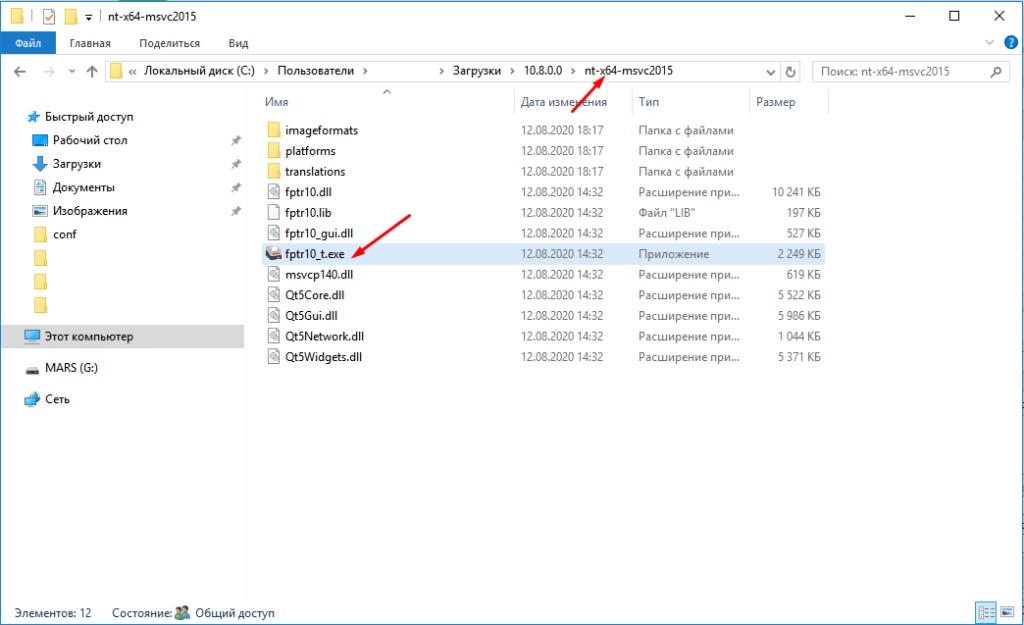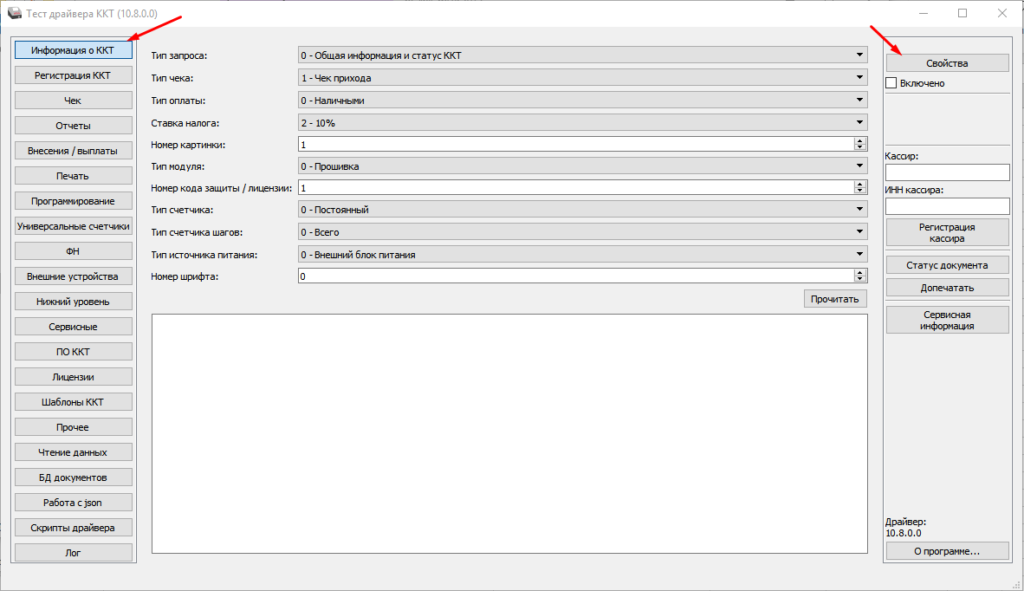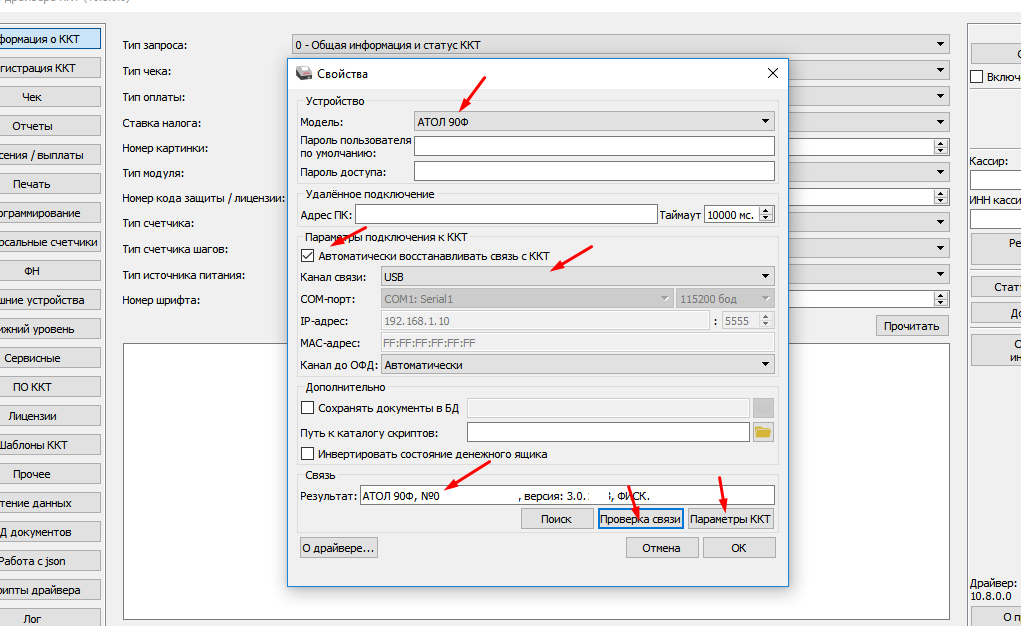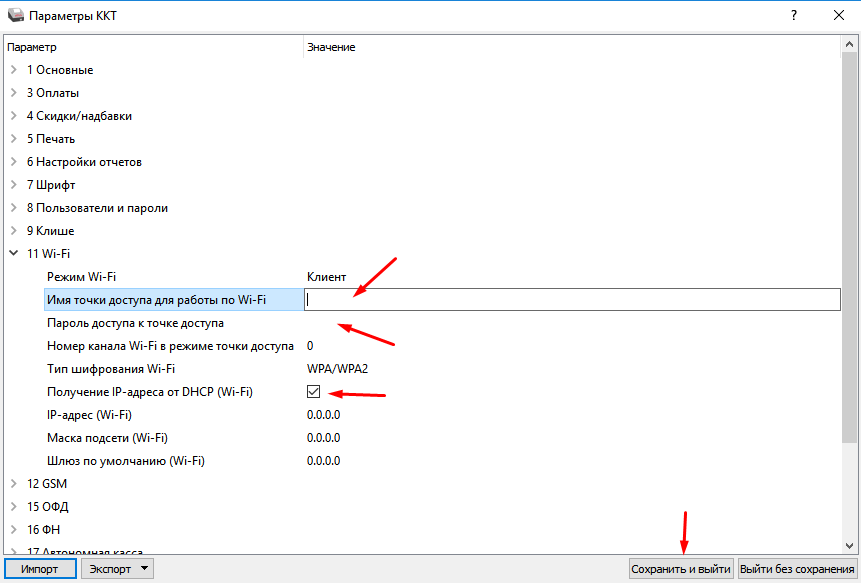- Настройка Wi-Fi на онлайн кассах АТОЛ
- Настройка ККТ для подключения к ПК
- Запуск драйвера ККМ
- Способ первый
- Способ второй
- Способ настройки Wi-Fi для АТОЛ 90Ф
- Второй способ настройки Wi-Fi в АТОЛ 90Ф
- Настройка Wi-Fi на онлайн кассах АТОЛ
- Настройка ККТ для подключения к ПК
- Запуск драйвера ККМ
- Способ первый
- Способ второй
- Способ настройки Wi-Fi для АТОЛ 90Ф
- Второй способ настройки Wi-Fi в АТОЛ 90Ф
- Как настроить Wi-Fi Атол 90Ф через Драйвер ККТ 10
- Настраиваем подключение по Wi-Fi Атол 90Ф
Настройка Wi-Fi на онлайн кассах АТОЛ
Согласно постановлению правительства в законе об онлайн кассах с 2017 года все контрольно-кассовые аппараты должны передавать фискальные данные в ОФД посредством сети Интернет.
Конечно самый лучший способ подключить кассовый аппарат через Ethernet, но не все фискальные регистраторы и кассовые аппараты вооружены LAN портом. В некоторых случаях, в кассовых аппаратах АТОЛ можно настроить Ethernet over USB и наладить передачу данных через компьютер, как описано в этой инструкции. Но этот способ не всегда возможен.
В случае наличия маршрутизатора с беспроводным адаптером можно подключать кассовый аппарат к раздаваемой роутером беспроводной сети. Настроить Wi-Fi на ККТ несложно, достаточно следовать несложной инструкции. Причем способов настройки беспроводной сети на ККТ АТОЛ существует несколько. Что бы не запутаться, можете обратиться к меню справа.
Настройка ККТ для подключения к ПК
Для настройки Wi-Fi придется подключить кассовый аппарат к компьютеру. Лучше всего это сделать по порту USB, так как это самый проверенный и надежный способ соединения, да и USB порт обязательно будет на любом компьютере. По умолчанию большинство ККТ АТОЛ работают через COM порт (за исключением АТОЛ 30Ф, АТОЛ 11Ф и АТОЛ 90Ф). Для переключения на канал обмена USB нужно сделать следующее:
- Выключить ККТ (если включен).
- Зажать кнопку прокрутки чеков.
- Не отпуская кнопку включить ККТ.
- Дождаться пятого звукового сигнала.
- ККТ распечатает на чеке пункты сервисного режима.
- Нажать два раза кнопку прокрутки чека (должно быть два звуковых сигнала).
- Распечатается чек с параметрами канала связи.
- Три раза нажать кнопку прокрутки чека (три звуковых сигнала).
- Распечатается «USB включен» и вернется в сервисный режим.
- Нажать один раз кнопку прокрутки чека, ККТ перейдет в рабочий режим.
Запуск драйвера ККМ
После подключения ККТ к ПК потребуется открыть Драйвер ККМ. Будем считать, что драйвер ККМ Вы уже установили. Если нет, то вот Вам ссылка.
После установки драйвера требуется запустить драйвер по следующему пути: меню пуск/АТОЛ/Драйверы торгового оборудования/Тесты/Драйвер ККМ.
После запуска увидим следующее окно:
Нажимаете кнопку Настройка свойств .
После нажатия кнопки откроется следующее окно:
Выбираете Вашу модель ККТ и порт АТОЛ USB. Нажимаете сначала Проверка связи и, если все определилось правильно, затем Применить и ОК .
Способ первый
- Ставим галочку «Устройство включено«.
- В параметре «Режим» выбираем «4-Программирование«.
- Вводим «Пароль» (по-умолчанию 30).
- Нажимаем кнопку Войти .
- После того выбираем закладку Прогр.
- И приступаем к вводу требуемых настроек.
- Выбираем «Тип строки:» 257-Имя точки доступа (Wi-Fi)
- Нажимаем кнопку Получить строку
- Вводим имя нашей сети.
- Нажимаем Установить строку
- Выбираем «Тип строки:» 258-Пароль точки доступа (Wi-Fi)
- Нажимаем кнопку Получить строку
- Вводим пароль от нашей сети.
- Нажимаем Установить строку
Способ второй
Второй способ проще, чем настройка таблиц в ККТ АТОЛ, и подойдет в том случае, если не известен пароль для программирования.
Из окна подключения к ККТ, после успешного подключения, нажимаем на кнопку Параметры оборудования
В открывшемся окне выбираем вкладку Настройки GSM/Wi-Fi . Во вкладке, в любой последовательности, вносим имя сети, пароль и выбираем режим accessPoint и тип шифрования сети (для домашних\рабочих сетей — wpa2). Далее нажимаем Применить и ОК .
Способ настройки Wi-Fi для АТОЛ 90Ф
Мы рассмотрели варианты настройки беспроводной сети Wi-Fi на фискальных регистраторах производства АТОЛ. Оба этих способа подойдут и для настройки ККТ АТОЛ 90Ф. Но проще настроить связь Wi-Fi в АТОЛ 90Ф с помощью программы. Сделать это еще проще, достаточно следовать простому руководству.
- Распаковываем архив в любое место на жесткий диск.
- Заходим в папку Программирование таблиц.
- Запускаем файл TableEditor.exe.
- Соединяем АТОЛ 90Ф с ПК кабелем micro-USB-USB-A.
- Включаем ККТ АТОЛ 90Ф.
- В открывшемся окне выбираем порт, к которому подключен АТОЛ 90Ф. В нашем случае это COM9.
- Нажимаем Проверка связи
- Если все в порядке, то снизу окна появится «Связь установлена» и указана модель и версия ПО подключенного устройства.
- Выбираем вкладку Настройки GSM/WiFi
- Нажимаем кнопку Прочитать
- Аппарат прочитает настройки и издаст звуковой сигнал.
- Можно вносить данные о беспроводной сети.
- После ввода корректных данных нажать кнопку Записать
Второй способ настройки Wi-Fi в АТОЛ 90Ф
Если первый вариант настройки беспроводной сети на АТОЛ 90Ф очень удобен, но потребует подключения к ПК, то для второго способа не нужен кабель. Зато придется запастись терпением и хладнокровием, так как способ настройки Wi-Fi с клавиатуры АТОЛ 90Ф отдаленно напоминает сеанс допроса у испанской инквизиции. Но если Вы готовы к этому, то вот инструкция:
- устанавливаем в ККТ ФН (иначе не получится настроить беспроводную сеть);
- входим в режима программирования таким образом:
- из окна ВЫБОР нажать 4 и ввести 30 (пароль по программированию по умолчанию), нажать ИТ ;
По описанию кажется все очень легким, но попробуйте внести название сети такого типа: alamo-akbaro-teoremo-fermo (реальное название одной домашней сети) и соответствующий названию пароль, и Вы проклянете все на свете. По-этому советую использовать три первых способа по настройке беспроводной сети на аппаратах АТОЛ.
Настройка Wi-Fi на онлайн кассах АТОЛ
Согласно постановлению правительства в законе об онлайн кассах с 2017 года все контрольно-кассовые аппараты должны передавать фискальные данные в ОФД посредством сети Интернет.
Конечно самый лучший способ подключить кассовый аппарат через Ethernet, но не все фискальные регистраторы и кассовые аппараты вооружены LAN портом. В некоторых случаях, в кассовых аппаратах АТОЛ можно настроить Ethernet over USB и наладить передачу данных через компьютер, как описано в этой инструкции. Но этот способ не всегда возможен.
В случае наличия маршрутизатора с беспроводным адаптером можно подключать кассовый аппарат к раздаваемой роутером беспроводной сети. Настроить Wi-Fi на ККТ несложно, достаточно следовать несложной инструкции. Причем способов настройки беспроводной сети на ККТ АТОЛ существует несколько. Что бы не запутаться, можете обратиться к меню справа.
Настройка ККТ для подключения к ПК
Для настройки Wi-Fi придется подключить кассовый аппарат к компьютеру. Лучше всего это сделать по порту USB, так как это самый проверенный и надежный способ соединения, да и USB порт обязательно будет на любом компьютере. По умолчанию большинство ККТ АТОЛ работают через COM порт (за исключением АТОЛ 30Ф, АТОЛ 11Ф и АТОЛ 90Ф). Для переключения на канал обмена USB нужно сделать следующее:
- Выключить ККТ (если включен).
- Зажать кнопку прокрутки чеков.
- Не отпуская кнопку включить ККТ.
- Дождаться пятого звукового сигнала.
- ККТ распечатает на чеке пункты сервисного режима.
- Нажать два раза кнопку прокрутки чека (должно быть два звуковых сигнала).
- Распечатается чек с параметрами канала связи.
- Три раза нажать кнопку прокрутки чека (три звуковых сигнала).
- Распечатается «USB включен» и вернется в сервисный режим.
- Нажать один раз кнопку прокрутки чека, ККТ перейдет в рабочий режим.
Запуск драйвера ККМ
После подключения ККТ к ПК потребуется открыть Атол Драйвер ККМ. Будем считать, что драйвер ККМ Вы уже установили.
После установки драйвера требуется запустить драйвер по следующему пути: меню пуск/АТОЛ/Драйверы торгового оборудования/Тесты/Драйвер ККМ.
После запуска увидим следующее окно:
Нажимаете кнопку Настройка свойств .
После нажатия кнопки откроется следующее окно:
Выбираете Вашу модель ККТ и порт АТОЛ USB. Нажимаете сначала Проверка связи и, если все определилось правильно, затем Применить и ОК .
Способ первый
- Ставим галочку «Устройство включено«.
- В параметре «Режим» выбираем «4-Программирование«.
- Вводим «Пароль» (по-умолчанию 30).
- Нажимаем кнопку Войти .
- После того выбираем закладку Прогр.
- И приступаем к вводу требуемых настроек.
- Выбираем «Тип строки:» 257-Имя точки доступа (Wi-Fi)
- Нажимаем кнопку Получить строку
- Вводим имя нашей сети.
- Нажимаем Установить строку
- Выбираем «Тип строки:» 258-Пароль точки доступа (Wi-Fi)
- Нажимаем кнопку Получить строку
- Вводим пароль от нашей сети.
- Нажимаем Установить строку
Способ второй
Второй способ проще, чем настройка таблиц в ККТ АТОЛ, и подойдет в том случае, если не известен пароль для программирования.
Из окна подключения к ККТ, после успешного подключения, нажимаем на кнопку Параметры оборудования
В открывшемся окне выбираем вкладку Настройки GSM/Wi-Fi . Во вкладке, в любой последовательности, вносим имя сети, пароль и выбираем режим accessPoint и тип шифрования сети (для домашних\рабочих сетей — wpa2). Далее нажимаем Применить и ОК .
Способ настройки Wi-Fi для АТОЛ 90Ф
Мы рассмотрели варианты настройки беспроводной сети Wi-Fi на фискальных регистраторах производства АТОЛ. Оба этих способа подойдут и для настройки ККТ АТОЛ 90Ф. Но проще настроить связь Wi-Fi в АТОЛ 90Ф с помощью программы. Сделать это еще проще, достаточно следовать простому руководству.
- Распаковываем архив в любое место на жесткий диск.
- Заходим в папку Программирование таблиц.
- Запускаем файл TableEditor.exe.
- Соединяем АТОЛ 90Ф с ПК кабелем micro-USB-USB-A.
- Включаем ККТ АТОЛ 90Ф.
- В открывшемся окне выбираем порт, к которому подключен АТОЛ 90Ф. В нашем случае это COM9.
- Нажимаем Проверка связи
- Если все в порядке, то снизу окна появится «Связь установлена» и указана модель и версия ПО подключенного устройства.
- Выбираем вкладку Настройки GSM/WiFi
- Нажимаем кнопку Прочитать
- Аппарат прочитает настройки и издаст звуковой сигнал.
- Можно вносить данные о беспроводной сети.
- После ввода корректных данных нажать кнопку Записать
Второй способ настройки Wi-Fi в АТОЛ 90Ф
Если первый вариант настройки беспроводной сети на АТОЛ 90Ф очень удобен, но потребует подключения к ПК, то для второго способа не нужен кабель. Зато придется запастись терпением и хладнокровием, так как способ настройки Wi-Fi с клавиатуры АТОЛ 90Ф отдаленно напоминает сеанс допроса у испанской инквизиции. Но если Вы готовы к этому, то вот инструкция:
- устанавливаем в ККТ ФН (иначе не получится настроить беспроводную сеть);
- входим в режима программирования таким образом:
- из окна ВЫБОР нажать 4 и ввести 30 (пароль по программированию по умолчанию), нажать ИТ ;
По описанию кажется все очень легким, но попробуйте внести название сети такого типа: alamo-akbaro-teoremo-fermo (реальное название одной домашней сети) и соответствующий названию пароль, и Вы проклянете все на свете. По-этому советую использовать три первых способа по настройке беспроводной сети на аппаратах АТОЛ.
Как настроить Wi-Fi Атол 90Ф через Драйвер ККТ 10
Онлайн касса Атол 90Ф была очень популярна, в первую очередь из-за не высокой цены, надежности а самое главное функциональности. Даже сейчас в 2021 году подобные экземпляры ни кто не спешить менять на более новые модели. Поэтому я решил написать серию статей посвященных этой модели. В которых постараюсь рассказать о всех тонкостях и нюансах настройки и обслуживания данной модели. Сегодня поговорим о том как настроить подключение к сети через Wi-Fi. В данной статье разберем настройку с помощью Драйвера ККТ 10 версии.
Это позволяет передавать информацию о пробитых чеках в налоговую, в случае не возможности использования сим карты.
Настраиваем подключение по Wi-Fi Атол 90Ф
И так сделать это лучше всего используя драйвер ККТ. Скачать 10 версию вы сможете с официального сайта по ссылке в конце статьи. После скачивания заходим в папку /nt-x64-msvc2015 и запускаем программу.
После запуска справа в углу выбираем пункт «Свойства».
В открывшемся окне выбираем модель и канал связи, снизу выбираем «Проверка связи». Если устройство будет обнаружено вы увидите модель, номер, версию прошивку. Теперь открываем «Параметры ККТ».
Ищем пункт 11 Wi-Fi, вводим имя сети и пароль, чуть ниже отмечаем пункт «Получение IP адреса по DHCP» и сохраняем настройки.
Теперь касса будет автоматически подключаться к сети, как только попадет в зону её действия.
Скачать драйвер ККТ Атол 90Ф — atol.ru/company/service-support/download-center/