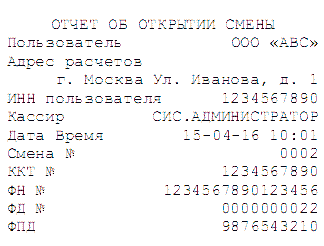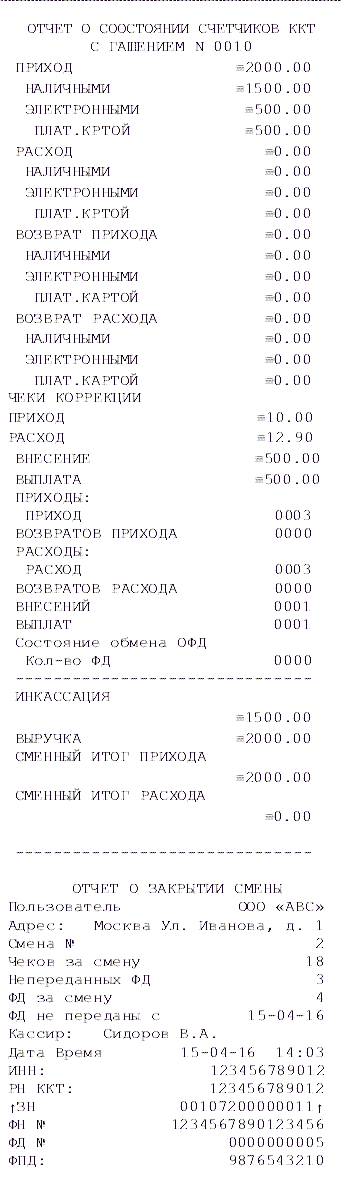- тестируем Атол-90Ф
- с 2018г. Атол 90Ф может работать в режиме ФР!
- Настройка Wi-Fi на онлайн кассах АТОЛ
- Настройка ККТ для подключения к ПК
- Запуск драйвера ККМ
- Способ первый
- Способ второй
- Способ настройки Wi-Fi для АТОЛ 90Ф
- Второй способ настройки Wi-Fi в АТОЛ 90Ф
- АТОЛ 90Ф. Краткая инструкция
- 4.Оформление кассового чека прихода (с кодом товара, с умножением количества)
- 5.Оформление позиции по свободной цене
- 6. Безналичный расчет (электронные средства платежа)
- 7.Оформление возврата прихода
- 8. Использование процентной скидки
- 10. Отчет без гашения
- 11. Отчет о закрытие смены
- Полезные заметки:
тестируем Атол-90Ф
Включается — держим кнопку РЕ (зеленая)
Выключается — держим кнопку С (красная)
БЕЗ ФН включается, Х-отчет дает снять, чеки пробить не дает.
Логика управления ОООчень похожа на Элвес-МФ(-Микро-К) и т.д.
Чеки пробивать на не фискализированном аппарате не дает пробивать «Е000-255» (Неверное состояние ККТ). Х-отчет можно.
Соединяем с ПК по USB. Смотрим в диспетчере устройств . видим 2 новый появились ATOL USB device (COM4 и СОМ5). Драйвера подтянулись , т.к. до этого тестировали Атол-30Ф и Атол FPrint-22ПТК. Через первый СОМ порт можно управлять как фискальным регистратором , а через второй Com порт в интернет можно выходить и посылать чеки в ОФД (все как в обычном ФР). Драйвер использовать ДТО 8.
В режиме ФР , чеки НА НЕФИСКАЛИЗИРОВАННОМ ФН тоже не дает пробивать ошибка (-3870).
Проверяем связь с ОФД через Wifi. В драйвере ККТ 8 «Настройка свойств» — «Параметры оборудования» — «Настройка GSM/WiFi» прописываем название сети WiFi и пароль, «ОФД — канал обмена» выбираем WiFi (по учолчанию оставляем ofdp.platformaofd.ru 21101).
Проверить подключение к ОФД на атол 90Ф: 00 30 (это пароль) ИТ «t1-4» 1 .. 4
По инструкции — «Чтобы запустить процесс диагностики соединения с ОФД нужно включить ККТ с нажатой кнопкой промотки ЧЛ, при этом изделие издаст звуковой сигнал, затем дождаться шестого сигнала и отпустить кнопку». У меня никак не получается. Есть другой способ — драйвер ККТ 8 , режим Выбор, закладка Ниж.ур , команда 82 01 06 00 и печатается тест связи с ОФД, все ОК.
Начинаем тестовую регистрацию , удобнее делать через «C:\Program Files (x86)\ATOL8\Drivers8\Utils\Bin\EcrRegistration.exe» , далее все банально.
Теперь идем в 1С 8.3 Бух 3.0, настраиваем оборудование, но там Атол-90Ф в списке отсутствует, а на похожем Атол-30Ф тест связи не проходит.
До 2018г. Атол-90Ф не мог печатать чеки в режиме фискального регистратора, т.к. компания Атол этого не планировала. В драйвере ККТ 8 на пробитие чека возвращается «3870 Команда не разрешена введенными кодами защиты». Настройки ККТ можно делать с ПК, даже регистрировать ККТ с ПК можно, а чеки бить нельзя.
с 2018г. Атол 90Ф может работать в режиме ФР!
В 2018г в связи с прекращением производства моделей 90Ф и переходом на 91Ф,92Ф , чтобы распродать старые модели 90Ф решили открыть коды защиты №1 для Атол-90Ф. Получить эти коды можно стандартной операцией восстановления кода защиты на сайте atol.ru.
Далее вводим код защиты (например в 10 драйвере)
и проверяем в 1С 8.3 Бухгалтерия предприятия, редакция 3.0 (3.0.60.59) x86 (Windows Server 2008 64)
в списке модели 90Ф нет , но прекрасно бьет чеки при указании модели Атол 11Ф
Настройка Wi-Fi на онлайн кассах АТОЛ
Согласно постановлению правительства в законе об онлайн кассах с 2017 года все контрольно-кассовые аппараты должны передавать фискальные данные в ОФД посредством сети Интернет.
Конечно самый лучший способ подключить кассовый аппарат через Ethernet, но не все фискальные регистраторы и кассовые аппараты вооружены LAN портом. В некоторых случаях, в кассовых аппаратах АТОЛ можно настроить Ethernet over USB и наладить передачу данных через компьютер, как описано в этой инструкции. Но этот способ не всегда возможен.
В случае наличия маршрутизатора с беспроводным адаптером можно подключать кассовый аппарат к раздаваемой роутером беспроводной сети. Настроить Wi-Fi на ККТ несложно, достаточно следовать несложной инструкции. Причем способов настройки беспроводной сети на ККТ АТОЛ существует несколько. Что бы не запутаться, можете обратиться к меню справа.
Настройка ККТ для подключения к ПК
Для настройки Wi-Fi придется подключить кассовый аппарат к компьютеру. Лучше всего это сделать по порту USB, так как это самый проверенный и надежный способ соединения, да и USB порт обязательно будет на любом компьютере. По умолчанию большинство ККТ АТОЛ работают через COM порт (за исключением АТОЛ 30Ф, АТОЛ 11Ф и АТОЛ 90Ф). Для переключения на канал обмена USB нужно сделать следующее:
- Выключить ККТ (если включен).
- Зажать кнопку прокрутки чеков.
- Не отпуская кнопку включить ККТ.
- Дождаться пятого звукового сигнала.
- ККТ распечатает на чеке пункты сервисного режима.
- Нажать два раза кнопку прокрутки чека (должно быть два звуковых сигнала).
- Распечатается чек с параметрами канала связи.
- Три раза нажать кнопку прокрутки чека (три звуковых сигнала).
- Распечатается «USB включен» и вернется в сервисный режим.
- Нажать один раз кнопку прокрутки чека, ККТ перейдет в рабочий режим.
Запуск драйвера ККМ
После подключения ККТ к ПК потребуется открыть Атол Драйвер ККМ. Будем считать, что драйвер ККМ Вы уже установили.
После установки драйвера требуется запустить драйвер по следующему пути: меню пуск/АТОЛ/Драйверы торгового оборудования/Тесты/Драйвер ККМ.
После запуска увидим следующее окно:
Нажимаете кнопку Настройка свойств .
После нажатия кнопки откроется следующее окно:
Выбираете Вашу модель ККТ и порт АТОЛ USB. Нажимаете сначала Проверка связи и, если все определилось правильно, затем Применить и ОК .
Способ первый
- Ставим галочку «Устройство включено«.
- В параметре «Режим» выбираем «4-Программирование«.
- Вводим «Пароль» (по-умолчанию 30).
- Нажимаем кнопку Войти .
- После того выбираем закладку Прогр.
- И приступаем к вводу требуемых настроек.
- Выбираем «Тип строки:» 257-Имя точки доступа (Wi-Fi)
- Нажимаем кнопку Получить строку
- Вводим имя нашей сети.
- Нажимаем Установить строку
- Выбираем «Тип строки:» 258-Пароль точки доступа (Wi-Fi)
- Нажимаем кнопку Получить строку
- Вводим пароль от нашей сети.
- Нажимаем Установить строку
Способ второй
Второй способ проще, чем настройка таблиц в ККТ АТОЛ, и подойдет в том случае, если не известен пароль для программирования.
Из окна подключения к ККТ, после успешного подключения, нажимаем на кнопку Параметры оборудования
В открывшемся окне выбираем вкладку Настройки GSM/Wi-Fi . Во вкладке, в любой последовательности, вносим имя сети, пароль и выбираем режим accessPoint и тип шифрования сети (для домашних\рабочих сетей — wpa2). Далее нажимаем Применить и ОК .
Способ настройки Wi-Fi для АТОЛ 90Ф
Мы рассмотрели варианты настройки беспроводной сети Wi-Fi на фискальных регистраторах производства АТОЛ. Оба этих способа подойдут и для настройки ККТ АТОЛ 90Ф. Но проще настроить связь Wi-Fi в АТОЛ 90Ф с помощью программы. Сделать это еще проще, достаточно следовать простому руководству.
- Распаковываем архив в любое место на жесткий диск.
- Заходим в папку Программирование таблиц.
- Запускаем файл TableEditor.exe.
- Соединяем АТОЛ 90Ф с ПК кабелем micro-USB-USB-A.
- Включаем ККТ АТОЛ 90Ф.
- В открывшемся окне выбираем порт, к которому подключен АТОЛ 90Ф. В нашем случае это COM9.
- Нажимаем Проверка связи
- Если все в порядке, то снизу окна появится «Связь установлена» и указана модель и версия ПО подключенного устройства.
- Выбираем вкладку Настройки GSM/WiFi
- Нажимаем кнопку Прочитать
- Аппарат прочитает настройки и издаст звуковой сигнал.
- Можно вносить данные о беспроводной сети.
- После ввода корректных данных нажать кнопку Записать
Второй способ настройки Wi-Fi в АТОЛ 90Ф
Если первый вариант настройки беспроводной сети на АТОЛ 90Ф очень удобен, но потребует подключения к ПК, то для второго способа не нужен кабель. Зато придется запастись терпением и хладнокровием, так как способ настройки Wi-Fi с клавиатуры АТОЛ 90Ф отдаленно напоминает сеанс допроса у испанской инквизиции. Но если Вы готовы к этому, то вот инструкция:
- устанавливаем в ККТ ФН (иначе не получится настроить беспроводную сеть);
- входим в режима программирования таким образом:
- из окна ВЫБОР нажать 4 и ввести 30 (пароль по программированию по умолчанию), нажать ИТ ;
По описанию кажется все очень легким, но попробуйте внести название сети такого типа: alamo-akbaro-teoremo-fermo (реальное название одной домашней сети) и соответствующий названию пароль, и Вы проклянете все на свете. По-этому советую использовать три первых способа по настройке беспроводной сети на аппаратах АТОЛ.
АТОЛ 90Ф. Краткая инструкция
Примечание:
«1-П» — приход; «2-ВП» — возврат прихода;
«3-P» — расход; «4-BP» — возврат расхода;
«5-СП» — Чек коррекции: приход;
«6-СР» — Чек коррекции: расход;
Чтобы выбрать тип чека, для этого нажать клавишу Х нужное количество раз.Образец отчета об открытие смены
4.Оформление кассового чека прихода (с кодом товара, с умножением количества)
«0000» → кол.-во → Х → код_товара → ВВ → цена → ВВ → ИТ
Для продажи несколько позиций в одном чеке, нужно после ВВ → код_товара → ВВ → и.т.д..
5.Оформление позиции по свободной цене
Продажа одной позиции
«0000» → код_товара → ВВ → цена → ВВ → ИТ6. Безналичный расчет (электронные средства платежа)
перед закрытием чека нажать → ПС → 00 → + → ИТ
Другие типы оплаты:
Предварительная оплата Аванс → ПС → 00 → + → + → ИТ
Последующая оплата Кредит → ПС → 00 → — → — → ИТ7.Оформление возврата прихода
«Выбор» → 1 → 3 → 0 → ИТ → «0000» → ВЗ → «-0.00» → код_товара → ВВ → цена → ВВ → ИТ
8. Использование процентной скидки
цена → ПС → — → «с 0» → %скидки → ВВ РЕ → «ЧЕК АННУЛИРОВАН»→ РЕ → «Выбор»
10. Отчет без гашения
11. Отчет о закрытие смены
Примечание:
— В отчете отражается сумма выручки за смену
— необнуляемую сумму ккт печатает;
— при оформлении чека коррекции, он отразится в отчете (см.образец);Образец отчета о закрытии смены
Полезные заметки:
Автор: Нуруллин И.Н. Дата: 2017-02-16
Комментарии к этому тексту:
Комментарий добавил(а): Елена
Дата: 2020-03-07Здравствуйте, как пробить сумму на разные отделы на ККМ Атол 90ф
Комментарий добавил(а): Елена
Дата: 2018-09-10Добрый день. Как пробить чек коррекции на Атол90-Ф? Набираю Х-ХХХХ ВВ — сумму — ВВ — ПС — 00 — + — Итог после этого выдает ОСH1-2. Что делать дальше?
Комментарий добавил(а): Людмила
Дата: 2018-08-11Сменила ленту. Не тянет. Весь текст в «кучу»
Комментарий добавил(а): Ольга
Дата: 2018-07-14Как исправить ошибку е 165-259
Комментарий добавил(а): Михаил
Дата: 2017-12-18Добрый день! Как настроить работу без кодов товаров, только по свободной цене. Вроде в таблицах все поправил, все равно выдает 17 ошибку. Спастбо.
Комментарий добавил(а): Админ
Дата: 2017-11-10Кассира можно менять сколько угодно, без закрытие смены.
Комментарий добавил(а): Андрей
Дата: 2017-10-26Добрый день! А есть ли возможность, смены кассира в течении дня без закрытия дня?
Комментарий добавил(а): Ольга
Дата: 2017-08-28После закрытия смены данные в ОФД не уходят- надо снова сделать утренний отчёт и закрыть смену тогда проблем нет.прошивку уже меняли что может быть на этот раз?