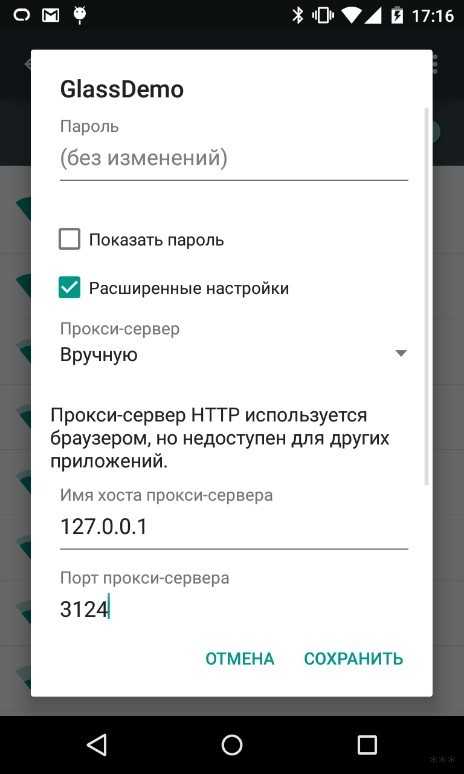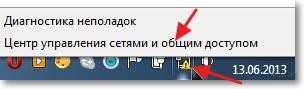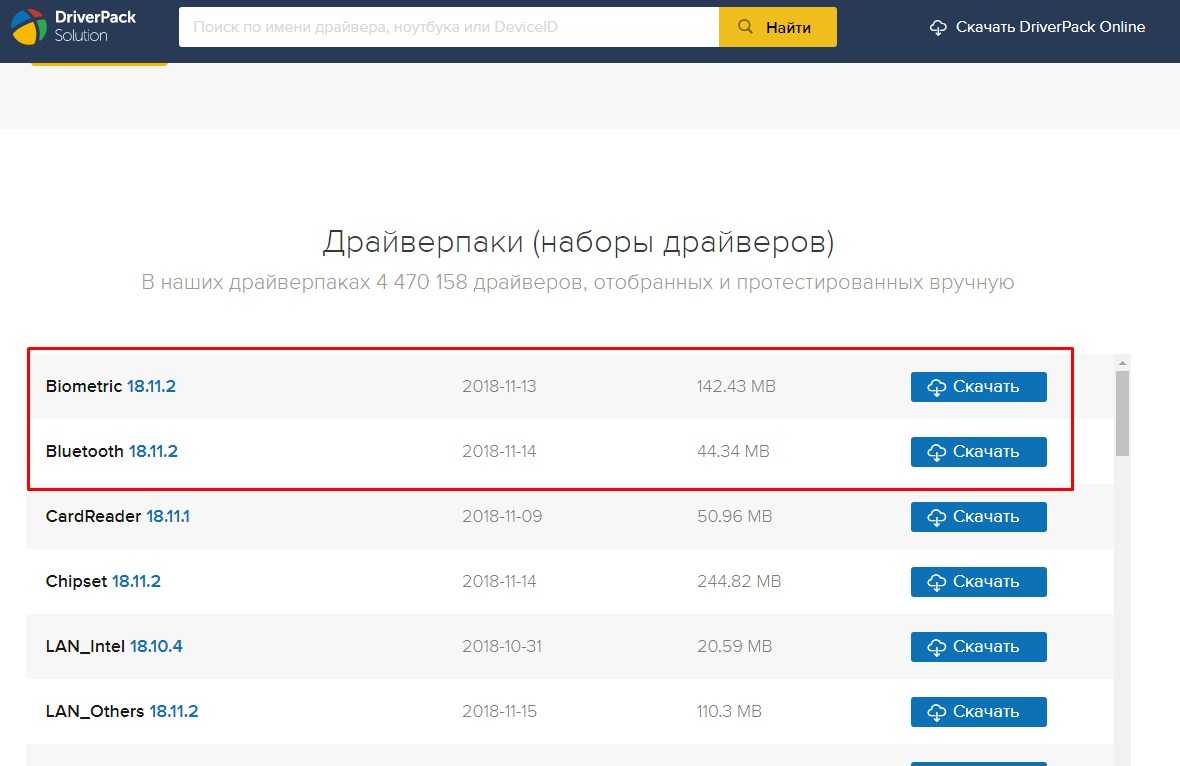- Настройка Wi-Fi на АТОЛ 91Ф в двух пошаговых инструкциях
- Способы настройки
- Через ПК
- Через саму кассу
- Настройка и подключение Атол 91Ф и Атол 92Ф
- Как настроить и подключиться по Wi-fi на кассах Атол 91Ф и 92Ф?
- Настройка Wi-Fi на АТОЛ 91Ф в двух пошаговых инструкциях
- Способы настройки
- Через ПК
- Через саму кассу
Настройка Wi-Fi на АТОЛ 91Ф в двух пошаговых инструкциях
Приветствую на нашем портале! Технология беспроводной связи стала популярна и в среде обязательных ныне онлайн-касс. В этой статье я покажу вам как можно провести настройку Wi-Fi на АТОЛ 91Ф. Только самое важное и никакой воды. Поехали!
Если у вас остались какие-то вопросы или есть что добавить – обязательно напишите комментарий к этой статье. Другим людям это может быть очень полезным!
Ранее мы уже писали о такой же операции на АТОЛ 90Ф.
Способы настройки
Есть 2 способа настройки этой кассы:
Оба способа заложены в инструкции к кассе, но продублирую их здесь. Просто смотрите и выполняйте по шагам.
Смена на ККТ перед настройкой Wi-Fi должна быть закрыта!
Через ПК
Для выбравших удобный способ потребуется только компьютер с подключенной к нему кассой.
- У меня все заработало сразу, т.к. раньше уже работали с кассами этого производителя, вам же возможно понадобится установка драйвера (качаем с официального сайта).
- Запускаем TableEditor (скачать можно ЗДЕСЬ ).
- После запуска выбираем наш COM порт с устройством ATOL, нажимаем «Проверка связи» и убеждаемся, что все заработало отлично:
- Переходим на вкладку «Настройки ОФД», нажимаем «Прочитать», в строку «Канал обмена ОФД» вписываем цифру «3» (3 – Wi-Fi, 4 – GSM, 1 – Ethernet), и сохраняем настройки «Записать». Т.е. здесь мы указываем, что наша касса должна передавать данные именно через Wi-Fi.
- А теперь мы хотим указать настройки для подключения к Wi-Fi. Идем на вкладку «Настройки GSM/Wi-Fi». Нажимаем «Прочитать», вносим данные и жмем «Записать»:
Что нужно здесь ввести для подключения:
Режим Wi-Fi – 1 (Станция)
Имя точки доступа – имя вашего Wi-Fi
Пароль точки доступа – без комментариев
Тип шифрования – обычно 4 (WPA/WPA2), другие возможные типы – 0 (без пароля), 1 (WEP), 2 (WPA), 3 (WPA2).
- После сохранения отсоединяем и перезагружаем нашу кассу.
- Печатаем диагностику и убеждаемся, что подключение к точке доступа произошло.
Жмем F2
3. Сис. администратор
Вводим пароль (по умолчанию – 30)
4. Сервис
1. Диагностика ОФД
Через саму кассу
Можно сделать все то же самое через меню кассы:
- Заходим в настройки выбора канала интернета, через который и будут отправляться фискальные данные:
Клавиша «F2»
3. Сис. администратор
Вводим пароль (по умолчанию 30)
5. Настройки
4. Оборудование
2. Интерфейсы
2. Канал интернет
На этом предлагаю и завершить наш обзор. Тема раскрыта более чем достаточно, уверен, у вас все получится!

Настройка и подключение Атол 91Ф и Атол 92Ф
Как настроить и подключиться по Wi-fi на кассах Атол 91Ф и 92Ф?
Если вам нужно провести настройку wi-fi на Атол 91Ф/Атол 92Ф, вам нужно ввести пароль системного администратора, перейти в меню «Настройки», выбрать пункт ОБОРУДОВАНИЕ> ИНТЕРФЕСЫ Подтвердите действие клавишей [ВВОД/=]. Должно появится меню «ИНТЕРФЕЙС»:
Выберите пункт «КАНАЛ ИНТЕРНЕТ», чтобы настроить его. Перед вами должен появится список возможных интерфейсов. Перемещайтесь по нему с помощью [-/□]и [+/□] (или нажмите на подходящую клавишу). Подтвердите действие клавишей [ВВОД/=]:
Теперь нужно изменить название точки доступа и пароль доступа. В меню «Канал интернет» пункта Wi-fi появятся значения Ssid и Pswd по умолчанию;
Чтобы изменить их, пользуйтесь клавишей ⇦ . Установите курсор справа от нужного символа клавишей [F1] (на один символ влево) и [F2] (на один знак вправо), чтобы удалить введенный символ (клавиша [ ⇦ ]), введите новый символ. Подтвердите действие клавишей [ВВОД/=]:
Чтобы изменить пароль, нужно действовать также. Подтвердите действие клавишей [ВВОД/=]. Перед вами откроется меню «Настройки Wi-fi» для программирования IP-адреса динамического или статического:
Если вы выберете статический IP-адрес и подтвердите действие клавишей [ВВОД/=], то появится поле для ввода IP-адреса. Введите IP-адрес, шлюз, маску подсети, чтобы завершить подключение Атол 92Ф или 91Ф к wi-fi:
Настройка Wi-Fi на АТОЛ 91Ф в двух пошаговых инструкциях
Приветствую на нашем портале! Технология беспроводной связи стала популярна и в среде обязательных ныне онлайн-касс. В этой статье я покажу вам как можно провести настройку Wi-Fi на АТОЛ 91Ф. Только самое важное и никакой воды. Поехали!
Если у вас остались какие-то вопросы или есть что добавить – обязательно напишите комментарий к этой статье. Другим людям это может быть очень полезным!
Ранее мы уже писали о такой же операции на АТОЛ 90Ф.
Способы настройки
Есть 2 способа настройки этой кассы:
Оба способа заложены в инструкции к кассе, но продублирую их здесь. Просто смотрите и выполняйте по шагам.
Смена на ККТ перед настройкой Wi-Fi должна быть закрыта!
Через ПК
Для выбравших удобный способ потребуется только компьютер с подключенной к нему кассой.
- У меня все заработало сразу, т.к. раньше уже работали с кассами этого производителя, вам же возможно понадобится установка драйвера (качаем с официального сайта).
- Запускаем TableEditor (скачать можно ЗДЕСЬ).
- После запуска выбираем наш COM порт с устройством ATOL, нажимаем «Проверка связи» и убеждаемся, что все заработало отлично:
- Переходим на вкладку «Настройки ОФД», нажимаем «Прочитать», в строку «Канал обмена ОФД» вписываем цифру «3» (3 – Wi-Fi, 4 – GSM, 1 Ethernet), и сохраняем настройки «Записать». Т.е. здесь мы указываем, что наша касса должна передавать данные именно через Wi-Fi.
- А теперь мы хотим указать настройки для подключения к Wi-Fi. Идем на вкладку «Настройки GSM/Wi-Fi». Нажимаем «Прочитать», вносим данные и жмем «Записать»:
Что нужно здесь ввести для подключения:
Режим Wi-Fi – 1 (Станция)
Имя точки доступа – имя вашего Wi-Fi
Пароль точки доступа – без комментариев
Тип шифрования – обычно 4 (WPA/WPA2), другие возможные типы – 0 (без пароля), 1 (WEP), 2 (WPA), 3 (WPA2).
- После сохранения отсоединяем и перезагружаем нашу кассу.
- Печатаем диагностику и убеждаемся, что подключение к точке доступа произошло.
Жмем F2
3. Сис. администратор
Вводим пароль (по умолчанию 30)
4. Сервис
1. Диагностика ОФД
Через саму кассу
Можно сделать все то же самое через меню кассы:
- Заходим в настройки выбора канала интернета, через который и будут отправляться фискальные данные:
Клавиша «F2»
3. Сис. администратор
Вводим пароль (по умолчанию 30)
5. Настройки
4. Оборудование
2. Интерфейсы
2. Канал интернет
На этом предлагаю и завершить наш обзор. Тема раскрыта более чем достаточно, уверен, у вас все получится!