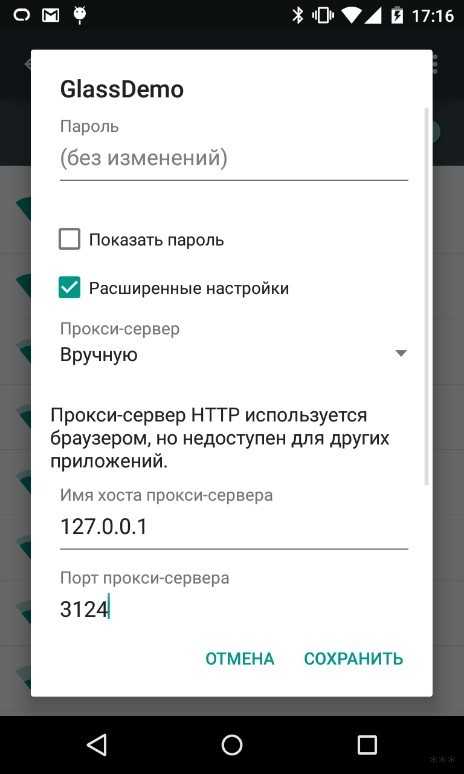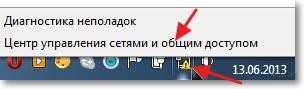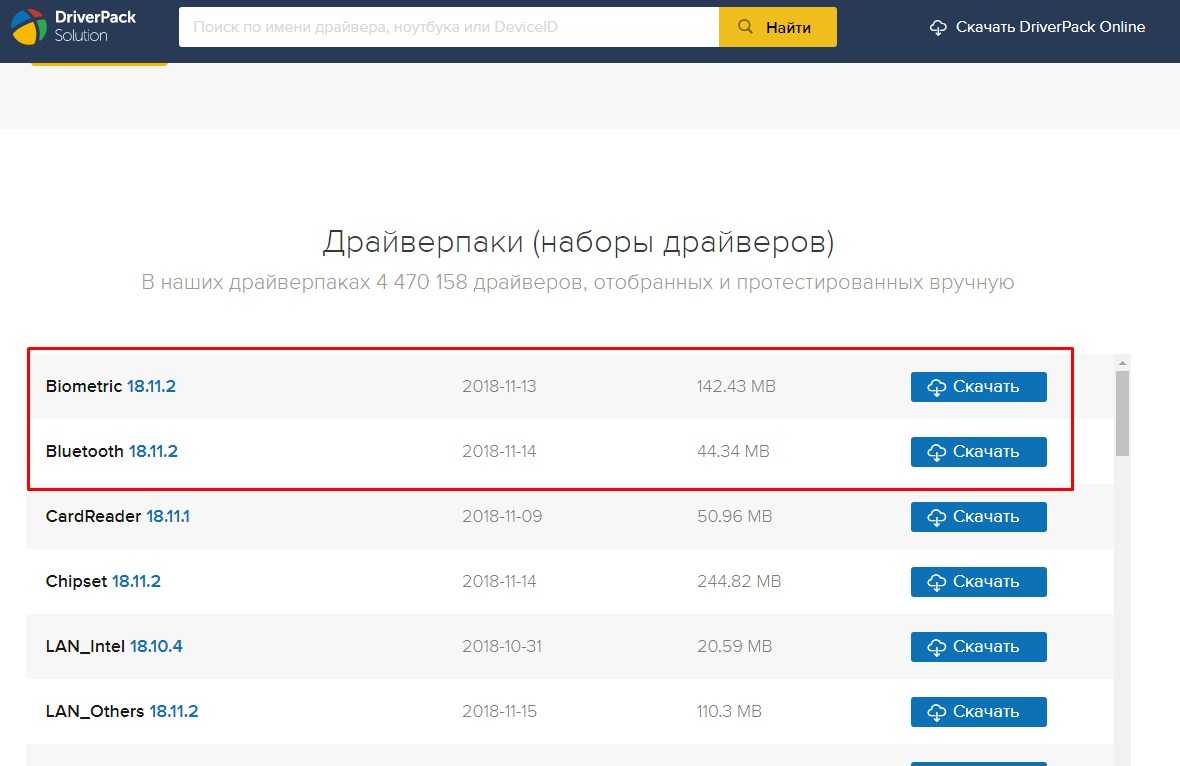Атол 91ф не хочет дружиться с вайфаем — кто-нибудь сталкивался?
Задача не совсем по профилю, но обратились люди, которым не мог отказать. В общем, купили они себе это поделие и встал вопрос с его подключением к сети. У них в конторе обычный домашний роутер тп-линк, сетка 2.4 ГГц, 802.11 бгн, WPA/WPA2-PSK, довольно простой пароль. Смысл в чем. касса в упор не хочет видеть сетку. После включения печатает на чеке Точка доступа не найдена и хоть ты тресни!
.
Раздал вайфай с телефона, перенастроил. Все сразу завелось, телефонную точку касса увидела, начала чеки отправлять.
.
В стопятый раз начал смотреть настройки тп-линка. Обнаружил, что можно завести гостевую сеть. Завел, сделал ее в общем-то с теми же настройками, пароль только посложнее. Перенастроил кассу на нее. Соединилась! С гостевой соединяется, а оновную не хочет видеть и все тут. Хотя в основной сети сидят компы и другие гаджеты, все нормально. Ну что делать? Оставил им эту запароленную гостевуху, в которой сидит одна только ККМ.
.
Может, кто-то знает, в чем у Атола может быть секрет при соединении с вайфаем?
обратил внимание, что в истории запросов яндекса есть запрос «атол91ф не подключается к wifi». Но ответов. нет.
(0) У тебя роутер режиме ширины канала 20 или 40 МГц?
И еще покажи какие 802.11x умеет модуль в 91Ф
Короче проведи простой тест.
Выгони все устройства из роутера и разреши атол 91ф первым подрубиться.
Например ssid поменяй (чтобы потом вернуть) у основной сети вифи.
И так как модули вифи в ккт атол сильно глючные, например любят засыпать и приходится их потом выключать/включать чтобы заработало — смысла не вижу.
(5) смотри. SSID гостевухи реально висит на этой же самой сети. Естественно, он не совпадает с основным. И — сразу подсоединилось. Почему?
Настройка Wi-Fi на АТОЛ 91Ф в двух пошаговых инструкциях
Приветствую на нашем портале! Технология беспроводной связи стала популярна и в среде обязательных ныне онлайн-касс. В этой статье я покажу вам как можно провести настройку Wi-Fi на АТОЛ 91Ф. Только самое важное и никакой воды. Поехали!
Если у вас остались какие-то вопросы или есть что добавить – обязательно напишите комментарий к этой статье. Другим людям это может быть очень полезным!
Ранее мы уже писали о такой же операции на АТОЛ 90Ф.
Способы настройки
Есть 2 способа настройки этой кассы:
Оба способа заложены в инструкции к кассе, но продублирую их здесь. Просто смотрите и выполняйте по шагам.
Смена на ККТ перед настройкой Wi-Fi должна быть закрыта!
Через ПК
Для выбравших удобный способ потребуется только компьютер с подключенной к нему кассой.
- У меня все заработало сразу, т.к. раньше уже работали с кассами этого производителя, вам же возможно понадобится установка драйвера (качаем с официального сайта).
- Запускаем TableEditor (скачать можно ЗДЕСЬ ).
- После запуска выбираем наш COM порт с устройством ATOL, нажимаем «Проверка связи» и убеждаемся, что все заработало отлично:
- Переходим на вкладку «Настройки ОФД», нажимаем «Прочитать», в строку «Канал обмена ОФД» вписываем цифру «3» (3 – Wi-Fi, 4 – GSM, 1 – Ethernet), и сохраняем настройки «Записать». Т.е. здесь мы указываем, что наша касса должна передавать данные именно через Wi-Fi.
- А теперь мы хотим указать настройки для подключения к Wi-Fi. Идем на вкладку «Настройки GSM/Wi-Fi». Нажимаем «Прочитать», вносим данные и жмем «Записать»:
Что нужно здесь ввести для подключения:
Режим Wi-Fi – 1 (Станция)
Имя точки доступа – имя вашего Wi-Fi
Пароль точки доступа – без комментариев
Тип шифрования – обычно 4 (WPA/WPA2), другие возможные типы – 0 (без пароля), 1 (WEP), 2 (WPA), 3 (WPA2).
- После сохранения отсоединяем и перезагружаем нашу кассу.
- Печатаем диагностику и убеждаемся, что подключение к точке доступа произошло.
Жмем F2
3. Сис. администратор
Вводим пароль (по умолчанию – 30)
4. Сервис
1. Диагностика ОФД
Через саму кассу
Можно сделать все то же самое через меню кассы:
- Заходим в настройки выбора канала интернета, через который и будут отправляться фискальные данные:
Клавиша «F2»
3. Сис. администратор
Вводим пароль (по умолчанию 30)
5. Настройки
4. Оборудование
2. Интерфейсы
2. Канал интернет
На этом предлагаю и завершить наш обзор. Тема раскрыта более чем достаточно, уверен, у вас все получится!

Настройка Wi-Fi на АТОЛ 91Ф в двух пошаговых инструкциях
Приветствую на нашем портале! Технология беспроводной связи стала популярна и в среде обязательных ныне онлайн-касс. В этой статье я покажу вам как можно провести настройку Wi-Fi на АТОЛ 91Ф. Только самое важное и никакой воды. Поехали!
Если у вас остались какие-то вопросы или есть что добавить – обязательно напишите комментарий к этой статье. Другим людям это может быть очень полезным!
Ранее мы уже писали о такой же операции на АТОЛ 90Ф.
Способы настройки
Есть 2 способа настройки этой кассы:
Оба способа заложены в инструкции к кассе, но продублирую их здесь. Просто смотрите и выполняйте по шагам.
Смена на ККТ перед настройкой Wi-Fi должна быть закрыта!
Через ПК
Для выбравших удобный способ потребуется только компьютер с подключенной к нему кассой.
- У меня все заработало сразу, т.к. раньше уже работали с кассами этого производителя, вам же возможно понадобится установка драйвера (качаем с официального сайта).
- Запускаем TableEditor (скачать можно ЗДЕСЬ).
- После запуска выбираем наш COM порт с устройством ATOL, нажимаем «Проверка связи» и убеждаемся, что все заработало отлично:
- Переходим на вкладку «Настройки ОФД», нажимаем «Прочитать», в строку «Канал обмена ОФД» вписываем цифру «3» (3 – Wi-Fi, 4 – GSM, 1 Ethernet), и сохраняем настройки «Записать». Т.е. здесь мы указываем, что наша касса должна передавать данные именно через Wi-Fi.
- А теперь мы хотим указать настройки для подключения к Wi-Fi. Идем на вкладку «Настройки GSM/Wi-Fi». Нажимаем «Прочитать», вносим данные и жмем «Записать»:
Что нужно здесь ввести для подключения:
Режим Wi-Fi – 1 (Станция)
Имя точки доступа – имя вашего Wi-Fi
Пароль точки доступа – без комментариев
Тип шифрования – обычно 4 (WPA/WPA2), другие возможные типы – 0 (без пароля), 1 (WEP), 2 (WPA), 3 (WPA2).
- После сохранения отсоединяем и перезагружаем нашу кассу.
- Печатаем диагностику и убеждаемся, что подключение к точке доступа произошло.
Жмем F2
3. Сис. администратор
Вводим пароль (по умолчанию 30)
4. Сервис
1. Диагностика ОФД
Через саму кассу
Можно сделать все то же самое через меню кассы:
- Заходим в настройки выбора канала интернета, через который и будут отправляться фискальные данные:
Клавиша «F2»
3. Сис. администратор
Вводим пароль (по умолчанию 30)
5. Настройки
4. Оборудование
2. Интерфейсы
2. Канал интернет
На этом предлагаю и завершить наш обзор. Тема раскрыта более чем достаточно, уверен, у вас все получится!