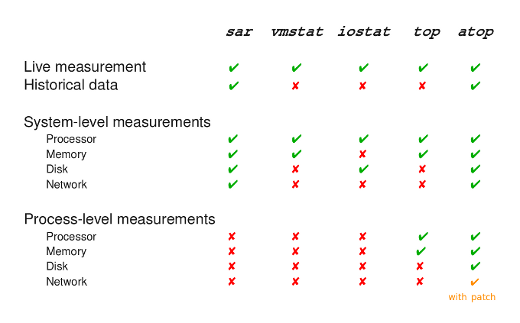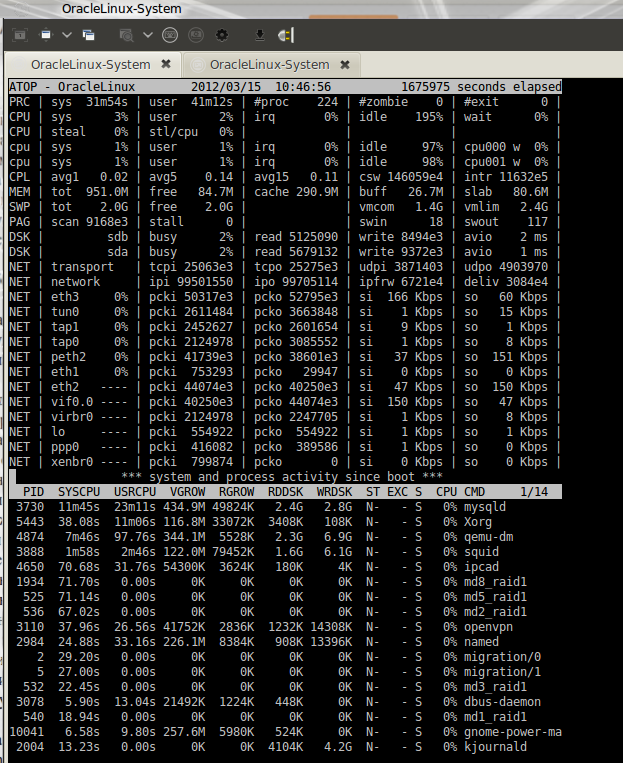How to configure atop sampling interval & log path?
I installed atop version 1.26 on Ubuntu 12.04 server. By default, its sampling interval is 10 minutes. How can I change to 1 minute? Also, how can I set the log path? Currently the logs are at /var/log/ , but I notice that atop added a folder /var/log/atop/ (empty). How can I set the logs to be saved in this folder?
Adding this here since I have been searching for this forever, and this question has popped up consistently: On Ubuntu, the log retention time for atop logs is «hard»-coded into atop init.d script, you can find the line by searching for find within the script (default should be +28 ).
5 Answers 5
- Edit the file /etc/default/atop
- SET INTERVAl=60
- SET LOGPATH=»/ur-desired-path» , in this case LOGPATH=»/var/log/atop»
- Restart the atop service systemctl restart atop.service
P.S. In Centos 7 I have atop ‘s config file in /etc/sysconfig/atop.
Content of /etc/default/atop: «# this file is no longer used and will be removed in a future release». Would you know where is the new file?
According to atop manpage, it is now configurable using /etc/atoprc or ~/.atoprc . man atoprc list configuration options.
Update: atoprc doesn’t control log interval of the background job that saves these logfiles. Instead it only controls the default for interactive session. So it seems like one has to edit the file /usr/share/atop/atop.daily or wherever an equivalent file is on a given system.
Thanks for noting the different config path for CentOS, you’d think they’d mention this in the man pages..
On Ubuntu 18.04 you’d change the file /usr/share/atop/atop.daily and change the line:
On Ubuntu 16.04 you can change the sampling interval in the /etc/default/atop file.
To change it to sample once a minute, edit the the file and set INTERVAL=60
You can also edit the location of the log files by setting the LOGPATH variable.
After editing the defaults, restart the atop daemon with this command:
systemctl restart atop.service
this does not seem to work on Raspbian 9 ` sudo systemctl restart atop.service sudo systemctl status atop.service Main PID: 1518 (atop) CGroup: /system.slice/atop.service └─1518 /usr/bin/atop -a -R -w /var/log/atop/atop_20190405 600 ` so it’s still running at 10 min interval. Also /etc/default/atop file has comment «# this file is no longer used and will be removed in a future release»
Correction: the default sampling interval for atop is 10 seconds; atop writes compressed binary data to /var/log/atop/atop_YYYYMMDD every 10 minutes.
Sampling intervals and log file locations can be set from the command line. To set the sample interval to one minute:
Set compressed raw format log to foo.log:
Although this is the accepted answer I believe it misses the point of the question which is about configuring atop with non-default settings and not running atop with non default settings.
@ndemou, Perhaps it is about configuring and not running atop , and Rifaideen‘s answer is more correct. If that is so, then the question should be revised, so that its wording makes the OP‘s true intent obvious. OTOH, the OP did accept this answer, so I dunno. «Plan B» would be to just ask another question about how to change atop log file location & default duration.
Удобство наблюдения, atop
Утилита atop по умолчанию умеет показывать загрузку по процессору, памяти, дискам и сети. Также доступен патч, который будет показывать использование сети по процессам. По умолчанию стандартным выводом команды является следующая информация:
Как и в стандартном выводе top экран разделен на две половины, в первой из них указаны данные о системе, а во второй данные по процессам.
В верхней половине видна не только информация по процессору и по памяти как в стандартном выводе top, а еще информация касательно сети и дисков. Если мы обратим внимание на 2 строку данного вывода, просуммировав значения (3+2+0+195+0) мы получим 200% — это означает, что система является 2 процессорной, и каждый из них имеет по 100%, ниже дается деление по каждому процессору, на сколько тот или иной занят. Ниже после этих строк указана оперативная память, информация по дискам, и сетевым интерфейсам.
Более подробное описание каждого столбца можно найти в man странице к данной утилите, кстати на редкость подробное описание.
Естественно мы можем менять ее вид так как нам захочется используя горячие клавиши, ниже я указал наиболее интересные из них,
m — выстроит процессы по занятой памяти
d — построит процессы по использованию диска
n — выстроит процессы по использованию сети (доступно только с установленным патчем)
v — покажет более подробную информацию о процессах (пользователя, дату и время начала процесса)
u — выстроит таблицу по самым прожорливым пользователям
Использование shift+(d,m,n) выстроит текущий список по выше указанным параметрам.
i — изменение времени проверки, по умолчанию 10 секунд.
g — вернет все в дефолтный вывод.
Теперь давайте посмотрим как все же пользоваться функцией «возврата в прошлое», у утилиты atop при стандартной установке есть такая полезная «фича», которая включает ночное логирование производительности системы. Утилита по дефолту снимает показания каждые 10 минут, и сбрасывает их в лог /var/log/atop-YYYYMMDD. У меня по умолчанию это дело отключено, не такой важный сервер просто:
[root@OracleLinux ~]# chkconfig --list | grep atop atop 0:выкл 1:выкл 2:выкл 3:выкл 4:выкл 5:выкл 6:выкл
В дальнейшем для анализа или просмотра лога можно использовать сам atop с ключом -r, или же если Вам нравится отчеты типа sar, можно воспользоваться утилитой atopsar. Кстати не мало важно уточнить, что сбор данных осуществляется в бинарном формате.
Таким образом мы можем сказать, что на сегодняшний момент лучшей утилиты, чем atop? которая смогла объединить в себе практически весь необходимый функционал для системного администратора нет. Ну по крайней мере это мое личное мнение.
Опровержения в комментариях приветствуются!
Диагностика VPS с помощью Atop
Atop — интерактивный полноэкранный монитор производительности, с помощью которого можно проконтролировать загрузку ЦПУ, ОЗУ, HDD, сеть, а также произвести диагностику работы сервера на основании полученных данных.
Как установить Atop
Установите Atop в зависимости от операционной системы:
rpm -Uvh https://archives.fedoraproject.org/pub/archive/epel/6/x86\_64/epel-release-6-8.noarch.rpmyum install atop -y && chkconfig --level 235 atop on/var/log/atop/atop_28617885 < missingok dateext dateformat ifempty nocreate postrotate /usr/bin/find /var/log/atop/ -maxdepth 1 -mount -name atop_\[0-9\]\[0-9\]\[0-9\]\[0-9\]\[0-9\]\[0-9\]\[0-9\]\[0-9\]\* -mtime +7 -exec /bin/rm <>\; endscript >LOGINTERVAL=10 # default interval in seconds LOGGENERATIONS=7 # default number of daysLOGINTERVAL=10 # default interval in seconds LOGGENERATIONS=7 # default number of daysINTERVAL=10 OUTFILE="$LOGPATH/atop.log"apt update && apt install atop -yИсправьте время хранения логов. Для этого в файле /usr/share/atop/atop.daily в строке ( (sleep 3; find $LOGPATH -name ‘atop_*’ -mtime +28 -exec rm <> \;)& ) измените 28 на 7:
( (sleep 3; find $LOGPATH -name 'atop_*' -mtime +7 -exec rm <> \;)& )apt update && apt install atop -yLOGINTERVAL=10 # default interval in seconds LOGGENERATIONS=7 # default number of daysapt update && apt install atop -yИсправьте время хранения логов. Для этого в файле /usr/share/atop/atop.daily в строке ( (sleep 3; find $LOGPATH -name ‘atop_*’ -mtime +28 -exec rm <> \;)& ) измените 28 на 7:
( (sleep 3; find $LOGPATH -name 'atop_*' -mtime +7 -exec rm <> \;)& )apt update && apt install atop -yLOGINTERVAL=10 # default interval in seconds LOGGENERATIONS=7 # default number of daysЧтобы запустить Atop, введите команду:
В терминале будет запущен интерфейс Atop, с помощью которого можно продиагностировать работу вашего VPS-сервера:
На что стоит обратить внимание
По умолчанию верхняя часть интерфейса разбита на 6 столбцов. В первом столбце перечислены основные ресурсы сервера, а в столбцах напротив указаны их параметры и нагрузка.
Нагрузка на CPU
Данные показатели содержат информацию о распределении процессорного времени. Нагрузка на каждое ядро процессора отображается в отдельной строке (cpu). Суммарная нагрузка отображена в строке CPU.
В первом (sys) и втором (user) столбце дана информация о работе CPU по обработке процессов. Высокие показатели (95-100%) загрузки всех ядер на протяжении длительного времени указывают на то, что процессор загружен. Это может негативно влиять на скорость работы сайта. Если одно ядро загружено максимально, а у других — показатели в норме, то в данном случае стоит обратить внимание на другие показатели нагрузки.
Немаловажный показатель wait — время затраченное на обработку данных. Чем выше этот показатель, тем дольше процессы ожидают своей очереди на выполнение. Как правило, данная проблема может быть связана с медленной работой жесткого диска. Допустимое значение: не более 80%.
Потребление памяти (MEM)
В первом столбце отображен суммарный объем выделенной памяти (tot) на вашем VPS, а во втором — указана свободная память (free) на текущий момент. Свободную память заимствует дисковый кэш, позволяя приложениям загружаться и работать быстрее, тем самым показатель free не отображает доступную память на текущий момент. Если приложениям понадобится больше памяти, то они заберут его у дискового кэша.
Чтобы определить количество свободной памяти с учетом буфера и кэша, выполните команду: free -m
В строке -/+ buffers/cache, столбце free будет указан объем доступной памяти.
Оперативная память влияет на объем информации, которую способен обработать сервер. Если памяти недостаточно для своевременной обработки информации, могут возникнуть задержки в загрузке страниц и процессы будут выполняться дольше обычного или могут завершиться в аварийном режиме. Количество оперативной памяти влияет не только на скорость загрузки страниц, но и на одновременную обработку запросов и выполнение важных функций.
Load average(AVG):
Данный показатель отражает среднее значение нагрузки системы за определенный период, а именно за 1 минуту (avg1), за 5 минут (avg5) и за 15 минут (avg15).
- Если значения равны 0.0, то система находится в состоянии простоя.
- Если среднее значение для 1 минуты выше, чем для 5 или 15, то нагрузка растет.
- Если среднее значение для 1 минуты ниже, чем для 5 или 15, то нагрузка снижается.
- Если значение нагрузки выше, чем количество ядер процессора, то необходимо проанализировать список процессов disk await и другие характеристики.
Нагрузка в пределах от 0 до N, где N число ядер процессора является допустимой и не влияет на скорость работы сайта.
Для более точной диагностики необходимо выявить причину, по которой создается нагрузка на сервер. В нижней части интерфейса отображаются запущенные процессы и потребляемый ими ресурс:
Для удобного просмотра отсортируйте запущенные процессы с помощью горячих клавиш:
- Shift + m — сортировка по объему используемой памяти;
- Shift + p — сортировка по загрузке процессора;
- Shift + d — сортировка процессов по использованию диска;
- Shift + n — сортировка процессов по использованию сети;
Исходя из результата можно выяснить, какие из параметров (CPU,MEM,DSK) потребляют больше всего ресурсов, и принять меры по их устранению.
Как решить проблему с нагрузкой сервера
Одна из распространенных причин нагрузки сервера — недостаток мощности ресурсов. Для решение данной проблемы рекомендуем повысить тарифный план: Как повысить тариф VPS.
Для уменьшения нагрузки и потребления ресурсов рекомендуем оптимизировать скрипты вашего сайта.
Закажите услугу «Сервер для бизнеса»
Сосредоточьтесь на вашем бизнесе, о хостинге позаботится REG.RU! Закажите мощный облачный сервер с круглосуточным администрированием.