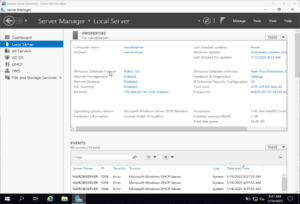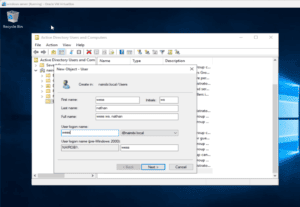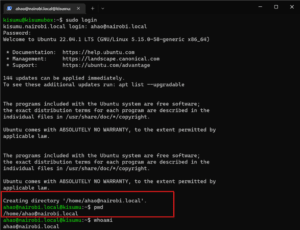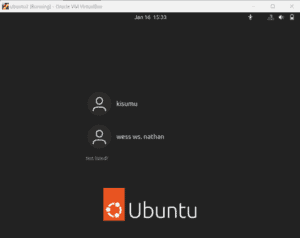- Using Active Directory to Authenticate Linux Users
- 1. Overview
- 2. Active Directory Prerequisites
- 3. Preparing Our Linux Machine
- 3.1. Hostname and DNS Setting
- 3.2. Installing the Required Packages
- 4. Discover, Join, and Complete Active Directory Integration
- 4.1. Discover the Realm
- 4.2. Join Realm
- 4.3. sssd.conf File and Home Directory
- 5. Creating Users and Testing Authentication
- 5.1. Testing From the Command Line
- 5.2. Testing From the Ubuntu Client Machine
- 6. Conclusion
Using Active Directory to Authenticate Linux Users
The Kubernetes ecosystem is huge and quite complex, so it’s easy to forget about costs when trying out all of the exciting tools.
To avoid overspending on your Kubernetes cluster, definitely have a look at the free K8s cost monitoring tool from the automation platform CAST AI. You can view your costs in real time, allocate them, calculate burn rates for projects, spot anomalies or spikes, and get insightful reports you can share with your team.
Connect your cluster and start monitoring your K8s costs right away:
1. Overview
In this tutorial, we’ll look at how to authenticate a Linux client through an Active Directory. Firstly, we’ll connect our machine to the Active Directory domain. Then, we’ll use the Active Directory as the center for managing all users, simplifying and making administration work easier. Further, we’ll use sssd to authenticate user logins against an Active Directory using sssd’s Active Directory feature.
We’ll focus on joining Linux client machines to an Active Directory for authentication. Our Active Directory has a single forest. We’ve got a single Linux computer for this tutorial, with one local user, ‘kisumu’. Later, we’ll create random users from the server and test login from the client machine.
2. Active Directory Prerequisites
Before any Linux client joins an Active Directory, it must be configured. Let’s check if the following have been configured. If not, we must fix them before proceeding:
- We should ensure that we’ve set a DNS name. We can use a generic term; in this case, we’ll use nairobi.local. Otherwise, we’d have to specify the full DNS name in a production environment.
- Next, let’s ensure that the Active Directory has a static IP. It’s recommended that the address be reserved from the router to avoid IP address conflicts.
- We should ensure that we’ve created a domain name from which the system will automatically generate the NetBIOS name. We should keep the NetBIOS name provided by the system and set a distinct hostname.
- Additionally, we should ensure that network discovery is turned on to allow other machines to contact the Active Directory.
- Most importantly, we should have the proper credentials to join a client to the Active Directory.
For this tutorial, we’ll use the following as our Active Domain configuration:
3. Preparing Our Linux Machine
Next, we prepare our Ubuntu computer to join the Active Directory. We must add some required packages forthe integration to be effortless and successful. Firstly, we’ve got to update our apt index in our Linux system:
Then, for computers with version 18 or lower, we need to add these repositories to their source.list file:
$ sudo vi /etc/apt/sources.list deb http://us.archive.ubuntu.com/ubuntu/ bionic universe deb http://us.archive.ubuntu.com/ubuntu/ bionic-updates universe3.1. Hostname and DNS Setting
Following this, we must set the appropriate hostname for our Linux computer. Let’s check the current hostname (computer name):
$ hostnamectl Static hostname: kisumubox Icon name: computer-vm Chassis: vmNext, let’s set our preferred hostname:
$ sudo hostnamectl set-hostname kisumu.nairobi.local $ hostnamectl Static hostname: kisumu.nairobi.local Icon name: computer-vm Chassis: vm Operating System: Ubuntu 22.04.1 LTS Kernel: Linux 5.15.0-58-genericFrom the output, the hostname has been changed to the one we specified.
Subsequently, let’s configure our DNS setting. We’ll edit the resolv.conf and append our Active Directory’s IP as the second DNS address:
$ sudo vi /etc/resolv.conf $ sudo cat /etc/resolv.conf | tail # See man:systemd-resolved.service(8) for details about the supported modes of # operation for /etc/resolv.conf. nameserver 127.0.0.53 nameserver 192.168.29.154 options edns0 trust-ad search .Manually editing the resolv.conf file isn’t recommended since anything added is lost upon reboot or shutdown. We should automate it.
The most recommended way to add our Active Directory as a DNS server is by configuring it on the router (only if we’ve access to the router). This makes it easier because when a client requests for an IP address, the DNS information is also provided. This saves time as we don’t need to log into each client machine to configure the DNS.
3.2. Installing the Required Packages
Now, let’s get the packages we require for the integration to be possible and install them:
$ sudo apt update $ sudo apt -y install realmd libnss-sss libpam-sss sssd sssd-tools adcli samba-common-bin oddjob oddjob-mkhomedir packagekit4. Discover, Join, and Complete Active Directory Integration
Before discovering the Active Domain, we should ensure that all the required packages have been installed successfully. If not, the succeeding steps will fail.
4.1. Discover the Realm
We’ll use the realm discover command to locate the Active Directory domain. realm is a command line tool that can manage enrollment in Kerberos realms, like Active Directory domains or IPA domains. The discover option allows the system to find a realm/domain and its capabilities. On running it, it performs several assessments and determines the best software stack to use with sssd:
$ sudo realm discover nairobi.local nairobi.local type: kerberos realm-name: NAIROBI.LOCAL domain-name: nairobi.local configured: no server-software: active-directory client-software: sssd required-package: sssd-tools required-package: sssd required-package: libnss-sss required-package: libpam-sss required-package: adcli required-package: samba-common-binFurthermore, the command returns a complete domain configuration and a list of the required packages that must be installed to enroll a system into a domain (we’ve already installed these necessary packages). Additionally, sssd can install missing packages via packagekit.
4.2. Join Realm
The realm join command sets up our computer for use with a specified domain by configuring the local system services and the entries in the identity domain:
$ sudo realm join nairobi.local Password for Administrator: $ sudo realm join -v nairobi.local * Resolving: _ldap._tcp.nairobi.local * Performing LDAP DSE lookup on: 192.168.29.154 * Successfully discovered: nairobi.local realm: Already joined to this domainThe above command will join our computer to the Active Domain using our entered credentials. If an error occurs, it will display the error or show that it wasn’t successful. We must note that in case we’re using another account different from the Administrator, then we’ve got to pass that account name using the -U flag:
$ sudo realm join -U differentAccountname nairobi.localSecondly, if we want to join an Active Domain using a one-time password, we’ll use the –one-time-password option. However, it isn’t possible with all types of realms.
Thirdly, to view what’s happening, we add the -v flag:
$ sudo realm join -v nairobi.localTo view our current realmd details, we run the realm list command. The output should be similar to that of realm discover.
4.3. sssd.conf File and Home Directory
Let’s view the /etc/sssd/sssd.conf file:
$ sudo cat /etc/sssd/sssd.conf [sssd] domains = nairobi.local config_file_version = 2 services = nss, pam [domain/nairobi.local] default_shell = /bin/bash krb5_store_password_if_offline = True cache_credentials = True krb5_realm = NAIROBI.LOCAL realmd_tags = manages-system joined-with-adcli id_provider = ad fallback_homedir = /home/%[email protected]%d ad_domain = nairobi.local use_fully_qualified_names = True ldap_id_mapping = True access_provider = adBy default, the realm command has already configured this file. It added the pam and nss modules and started the necessary services.
From the configurations file, we can observe a few things:
- The cache_credentials setting is set to True. Thus, a user can still log in even if the Active Directory is unavailable.
- The fallback_homedir is /home/%[email protected]%d. For example, a user will have a home directory of /home/[email protected].
- The use_fully_qualified_names is set to True. As a result, users must log in using the format [email protected].
The realm command doesn’t set up pam_mkhomedir. Let’s configure it:
$ sudo pam-auth-update --enable mkhomedirThis ensures that each user gets a home directory after logging in.
5. Creating Users and Testing Authentication
Now that we’ve successfully integrated our Ubuntu machine with the Active Directory let’s create users and test the authentication. On our Active Directory, let’s create users and test login from the Ubuntu machine.
Firstly, let’s create a user named ‘wess’ on the Active Directory:
5.1. Testing From the Command Line
To test from the command line, let’s run the following commands:
$ getent passwd [email protected] [email protected]:*:1951601104:1951600513:wess ws. nathan:/home/[email protected]:/bin/bash $ getent passwd [email protected] [email protected]:*:1951600500:1951600513:Administrator:/home/[email protected]:/bin/bash $ id [email protected] uid=1951600500([email protected]) gid=1951600513(domain [email protected]) groups=1951600513(domain [email protected]),1951600572(denied rodc password replication [email protected]),1951600512(domain [email protected]),1951600520(group policy creator [email protected]),1951600519(enterprise [email protected]),1951600518(schema [email protected]) $ id [email protected] uid=1951601104([email protected]) gid=1951600513(domain [email protected]) groups=1951600513(domain [email protected])Because the integration is successful and the Active Directory authenticates the users, we’ve got the users’ Active Directory information.
Also, we can test system login using the sudo login command:
This will prompt us for the password of that user. Afterward, the user’s home directory is created:
5.2. Testing From the Ubuntu Client Machine
Let’s use the Ubuntu client machine to log in. On the login page, let’s click the Not listed option.
Next, we enter our username and password. The username should be in the format [email protected]. The system will authenticate us, and we’ll log in. On our next logon, we should be able to see our account listed on the login window :
6. Conclusion
In this article, we’ve looked at how to authenticate Linux users using the Active Directory. We also discussed the configurations that must be set before clients join the Active Directory. Next, we covered how to join the client to the Active Directory. We shouldn’t forget to synchronize the time between the server and the client. Otherwise, we’ll experience login problems. Finally, we should ensure we’ve set the right hostname and DNS nameserver in both the server and client.