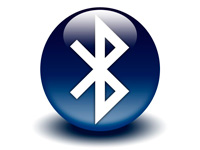- Настраиваем беспроводное соединение Android Auto: три простых шага для каждого пользователя Android
- Как настроить беспроводную связь Android Auto
- А Вы используете Android Auto в своём автомобиле.
- Автоматическое подключение Bluetooth на Android-устройствах
- Настройка автоматического подключения
- Сопряжение между Bluetooth-устройствами
- Настройка автоматического подключения
- Как подключить Bluetooth гарнитуру к Android: Видео
- Bluetooth Auto Sync
Настраиваем беспроводное соединение Android Auto: три простых шага для каждого пользователя Android
Современные автомобили в нынешнее время практически поголовно имеют системы соединения смартфона с головным устройством. Это так называемые протоколы связи Apple CarPlay и Android Auto. И вот если с первым, как правило, никаких проблем в подключении не бывает, то во с Android дело обстоит несколько иначе и иногда даже не понимаешь, что же нужно сделать, для того, чтобы связать смартфон на Android с ГУ автомобиля. Вот об этом сейчас и поговорим.
Итак, есть два типа связи Android Auto — проводное и беспроводное. Основное различие между беспроводным Android Auto и его проводным собратом достаточно очевидно: первый из них можно использовать без каких-либо кабелей, а второй требует шнура для установления соединения между мобильным устройством и головным устройством в автомобиле.
Чаще всего пользователи склонны считать, что беспроводная версия Android Auto более удобна, так как запустить приложение можно даже не доставая телефон из кармана или рюкзака. Отсутствие кабеля для некоторых пользователей является находкой, но многие пользователи беспроводных сетей Android Auto всё равно ищут шнур. Это связано с тем, что беспроводное соединение иногда очень быстро разряжает аккумулятор, поэтому обязательно держать телефон подключенным к сети, особенно во время длительных поездок.
Некоторые пользователи обращаются к беспроводным зарядным устройствам, которые устанавливаются в салоне, но даже в этом случае для питания самого зарядного устройства всё равно требуется кабель. Таким образом, в конечном итоге, независимо от того, используете ли Вы кабель для подключения телефона напрямую или для подключения зарядного устройства, такой аксессуар всё равно необходим для Android Auto, независимо от версии, которую Вы используете.
Недостатком, когда дело доходит до проводного использования Android Auto, является сам кабель. Чаще всего кабели являются основными виновниками проблем с подключением, и найти правильно работающий кабель сложнее, чем Вы можете себе представить. Оригинальные шнуры, которые поставляются в комплекте с телефоном, не всегда обеспечивают безупречное соединение, и поэтому для пользователей крайне важно выбрать один из официально рекомендованных кабелей Android Auto. Представьте, оказывается такие тоже есть.
Как настроить беспроводную связь Android Auto
Прежде чем мы углубимся в метод настройки, Вы должны убедиться, что Ваше оборудование соответствует всем требованиям для работы беспроводной сети Android Auto.
Что Вам нужно знать, так это то, что беспроводное соединение возможно только в том случае, если Ваш автомобиль поддерживает его. Это означает, что беспроводную связь Android Auto не всегда можно использовать в автомобилях, где поддерживается проводная связь Android Auto. Затем, Ваше мобильное устройство должно работать под управлением как минимум Android 11. Если всё в порядке, можно переходить к процессу настройки.
Шаг 1 : Соедините мобильное устройство с головным устройством с помощью Bluetooth. Для этого включите сопряжение Bluetooth на медиа-ресивере в автомобиле ( шаги различаются в зависимости от марки автомобиля, но обычно Вы можете найти этот параметр в настройках или параметрах подключения ). На устройстве Android выберите « Настройки » > « Подключения » > « Bluetooth » > « Добавить устройство » . Следуйте инструкциям на экране и после завершения сопряжения убедитесь, что Вы также включили Wi-Fi и службы определения местоположения.
Шаг 2 : Как бы странно это не звучало, Вам нужно подключить свой мобильный телефон к головному устройству с помощью кабеля. Как и в случае с проводным подключением Android Auto, два устройства должны подключаться напрямую, чтобы выполнить первоначальную настройку перед включением беспроводного режима.
Не отключайте мобильное устройство, пока не завершите настройку Android Auto, которая запускается на экране автомобиля. Убедитесь, что Вы внимательно прочитали отображаемую информацию, выполнили каждый шаг, и когда закончите, Вы будете готовы к третьему и последнему шагу.
Шаг 3 : отсоедините кабель и подождите, пока запустится беспроводная связь Android Auto. Обычно для запуска приложения в первый раз требуется несколько секунд, но бывают моменты, когда беспроводная связь Android Auto загружалась примерно через 30 — 40 секунд. Поэтому дайте устройству достаточно времени. Если он не запускается, убедитесь, что Bluetooth и Wi-Fi включены.
И это почти всё. Вы также должны знать, что сейчас простого отключения Bluetooth или Wi-Fi достаточно, чтобы отключить беспроводную связь Android Auto. Ранее это делалось специальной кнопкой на головном устройстве автомобиля.
Таким образом, единственный способ отключить беспроводную связь Android Auto в автомобиле, где вышеупомянутая настройка уже выполнена, — это выключить Bluetooth или Wi-Fi.
Конечно, если Вы вообще не хотите использовать Android Auto, Вы всегда можете соединить свой телефон с автомобилем с помощью Bluetooth и, следовательно, передавать музыку и телефонные звонки на стереосистему в салоне по беспроводной сети. Пока Android Auto не настроен, это можно сделать, просто соединив два устройства.
А Вы используете Android Auto в своём автомобиле.
Поделитесь своими мыслями в комментариях ниже.
Р.P.S. А если Вам нравятся автомобили и новости из авто мира, то поддержите канал, подписавшись на него. Впереди будет ещё много интересного.
Автоматическое подключение Bluetooth на Android-устройствах
Наверное, не стоит объяснять, что такое Bluetooth и как им пользоваться. Все мы его используем в тех или иных целях – Bluetooth гарнитура, передача файлов, раздача интернета и т. д. Но многие задают вопрос, можно ли настроить автоматическое подключение Bluetooth на Android-устройствах. Ответ прост – можно. Хотите знать, как? Читайте статью дальше.
Настройка автоматического подключения
Сразу же стоит отметить, что изначально подобные функции просто не предусмотрены. То есть ни в смартфонах, ни в планшетах, ни в ноутбуках нет встроенных средств, которые позволяют автоматически подключаться к устройствам Bluetooth. Поэтому вам придется искать нужную программу, устанавливать ее на смартфон (или планшет), настраивать и только после этого подключение будет происходить автоматически.
Кроме того, прежде чем программа сможет выполнять свои прямые функции, вам придется выполнить сопряжение с нужными устройствами вручную. Далее в этой статье мы рассмотрим, как выполнить сопряжение, какое приложение лучше установить, где его найти и как настроить. Итак, давайте по порядку.
Сопряжение между Bluetooth-устройствами
Нужно знать несколько правил и выполнять четкую последовательность действий. Чтобы выполнить сопряжение между устройствами, необходимо включить Bluetooth на обоих девайсах, а также активировать функцию обнаружения.
На компьютере обнаружение включается следующим образом: в области уведомлений есть значок синего зуба (Блютуз). Нажимаем на него правой кнопкой мыши. Появляется меню, в котором нужно выбрать «Открыть параметры».
Во вкладке «Параметры» есть строка «Разрешить устройствам обнаруживать этот компьютер». Ставим здесь галочку и сохраняем настройки.
На Android нужно открыть настройки Bluetooth, включить адаптер (передвинуть ползунок в положение «Вкл») и поставить галочку в строке «Видимо всем устройствам Bluetooth».
Как правило, галочка автоматически снимается через 2-3 минуты. Чтобы этого не происходило, нужно нажать кнопку «Меню» (на Samsung это сенсорная кнопка слева от механической клавиши «Домой»). Выбираем «Тайм-аут соединения» и здесь выбираем время, через которое обнаружение будет отключаться.
Теперь, когда обнаружение включено, переходим непосредственно к сопряжению. Если вы хотите подключить смартфон к компьютеру, то на ПК снова нажимаем на значок синего зуба в системном трее. На этот раз выбираем «Добавить устройство».
Откроется окно, в котором система будет отображать все доступные для подключения Bluetooth устройства. Выбираете из списка свой девайс и нажимаете «Далее».
Появиться еще одно окно, в котором написан PIN-код. Если он совпадает с тем кодом, который появился на смартфоне (планшете), то нажимаем «Ок» на обоих устройствах. Все, сопряжение выполнено.
Если же речь идет о подключении между двумя мобильными гаджетами, то заходим в настройки Bluetooth, включаем адаптер и ниже нажимаем кнопку «Поиск».
Система найдет все доступные для сопряжения девайсы. Вам останется только выбрать нужный. На втором устройстве появится запрос на подключение. Если на обоих гаджетах PIN-код совпадает, то принимайте запрос. Все, девайсы сопряжены.
Настройка автоматического подключения
Как уже говорилось выше, автоматическое подключение Bluetooth на Android доступно только через сторонние приложения. Наиболее распространенное приложение имеет название Bluetooth Auto Connect. Скачать приложение можно с Google Play, причем абсолютно бесплатно.
Работать в нем достаточно просто. Единственное неудобство заключается в том, что приложение полностью на английском языке. Но разобраться несложно.
После запуска программы вы сразу попадаете в настройки. Здесь будет несколько пунктов, которые нужно настроить:
- Set Last Device – набор последнего устройства. Если поставить здесь галочку, то вам смартфон при включении Bluetooth будет автоматически подключаться к последнему гаджету (если тот будет в зоне досягаемости).
- Profiles – здесь вы можете выбирать типы соединений. Для быстрого соединения с гарнитурой следует поставить галочку в строках «Media Audio (A2DP)» и «Call audio (HSP)». Здесь нужно выбрать нужные технологии, поставив галочки в соответствующих пунктах.
- Devices – если перейти в этот раздел, то вы можете выбрать оборудование для быстрого подключения.
Все оставшиеся разделы не трогаем. Вот и все. Теперь при включении Bluetooth на телефоне он будет автоматически подключаться к сопряженным устройствам, которые находятся в зоне досягаемости соединения. Как видите, все очень легко и просто.
Как подключить Bluetooth гарнитуру к Android: Видео

Bluetooth Auto Sync
Синхронизируйте свои устройства Bluetooth без особых усилий с помощью Bluetooth Auto Sync.
Устали от сложных процедур сопряжения Bluetooth? Наше приложение Bluetooth Auto Sync упрощает процесс подключения устройств Bluetooth. Благодаря простому и интуитивно понятному интерфейсу вы можете легко выполнять сопряжение, сканирование, поиск и подключение устройств Bluetooth.
Наслаждайтесь беспроблемным Bluetooth-соединением с функцией Bluetooth Auto Sync. Подключайте и синхронизируйте свои устройства Bluetooth за считанные секунды!
Используя наш Bluetooth-сканер или Finder, вы можете быстро обнаруживать и подключаться к ближайшим Bluetooth-устройствам. Наше приложение предоставляет простой и эффективный способ сканирования, идентификации и подключения к устройствам с поддержкой Bluetooth вокруг вас.
Отслеживайте подключенные устройства Bluetooth и легко находите их с помощью нашего инструмента сопряжения Bluetooth. Будь то беспроводные наушники, наушники-вкладыши, динамики Bluetooth или мобильные телефоны, вы можете найти все устройства Bluetooth в радиусе действия вашего телефона.
Ключевые особенности нашего приложения Bluetooth Finder:
Простой и интуитивно понятный процесс подключения Bluetooth
Автоматическое распознавание устройств для быстрого подключения (Bluetooth Auto Sync)
Одновременное сопряжение нескольких устройств
Настраиваемое имя устройства и выбор значка
Quick Bluetooth Connect (быстрое подключение устройств Bluetooth)
Благодаря функции Bluetooth Auto Sync вы можете выполнить сопряжение Bluetooth-устройств всего несколькими касаниями. Попрощайтесь с кодами сопряжения и сложными процессами. Наше приложение обеспечивает беспрепятственное соединение с вашими Bluetooth-устройствами, позволяя вам сразу начать их использовать.
Так что используйте наше сопряжение устройств, соединение Bluetooth, автоматическое соединение Bluetooth и приложение поиска Bluetooth, чтобы легко подключаться к другим устройствам Bluetooth.