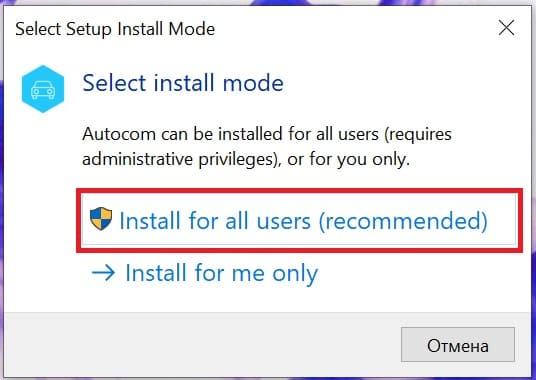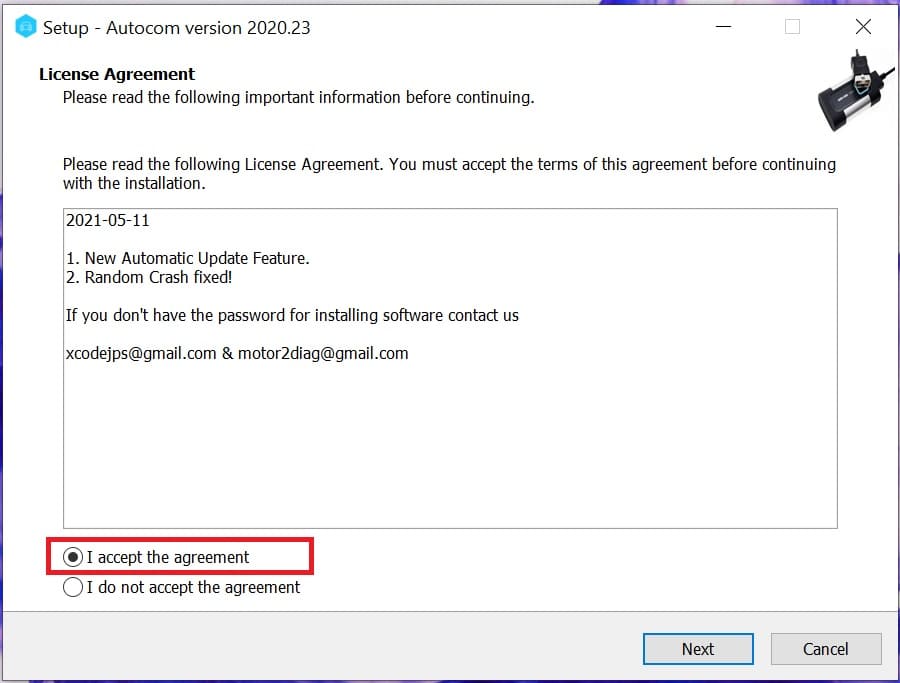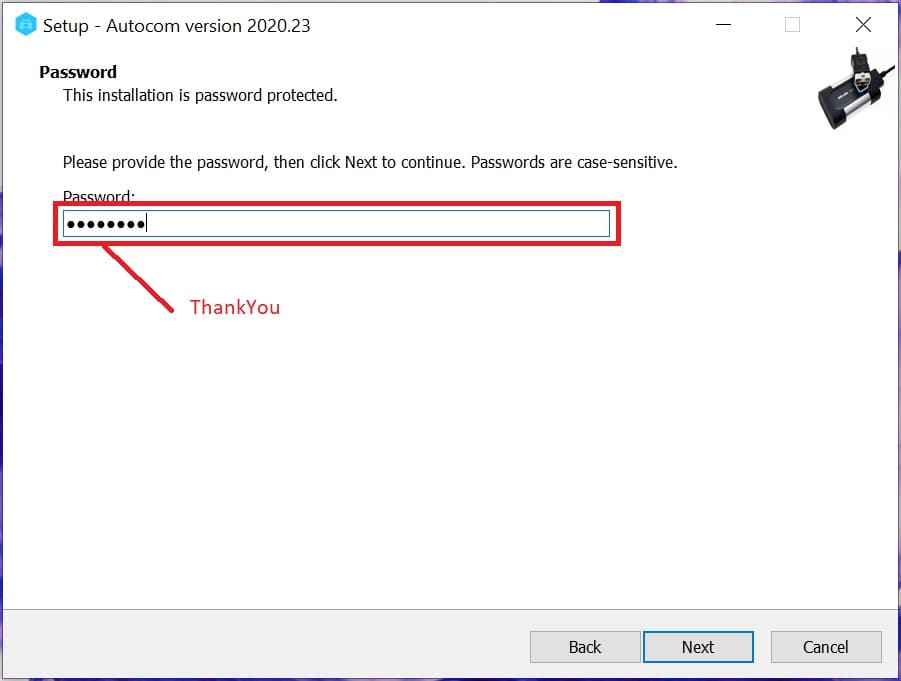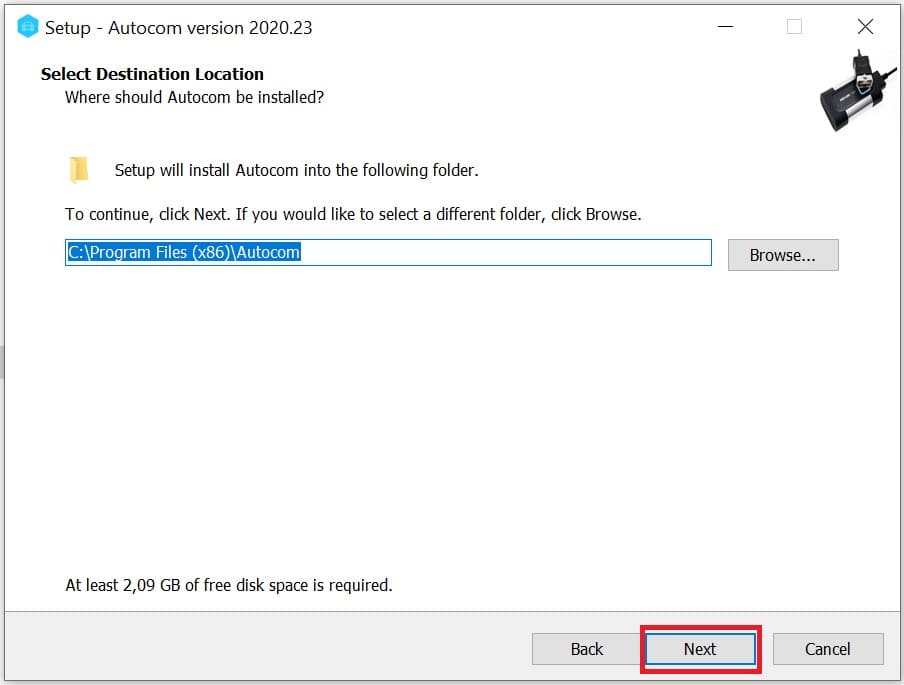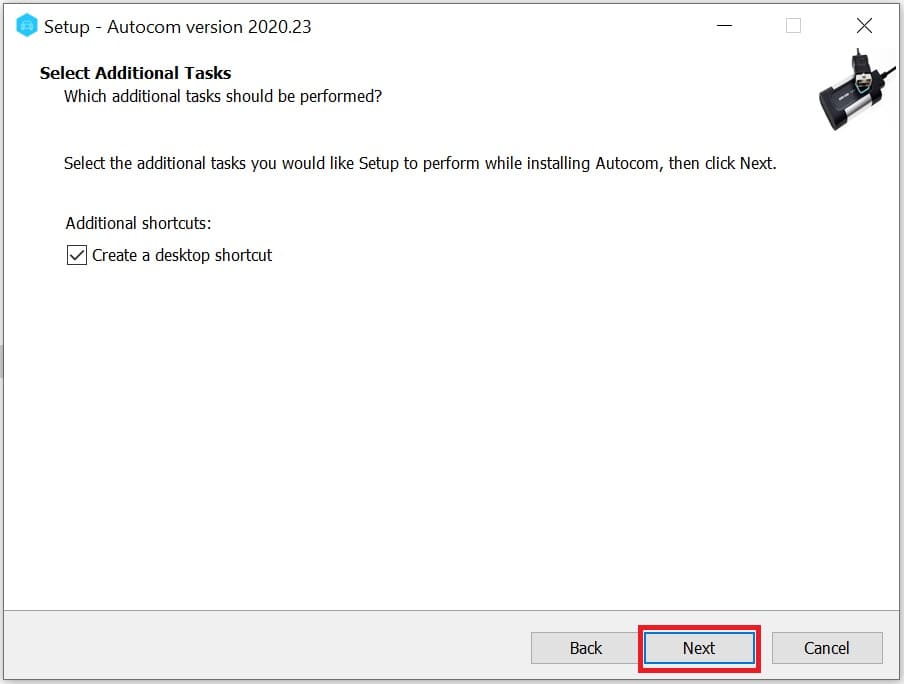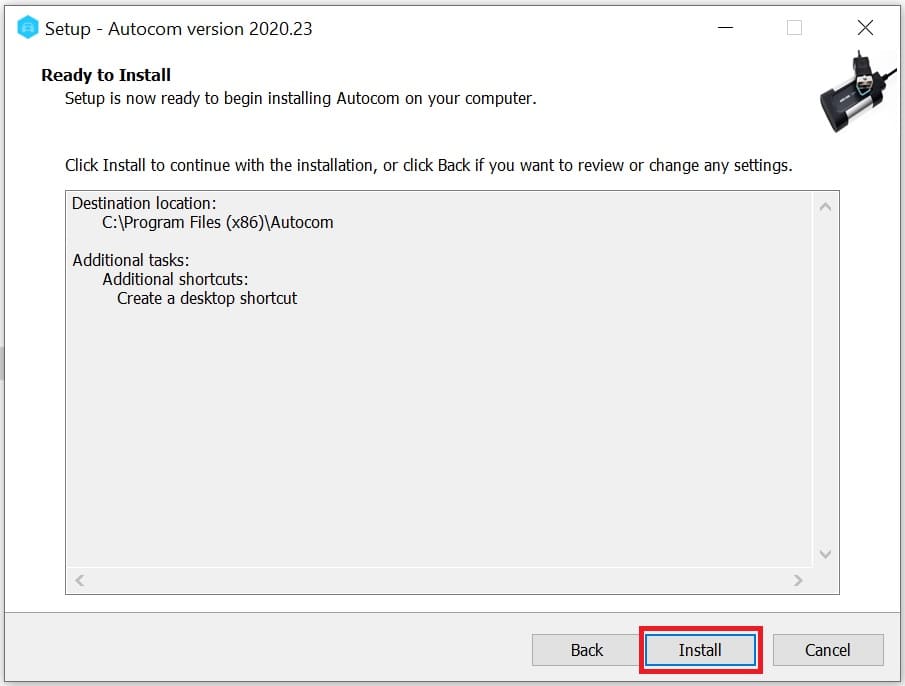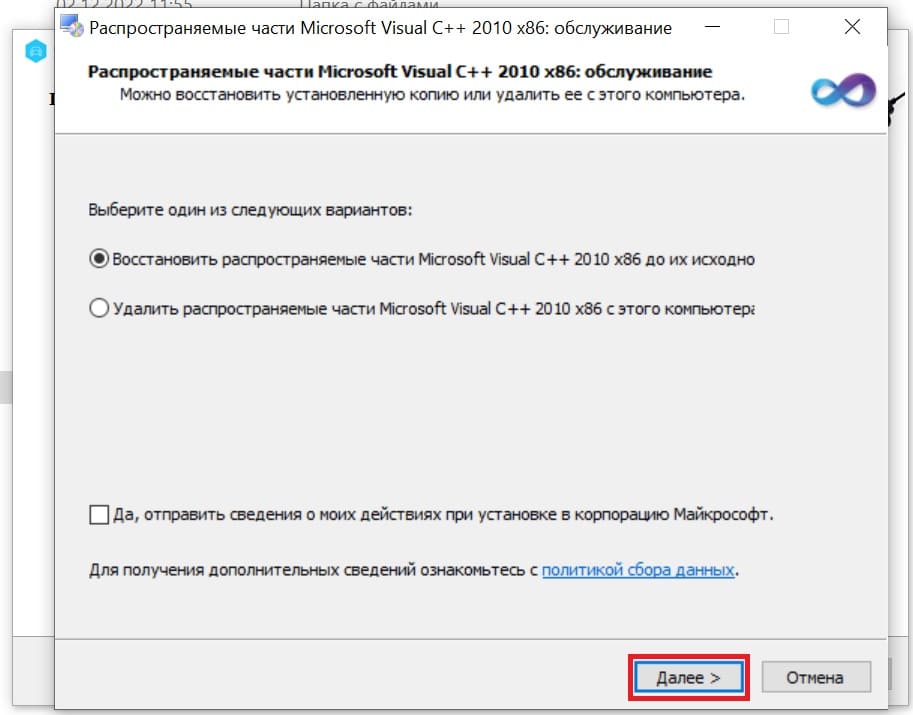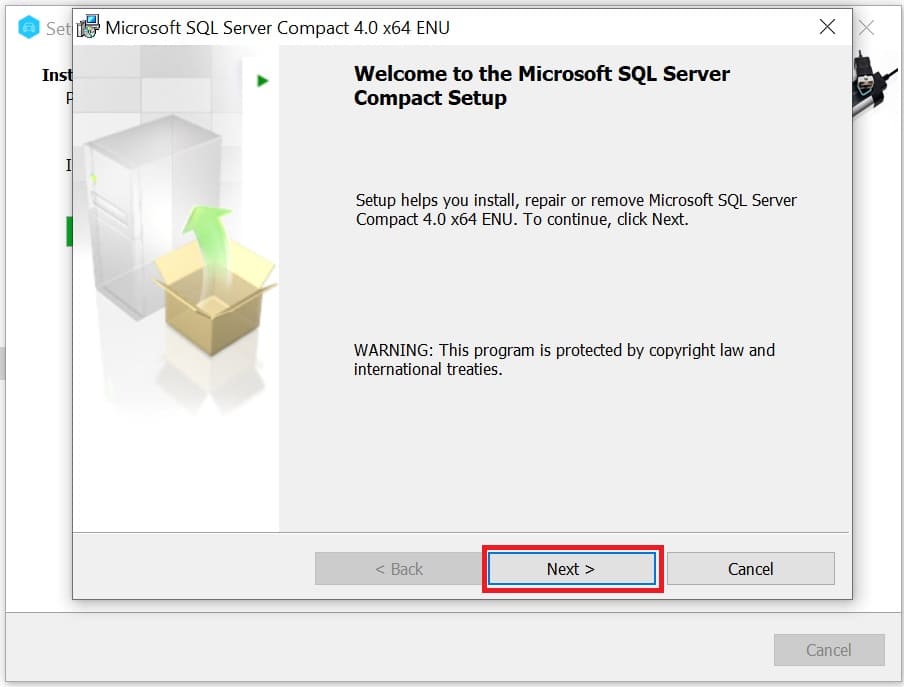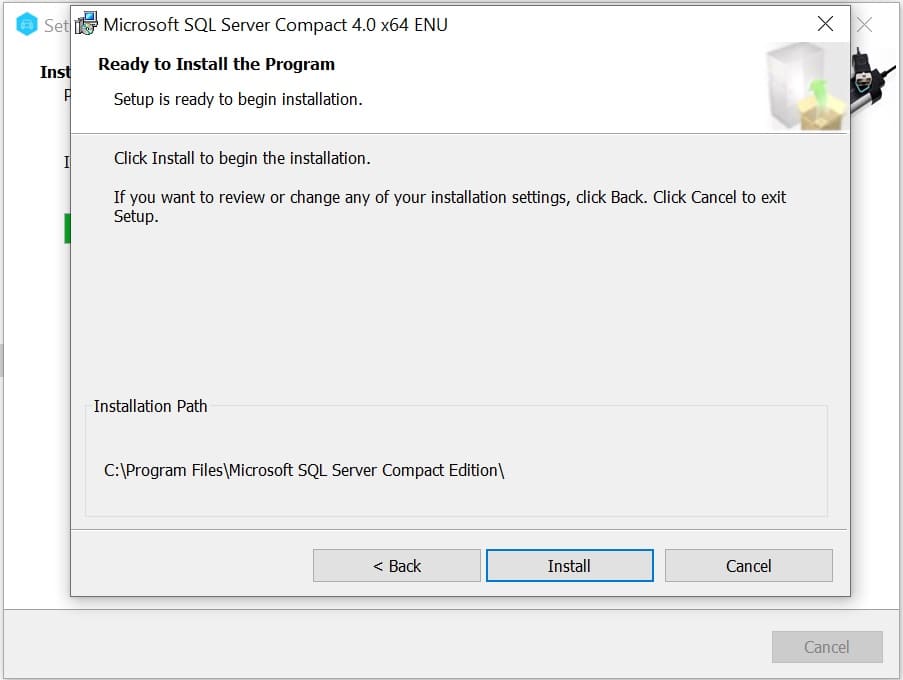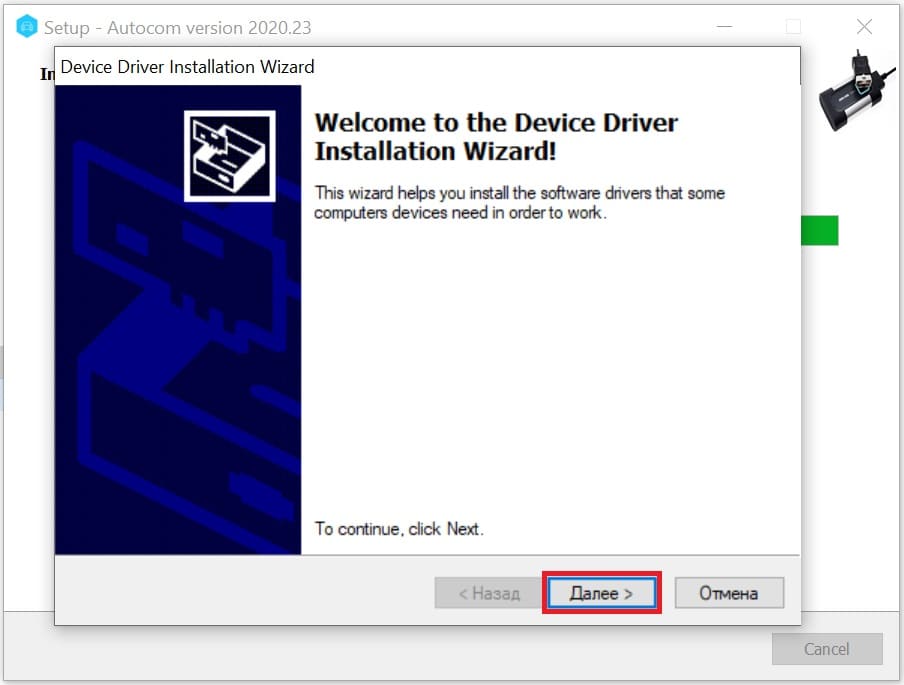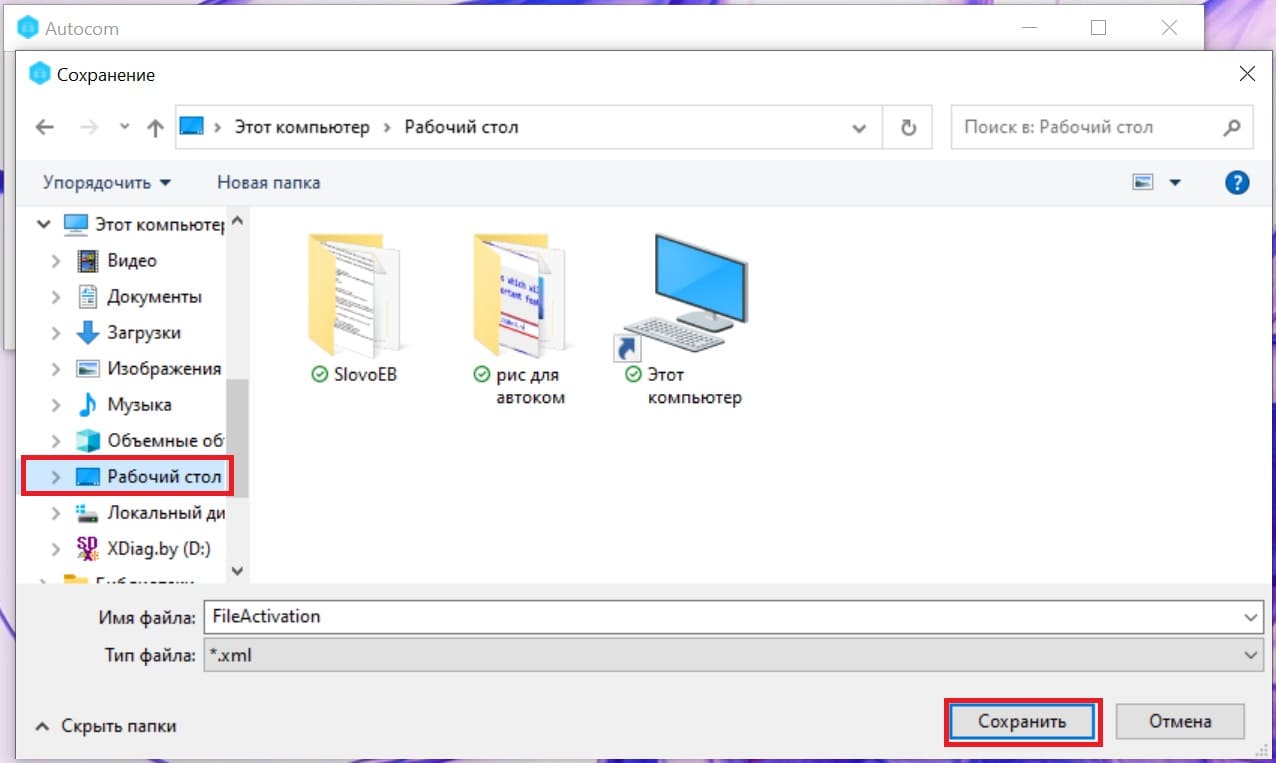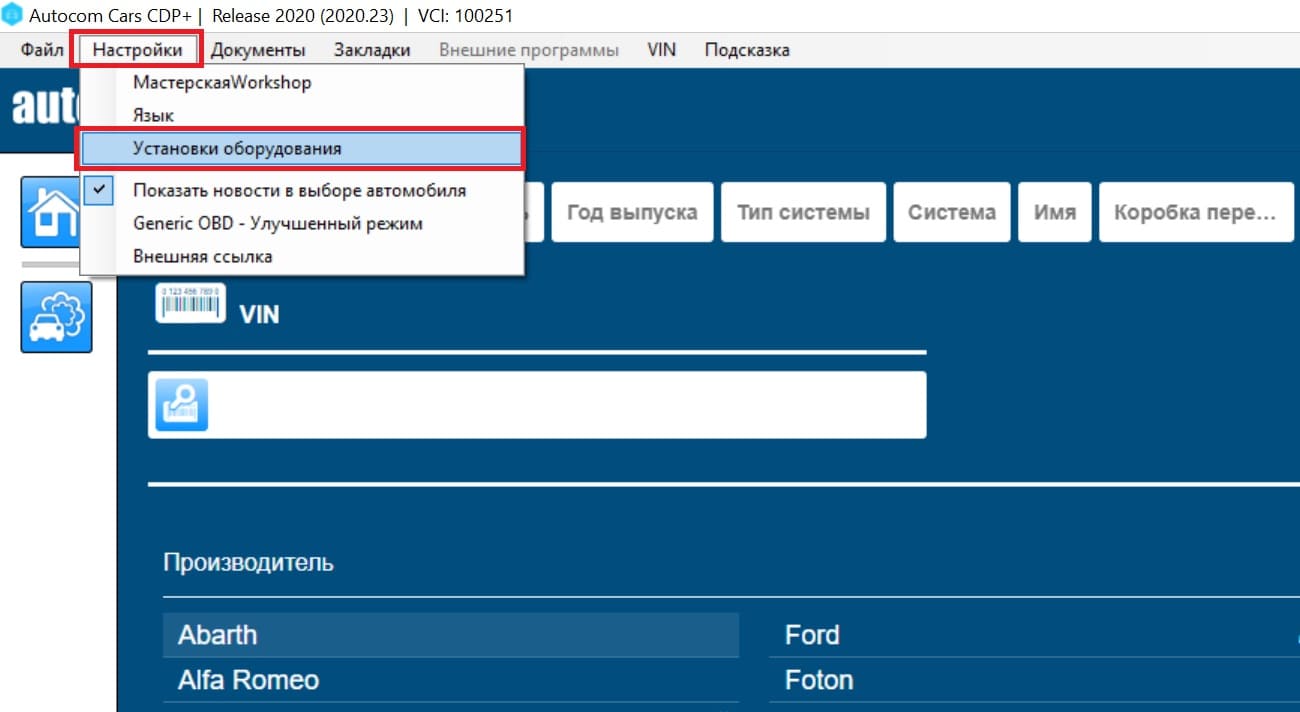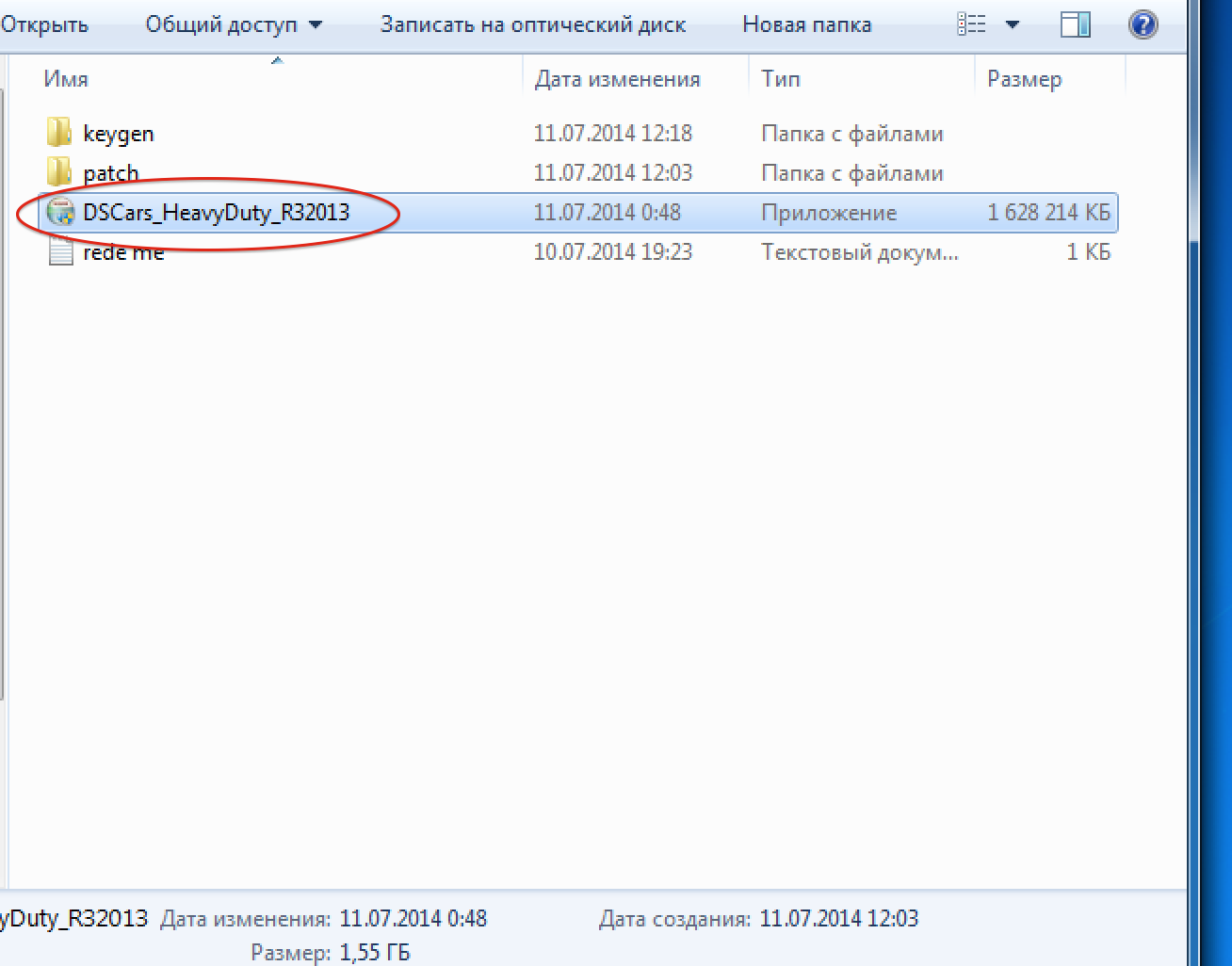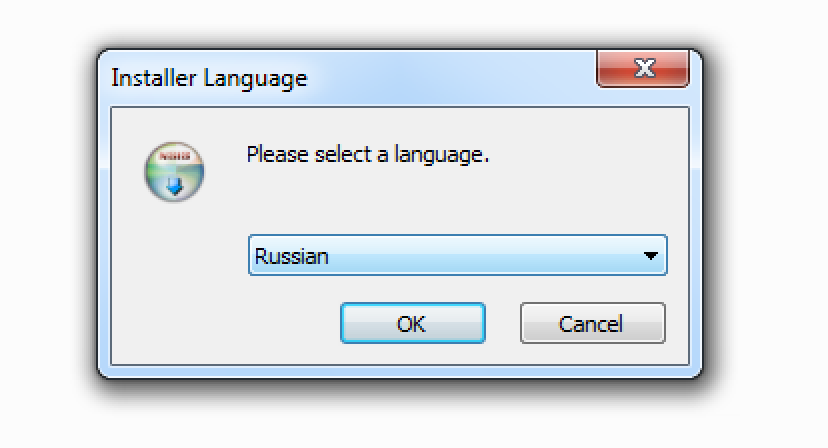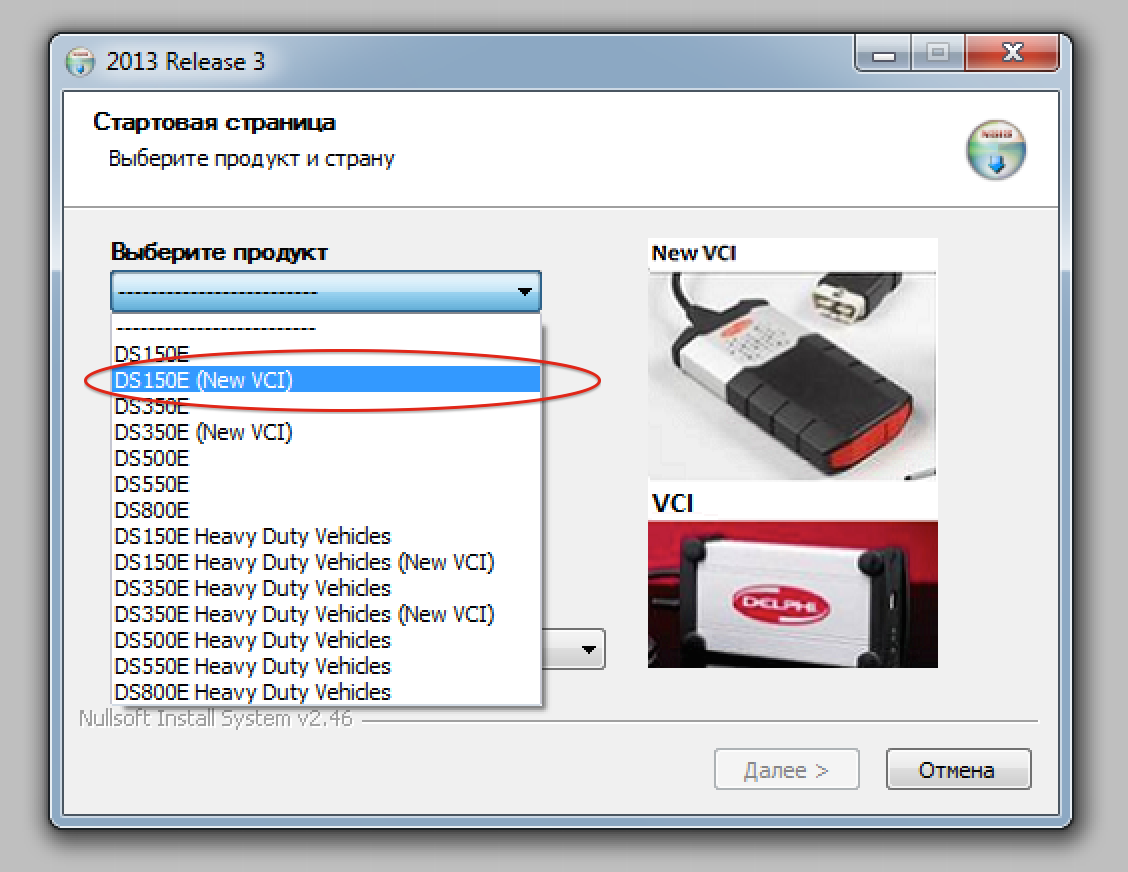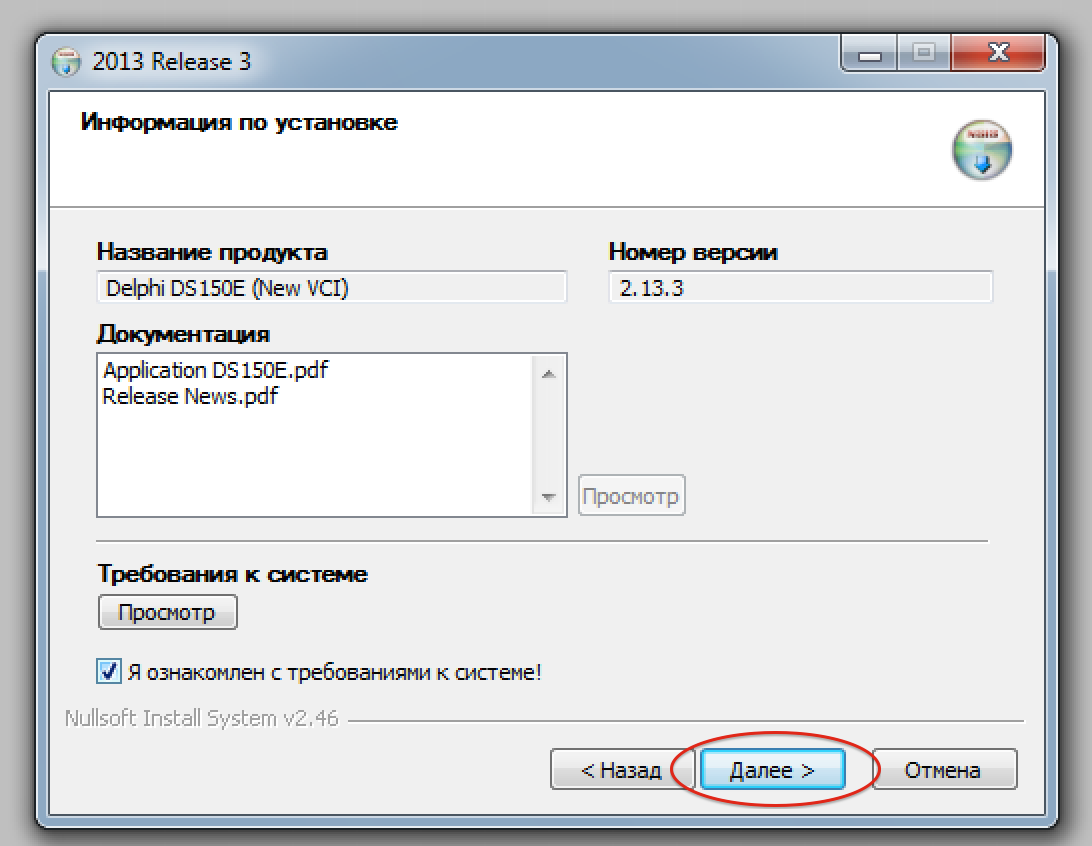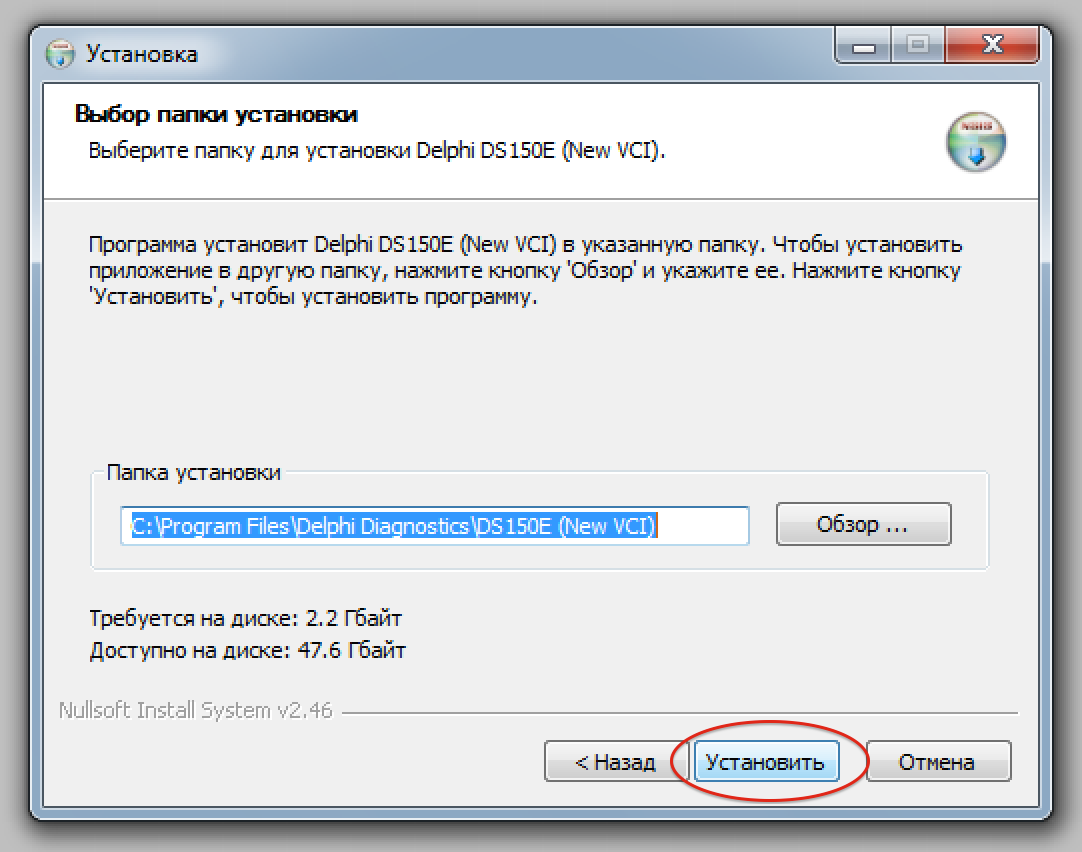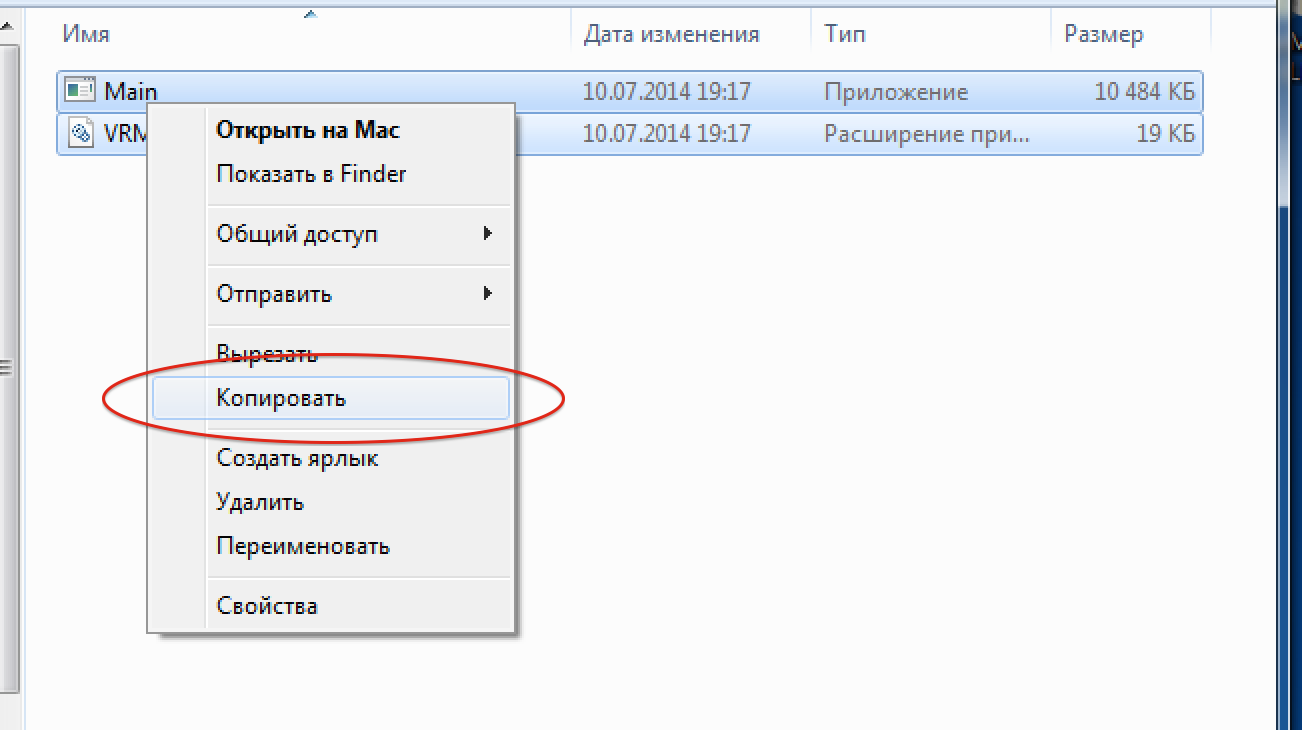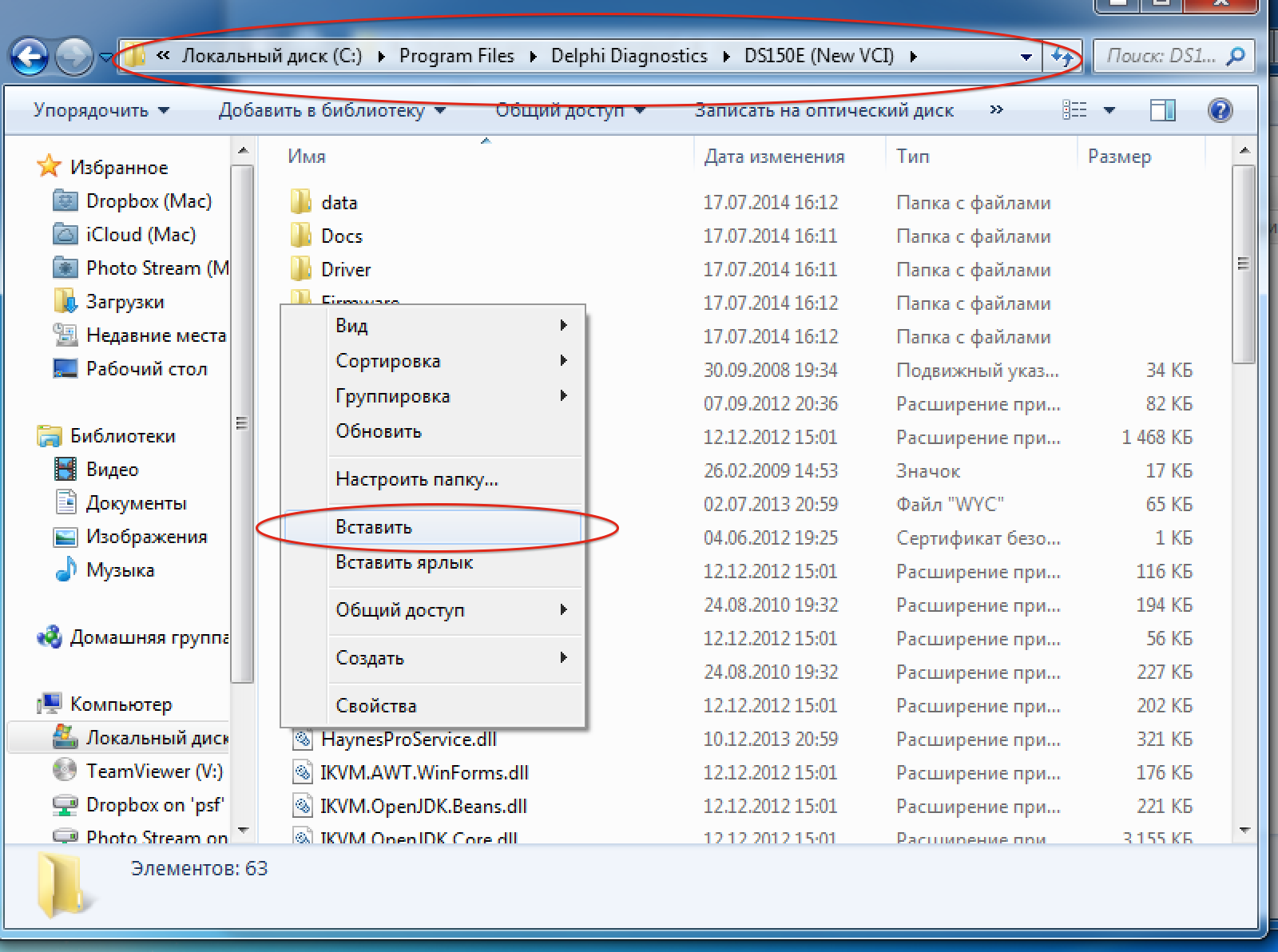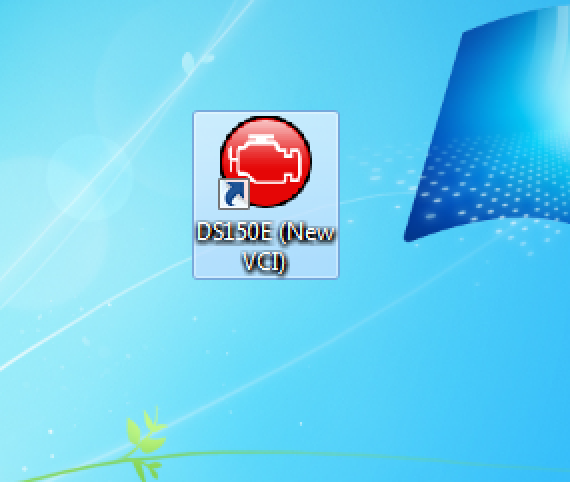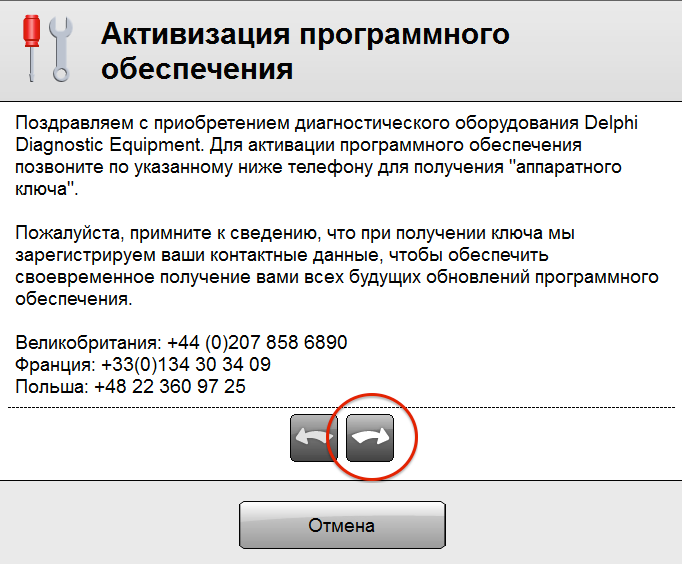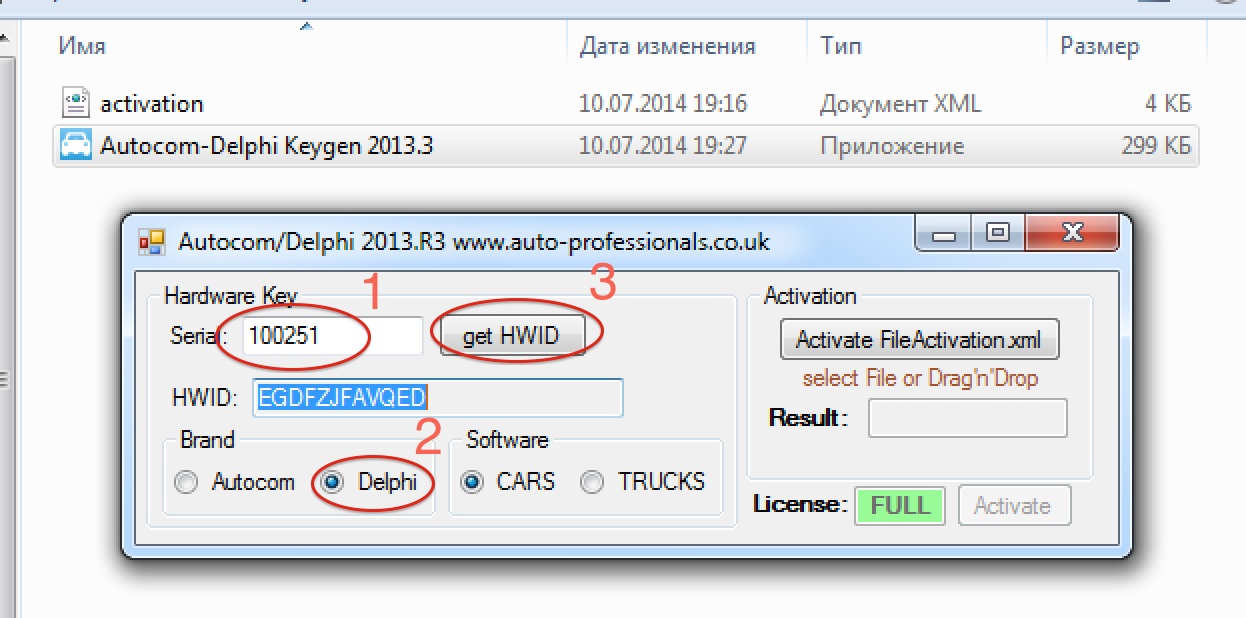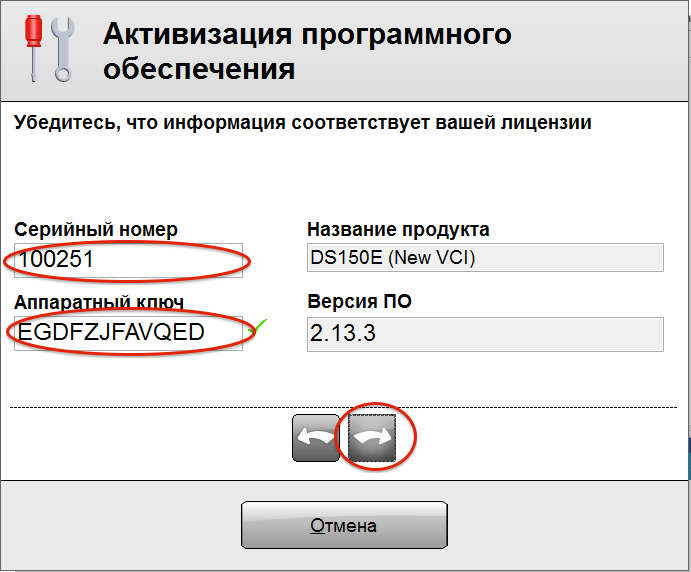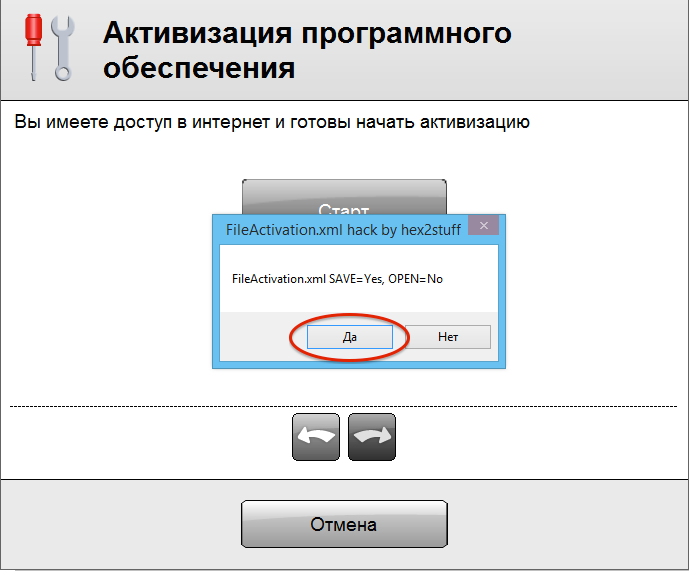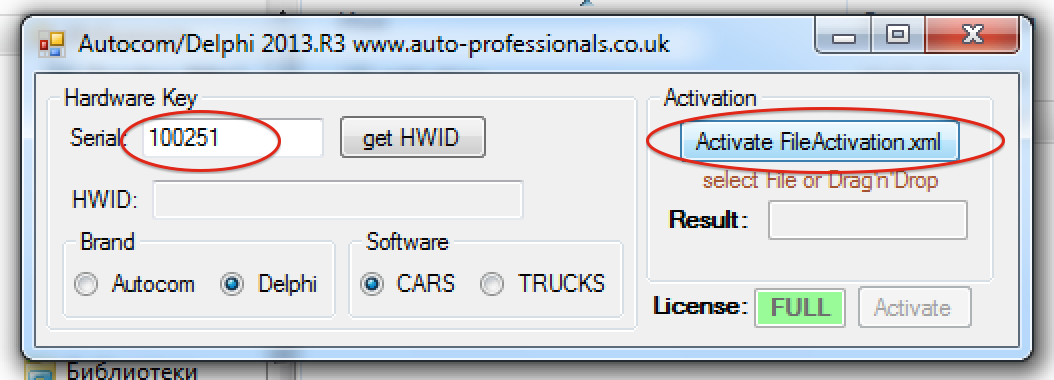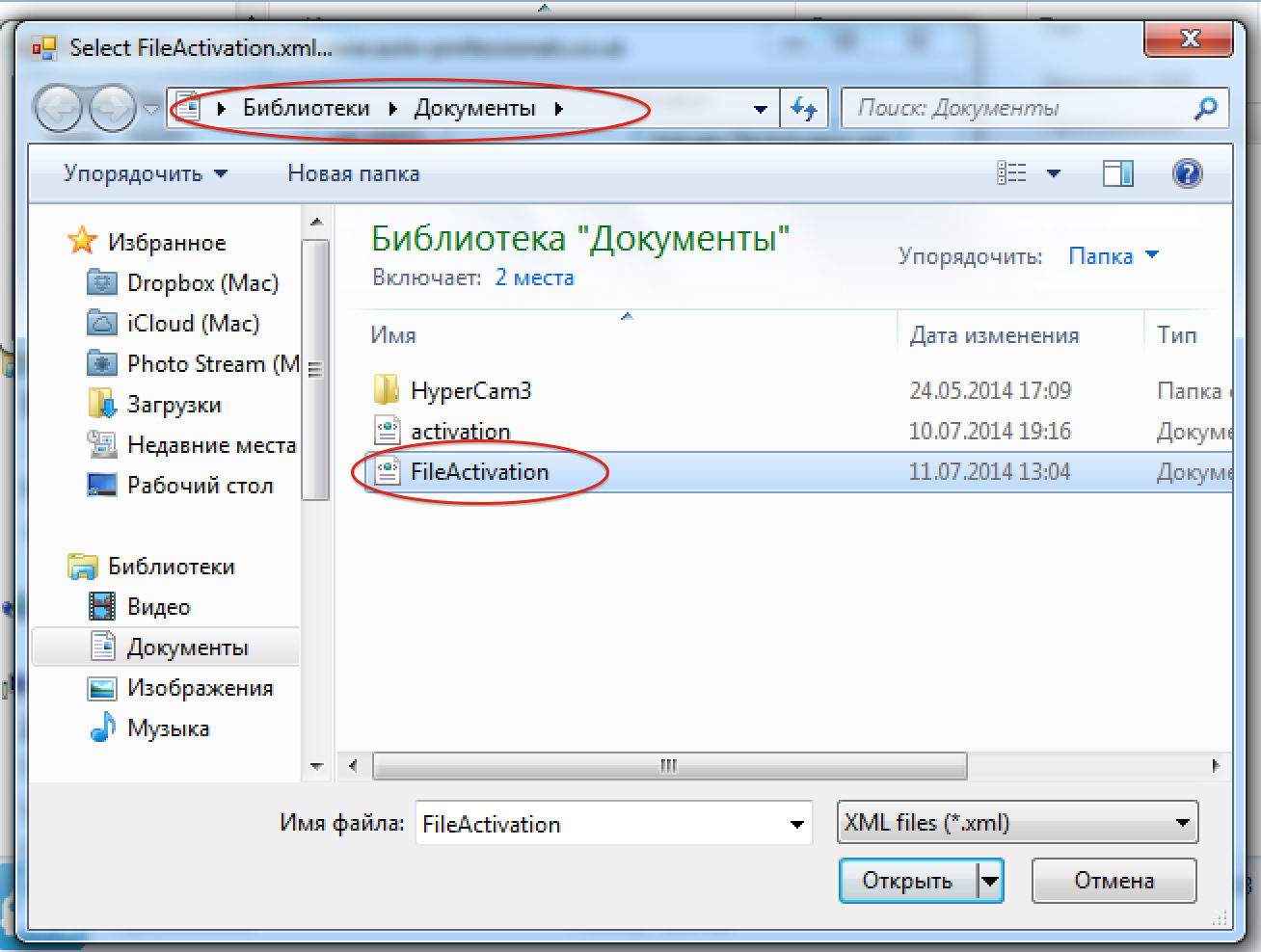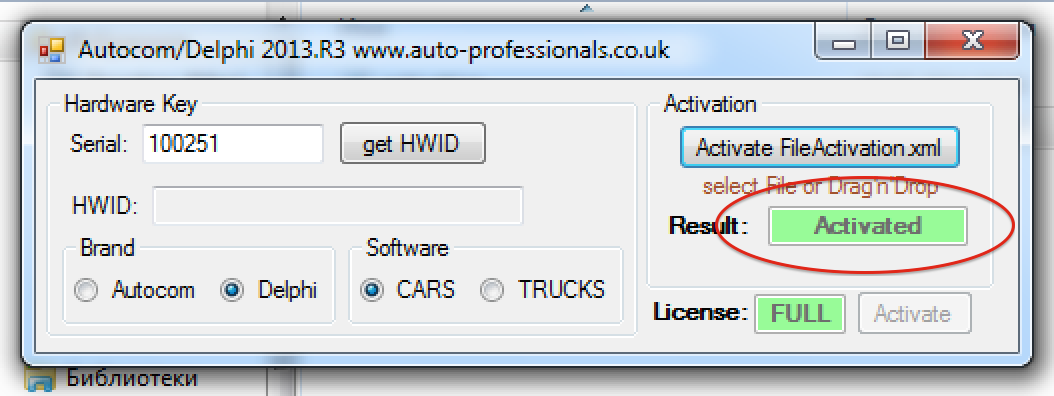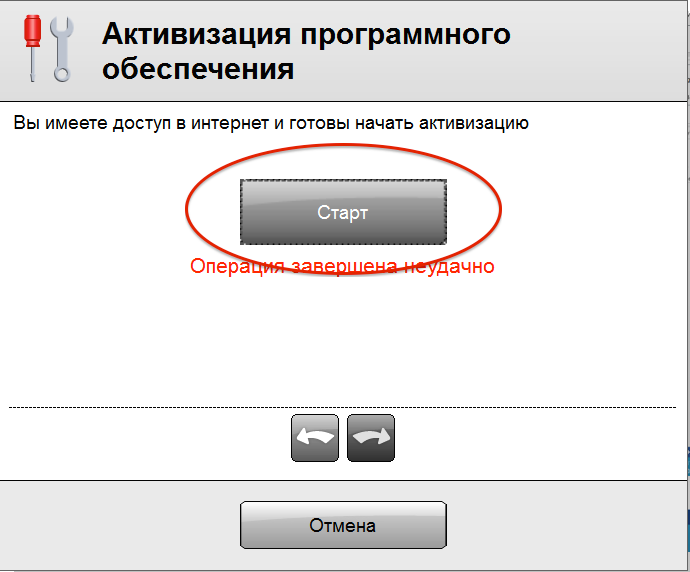Инструкция по установке программы Autocom 2020.23 Full
Данное программное обеспечение предназначено для работы с диагностическими сканерами Автоком CDP и Delphi DS150e . Как с двухплатными версиями, так одноплатными, но только имеющими серийный номер 100251. Данные диагностические приборы для автомобилей Вы также можете приобрести в нашем интернет-магазине xdiag.by .
Примечание. Установка программного обеспечения Autocom 2020.23, в данной инструкции, производиться на компьютер с операционной системой Windows 10 64 bit.
Autocom 2020.23 скачать можно по ССЫЛКЕ (нажмите на слово ССЫЛКА) или воспользоваться диском, который Вам выдали при покупке мультимарочного автосканера.
Важно! После того, как Автоком 2020.23 скачали, при установке Вам потребуется активация. Активация производиться бесплатно если прибор куплен в нашем интернет-магазине. Если же прибор куплен в других магазинах авктивация программы Autocom платная!
Начнем установку Автоком 2020.23
Важно! Перед установкой отключите все антивирусные программы! После установки внесите папку в исключения.
1. После того как Автоком 2020.23 скачали, Вам нужно разархивировать папку под названием autocom 2020 release full.
Примечание. Разархивацию рекомендуем произвести с помощью программы WinRAR.
Важно! Архив под паролем! За паролем обращайтесь к нашим менеджерам с помощью чата сайта либо подпишетесь на аккаунт одной из социальных сетей и напишите в ней просьбу с указанием наименования программного обеспечения, в том числе указывайте версию ПО:
2. Далее запускаем ярлык autocom 2020 release full.
3. В появившемся окне нажимаем «Install for all users (recommended)».
4. Устанавливаем точку в пункте «I accept the agreement» и жмем кнопку Next.
5. В появившемся окне у Вас спросят пароль в поле Password нужно ввести ThankYou и нажать кнопку Next.
6. В следующем шаге нужно указать путь установки программы Autocom 2020.23. Если Вы не уверенный пользователь компьютером, то настоятельно рекомендуем Вам оставить путь без изменений. Затем жмем снова «Next».
7. На следующем этапе Вас уведомляют, что ярлык программы Автоком 2020.23 будет размещен на Вашем рабочем столе компьютера. Птичка стоит по умолчанию Вам требуется только нажать кнопку Next.
8. После предварительной подготовки запускаем процесс установки нажатием «Install».
9. Далее Вас спросят об установке дополнительного программного обеспечения Microsoft Visual C++. Соглашайтесь с установкой.
10. После завершения установки Microsoft Visual C++ жмем «Готово».
11. Далее устанавливаем базы Microsoft SQL Server. Нажимаем Next.
12. В следующем шаге устанавливаем точку в пункте «I accept the terms in the license agreement» и переходим Next.
13. Далее нажимаем Install.
14. После завершения процесса кликаем Finish.
15. Переходим к установке драйвера для прибора Autocom CDP, также подходят и к Delphi DS150e. В появившемся окне кликаем «Далее >».
16. После успешной установки – Готово.
17. Установка автоком завершена. Подтверждаем, нажав Finish.
Переходим к активации Autocom 2020.23
18. После установки автоком на рабочем столе Вашего компьютера находим ярлык Autocom Cars и запускаем его двойным нажатием левой клавиши мыши.
19. Вводим адрес электронной почты. Жмем Next.
Примечание. Если у Вас нет почты можно выдумать адрес.
20. Далее Вам нужно получить файл для активации. Нажимаем «Export FileActivation.xml».
21. При следующих действиях будьте внимательны! В появившемся окне выберите путь по которому будет сохранен файл для активации Автоком. Настоятельно рекомендуем Вам сохранить его на рабочий стол для более удобного и простого поиска.
22. Пришлите файл, которой Вы сохранили в предыдущем пункте, в почту info@xdiag.by и ждите ответа от наших специалистов.
Важно! Если сканер для диагностики авто приобретался в нашем магазине, то в письме приложите фото гарантийного талона. В противном случае свяжитесь с сотрудниками сайта, и они Вам подскажут как действовать далее.
23. В ответ на Ваше электронное письмо Вы получите код. Скопируйте его и вставьте в окно программы. Нажмите кнопку «Activate».
24. Начнется процесс установки Autocom и завершиться без Вашего участия. Далее запуститься программа и всплывет окно с вопросом об обновлении. Важно! Отклоняем данное предложение.
25. В программе Autocom 2020.23 Full переходим во вкладку Settings и далее выбираем пункт language.
26. Выбираем русский язык и жмем OK.
27. Далее берем прибор Autocom CDP или Delphi DS150e подключаем его в диагностический разъем автомобиля и по кабелю USB подключаем его к компьютеру.
28. В программе открываем меню Настройки и переходим в пункт Установки оборудования.
29. В меню настройки ставим точку напротив пункта USB/BT (Com-порт). Далее нажимаем кнопку ТЕСТ. После удачного завершения теста справа жмем Обновить.
Инструкция по установке и активации AutoCom Delphi 2013.3
Итак, вы приобрели автосканер AutoCom CDP+ 2013.3. Поздравляем с прекрасной покупкой! Или не очень, если вы купили в другом месте некачественную копию 🙂 Пришло время устанавливать на компьютер ПО для нашего сканера.
В этом нет ничего сложного. Главное — делайте всё внимательно и по шагам. Начнём!
Первым делом на время установки отключаем антивирусную программу. Можете не беспокоиться, у нас нет цели взломать Ваш компьютер и хакеров в нашем коллективе нет 🙂 Вирусов на самом деле на диске нет, антивирусная программа ругается на активатор. Без этого активатора установить программу не получится.
Берём диск, который идёт в комплекте, вставляем его в CD-Rom и находим на нём файл DSCars_HeavyDuty_R32013. Запускаем его.
Если в вашем ноутбуке отсутствует CD-Rom, можно скачать архив установочного диска отсюда. Пароль к архиву: elmrus
Выбираем нашу версию устройства DS150E (New VCI).
Ставим галочку «Я ознакомлен с требованиями к системе» и жмём «Далее».
Выбираем путь установки, можно ничего не менять. Жмём «Установить».
Программа установлена! Начинаем процесс активации. Из папки «patch» на нашем диске копируем файлы (их должно быть два).
Вставляем их в папку с установленной программой с заменой.
Переходим на рабочий стол и запускаем программу.
Жмём стрелку вперёд, на следующем экране делаем то же самое.
В папке «keygen» на нашем диске запускаем файл Autocom-Delphi Keygen 2013.3. В поле «Serial» вводим 100251, ниже выбираем «Delphi» и жмём «get HWID». Копируем полученный код.
Возвращаемся в программу и вводим полученные данные. Жмём стрелку вперёд, затем «Старт».
Программа предложит сохранить файл активации, соглашаемся.
Возвращаемся на наш диск, снова запускаем файл Autocom-Delphi Keygen 2013.3, вводим в поле «Serial» 100251, ниже выбираем «Delphi» и нажимаем кнопку «Activate FileActivation.xml».
Находим файл активации, который мы сохраняли на прошлом шаге и выбираем его.
На поле, которое до этого было пустым, мы видим теперь на зелёном фоне надпись «Activated»!
Возвращаемся в программу и жмём «Старт».
Система снова спросит нас о сохранении файла активации, но в этот раз мы нажимаем «Нет» и в открывшемся окне выбираем наш уже активированный файл «FileActivation.xml». Программа AutoCom Delphi 2013 Relese 3 установлена и активирована! Приятных вам диагностик!