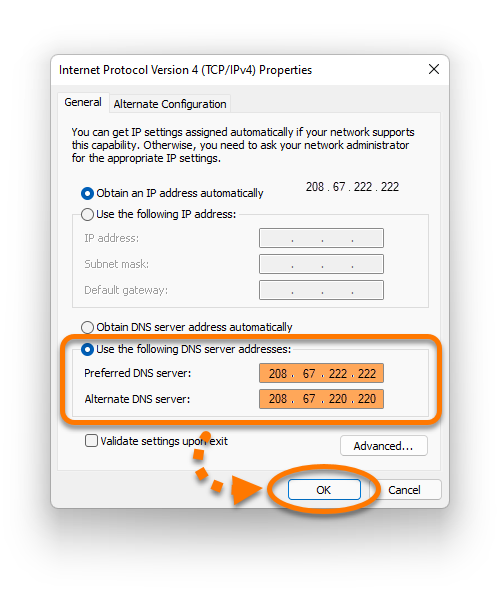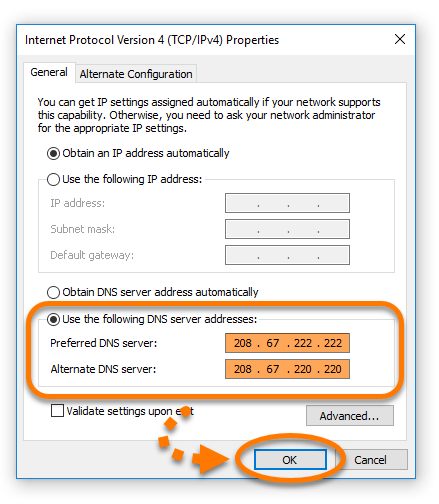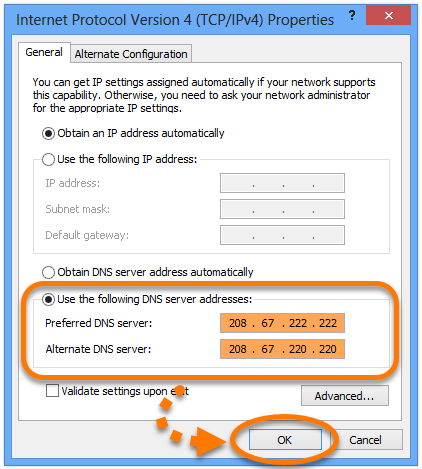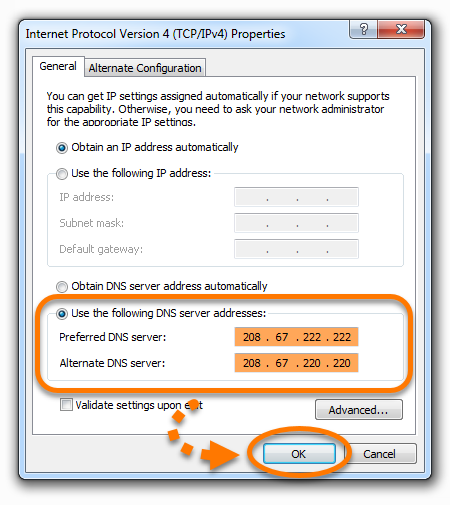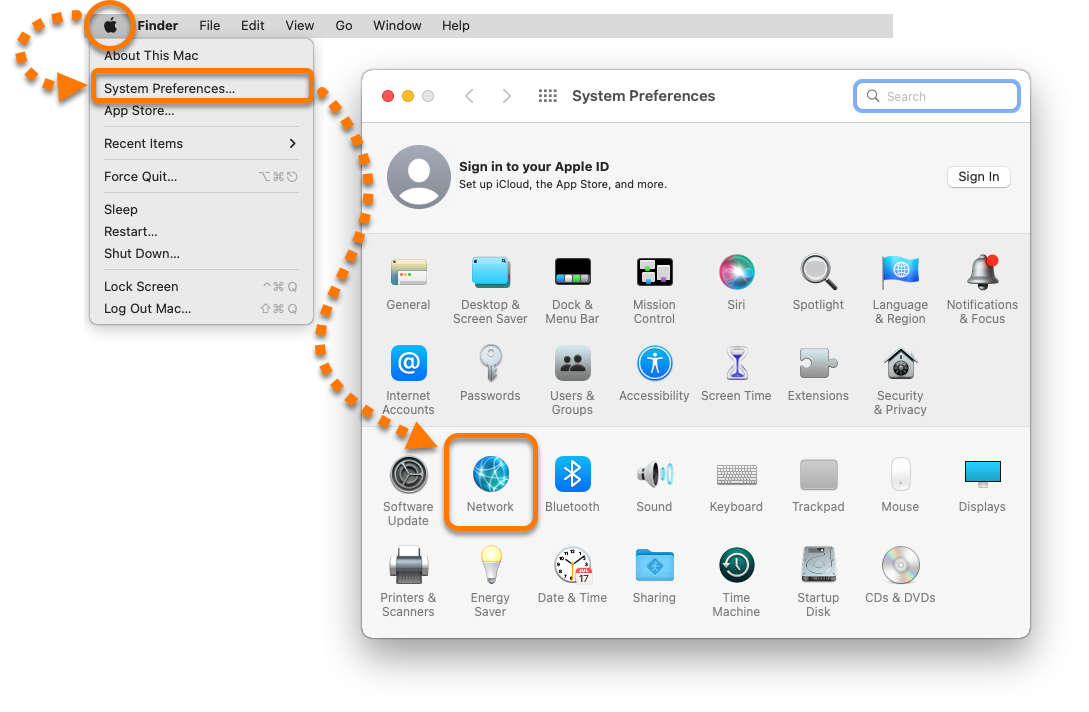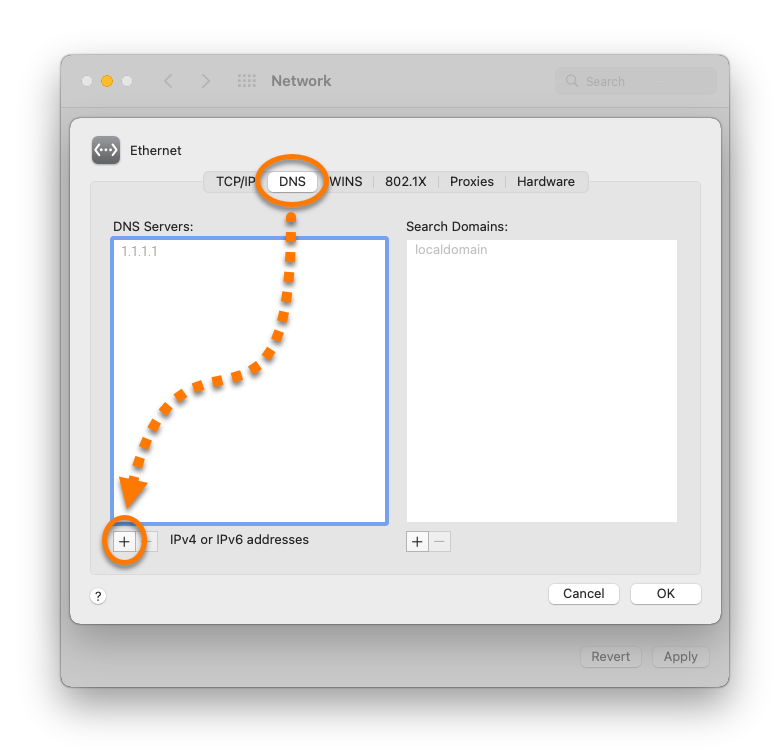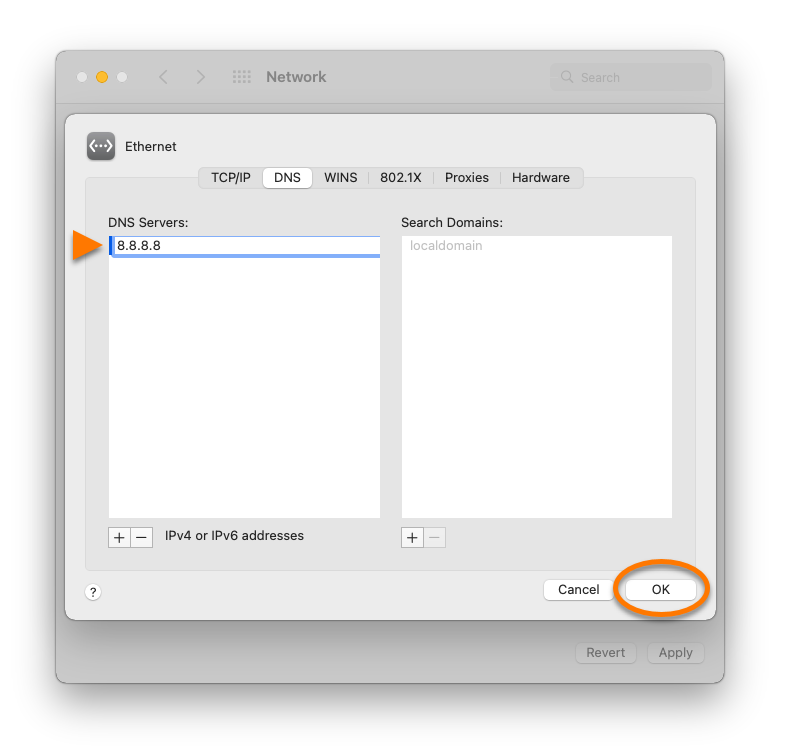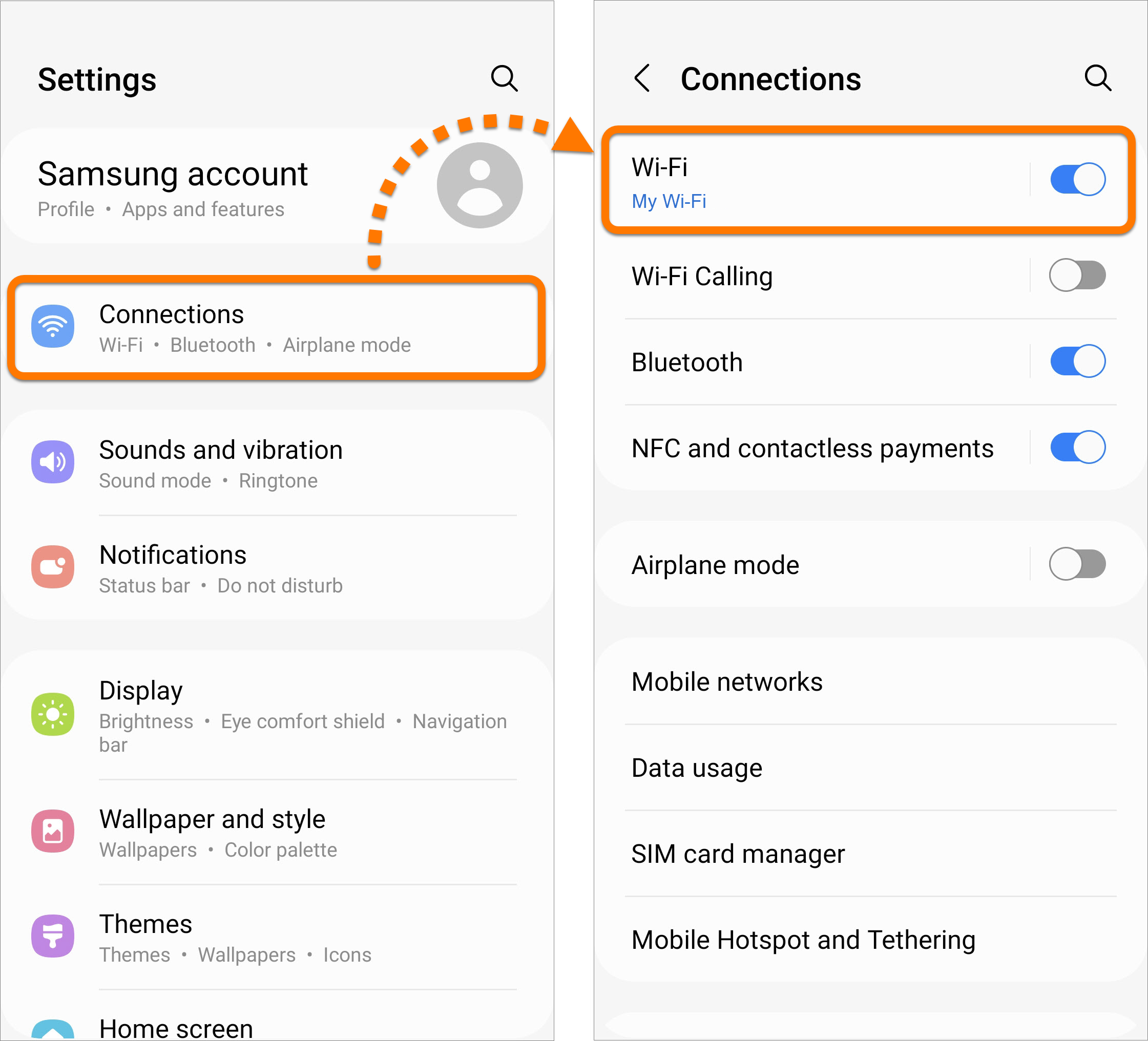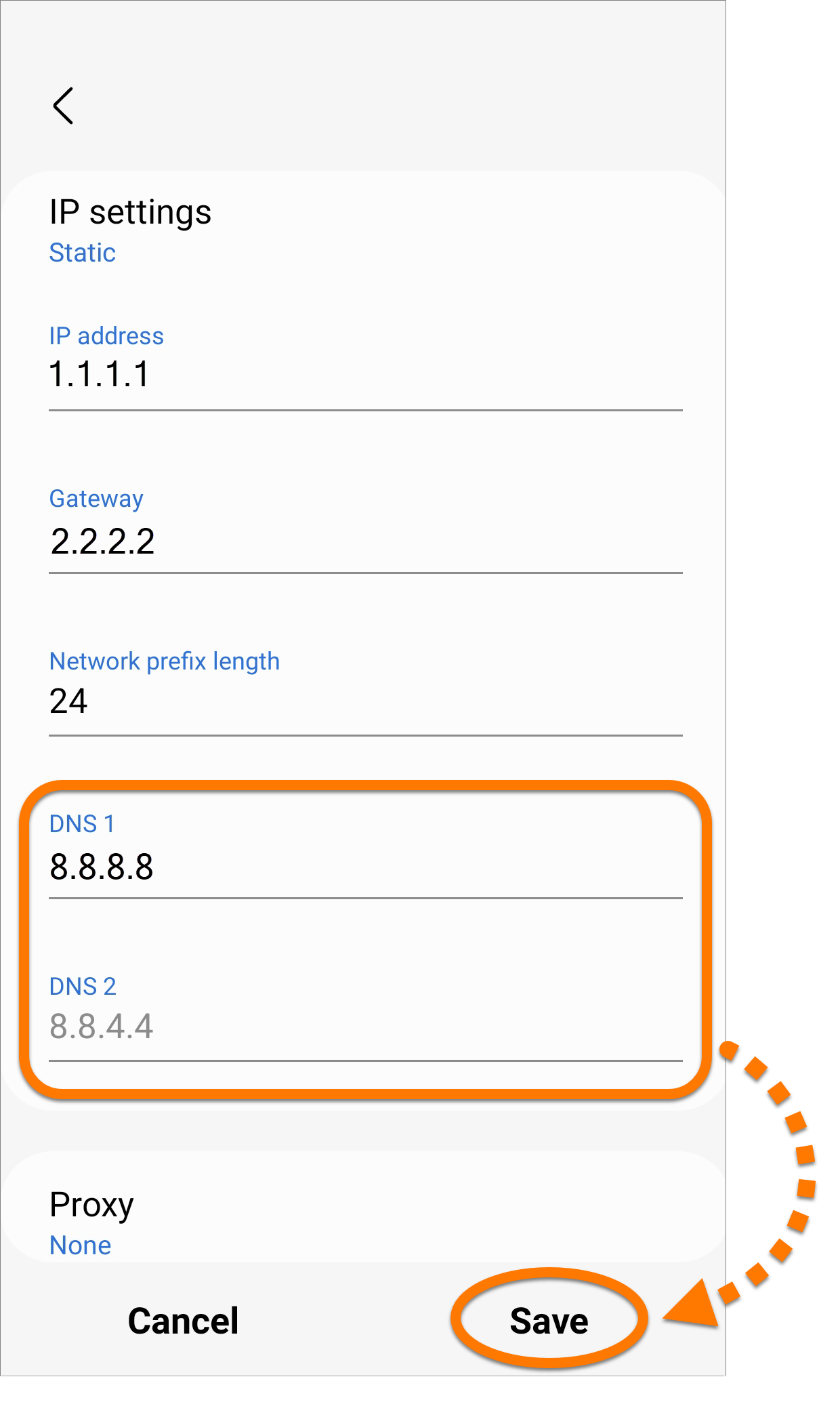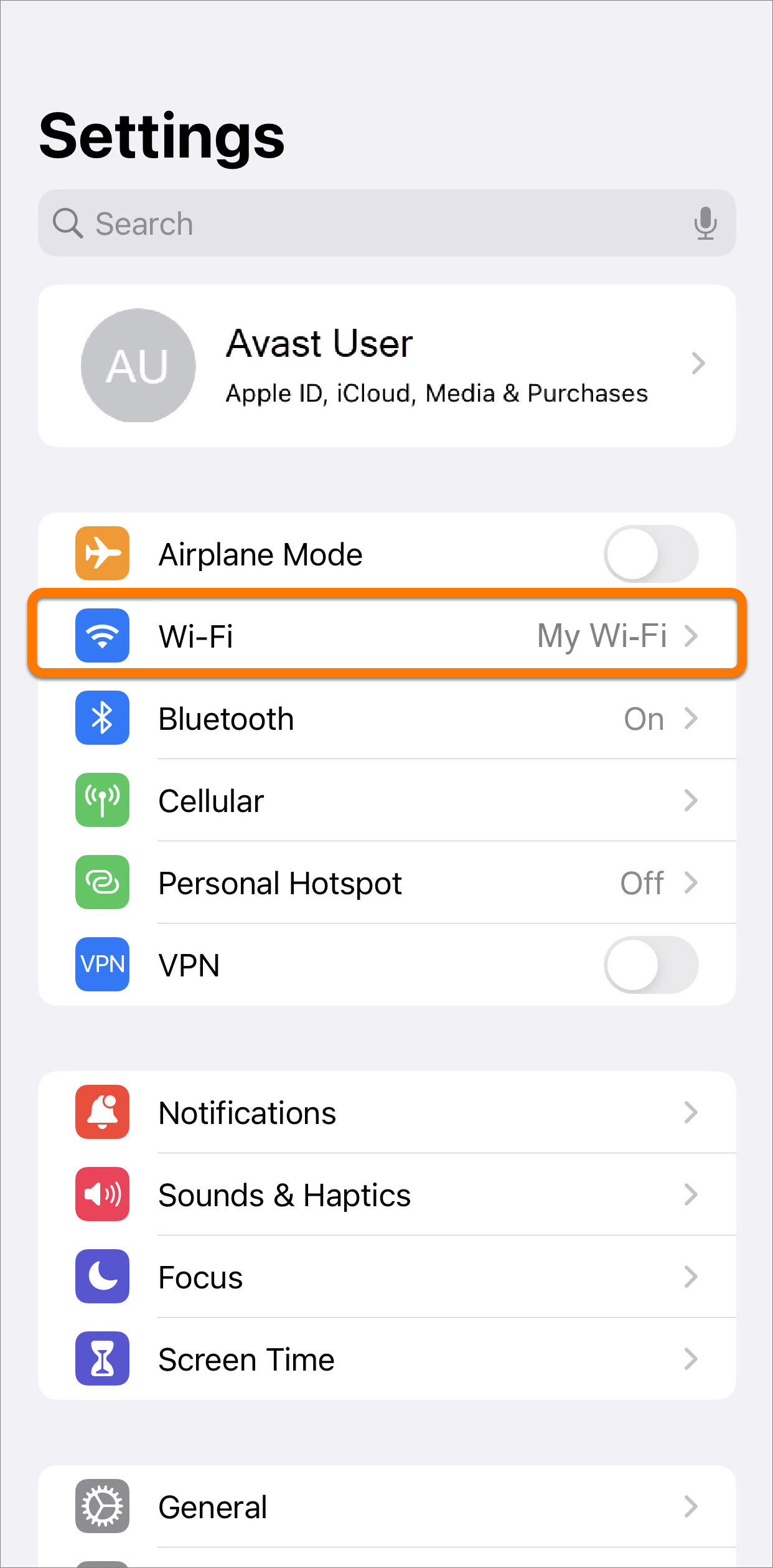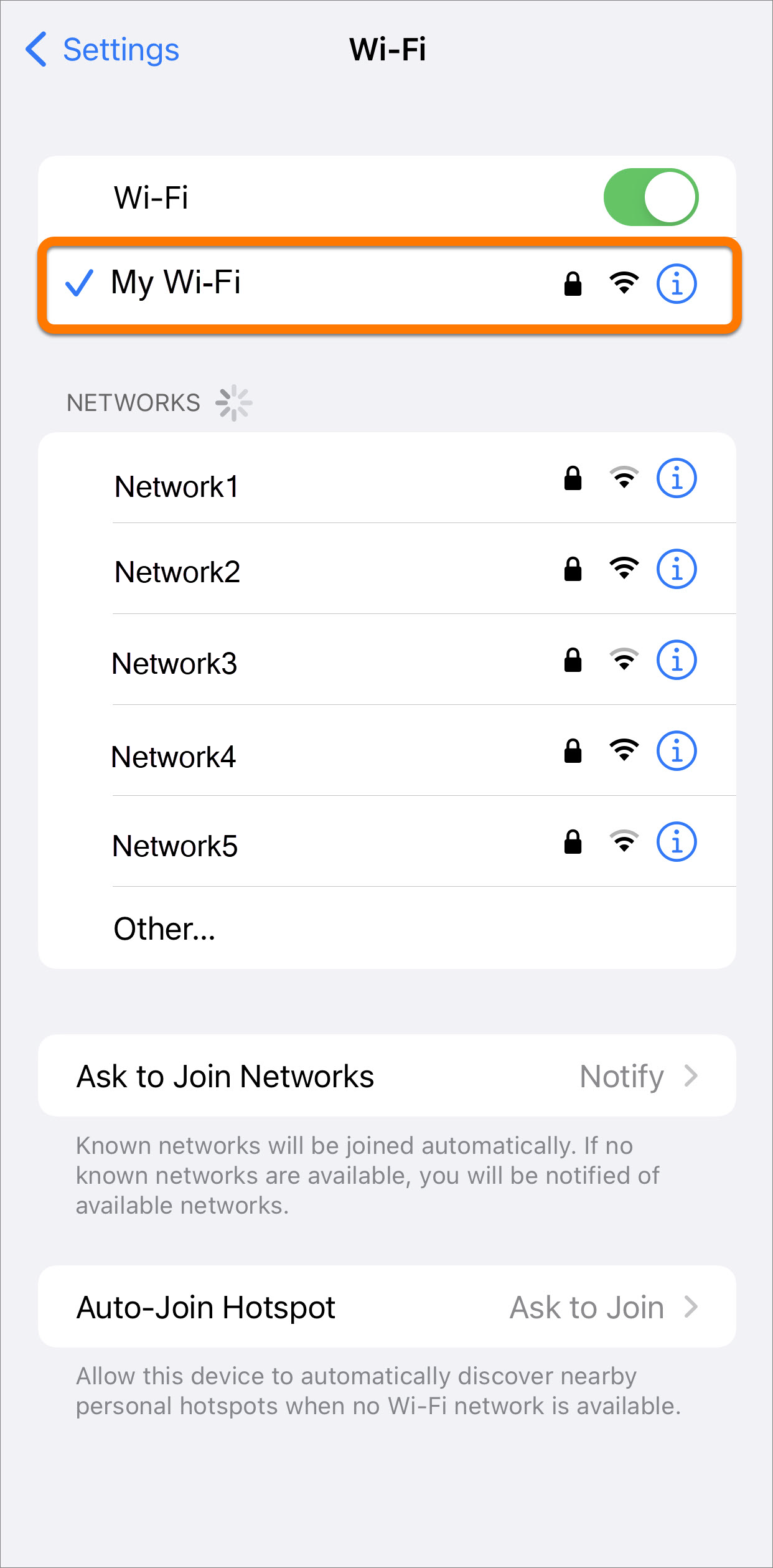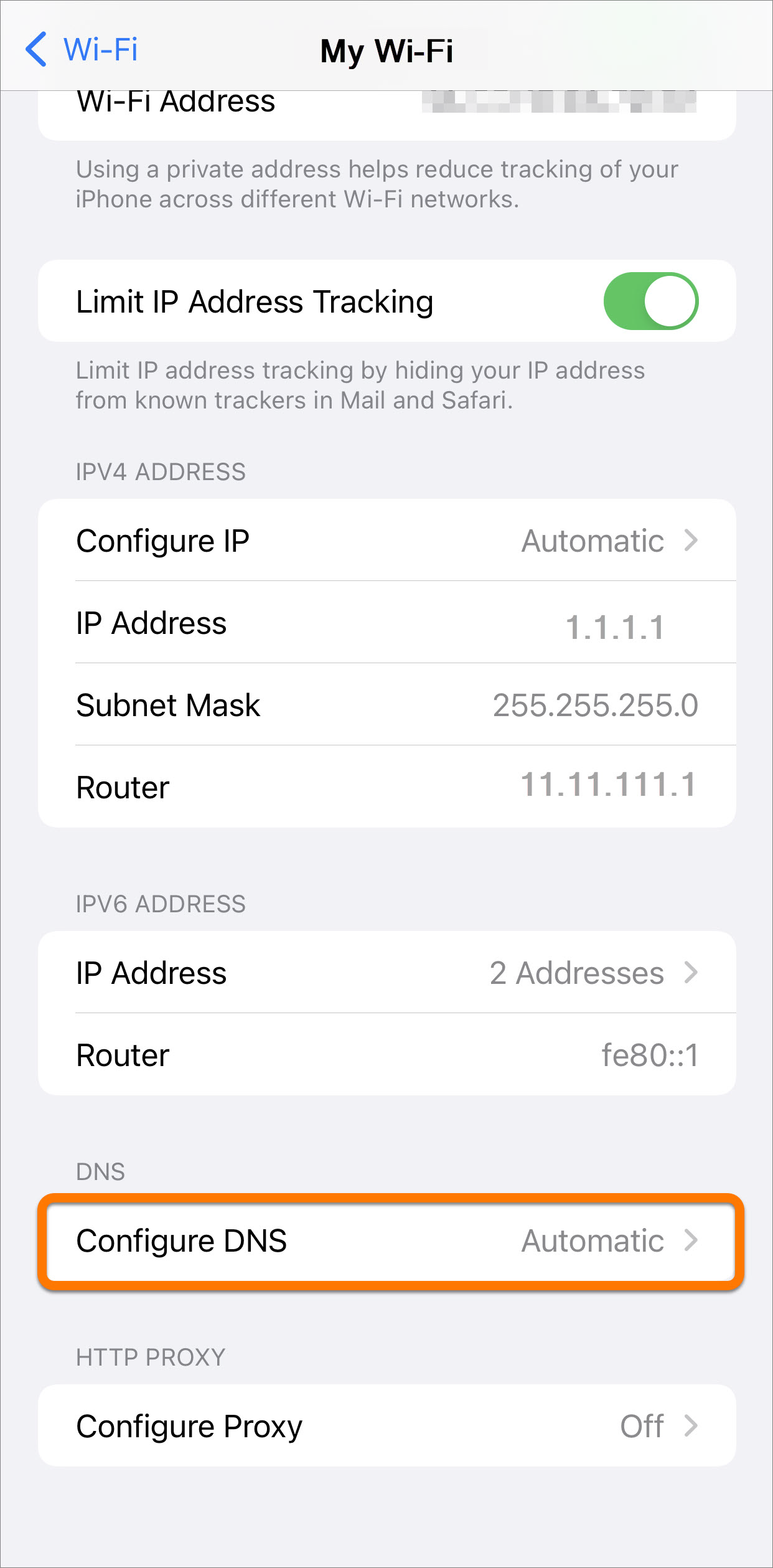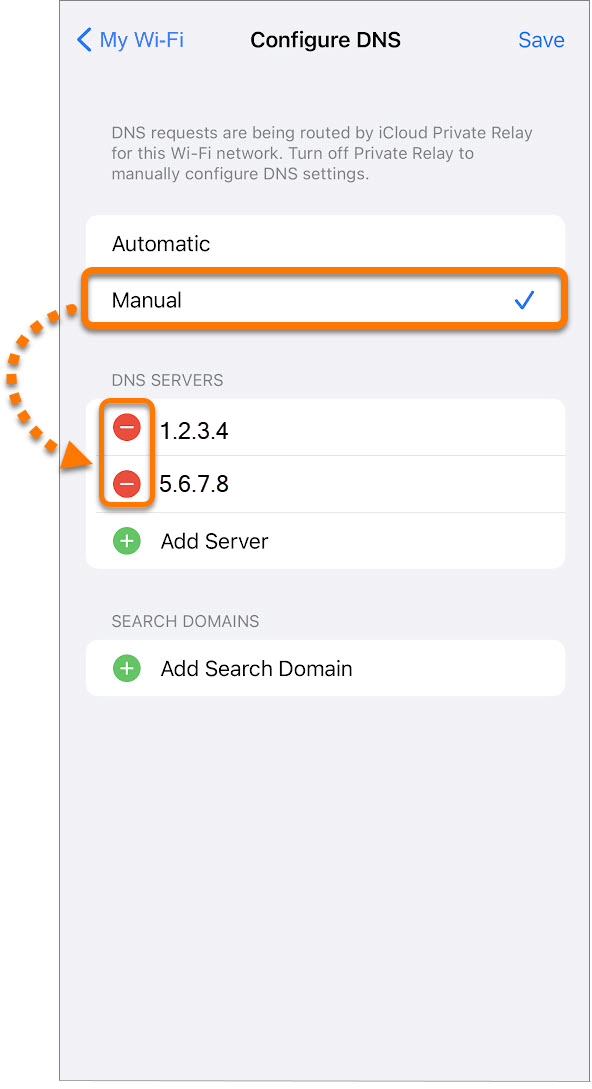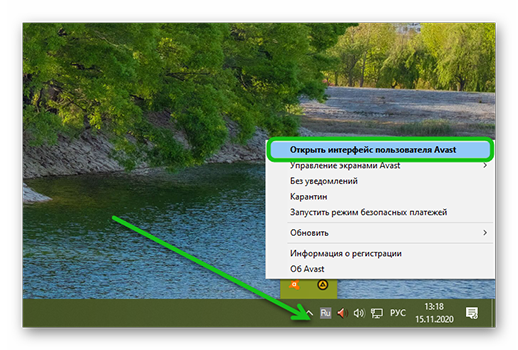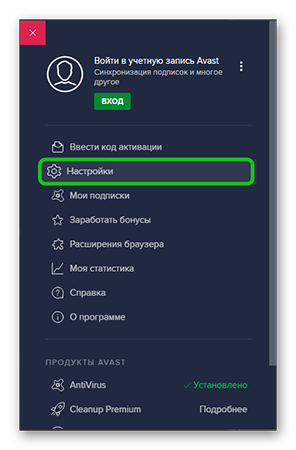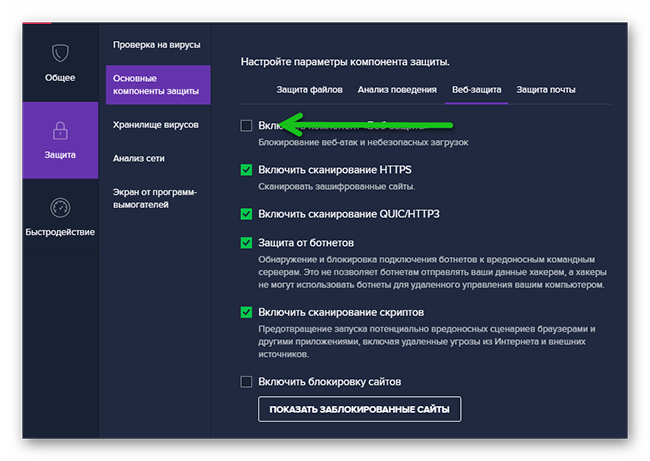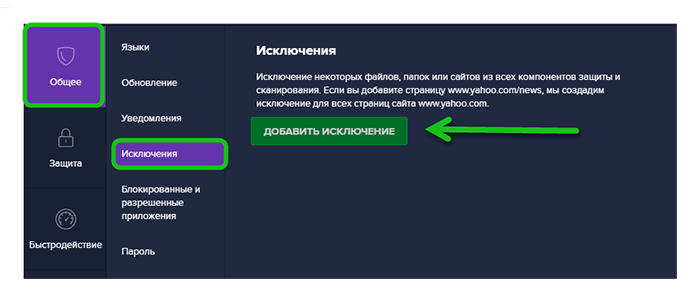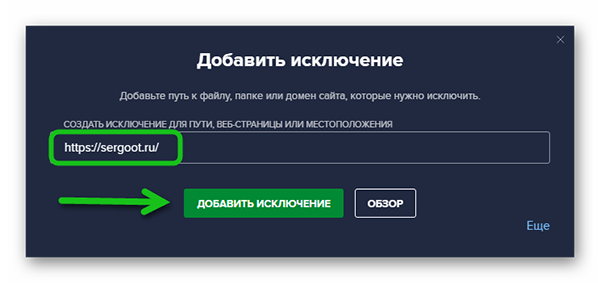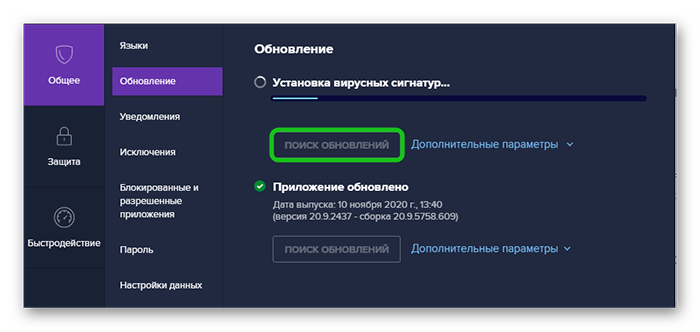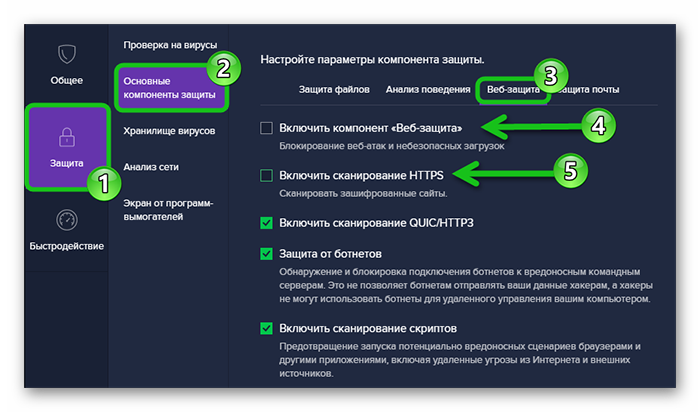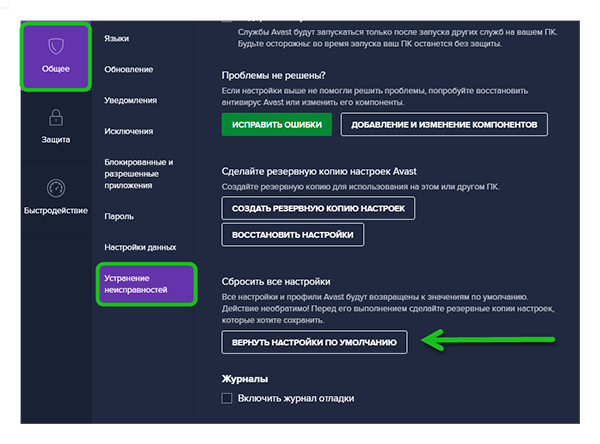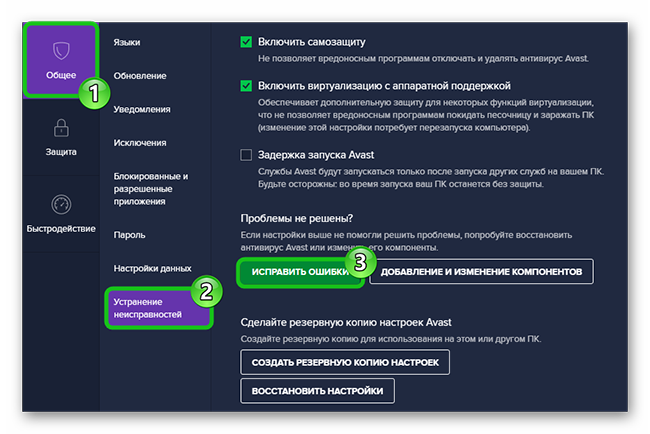Изменение настроек DNS для устранения проблем с продуктами Avast
Проблемы с DNS-серверами интернет-провайдера могут нарушать работу некоторых продуктов Avast. Вы можете столкнуться с указанными ниже проблемами.
- Неоднократно возникают ошибки при установке или обновлении программы Avast.
- Программа Avast не принимает действительный код активации, не давая возможности активировать оплаченную подписку.
- Avast SecureLine VPN не может установить интернет-соединение, или во время подключения к Avast SecureLine VPN вы не можете просматривать сайты.
- Avast Secure Browser не разрешает доступ к веб-сайтам.
Для устранения этих проблем служба поддержки Avast может попросить вас изменить настройки интернет-соединения, чтобы использовать DNS-серверы других провайдеров, таких как Cisco, Google, Cloudflare или Quad9.
Изменение настроек DNS
Чтобы изменить настройки DNS на устройстве с ОС Windows, выберите соответствующую вкладку ниже (в зависимости от версии Windows).
Более подробную информацию об учетных записях с правами администратора можно найти в статье ниже. Управление учетными записями администратора на ПК с ОС Windows.
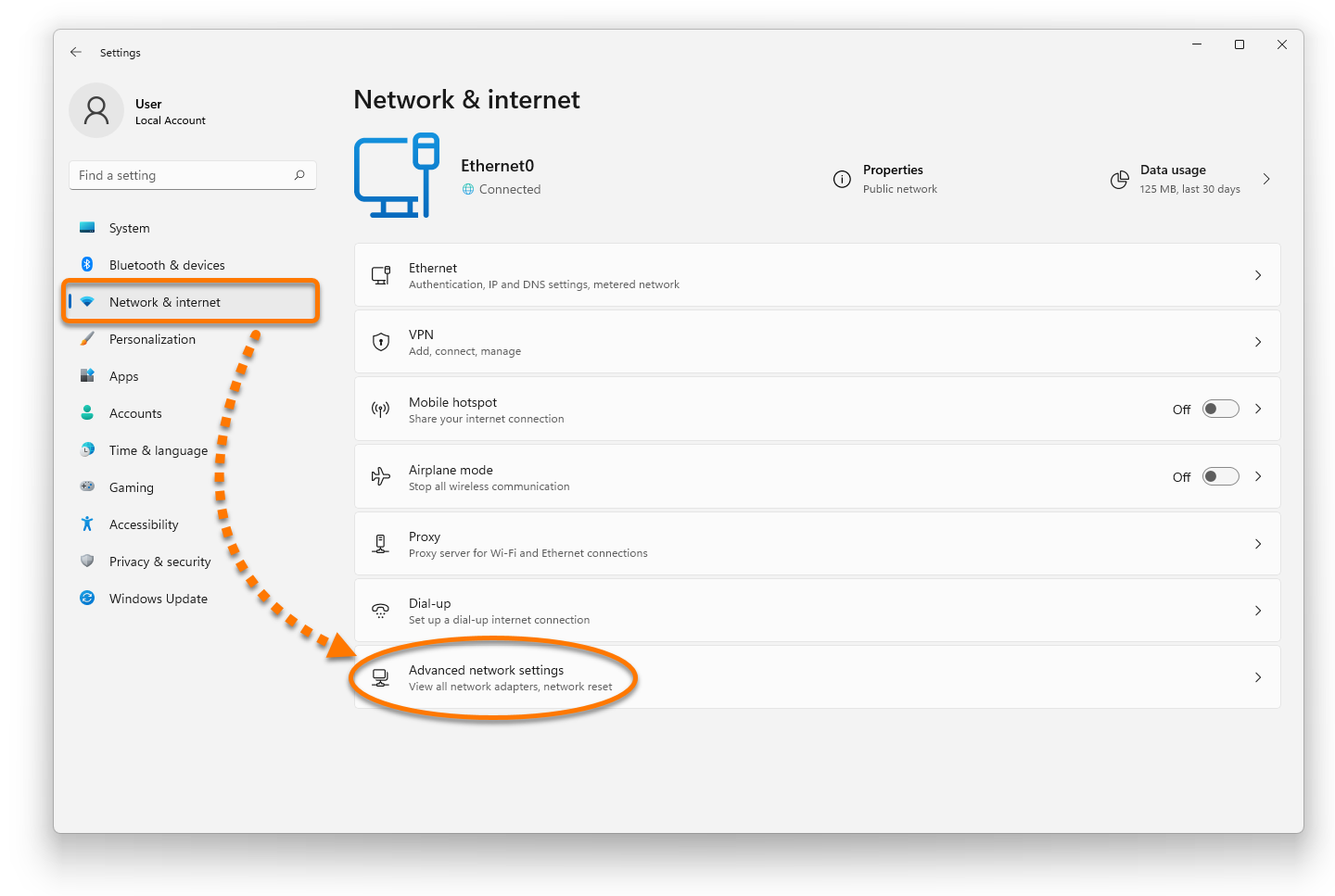
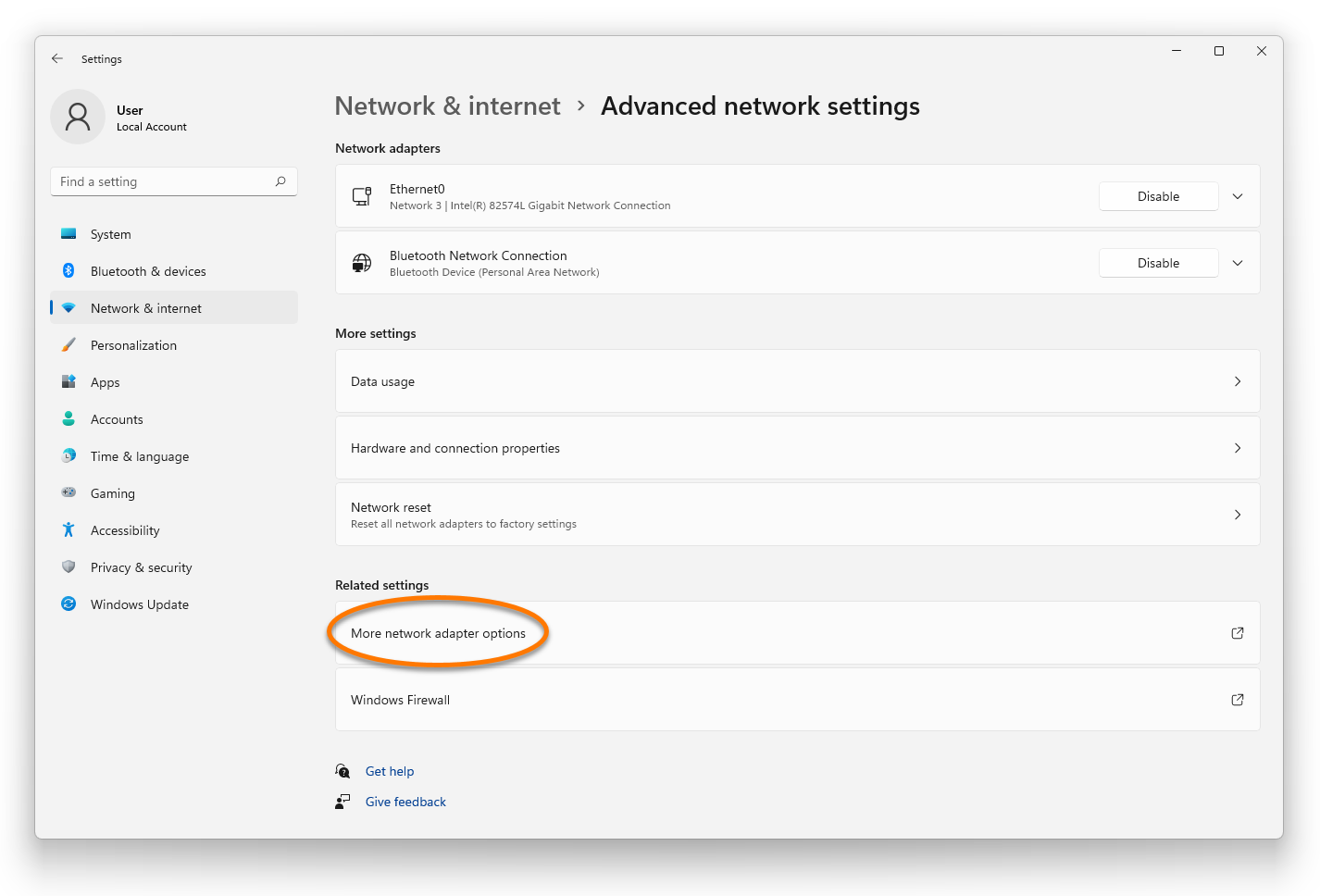
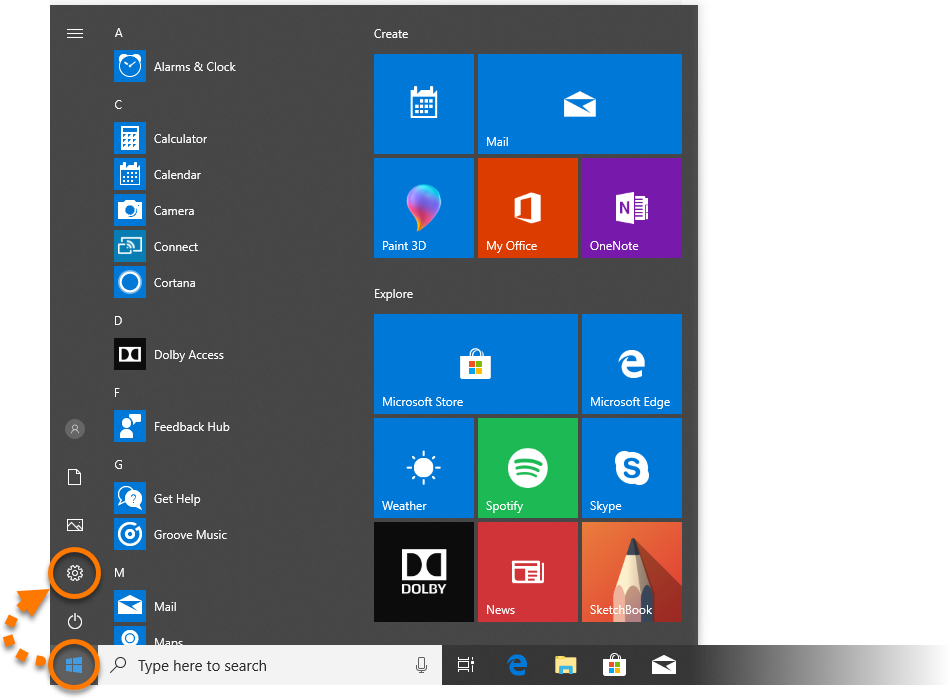

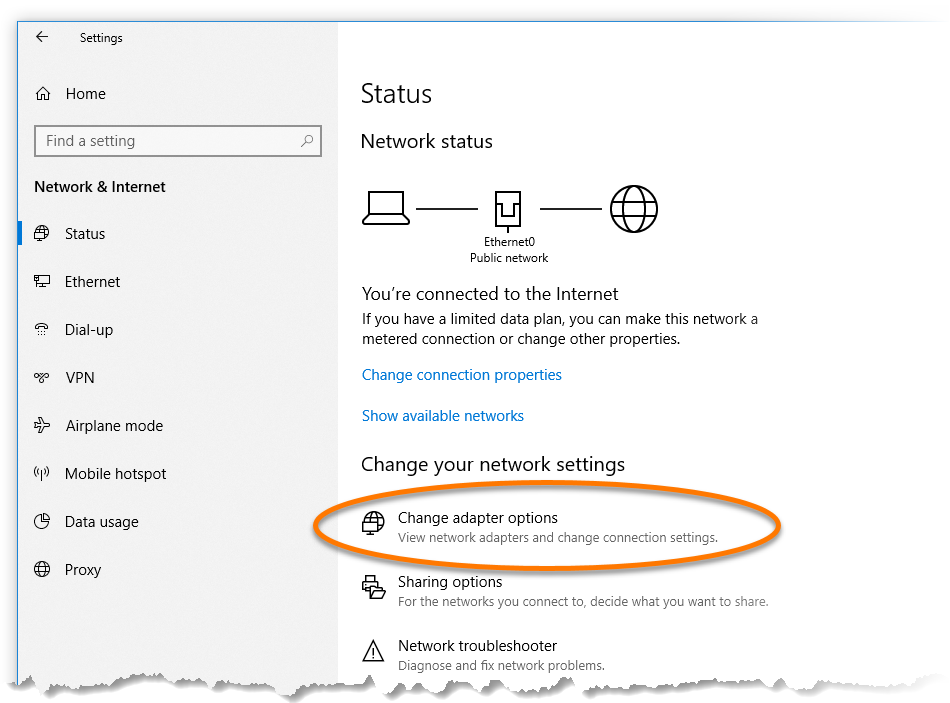

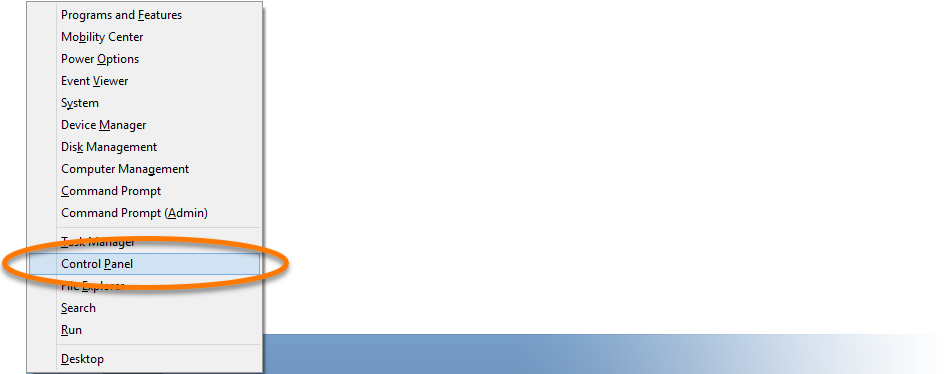
- Представление «Категория» по умолчанию. Под пунктом Сеть и Интернет выберите Просмотр состояния сети и задач.
- Представление «Крупные/мелкие значки». Нажмите Центр управления сетями и общим доступом.
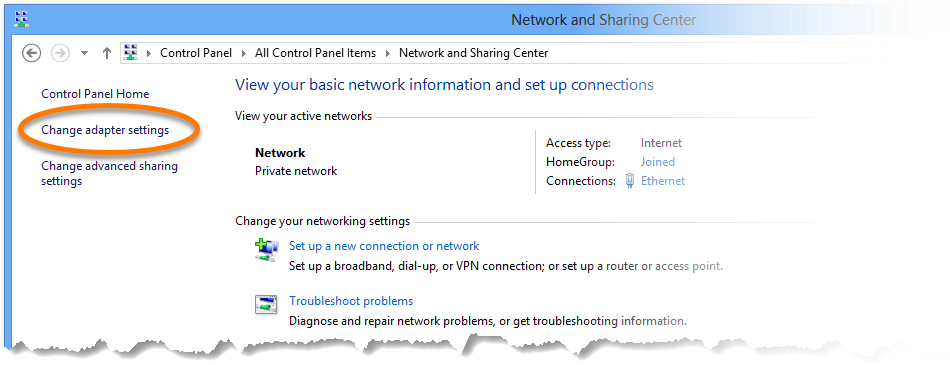
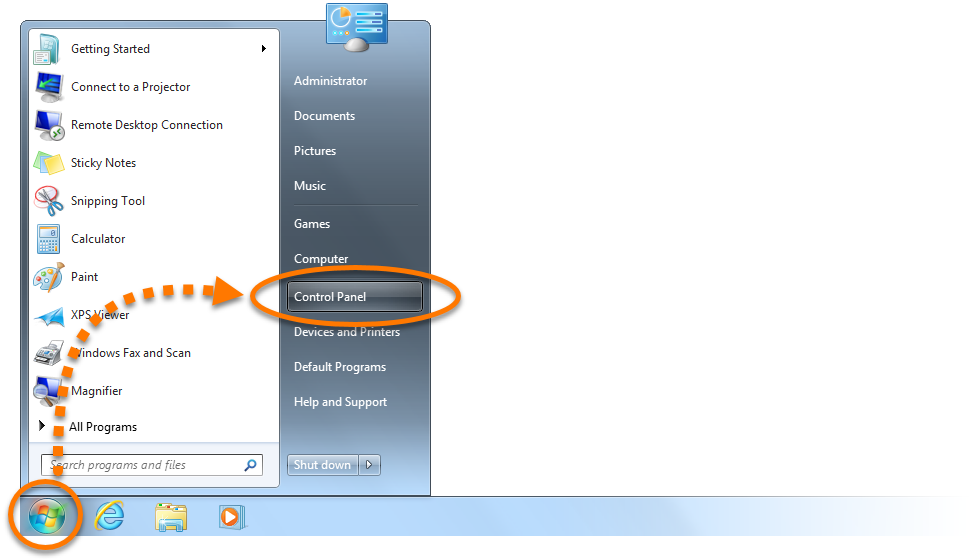
- Представление «Категория» по умолчанию. Под пунктом Сеть и Интернет выберите Просмотр состояния сети и задач.
- Представление «Крупные/мелкие значки». Нажмите Центр управления сетями и общим доступом.


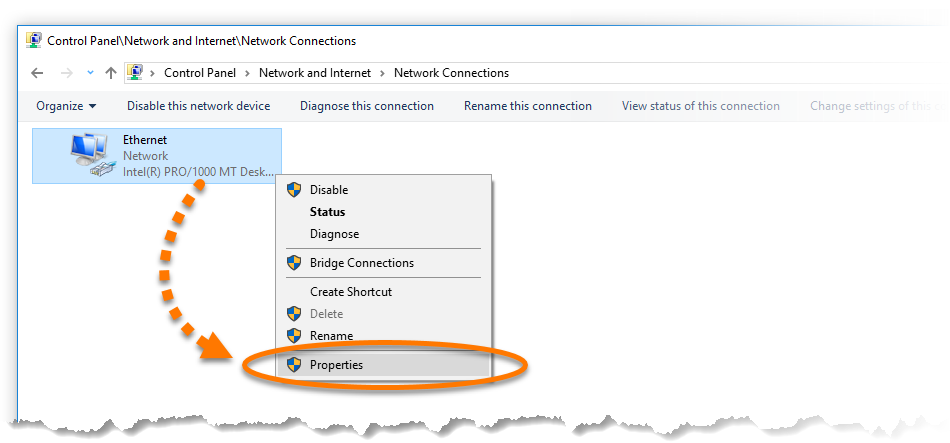
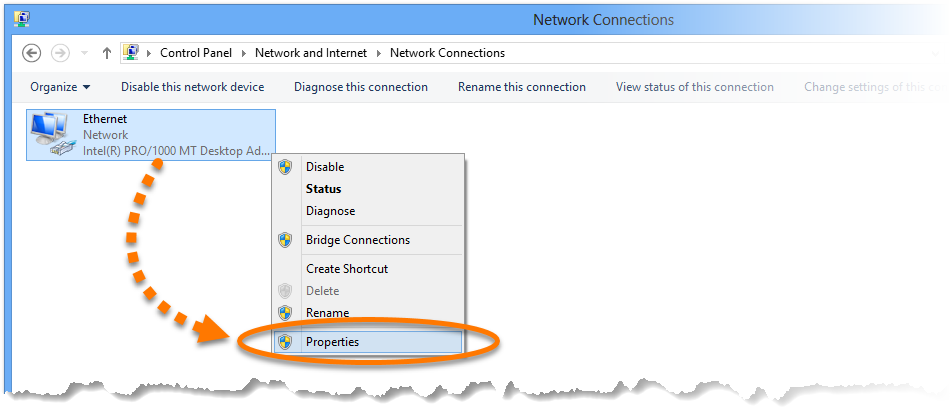
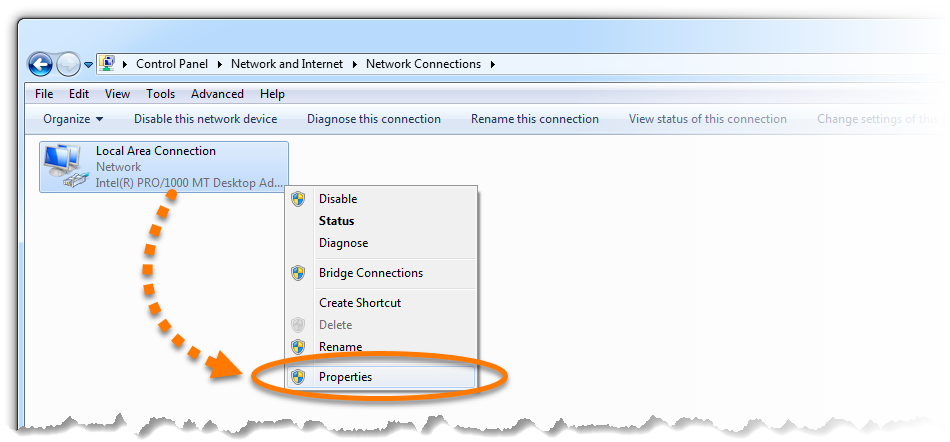
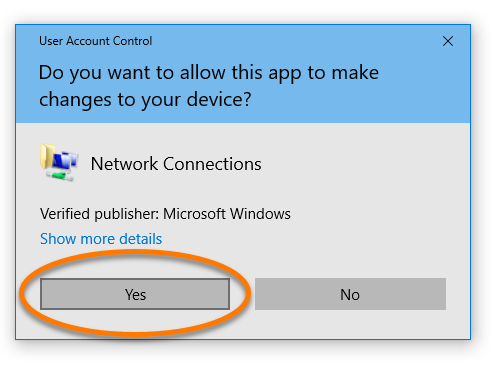
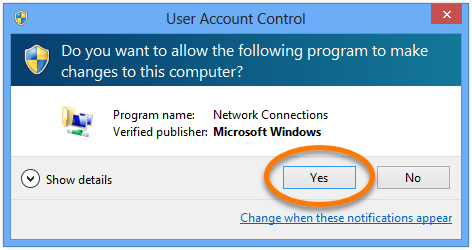


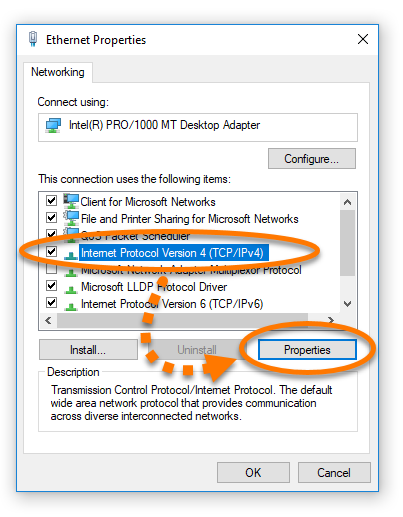
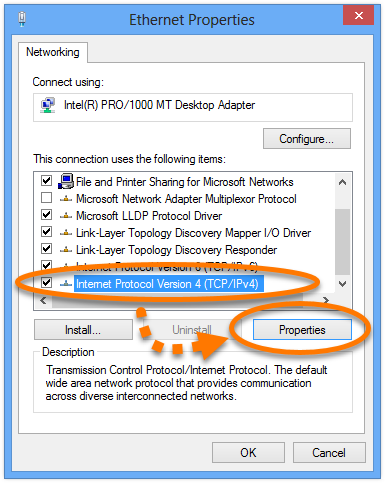

| Поставщик DNS | Предпочитаемый адрес сервера DNS | Альтернативный адрес сервера DNS |
| Cisco OpenDNS | 208.67.222.222 | 208.67.220.220 |
| Google Public DNS | 8.8.8.8 | 8.8.4.4 |
| Cloudflare 1.1.1.1. | 1.1.1.1 | 1.0.0.1 |
| Quad9 | 9.9.9.9 | 149.112.112.112 |
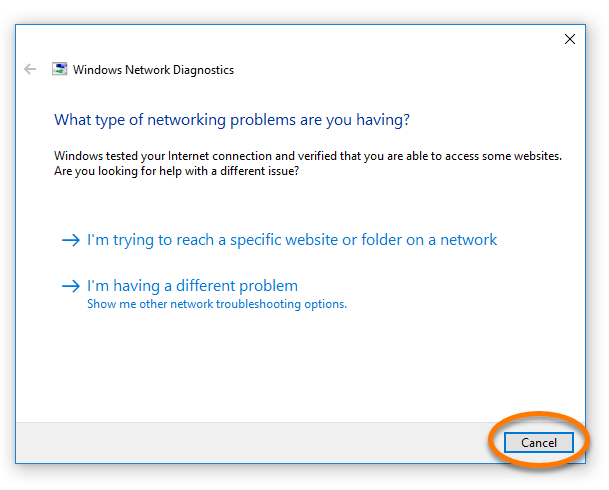


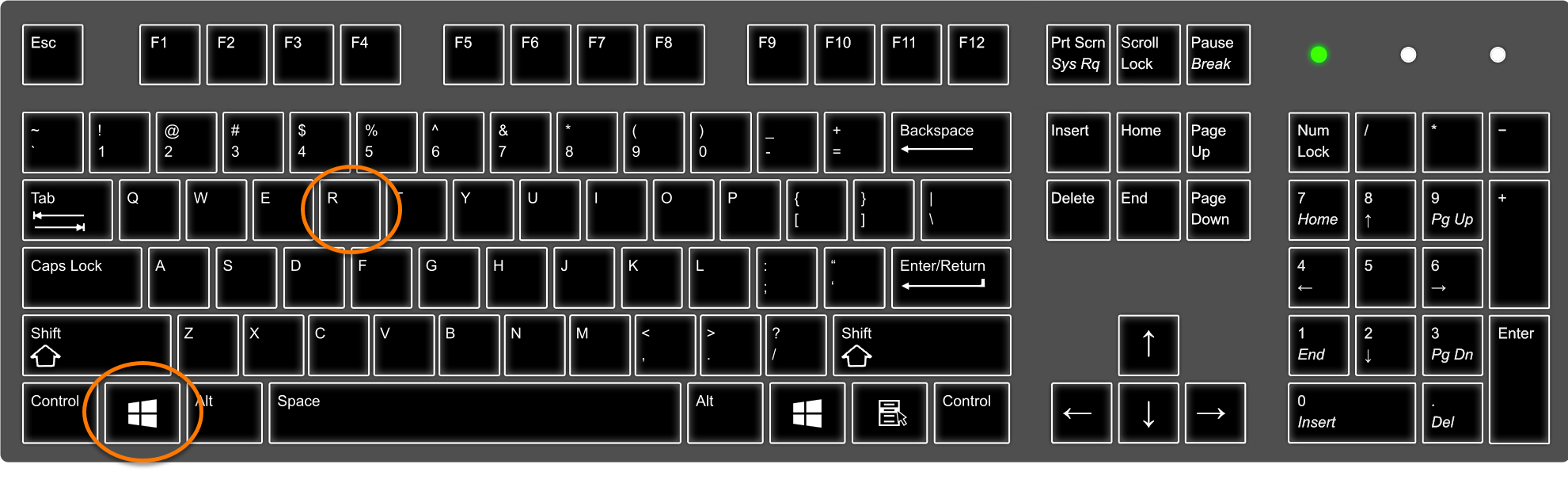

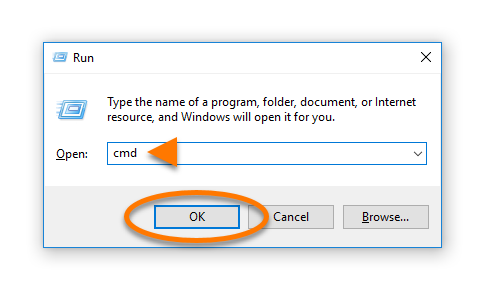
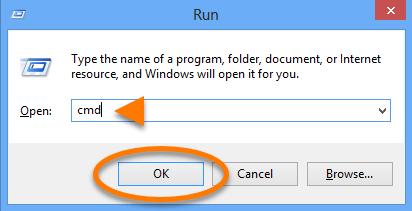
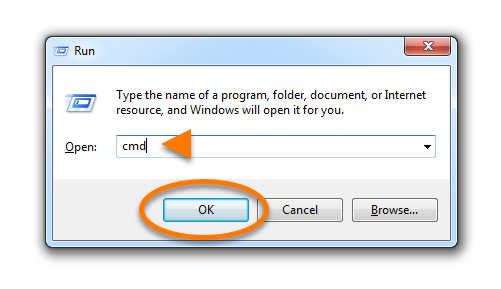
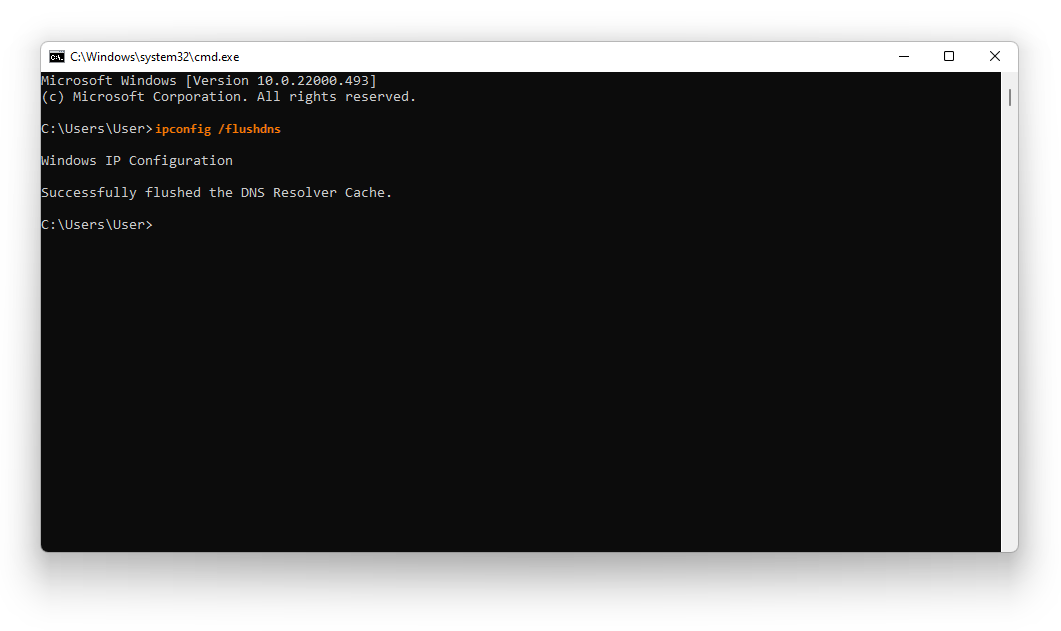
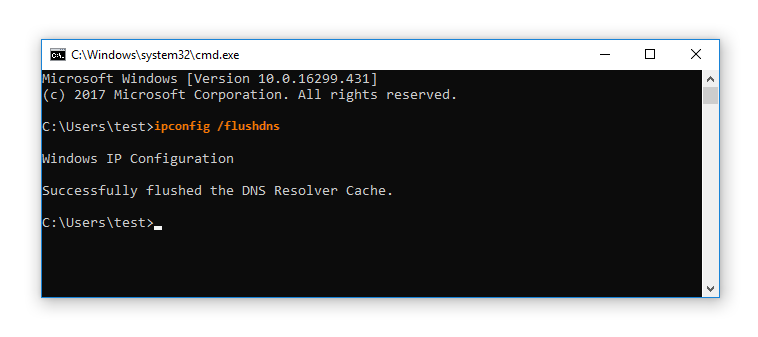
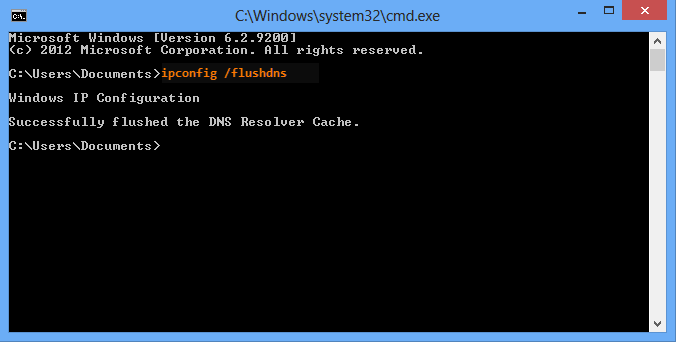
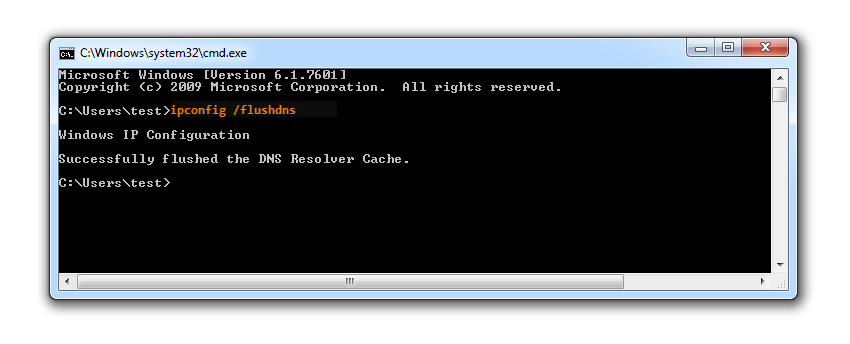
- Запустите компьютер Mac в качестве пользователя с правами администратора.
- В строке меню нажмите значок Apple ▸ Системные настройки, затем выберите Сеть.
- В меню слева выберите Ethernet или Wi-Fi (в зависимости от используемого типа подключения), затем выберите пункт Дополнительно….
- Выберите вкладку DNS и нажмите кнопку +, чтобы добавить сервер в список.
- Выберите одного из поставщиков общедоступной службы DNS из таблицы внизу, затем в поле DNS-серверы введите адрес DNS-сервера, который вы хотите добавить. Нажмите кнопку OK, чтобы подтвердить действие.
Поставщик DNS Адрес DNS-сервера Cisco OpenDNS 208.67.222.222 Google Public DNS 8.8.8.8 Cloudflare 1.1.1.1. 1.1.1.1 Quad9 9.9.9.9
Необходимые действия могут немного отличаться в зависимости от модели устройства, версии ОС Android и настроек поставщика.
- Откройте Настройки устройства и выберите Подключения ▸ Wi-Fi.
- Выберите в списке сеть Wi-Fi, к которой вы подключены.
- Коснитесь пункта Дополнительно ▸ Настройки IP-адреса и выберите пункт Статический, чтобы открыть настройки DNS.
- Удалите существующие DNS-серверы под пунктами DNS 1 и DNS 2, выберите одного из поставщиков общедоступной службы DNS из таблицы внизу, затем в поле DNS 1 введите адрес DNS-сервера, который вы хотите добавить. Нажмите Сохранить, чтобы подтвердить действие.
Поставщик DNS Адрес DNS-сервера Cisco OpenDNS 208.67.222.222 Google Public DNS 8.8.8.8 Cloudflare 1.1.1.1. 1.1.1.1 Quad9 9.9.9.9
- Откройте Настройки устройства и выберите Wi-Fi.
- Выберите в списке сеть Wi-Fi, к которой вы подключены.
- Коснитесь пункта Настройка DNS, чтобы открыть параметры DNS.
- Выберите пункт Вручную и коснитесь красного кружка рядом с любым из доступных серверов DNS, чтобы его удалить.
- Выберите одного из поставщиков общедоступной службы DNS из таблицы внизу, коснитесь вкладки Добавить сервер, затем в поле DNS-серверы введите адрес DNS-сервера. Нажмите Сохранить, чтобы подтвердить действие.
Поставщик DNS Адрес DNS-сервера Cisco OpenDNS 208.67.222.222 Google Public DNS 8.8.8.8 Cloudflare 1.1.1.1. 1.1.1.1 Quad9 9.9.9.9
Почему Avast блокирует интернет
Если в настройках Аваста выставлена максимальная чувствительность сканирования, то они будут блокировать пользовательскую активность. Сегодня мы поговорим о том, почему Аваст блокирует интернет-соединение. Рассмотрим вероятные причины неполадки и методы ее решения.
Причины возникновения неполадки
На официальном сайте и в сети есть несколько популярных мнений на счет возникновения ошибки с блокированием интернет-соединения. Это:
- нарушения в работе Core Shield;
- ошибки в работе списка исключений;
- устаревшая версия антивируса;
- ошибки в работе сканирования Avast Webshield и HTTPS;
- нарушение в системных настройках приложения;
Посмотрим, какими методиками удастся исправить описанную выше проблему.
Нарушения в работе Core Shield
Если модуль веб-защиты работает некорректно, это легко проверить простым отключением на время. Для этого:
- Открываем системный трей и вызываем на ярлыке Аваста контекстное меню правым кликом мыши.
- В выпадающем списке выбираем вариант «Открыть интерфейс…».
Выберите период, на сколько отключить защиту. Система автоматически применит внесенные вами изменения. Остается проверить, как работает интернет. Если изменений не наблюдается, тогда двигаемся дальше.
Добавление исключения
Если ограничение работы интернет-соединения касается только нескольких веб-ресурсов, то можно добавить их в список исключений антивируса. Если вы уверены, что оттуда на ПК не попадет вредоносное ПО.
- Переходим на главный экран Аваста.
- Кликаем по иконке в виде трех горизонтальных полос в правом верхнем углу пользовательского окна.
- В выпадающем списке выбираем вариант «Настройки».
- Переходим во вкладку «Общее».
- Выбираем пункт «Исключения».
- Справа активируем кнопку «Добавить исключение».
Система добавит объект в белый список. Проверяем доступ к нему.
Устаревшая версия ПО
Есть вероятность того, что блокировка интернета происходит из-за некорректной работы устаревших защитных экранов и модулей. Для проверки этой теории:
- Переходим на главный экран антивируса и активируем боковую вкладку.
- В выпадающем списке выбираем вариант «Настройки».
- Кликаем по вкладке «Общее».
- Переходим в подпункт «Обновление».
- Справа появятся блоки «Вирусные сигнатуры» и «Приложение».
- Поочередно кликаем по кнопкам «Поиск обновлений».
В этом же окне есть настройки ручного обновления или активации автоматического режима работы. Остается перезагрузить ПК и проверить работоспособность интернета.
Отключение сканирования веб-защиты и HTTPS
Если Аваст блокирует работу определенных сайтов, придется отключить несколько защитных протоколов. Для этого:
- Запускаем главную страничку браузера и кликаем по кнопке (три горизонтальные полосы) в правом верхнем углу графической оболочки.
- В боковой шторке выбираем вариант «Настройки».
- Кликаем по вкладке «Защита», а затем – «Основные компоненты защиты».
- Пролистываем страничку до упора и кликаем по вкладке «Веб-защита».
- Снимаем галочки с пунктов «Включить компонент веб-защита» и «Включить сканирование HTTPS».
Перезагружать антивирус не стоит, он автоматически применит изменения.
Сброс настроек
Если ничего не помогло, есть возможность реанимировать Аваст при помощи сброса системных настроек до «заводских». Для этого:
- Переходим в главную страничку Avast.
- Кликаем по кнопке «Меню» в правом верхнем углу пользовательского окна.
- В выпадающем списке выбираем вариант «Настройки».
- Активируем вкладку «Общее».
- Из боковой навигационной панели выбираем «Устранение неисправностей».
- Пролистываем страничку до блока «Сбросить все настройки».
- Активируем кнопку «Вернуть настройки по умолчанию».
Да, вы потеряете белый и черный списки приложений и веб-сайтов, однако есть вероятность реанимировать работу самого антивируса.
Восстановление
Если описанный выше вариант не помог, остается переустановка или переход на другую платформу. Второй вариант мы пока не рассматриваем, а для реализации первого:
- Запускаем главное окно антивируса.
- Кликаем по кнопке «Меню» в правом верхнем углу пользовательского окна.
- В выпадающем списке выбираем вариант «Настройки».
- Переходим во вкладку «Общие», а затем «Устранение неисправностей».
- Пролистываем страничку до пункта «Проблемы не решены?».
- Кликаем по кнопке «Исправить ошибки».
Остается перезагрузить компьютер и проверить работоспособность интернета и доступа к веб-сайтам.
Заключение
Есть масса вариантов того, почему определенные веб-сайты не запускаются при работе антивируса Аваст. За счет постепенной проверки различных теорий и советов из нашей статьи, пользователь найдет корень проблемы. Остается предпринять нужные действия и исправить ошибку.