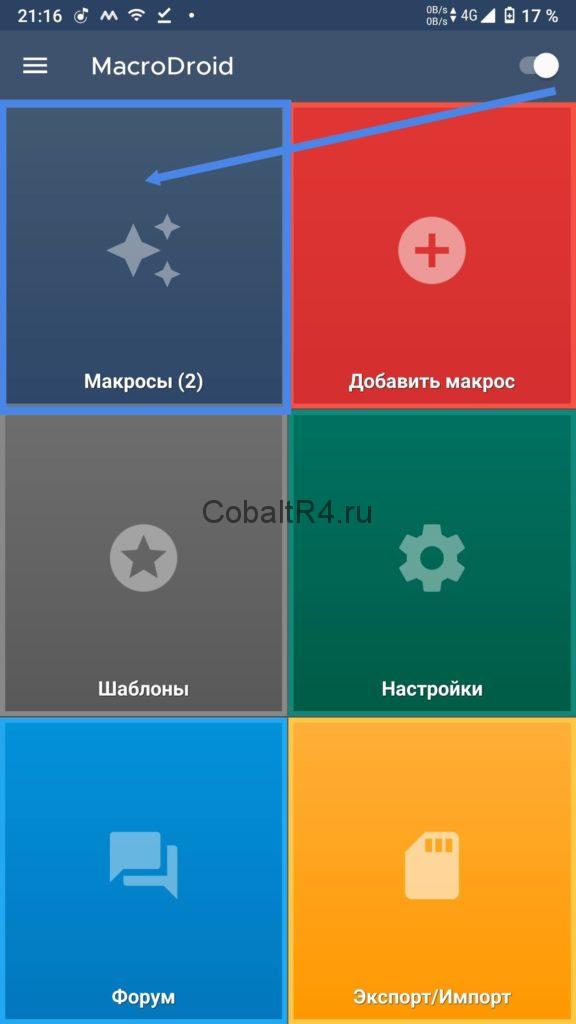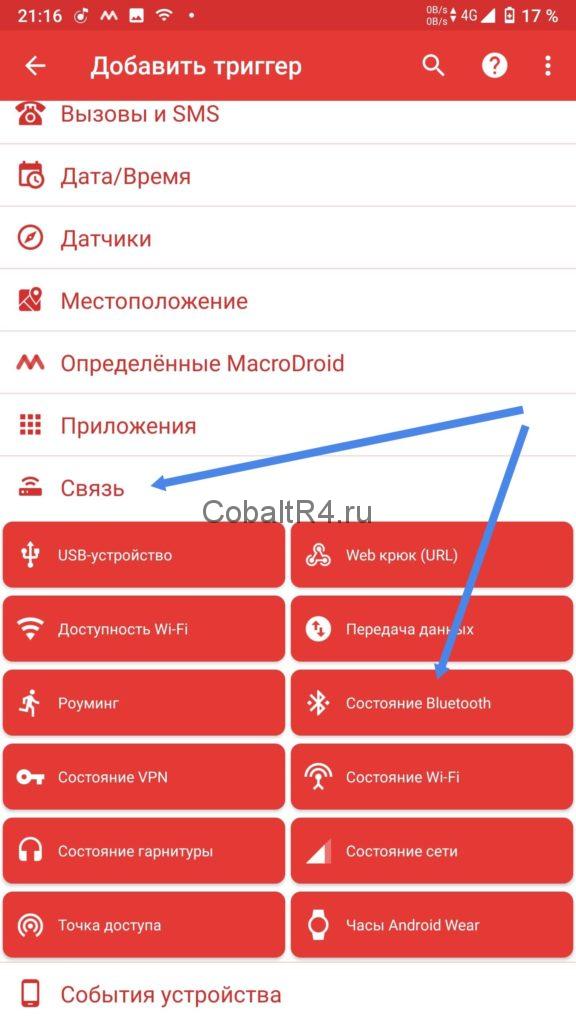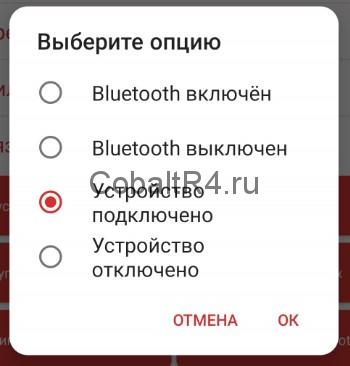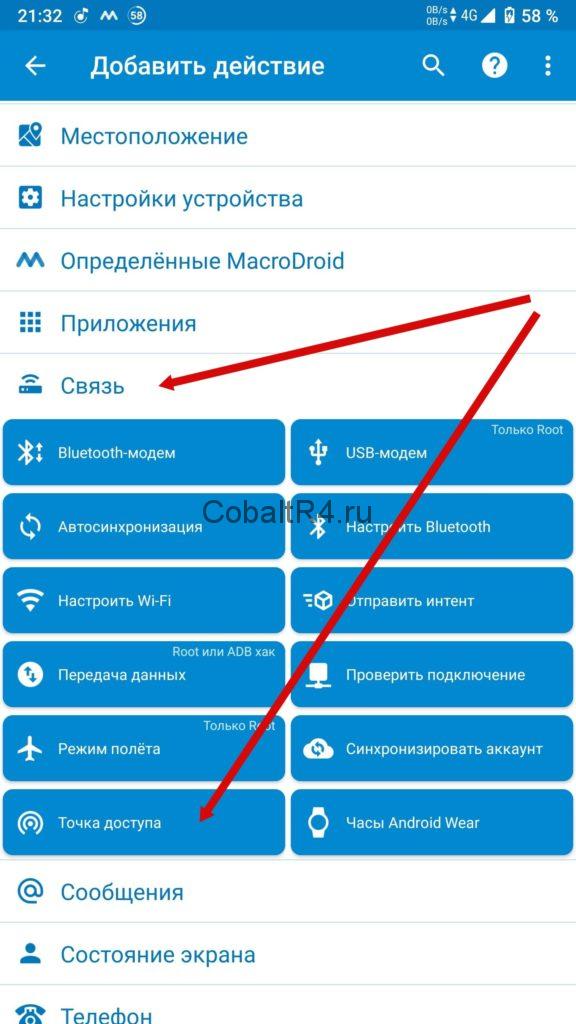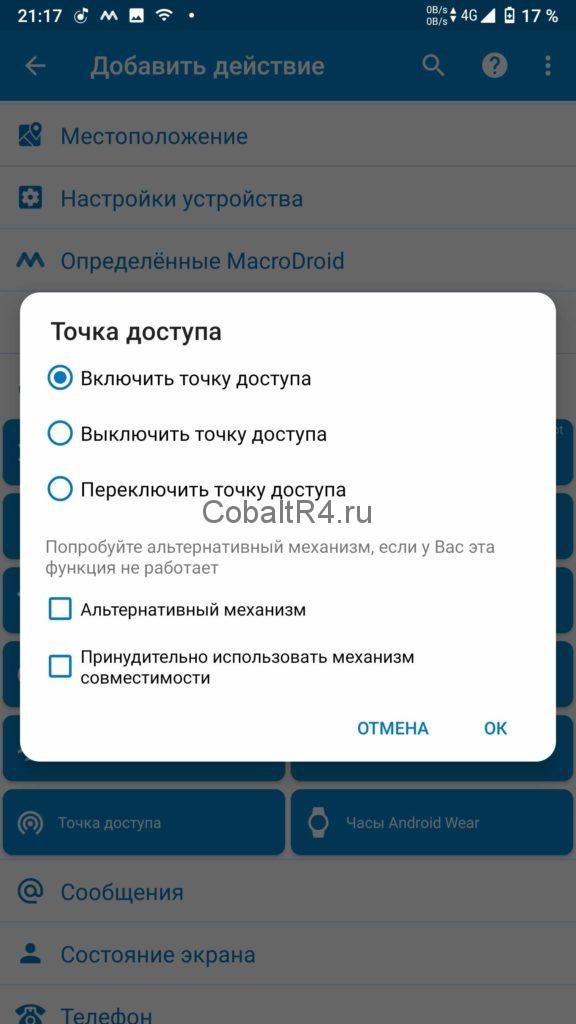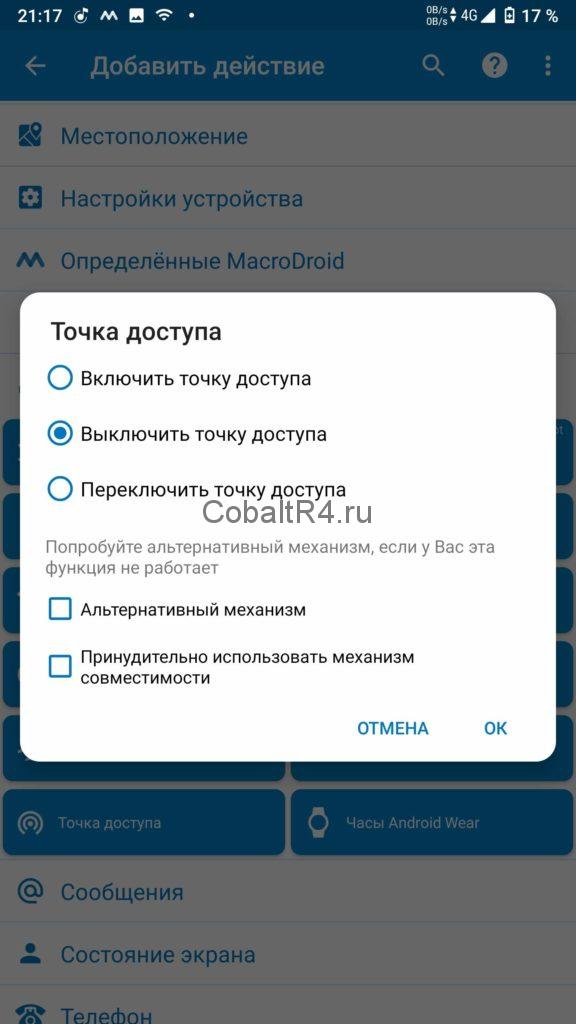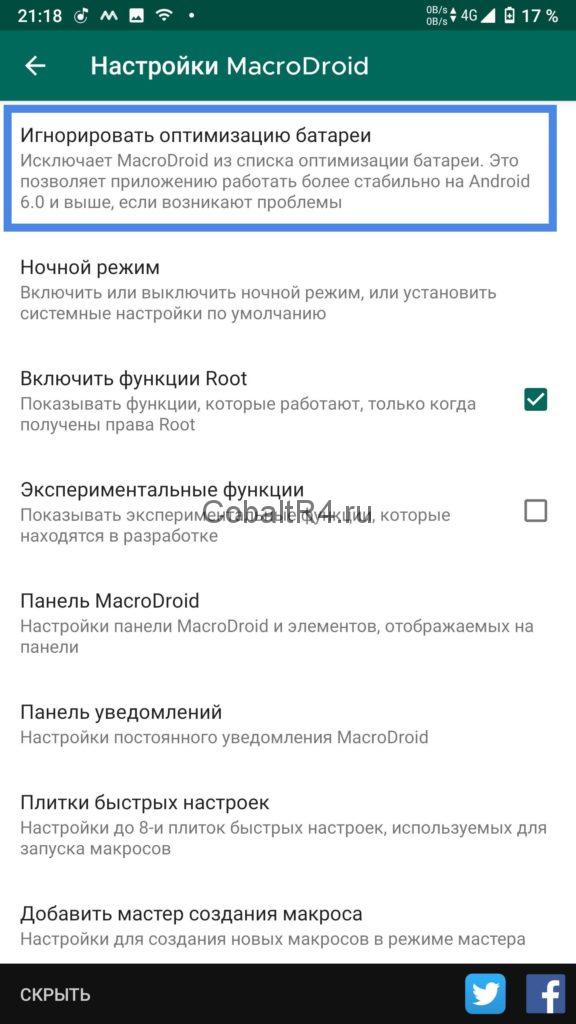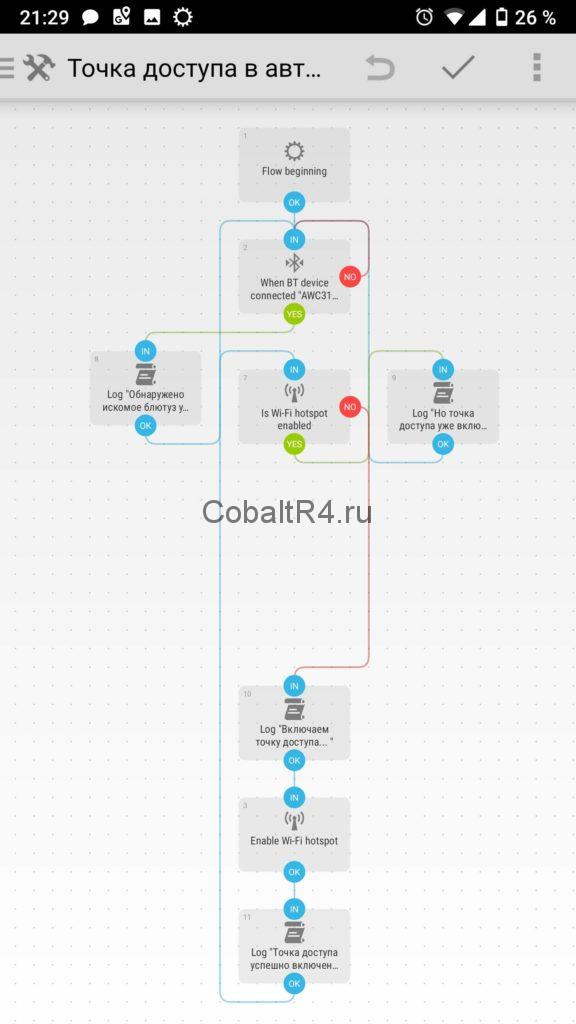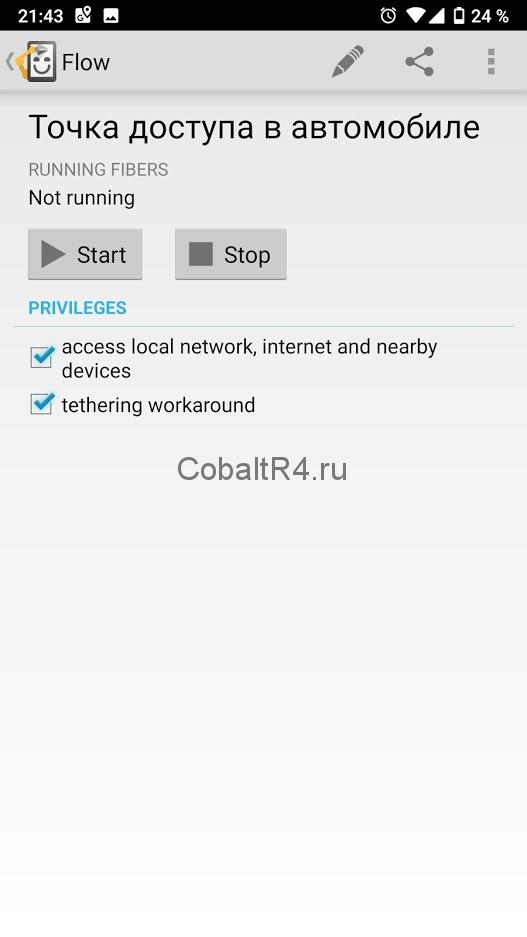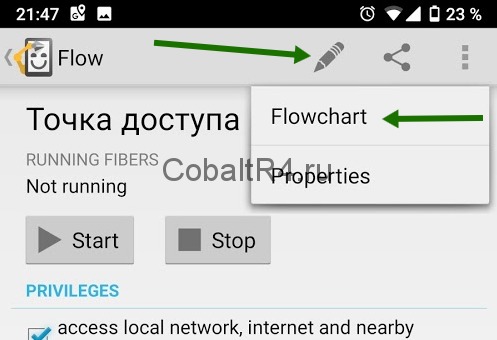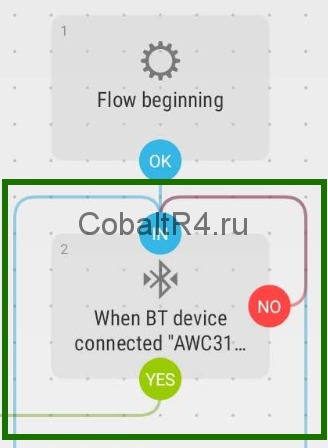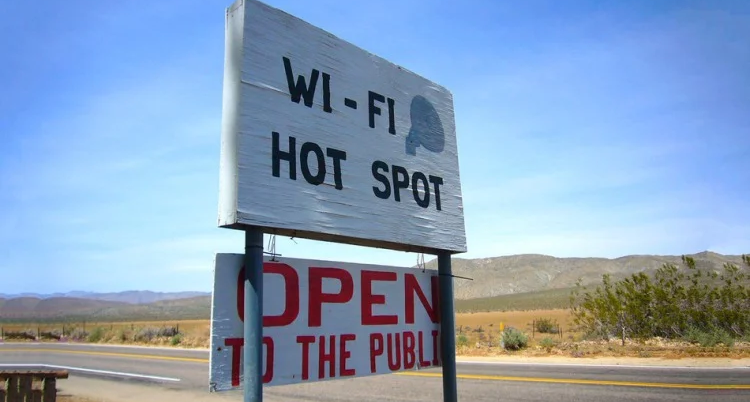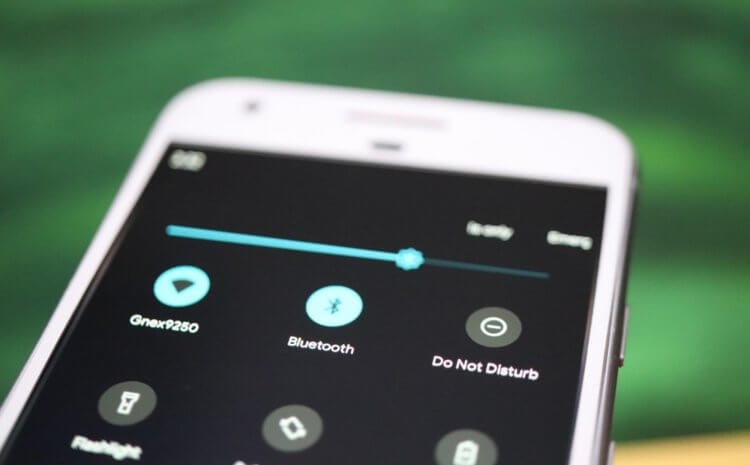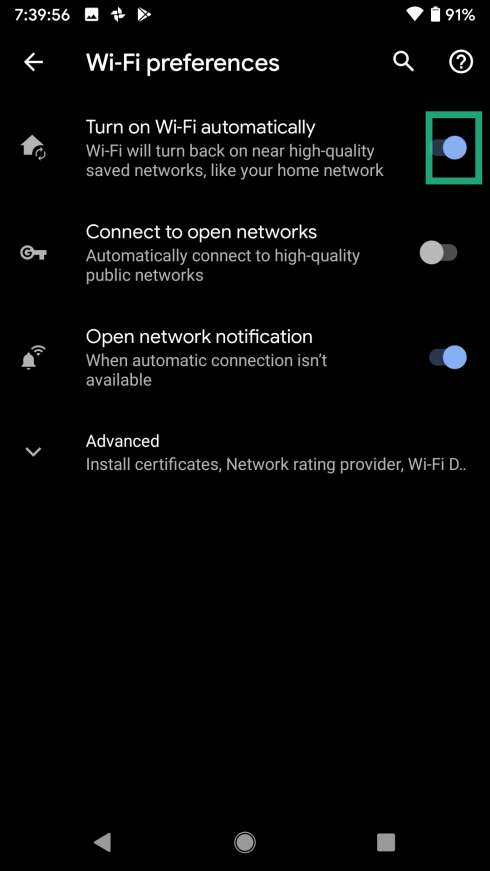- Автовключение точки доступа при посадке в автомобиль
- Что потребуется?
- Новый способ (MacroDroid)
- Старый способ (Automate)
- Алгоритм
- Реализация
- Авто подключение вай фай
- Как настроить автоматическое включение Wi-Fi в Android на работе и дома
- Как включить
- Как сделать так, чтобы смартфон автоматически включал Wi-Fi дома или на работе
- Как включить функцию Wi-Fi Scanning
Автовключение точки доступа при посадке в автомобиль
Мой вариант автоматизации включения точки доступа при подключении Android-смартфона посредством Bluetooth к магнитоле. Автомобилем пользуюсь не так часто, чтобы в него покупать отдельный USB-модем и ежемесячно платить за интернет. К тому же, на Android’е есть некоторые проблемы с получением интернета с RNDIS-устройств. Как пример, приложения Яндекса (навигатор, музыка, радио) не видят наличие доступа к интернету в системе, хотя если смотреть ifconfig или просто пинговать ресурс, интернет будет.
А вот при подключении штатно предусмотренным способом через Wi-Fi всё прекрасно работает.
Что потребуется?
- Android-смартфон;
- Программа Automate ( Automate 1.20.5 (Одна Загрузка) ) для старого способа!;
- Программа MacroDroid для нового способа:
- актуальная версия:
MacroDroid Pro v5.19.9 (1768 Загрузок)
MacroDroid Helper v1.7 (1000 Загрузок) — служебный сервис, на некоторых смартфонах без него не будет работать включение точки доступа.
- старая версия, под которую писалась инструкция:
MacroDroid Pro v4.9.6.1 (5632 Загрузки)
Новый способ (MacroDroid)
Устанавливаем программу на смартфон. Запускаем. Переходим в пункт Макросы:
Жмем плюсик в нижнем правом углу и создаем тем самым новый скрипт:
Сначала создадим макрос для включения точки доступа. Сверху задаем ему название, например Car WiFi On, в красном окошке Триггеры жмем плюсик. Здесь задаем условие для срабатывания нашего макроса. Нас интересует подключение к магнитоле по блютузу. Значит идем в категорию Связь и выбираем Состояние Bluetooth:
Выбираем условие Устройство подключено и выбираем магнитолу:
- актуальная версия:
В моем случае магнитола зовется AWC3187
Теперь назначим действие при подключении к магнитоле. Нас интересует включение точки доступа. Для этого в синем окошке Действия жмем плюсик. В списке действий находим категорию Связь, в ней выбираем Точка доступа:
Выбираем пункт Включить точку доступа, галочки для начала не ставим. У меня на Android 9.0 всё работает без их включения, но если у вас хотспот не будет включаться, то попробуйе альтернативные способы:
Всё, макрос на включение готов. Выглядеть должен примерно так:
Сохраняем макрос и создаем второй. Теперь уже на выключение точки доступа по выходу из автомобиля.
Задаем ему название, добавляем новый тригер — Связь — Состояние Bluetooth — Устройство отключено — выбираем магнитолу:
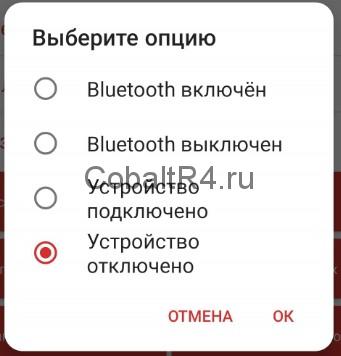

В моем случае магнитола зовется AWC3187
Добавляем новое действие — Связь — Точка доступа — Выключить точку доступа:
Не забываем включить галочки на альтернативных способах, если без них не срабатывает.
Выходим в главное меню программы MacroDroid и отключаем оптимизацию приложении, выбрав первый пункт и согласившись во всплывающем окне:
Снова выходим в главное меню и активируем работу MacroDroid‘а, включив ползунок в верхнем правом углу. Теперь идем в машину и включаем магнитолу, проверяем, что точка доступа включилась. Выключаем магнитолу, убеждаемся, что раздача интернета прекратилась. Под каждым макросом должна будет появиться строчка Последняя активация: хх минут назад, что свидетельствует о правильной работе.
Теперь смартфон автоматически будет раздавать интернет на магнитолу при посадке в автомобиль и так же выключать её при высадке, даже с выключенным экраном и включенным режимом экономии батареи.
Старый способ (Automate)
Алгоритм
- устанавливаем программу на смартфон;
- составляем в ней скрипт на включение точки доступа при подключении к магнитоле по блютузу;
- в настройках программы выставляем запуск всех запущенных скриптов после перезагрузки устройства;
- запускаем скрипт и забываем про программу;
- смартфон сам будет подключаться к Bluetooth магнитолы и тем самым активировать работу скрипта на включение точки доступа.
Реализация
Устанавливаем программу Automate. Запускаем. Сразу идем в настройки и ставим галочку напротив пункта Run on system startup:
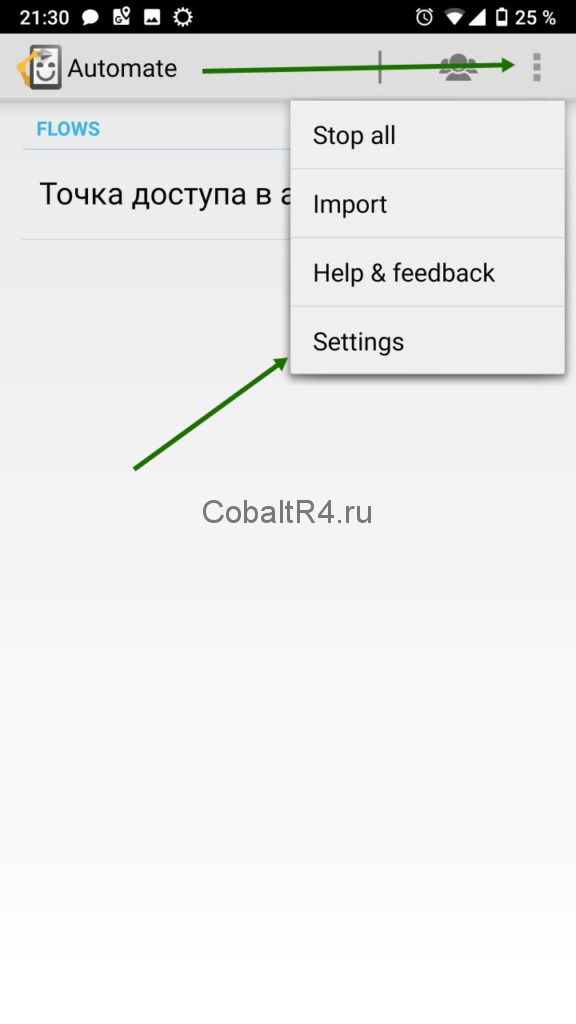

Тем самым обеспечиваем постоянную работу нашего скрипта даже после перезагрузок устройства (важным условием в целом системы Android для автозапуска приложений является факт его (приложения) выполнения на момент перезагрузки, т.е. если программа была принудительно закрыта до перезапуска, запущена автоматически она не будет даже с установленной галочкой).
Или же создаем свой и срисовываем со скриншота:
Скачанный скрипт необходимо импортировать. Для этого в меню выбираем пункт Import, и в файловом проводнике находим скачанный файл с расширением .flo.
В списке на главном экране должен будет появиться скрипт Точка доступа в автомобиле. А при его открытии картина будет примерно следующая:
Единственным отличием будет отсутствие галочек на пунктах access local network, internet and nearby devices и tethering workaround. Соответственно, ставим их. Программа предложит установить дополнительные пакеты для расширения своих привелегий. Соглашаемся.
Хотел уже писать о запуске скрипта, но вспомнил, что в нем забит MAC-адрес блютуза моей магнитолы. Предварительно выполняем сопряжение магнитолы со смартфоном, если этого не было сделано и идем в редактор скрипта: иконка с карандашом — Flowchart:
На блок-схеме находим блок под номером 2 с иконкой блютуза и нажимаем по нему коротким тапом:
Жмем кнопку Pick device:
И в списке сопряженных блютуз-устройств выбираем магнитолу. Жмем Done. Затем галочку в верхнем правом углу от блок-схемы.
Вот теперь-то можно запускать скрипт. В логе начнут появляться сообщения, справа от названия скрипта появится единица, обозначающая количество одновременно работающих экземпляров и в шторке (трее) появится уведомление от Automate. Закрывать его крайне не рекомендуется, ибо система Android не гарантирует работоспособность программ в фоне, которые не заявляют о себе постоянным уведомлением в трее.
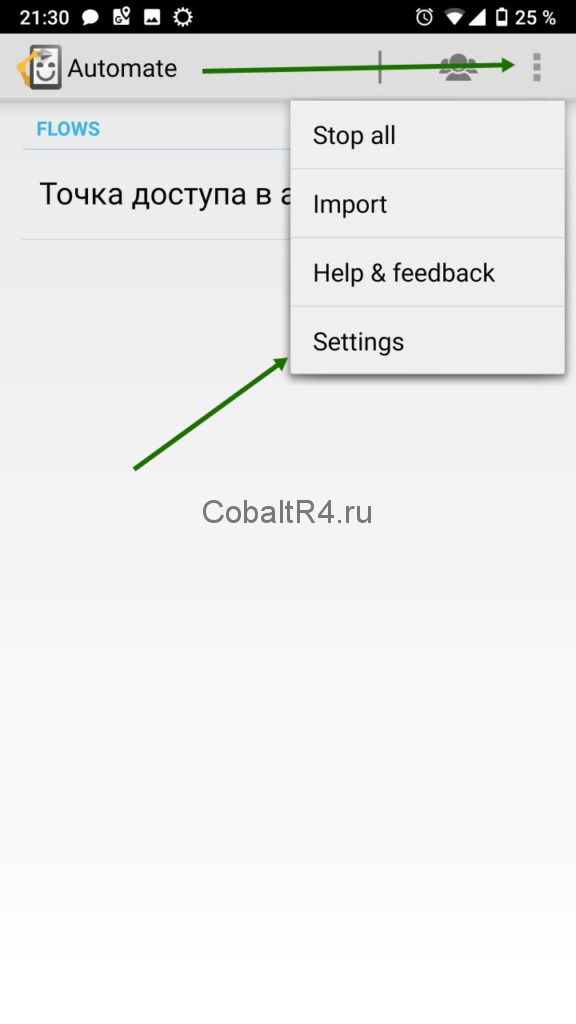
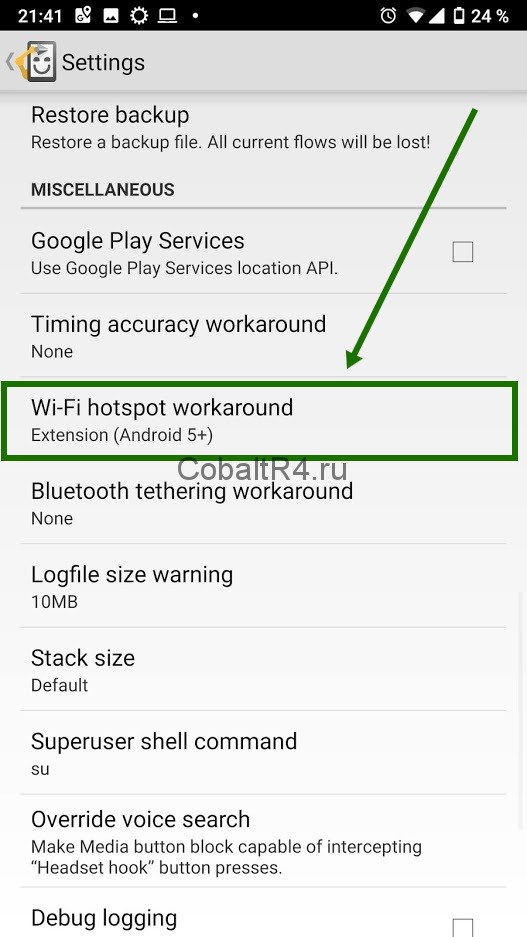
В моем случае работает в режиме Extension (Android 5+) и абсолютно не работает на всех других. Возможно, у вас будет иначе. Для одного из пунктов необходимы Root-права о которых упоминалось в начале статьи:
Авто подключение вай фай
Будь в курсе последних новостей из мира гаджетов и технологий
Как настроить автоматическое включение Wi-Fi в Android на работе и дома
Еще в Android Oreo разработчики Google реализовали классную функцию автоматического включения Wi-Fi: она позволяет выключать Wi-Fi тогда, когда он вам не нужен, а затем без каких-либо манипуляций быстро подключаться к беспроводной сети в установленных местах. Например, при возвращении домой или на работу.
Несмотря на простоту и удобство функции, многие о ее существовании даже не догадываются. Как раз на такой случай рассказываем, как она работает и где включить автоматическое подключение к избранным точкам Wi-Fi.
Принцип технологии прост: смартфон периодически проверят данные о текущем местоположении и, как только он оказывается в рамках установленной локации, включается Wi-Fi. Кроме того, функция умеет автоматически переключаться между точками, выбирая роутер с лучшим сигналом и максимальной скоростью.
Как включить
Если у вас смартфон на чистом Android, перейдите в «Настройки» → «Сеть и Интернет» → «Wi-Fi» → «Настройки Wi-Fi» → «Автоматическое включение Wi-Fi». В некоторых случаях необходимо дополнительно активировать функцию Wi-Fi Scanning: «Настройки» → «Безопасность и местоположение» → «Дополнительно» → «Поиск сетей Wi-Fi».
Если используете смартфон Samsung, зайдите «Настройки» → «Подключения» → «Wi-Fi» → «Дополнительно». Не забываем про «Поиск сетей Wi-Fi» в настройках местоположения.
Для смартфонов Huawei и Honor: «Настройки» → «Беспроводные сети» → «Wi-Fi» → значок с тремя точками в верхнем правом углу → «Wi-Fi+». Не забываем про «Поиск сетей Wi-Fi» в настройках местоположения.
На Xiaomi, Redmi и Pocophone: «Настройки» → «Wi-Fi» → «Расширенные настройки» → «Постоянный поиск сетей». Как и в случае с другими устройствами, не забываем про «Поиск сетей Wi-Fi» в настройках местоположения.
Важно помнить, что при отключении определения местоположения функция работать не будет, так как сканирование остановится. Как только GPS-соединение будет восстановлено, Wi-Fi Scanning также включится снова.
Смартфоны на Android и многое другое вы можете купить у наших друзей из Big Geek. Скидка по промокоду iGuides
Как сделать так, чтобы смартфон автоматически включал Wi-Fi дома или на работе
Согласитесь, постоянно держать модуль Wi-Fi включенным — это не самая лучшая идея. В первую очередь потому, что он будет потихоньку «съедать» заряд батареи смартфона. При этом каждый раз отключать его, выходя из зоны беспроводной сети и включать, входя в нее снова — это тоже не сказать, чтобы удобный вариант. Однако вполне возможно настроить Android смартфоны таким образом, чтобы они самостоятельно включали Wi-Fi в определенных местах. Например, дома или на работе. Правда при работе этой функции будет постоянно работать GPS-модуль, который тоже может отнять какое-то количество заряда батареи.
Android-смартфон сам может определить, когда включить Wi-Fi
Стоит заметить, что эта функция доступна не на всех устройствах, а лишь на тех, которые имеют версию операционной системы Android 8.0 Oreo или выше. Так что имейте это ввиду. Функция автоматического включения Wi-Fi носит название Wi-Fi Scanning и принцип ее работы основан на том, что, во-первых, она функционирует на основе данных о местоположении, а, во-вторых, может самостоятельно переключаться между доверенными беспроводными сетями, даже если находится в зоне действия нескольких из них. Например, Wi-Fi Scanning будет выбирать ту, которая может предоставить лучшую скорость. То есть входя в определенную область, смартфон сам «поймет», есть ли тут сети и если есть, то подключится к ним. Ну а когда это произойдет, можете зайти на нашу страничку в Яндекс.Дзен и ознакомится с уникальными материалами из мира мобильных технологий.
Как включить функцию Wi-Fi Scanning
Стоит заметить, что в силу того, что многие производители смартфонов имеют свои оболочки операционной системы Android, расположение этой функции может немного отличаться от модели к модели. Но в большинстве случаев вам нужно будет проследовать в раздел «Настройки» — «Сеть и Интернет» — «Wi-Fi» — «Настройки Wi-Fi». Тут вы и обнаружите опцию «Автоматическое включение Wi-Fi». Ее (простите за тавтологию) необходимо включить.
После того, как эта опция заработает, вам нужно будет проследовать в настройки беспроводных сетей и выставить там домашнюю сеть. Это можно сделать, нажав на имя сети в списке и войдя в настройки. Там вы и обнаружите этот пункт. Также стоит заметить, что у вас на смартфоне должны быть включены все опции, связанные с геолокацией. В частности, определение местоположения. Если же эти опции были выставлены изначально и вы часто пользовались Google Maps для того, чтоб добраться, скажем, от дома до работы и обратно, то скорее всего эти места уже отмечены на картах.
Теперь вам больше не придется заботится о том, чтобы выключать Wi-Fi при выходе из дома
А значит и сети, «привязанные» к этим местам с большой долей вероятности имеют такие же GPS-координаты и после включения Wi-Fi Scanning все заработает «само». Если же этого не произошло, то вам необходимо в настройках каждой из сетей задать параметры в ручную. Не переживайте, вбивать широту и долготу не придется. Нужно просто перевести Wi-Fi сеть в разряд доверенных.