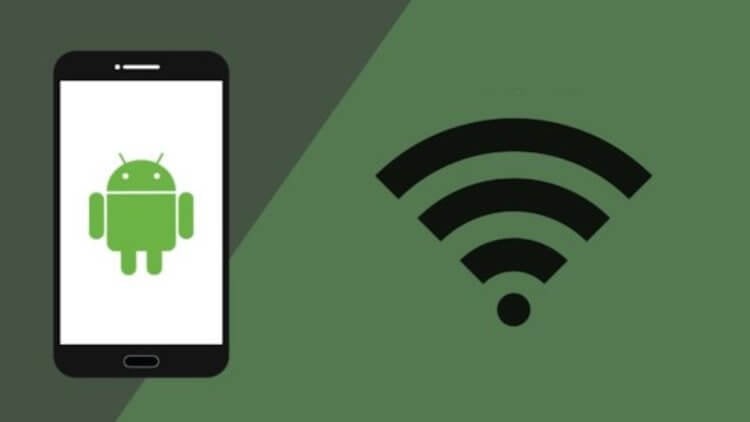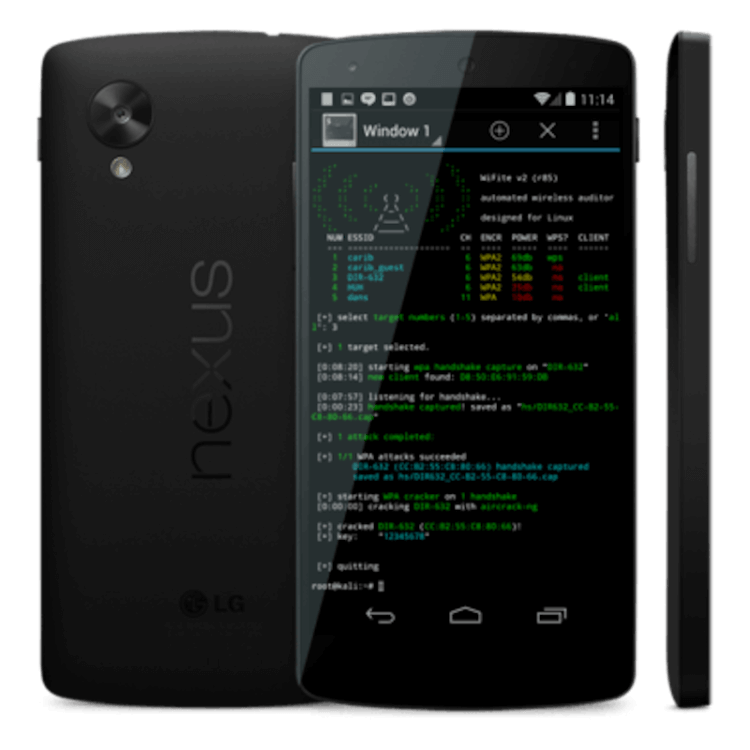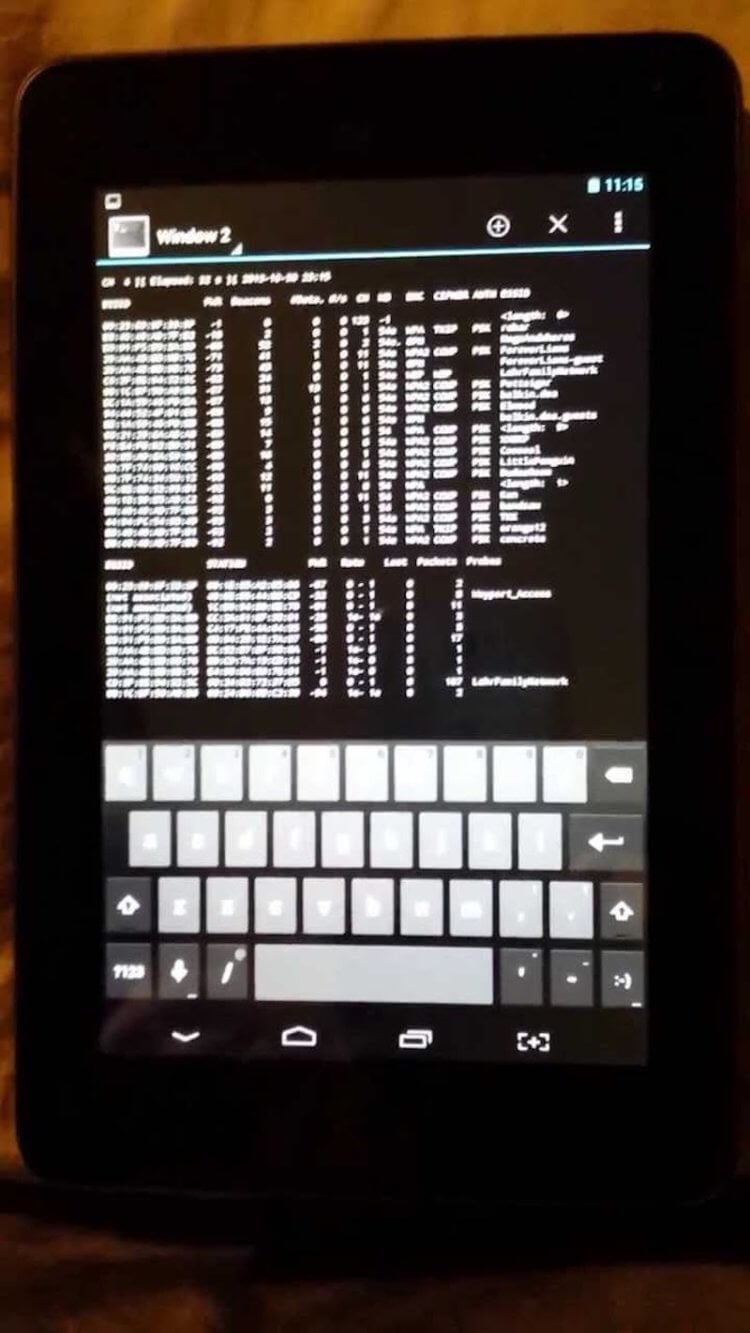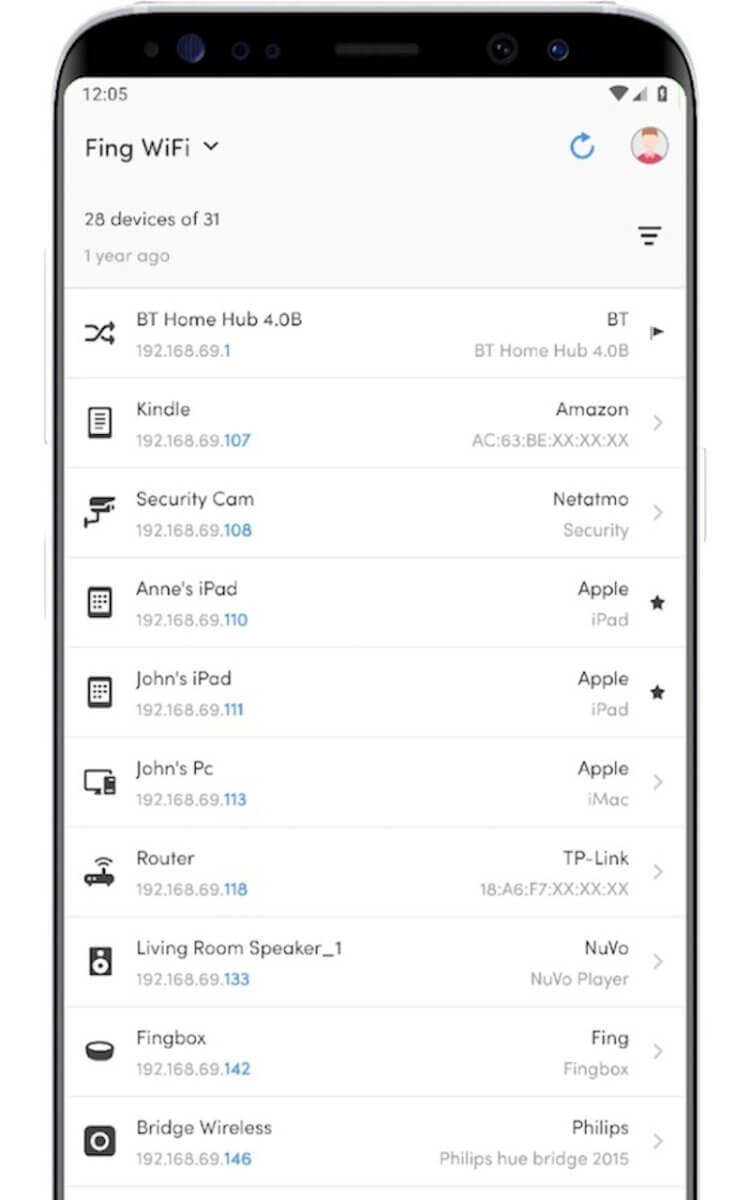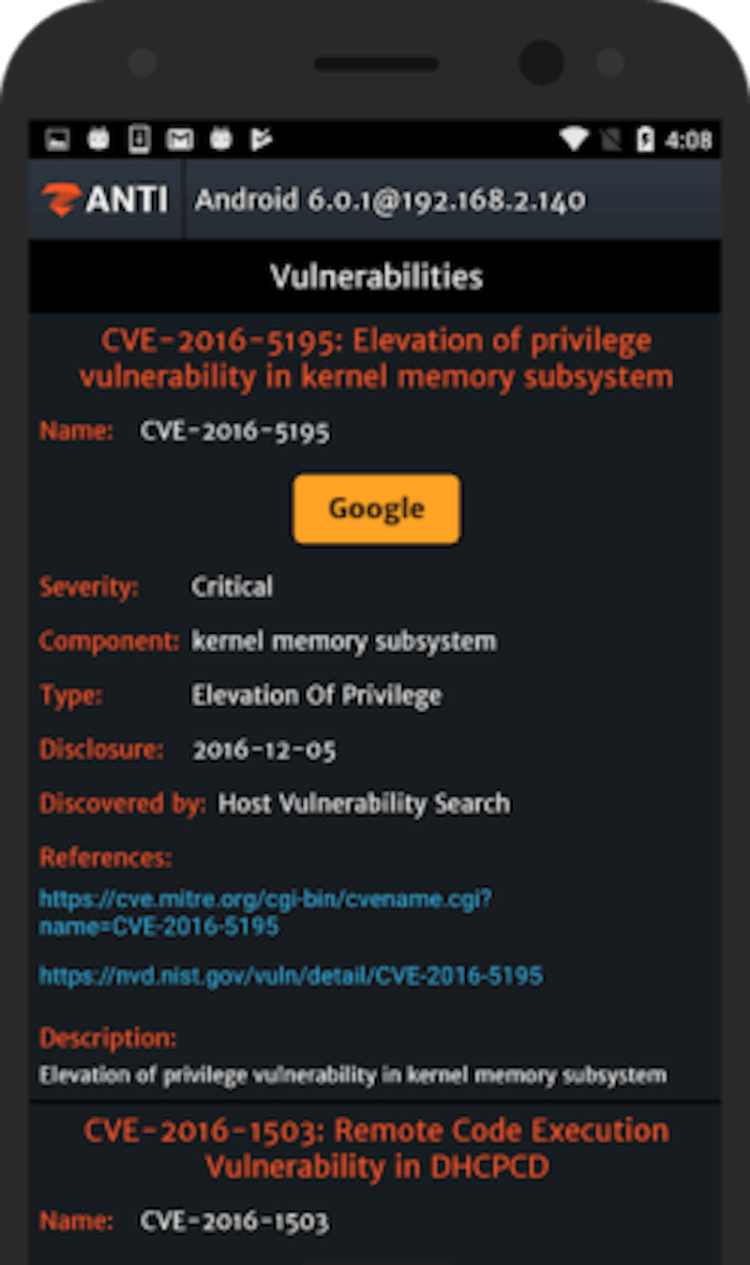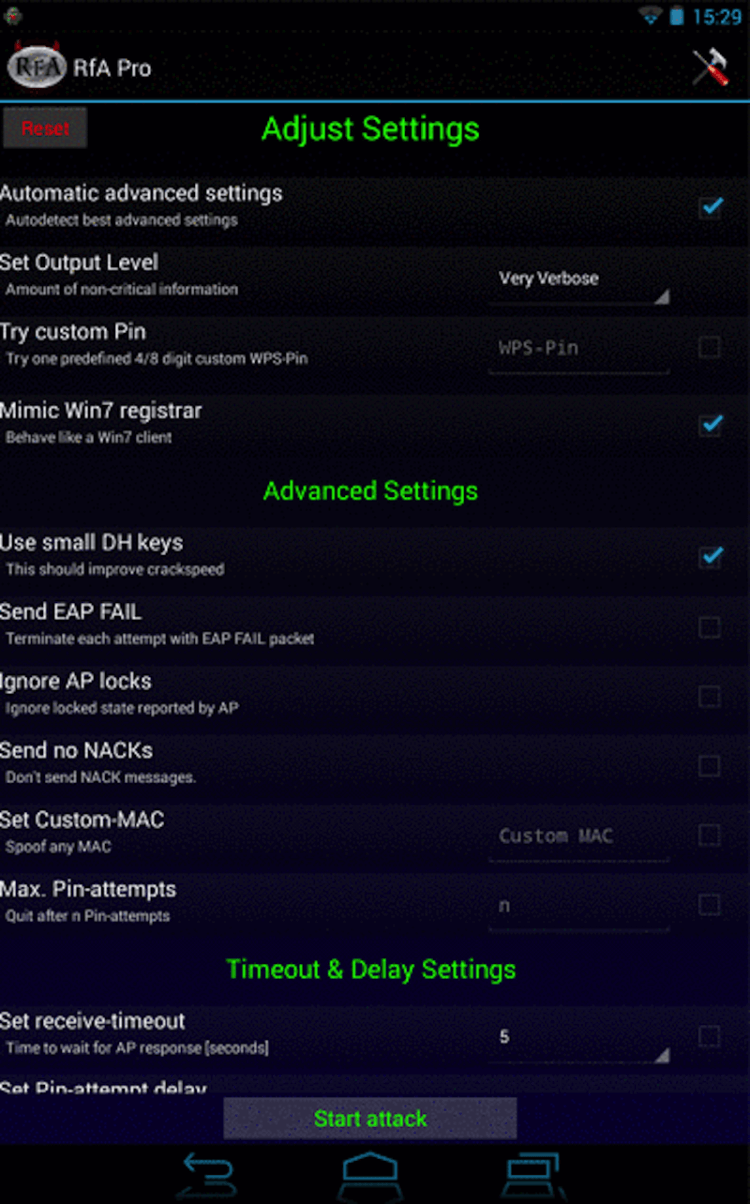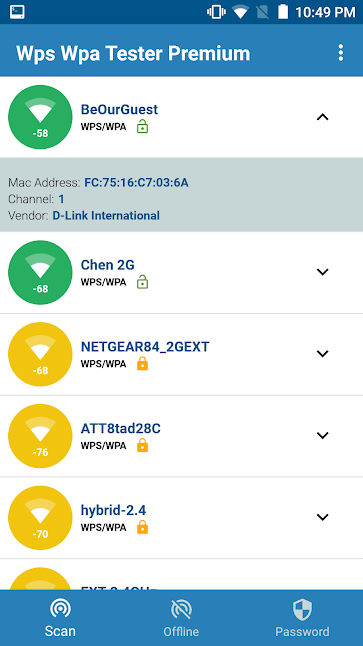- Как защитить сеть Wi-Fi паролем?
- Правильная защита домашней Wi-Fi сети: какой метод шифрования выбрать?
- Защищаем Wi-Fi паролем на роутерах Tp-Link
- Установка пароля на роутерах Asus
- Защищаем беспроводную сеть роутера D-Link
- Установка пароля на других маршрутизаторах
- Что делать, если устройства не подключаются после установки, смены пароля?
- Лучшие программы для взлома Wi-Fi сетей
- Kali Linux Nethunter — Почувствуйте себя хакером
- aircrack-ng — Взломщик для профессионалов
- Shark For Root — Поиск уязвимостей в беспроводных сетях
- Zanti — Контроль доступа и не только
- Reaver — Как узнать пароль от сети Wi-Fi
- WPA WPS Tester — Не только взлом, но и защита
Как защитить сеть Wi-Fi паролем?
Что в наше время может быть важнее, чем защита своей домашней Wi-Fi сети 🙂 Это очень популярная тема, на которую уже только на этом сайте написана не одна статья. Я решил собрать всю необходимую информацию по этой теме на одной странице. Сейчас мы подробно разберемся в вопросе защиты Wi-Fi сети. Расскажу и покажу, как защитить Wi-Fi паролем, как правильно это сделать на роутерах разных производителей, какой метод шифрования выбрать, как подобрать пароль, и что нужно знать, если вы задумали сменить пароль беспроводной сети.
В этой статье мы поговорим именно о защите домашней беспроводной сети. И о защите только паролем. Если рассматривать безопасность каких-то крупных сетей в офисах, то там к безопасности лучше подходить немного иначе (как минимум, другой режим аутентификации) . Если вы думаете, что одного пароля мало для защиты Wi-Fi сети, то я бы советовал вам не заморачиваться. Установите хороший, сложный пароль по этой инструкции, и не беспокойтесь. Вряд ли кто-то будет тратить время и силы, что бы взломать вашу сеть. Да, можно еще например скрыть имя сети (SSID), и установить фильтрацию по MAC-адресам, но это лишние заморочки, которые в реальности будут только приносить неудобства при подключении и использовании беспроводной сети.
Если вы думаете о том, защищать свой Wi-Fi, или оставить сеть открытой, то решение здесь может быть только одним – защищать. Да, интернет безлимитный, да практически у все дома установлен свой роутер, но к вашей сети со временем все ровно кто-то подключится. А для чего нам это, ведь лишние клиенты, это лишняя нагрузка на роутер. И если он у вас не дорогой, то этой нагрузки он просто не выдержит. А еще, если кто-то подключится к вашей сети, то он сможет получить доступ к вашим файлам (если настроена локальная сеть) , и доступ к настройкам вашего роутера (ведь стандартный пароль admin, который защищает панель управления, вы скорее всего не сменили) .
Обязательно защищайте свою Wi-Fi сеть хорошим паролем с правильным (современным) методом шифрования. Устанавливать защиту я советую сразу при настройке маршрутизатора. А еще, не плохо бы время от времени менять пароль.
Если вы переживаете, что вашу сеть кто-то взломает, или уже это сделал, то просто смените пароль, и живите спокойно. Кстати, так как вы все ровно будете заходит в панель управления своего роутера, я бы еще советовал сменить пароль admin, который используется для входа в настройки маршрутизатора.
Правильная защита домашней Wi-Fi сети: какой метод шифрования выбрать?
В процессе установки пароля, вам нужно будет выбрать метод шифрования Wi-Fi сети (метод проверки подлинности) . Я рекомендую устанавливать только WPA2 — Personal, с шифрованием по алгоритму AES. Для домашней сети, это лучшее решения, на данный момент самое новое и надежное. Именно такую защиту рекомендуют устанавливать производители маршрутизаторов.
Только при одном условии, что у вас нет старых устройств, которые вы захотите подключить к Wi-Fi. Если после настройки у вас какие-то старые устройства откажутся подключатся к беспроводной сети, то можно установить протокол WPA (с алгоритмом шифрования TKIP) . Не советую устанавливать протокол WEP, так как он уже устаревший, не безопасный и его легко можно взломать. Да и могут появится проблемы с подключением новых устройств.
Сочетание протокола WPA2 — Personal с шифрованием по алгоритму AES, это оптимальный вариант для домашней сети. Сам ключ (пароль) , должен быть минимум 8 символов. Пароль должен состоять из английских букв, цифр и символов. Пароль чувствителен к регистру букв. То есть, «111AA111» и «111aa111» – это разные пароли.
Я не знаю, какой у вас роутер, поэтому, подготовлю небольшие инструкции для самых популярных производителей.
Если после смены, или установки пароля у вас появились проблемы с подключением устройств к беспроводной сети, то смотрите рекомендации в конце этой статьи.
Советую сразу записать пароль, который вы будете устанавливать. Если вы его забудете, то придется устанавливать новый, или смотреть старый пароль в настройках роутера, или на компьютере.
Защищаем Wi-Fi паролем на роутерах Tp-Link
Подключаемся к роутеру (по кабелю, или по Wi-Fi) , запускаем любой браузер и открываем адрес 192.168.1.1, или 192.168.0.1 (адрес для вашего роутера, а так же стандартные имя пользователя и пароль указаны на наклейке снизу самого устройства) . Укажите имя пользователя и пароль. По умолчанию, это admin и admin. В этой статье, я подробнее описывал вход в настройки.
В настройках перейдите на вкладку Wireless (Беспроводной режим) — Wireless Security (Защита беспроводного режима). Установите метку возле метода защиты WPA/WPA2 — Personal(Recommended). В выпадающем меню Version (версия) выберите WPA2-PSK. В меню Encryption (шифрование) установите AES. В поле Wireless Password (Пароль PSK) укажите пароль, для защиты своей сети.
Для сохранения настроек нажмите на кнопку Save внизу страницы, и перезагрузите роутер. Возможно, вам еще пригодится подробная инструкция по смене пароля на роутере Tp-link TL-WR841N.
Установка пароля на роутерах Asus
Нам точно так же нужно подключится к роутеру, открыть настройки по адресу 192.168.1.1, указать имя пользователя и пароль. Если что, вот подробная инструкция: https://help-wifi.com/asus/vxod-v-nastrojki-na-routerax-asus-192-168-1-1/
В настройках нам нужно открыть вкладку Беспроводная сеть, и выполнить такие настройки:
- В выпадающем меню «Метод проверки подлинности» выбираем WPA2 — Personal.
- «Шифрование WPA» — устанавливаем AES.
- В поле «Предварительный ключ WPA» записываем пароль для нашей сети.
Для сохранения настроек нажмите на кнопку Применить.
Подключите свои устройства к сети уже с новым паролем.
Защищаем беспроводную сеть роутера D-Link
Зайдите в настройки своего роутера D-Link по адресу 192.168.0.1. Можете смотреть подробную инструкцию по этой ссылке. В настройках откройте вкладку Wi-Fi — Настройки безопасности. Установите тип безопасности и пароль, как на скриншоте ниже.
Не забудьте сохранить настройки и перезагрузить маршрутизатор. Можете посмотреть более подробную инструкцию по установке пароля на D-Link.
Установка пароля на других маршрутизаторах
У нас есть еще подробные инструкции для роутеров ZyXEL и Tenda. Смотрите по ссылкам:
Если вы не нашли инструкции для своего роутера, то настроить защиту Wi-Fi сети вы сможете в панели управления своим маршрутизатором, в разделе настроек, который называется: настройки безопасности, беспроводная сеть, Wi-Fi, Wireless и т. д. Найти я думаю будет не сложно. А какие настройки устанавливать, я думаю вы уже знаете: WPA2 — Personal и шифрование AES. Ну и ключ.
Если не сможете разобраться, спрашивайте в комментариях.
Что делать, если устройства не подключаются после установки, смены пароля?
Очень часто, после установки, а особенно смены пароля, устройства которые раньше были подключены к вашей сети, не хотят к ней подключатся. На компьютерах, это как правило ошибки «Параметры сети, сохраненные на этом компьютере, не соответствуют требованиям этой сети» и «Windows не удалось подключится к…». На планшетах, и смартфонах (Android, iOS) так же могут появляться ошибки типа «Не удалось подключится к сети», «Подключено, защищено» и т. д.
Решаются эти проблемы простым удалением беспроводной сети, и повторным подключением, уже с новым паролем. Как удалить сеть в Windows 7, я писал здесь. Если у вас Windows 10, то нужно «забыть сеть» по этой инструкции. На мобильных устройствах нажмите на свою сеть, подержите, и выберите «Удалить».
Если проблемы с подключением наблюдаются на старых устройствах, то установите в настройках роутера протокол защиты WPA, и шифрование TKIP.
27
255181
Сергей
Настройка защиты Wi-Fi сетей
Лучшие программы для взлома Wi-Fi сетей
В одном из наших предыдущих материалов мы уже рассказывали вам о лучших хакерских приложениях. Чтобы не пропускать такие материалы — подпишитесь на наш канал в Телеграм, если эта тема вам интересна. Сегодня же мы хотели бы продолжить разговор, посвятив его доступу к Wi-Fi сетям. Но сразу оговоримся. Мы никого не призываем вламываться в личное пространство других людей. Вся информация предоставлена для того, чтобы вы знали больше о безопасности и не дали себя подловить. В крайнем случае, ее можно использовать для доступа к своей сети, если вы вдруг забыли от нее пароль.
Android-смартфон способен на многое. В том числе и на то, чтобы взломать беспроводную сеть
Kali Linux Nethunter — Почувствуйте себя хакером
Kali Linux Nethunter является первой в своем роде платформой для работы с Wi-Fi под Android с открытым исходным кодом. Используя это приложение, интерфейс которого, к сожалению, сложно назвать простым и понятным, можно получить полный доступ к беспроводным сетям и даже узнать некоторую информацию об устройствах, которые подключены к Wi-Fi.
aircrack-ng — Взломщик для профессионалов
Популярный инструмент для работы с сетями aircrack-ng является одним из тех, элементы которого очень часто заимствовали другие разработчики подобного софта. При этом основное предназначение программы — совсем не взлом, а защита беспроводных каналов связи. Но без специальных знаний за программу лучше не браться. Она разработана явно не для новичков. Работа aircrack-ng нацелена на поиск уязвимостей и «слабых мест» в беспроводных сетях, что позволит вам улучшить безопасность и предотвратить хакерские атаки в дальнейшем.
Shark For Root — Поиск уязвимостей в беспроводных сетях
Shark For Root — это Android-версия популярного пакета Wireshark с открытым исходным кодом, который обычно используется для анализа сетевого трафика и разработки протоколов безопасности. Обратите внимание, что вам понадобится Wireshark на вашем настольном компьютере, чтобы начать работу, так как приложение на смартфоне работает в паре со «старшим братом», дополняя его функциональность.
Zanti — Контроль доступа и не только
Этот простой в использовании мобильный инструментарий может быть использован для оценки безопасности сети WiFi, поиска уязвимостей и, конечно же, для проникновения в сети. Встроенный сканер WiFi показывает точки доступа, отмечая те из них, доступ к которым можно получить довольно легко. Вы также можете использовать приложение, чтобы «отрезать» входящий или исходящий трафик и оставить тем самым сеть без доступа в интернет.
Reaver — Как узнать пароль от сети Wi-Fi
Reaver — это приложение для взлома паролей сетей WiFi, которое при этом довольно несложно использовать. Reaver обнаруживает беспроводные маршрутизаторы с поддержкой протоколов WPS и WPA/WPA2. Всю информацию вы получаете на довольно информативном графическом интерфейсе. Если вдруг вы забыли пароль от своей домашней сети, а сбрасывать настройки роутера не хочется, то попробуйте Reaver
WPA WPS Tester — Не только взлом, но и защита
WPA WPS Tester в противовес предыдущей программе представляет собой инструмент для поиска уязвимостей в протоколах WPS и WPA/WPA2. Оно может не только «подобрать пароль» к сети, но и позволяет узнать, насколько сеть защищена от взлома, сканируя как входящие и исходящие пакеты, так и сами беспроводные устройства на предмет наличия уязвимостей вроде бэкдоров.
Теги
- Безопасность Android
- Новичкам в Android
- Операционная система Android