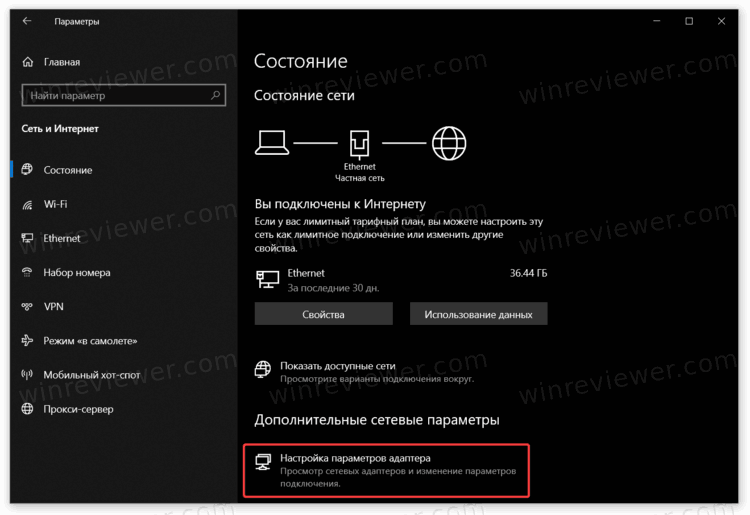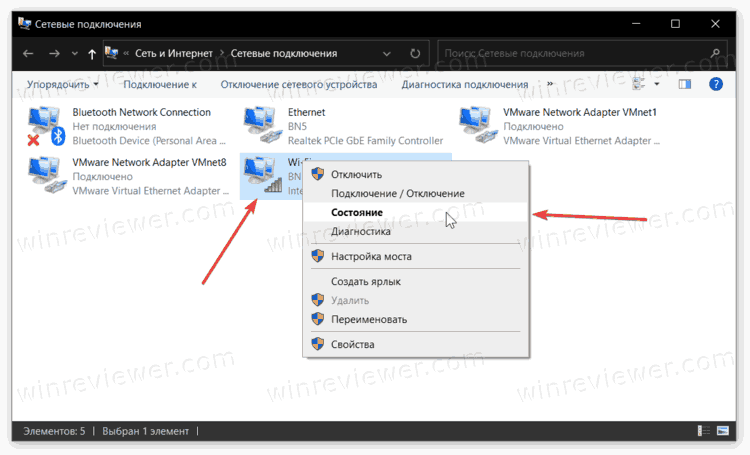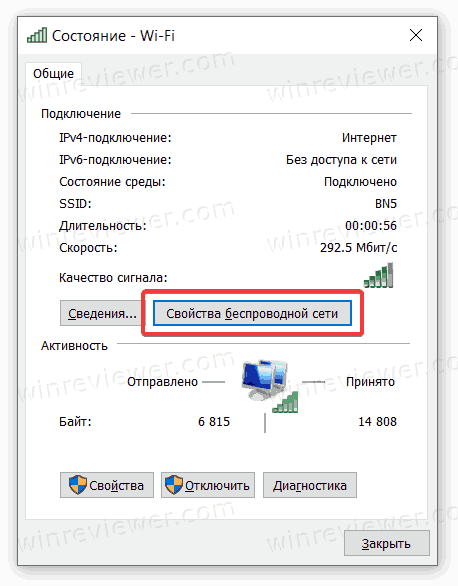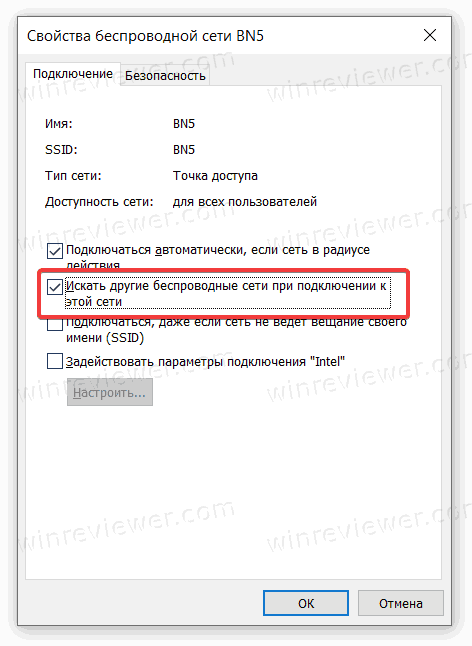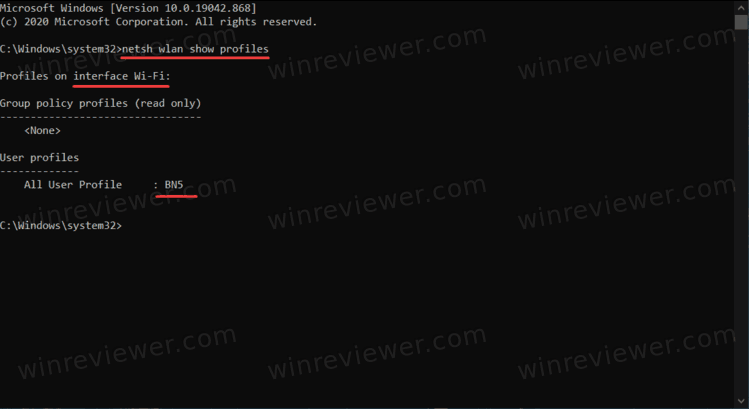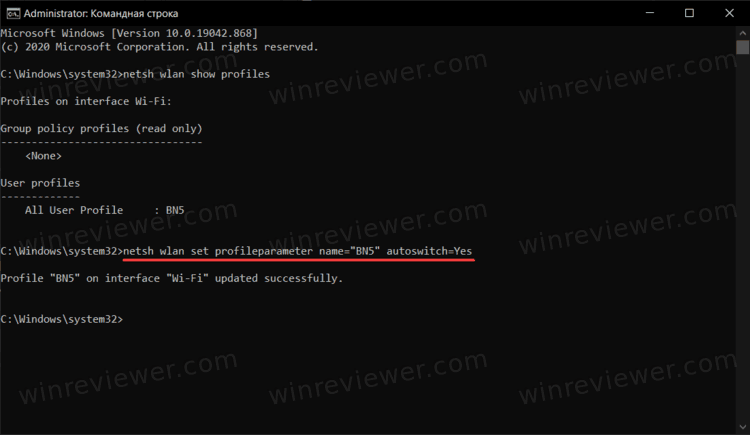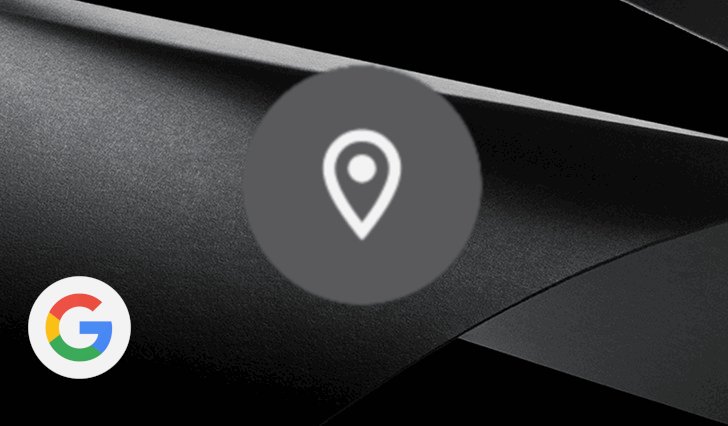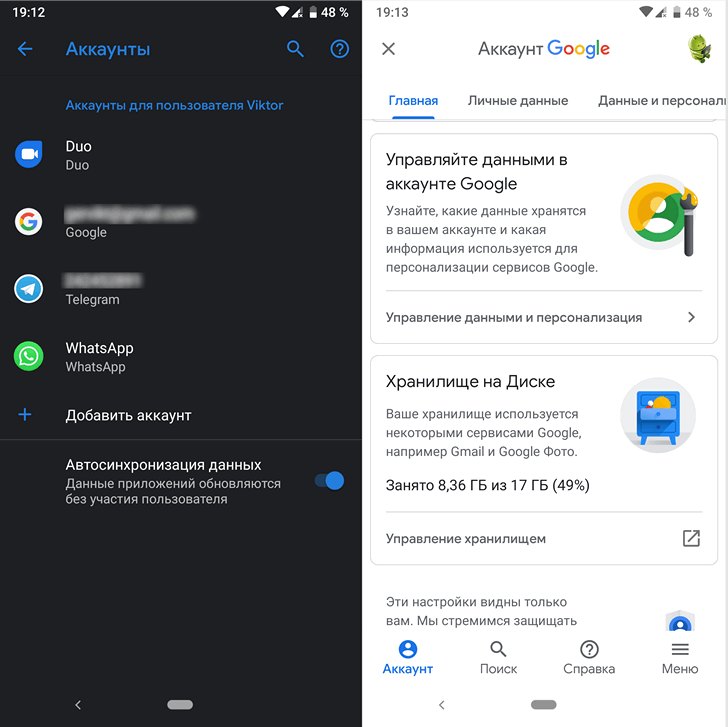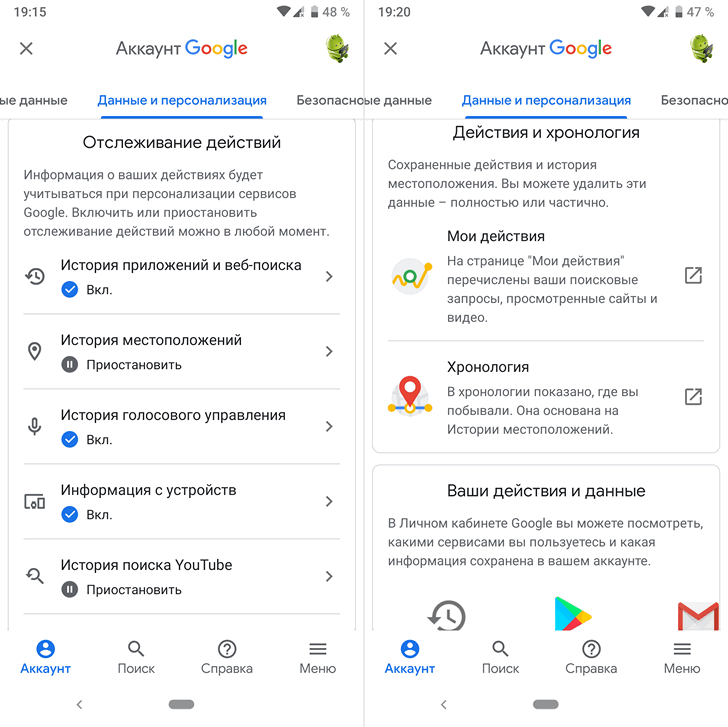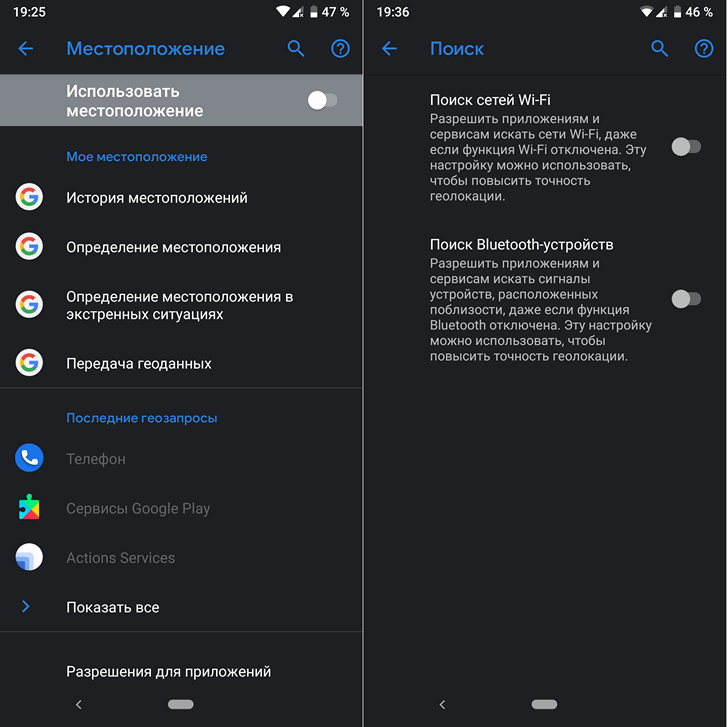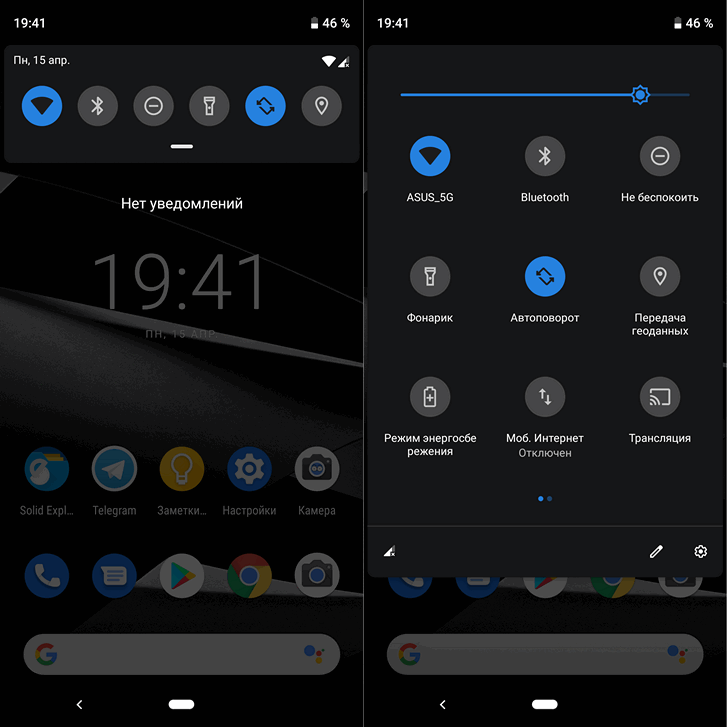- Как включить автоматическое переключение Wi-Fi в Windows 10
- Включить автоматическое переключение Wi-Fi в Windows 10
- Включить автоматическое переключение Wi-Fi в командной строке
- Автоматическое получение IP-адреса в Windows. Как настроить?
- Настройка автоматического получения IP и DNS в Windows 10
- Автоматические сетевые настройки в Windows 7
- Как отключить поиск сети на андроид
Как включить автоматическое переключение Wi-Fi в Windows 10
Вы можете включить автоматическое переключение Wi-Fi в Windows 10 – это специальный механизм, с помощью которого операционная система обеспечивает пользователю максимально стабильное и быстрое подключение к беспроводному Интернету. Если у вас включено автоматическое переключение Wi-Fi, Windows 10, продолжает искать доступные сети даже когда вы уже подключены к сети. Как только компьютер обнаруживает сеть с более сильным сигналом, он автоматически переключится на нее. Эта статья расскажет, как активировать автоматическое переключение беспроводных сетей Wi-Fi в Windows 10. По умолчанию эта настройка отключена, поэтому пользователю надо включать ее вручную.
По умолчанию Windows 10 автоматически подключается к известным сетям, когда устройство попадает в их диапазон. Компьютер определяет известную сеть с самым сильным сигналом и подключается к ней. Если же у другой сети сигнал слабее, но выше приоритет, Windows проигнорирует сеть с сильным сигналом и отдаст предпочтение сети с приоритетом выше. Вы можете узнать, как сменить приоритет Wi-Fi сети в Windows 10 в отдельной статье. Во времена Windows 7 в операционной системе от Microsoft был предусмотрен удобный способ определять приоритет Wi-Fi сетей, но в Windows 10 что-то пошло не так. Теперь в компьютерах на актуальной ОС сменить приоритет сетей можно только через Командную строку.
Также, разработчиками предусмотрена возможность выключить автоматическое подключение к Wi-Fi в Windows 10. Если вы предпочитаете подключаться вручную, обязательно ознакомьтесь с тем, как это сделать.
Эта инструкция расскажет вам, как активировать автоматическое переключение Wi-Fi в Windows 10. Действия не требуют прав Администратора, поэтому их можно выполнить даже на обычных профилях пользователя.
Включить автоматическое переключение Wi-Fi в Windows 10
- Нажмите Win + I для запуска приложения Параметры Windows.
- Перейдите в раздел Сеть и Интернет > Состояние.
- Нажмите на ссылку Настройка параметров адаптера.
- В появившемся окне со всеми сетевыми адаптерами щелкните правой кнопкой мыши по устройству, для которого вы хотите включить автоматическое переключение Wi-Fi сетей.
- В появившемся меню выберите Состояние.
- Кликнете кнопку Свойства беспроводной сети.
- Перейдите на вкладку Подключение и установите отметку возле пункта Искать другие беспроводные сети при подключении к этой сети.
- Сохраните изменения, щелкнув кнопку Ок.
Готово. Обратите внимание , что эти действия включают автоматическое переключение Wi-Fi только для текущей сети, к которой вы подключены. Вам надо будет повторить процедуру для всех других сетей, если понадобится.
Второй способ предусматривает включение все того же параметра, только с помощью пары команд в Командной строке. Опять же, вам не нужны права Администратора для их выполнения.
Включить автоматическое переключение Wi-Fi в командной строке
- Запустите Командную строку.
- В появившемся окне консоли введите команду netsh wlan show profiles . Она отобразит на экране все известные сети для доступных адаптеров. Найдите название сети, для которой надо включить автоматическое переключение Wi-Fi.
- Введите команду netsh wlan set profileparameter name=”ИМЯ СЕТИ” autoswitch=Yes . Обязательно замените ИМЯ СЕТИ на название нужной вам сети. К примеру, netsh wlan set profileparameter name=”BN5” autoswitch=Yes .
Готово. Если вы хотите выключить автоматическое переключение Wi-Fi сетей, просто смените в команде Yes на No. К примеру, netsh wlan set profileparameter name=”ИМЯ СЕТИ” autoswitch=No . Опять же, замените ИМЯ СЕТИ на нужное название сети.
Кстати, если ваш компьютер использует несколько Wi-Fi адаптеров и вы хотите включить автоматическое переключение для конкретного адаптера, используйте следующую команду: netsh wlan set profileparameter name=”ИМЯ СЕТИ” interface=”ИМЯ АДАПТЕРА” autoswitch=Yes .
💡Узнавайте о новых статьях быстрее. Подпишитесь на наши каналы в Telegram и Twitter.
Судя по тому, что вы читаете этот текст, вы дочитали эту статью до конца. Если она вам понравилась, поделитесь, пожалуйста, с помощью кнопок ниже. Спасибо за вашу поддержку!
Вы здесь: Главная страница » Windows » Windows 10 » Как включить автоматическое переключение Wi-Fi в Windows 10
Автоматическое получение IP-адреса в Windows. Как настроить?
В настройках любого компьютера или ноутбука, который работает на Windows, в свойствах протокола TCP/IPv4 (версии 4) сетевого адаптера можно прописать статические IP и DNS-адреса. Проще говоря, в свойствах подключения к интернету по сетевому кабелю (LAN), или в свойствах беспроводного адаптера (Wi-Fi). Это нужно для того, чтобы была возможность прописать вручную необходимые адреса для подключения к модему, роутеру, или оборудованию провайдера в том случае, если на этих устройствах не работает DHCP-сервер. Если вы не в теме, то DHCP-сервер как раз и занимается автоматической раздачей IP и DNS адресов.
Иногда действительно возникает необходимость указать статические адреса в свойствах сетевого подключения. Например, когда провайдер не раздает IP автоматически. Как это сделать, я писал в статье как прописать IP-адрес в Windows 7? Задаем настройки TCP/IP вручную. Но в большинстве случаев, провайдер выдает сетевые настройки автоматически. А на всех модемах и роутерах DHCP-сервер работает по умолчанию. И это значит, что для подключения к интернету с помощью кабеля или Wi-Fi, в настройках определенного сетевого подключения, в свойствах протокола IPv4 должны быть выставлены параметры автоматического получения IP-адреса, маски подсети, шлюза, и DNS-адресов.
Если там прописаны какие-то адреса, и вы пытаетесь подключиться к маршрутизатору, то скорее всего столкнетесь с проблемой IPv4 без доступа к интернету/сети, или без доступа к интернету в Windows 7 и «Ограничено» в Windows 10. При подключении к интернету через роутер, сетевые адреса компьютер должен получать автоматически. В противном случае к Wi-Fi сети подключиться не получится и интернет работать не будет. А если вы только установили маршрутизатор, то зайти в его настройки по адресу 192.168.1.1, или 192.168.0.1 у вас скорее всего так же не получится.
Поэтому, при любых проблемах с подключением к интернету, я всегда рекомендую в первую очередь проверять параметры получения IP. Сейчас покажу, как проверить эти настройки в Windows 10 и Windows 7. Для Windows 8 эта инструкция тоже подойдет.
Настройка автоматического получения IP и DNS в Windows 10
Нам нужно открыть окно «Сетевые подключения». Вариантов есть много. Можно через параметры, через панель управления, или через окно «Выполнить». Нажмите сочетание клавиш Win + R, скопируйте команду ncpa.cpl и нажмите Ok.
Если вы подключаетесь по кабелю, то нажмите правой кнопкой мыши на подключение «Ethernet» и выберите «Свойства». А если по Wi-Fi, то открываем свойства адаптера «Беспроводная сеть».
Дальше выделив пункт «IP версии 4 (TCP/IPv4) нужно нажать на кнопку «Свойства», поставить переключатели возле пунктов «Получать IP-адрес автоматически» и «Получать адрес DNS-сервера автоматически» и нажать Ok (2 раза).
Обратите внимание, что сетевые настройки сетевой карты (LAN) и беспроводного Wi-Fi адаптера (если он есть в вашем компьютере) меняются отдельно.
Еще как вариант, может для кого-то даже более простой – можно сделать сброс всех сетевых настроек к заводским. По инструкции: сброс настроек сети в Windows 10. По умолчанию адреса назначаются автоматически.
Автоматические сетевые настройки в Windows 7
В Windows 7 все примерно так же. Открыть «Сетевые подключения» можно так же командой через окно «Выполнить», или через «Центр управления сетями и общим доступом», в который можно зайти нажав правой кнопкой мыши на иконку подключения в трее. Там нужно выбрать «Изменение параметров адаптера».
Дальше необходимо открыть «Свойства» (нажав правой кнопкой мыши) адаптера, параметры которого нужно сменить. Если подключение по кабелю, то это «Подключение по локальной сети», а если по Wi-Fi – «Беспроводное сетевое соединение».
Выделяем «Протокол Интернета версии 4 (TCP/IPv4)», нажимаем «Свойства», выставляем автоматическое поучение IP-адресов и адресов DNS-сервера, и нажимаем Ok.
После выполнения этих действий компьютер будет получать настройки IP и DNS от DHCP-сервера маршрутизатора, или провайдера.
Точно так же можно скинуть настройки сети (в том числе и IP) с помощью определенных команд, о которых я подробно писал в статье сброс настроек сети TCP/IP и DNS в Windows 7.
8
54898
Сергей
Разные советы для Windows
Как отключить поиск сети на андроид
Столкнулся с тем, что некоторые пользователи смартфонов на Android не всегда с первого раза могут найти сеть вручную. Такая необходимость может вознинуть, например, после перелета в другую страну — после выключения режима «в самолете» телефон не сразу находит сеть. Особенно новые пользователи Android смартфонов сталкиваются с проблемой ручной настройи сети. Далее, в картинках, будет показано, как найти сеть вручную, на примере HTS One S, Android 4.1
1. Вызвать меню (сверху экрана потянуть вниз), появится справа сверху кнопка «Настройки»
2.Зайти в «Мобильный интернет»
3.Перейти в «Операторы сети»
4.Либо осуществить ручной поиск и выбрать вручную сеть
5. Либо искать в автоматическом режиме.
Функция слежения за местоположением пользователя является достаточно удобной штукой, когда мы хотим быстро получить сведения о том, какие заправки, кафе, магазины и прочие заведения находятся поблизости, но при этом она же может стать головной болью для тех, кто заботится о своей конфиденциальности.
Сегодня для тех, кто не хотел, чтобы в Google или те, кто сможет получить доступ (случайно или намеренно) к вашему аккаунту знали о том, где вы находитесь сейчас или где вы были вчера, позавчера или в любой другой день в прошлом, мы хотели бы рассказать о том, как отключить отслеживание местоположения Android устройства.
Заодно мы расскажем вам и о том, как управлять другими данными, которые Google собирает о вашей деятельности.
Как отключить слежение за вашей деятельностью в Google с помощью веб-браузера
Кроме местоположения Google отслеживает множество других вещей. Это:
● История приложений и веб-поиска
● Информация с устройств (контакты, календари, приложения, музыка)
● История голосового управления
● История просмотров YouTube
Как управлять их отслеживанием на ноутбуке, ПК или другом устройстве с помощью веб-браузера вы можете почитать в этой статье.
Как отключить отслеживание Google ваших действий на Android устройстве
1. Перейдите в меню основных настроек системы
2. Найдите «Аккаунты» и нажмите на Google.
Если в списке более одного аккаунта, нажмите на тот, который вы хотите изменить.
3. Нажмите на «Аккаунт Google».
4. Прокрутите открывшееся окно вниз до пункта «Управление данными и персонализация», после чего выберите его.
Здесь вы найдете раздел «Отслеживание действий» в котором вы можете отключить или приостановить мониторинг различных видов действий.
Кроме того, здесь же вы можете посмотреть какая информация о ваших действиях сохранена в вашем аккаунте и удалить эти данные полностью или частично.
Как отключить отслеживание местоположения на Android устройстве
Если вы просто хотите, чтобы ваш телефон или планшет не сохранял данные о вашем местоположении, то сделать это вы можете следующим способом.
Зайдите в меню основных настроек системы и откройте имеющийся тут пункт «Защита и местоположение» -> «Местоположение» (или просто «Местоположение» в более ранних версиях Android).
Здесь вы увидите переключатель «Использовать местоположение». Отключите его.
Кажется, всё очень просто, не так ли? Но это не так. Работа функции «Использовать местоположение» в Android, зависит от того, какие источники данных о местоположении при этом используются: кроме данных GPS это могут быть данные от Wi-Fi, мобильных сетей и других датчиков.
Поэтому, прежде чем покинуть эту страницу, убедитесь, что все пункты имеющиеся здесь, которые могут иметь отношение к определению местоположения: «Определение местоположения», «Определение местоположения в экстренных ситуациях», «Поиск сетей Wi-Fi» и «Поиск Bluetooth устройств» у вас отключены
Имейте в виду, что в любой момент вы можете быстро включить и выключить определение местоположения на вашем устройстве (для навигации и пр.) с помощью специальной плитки имеющейся в шторке быстрых настроек Android, которая имеет наименование «Передача геоданных».