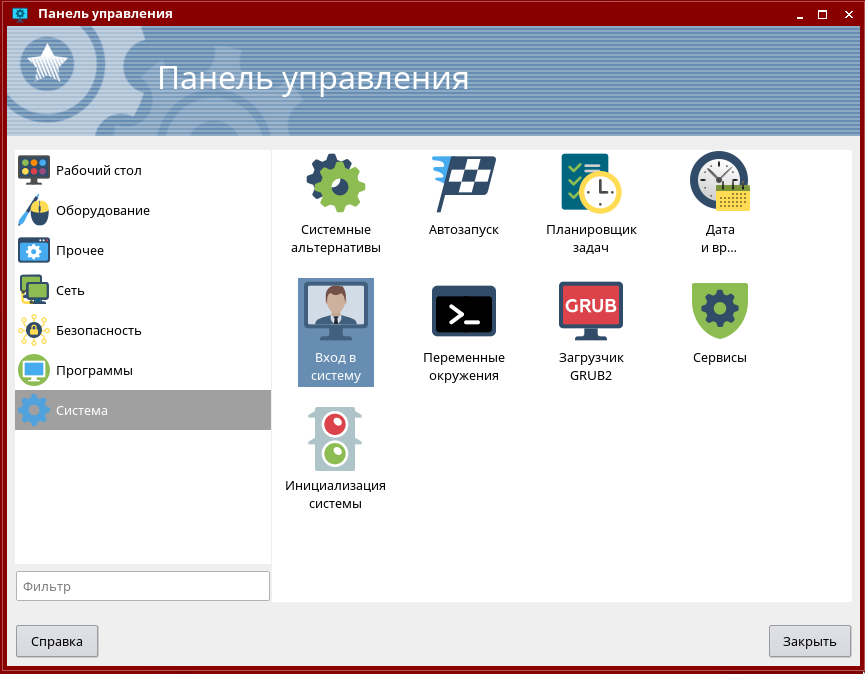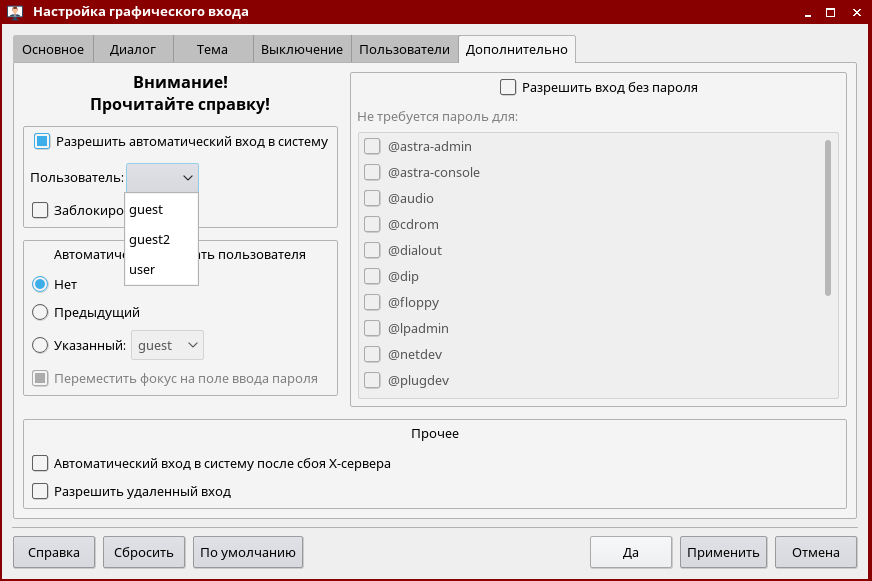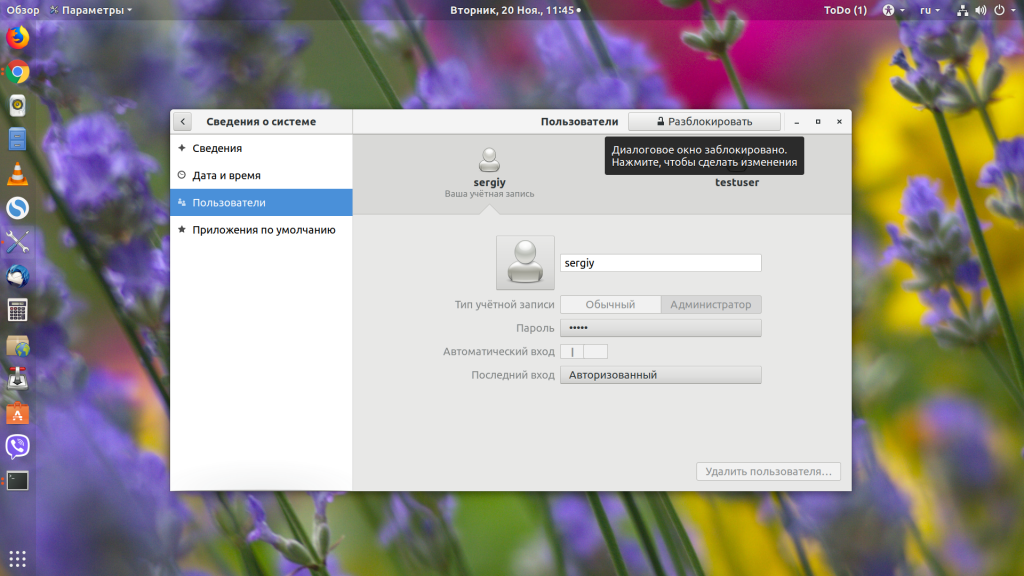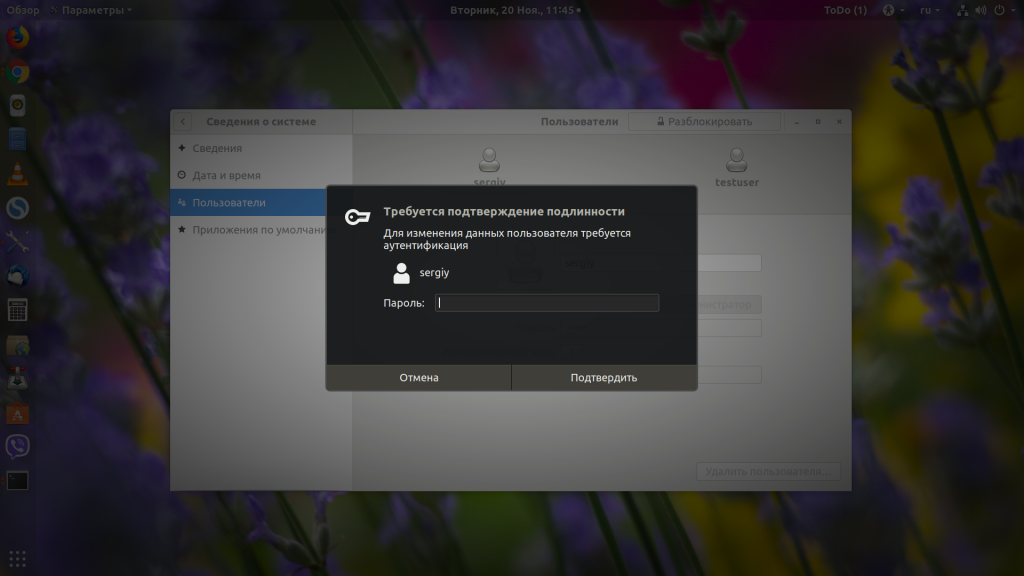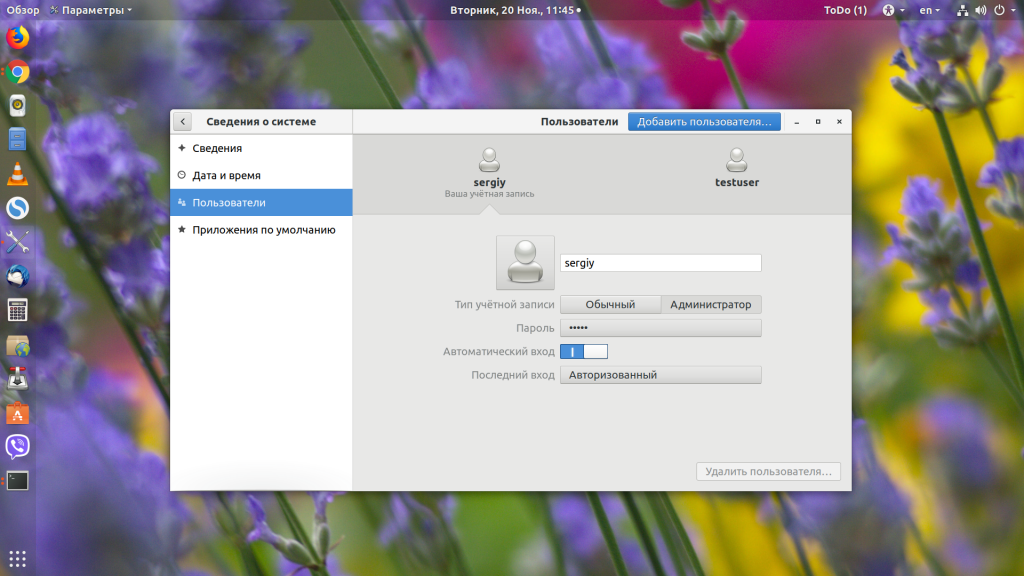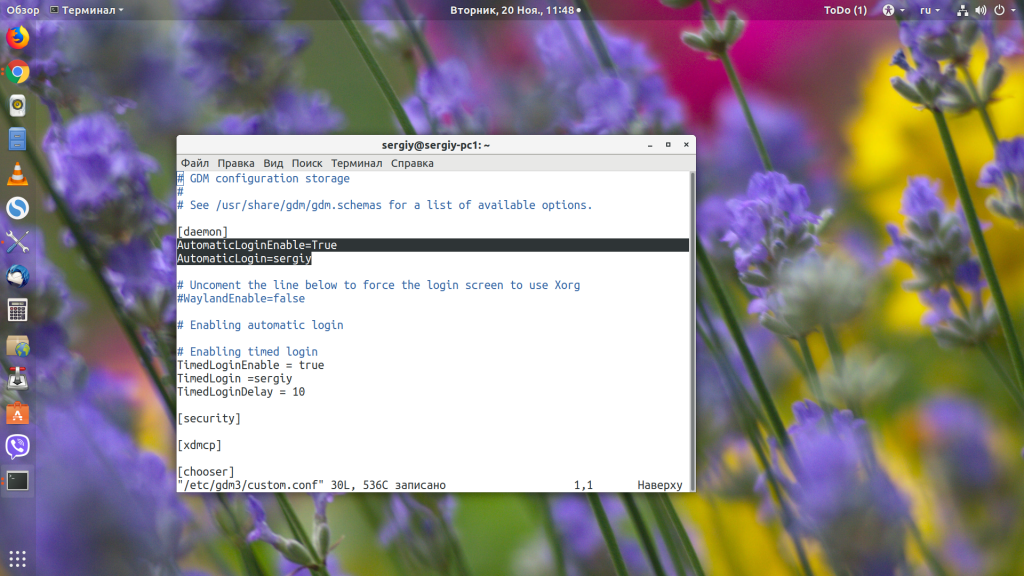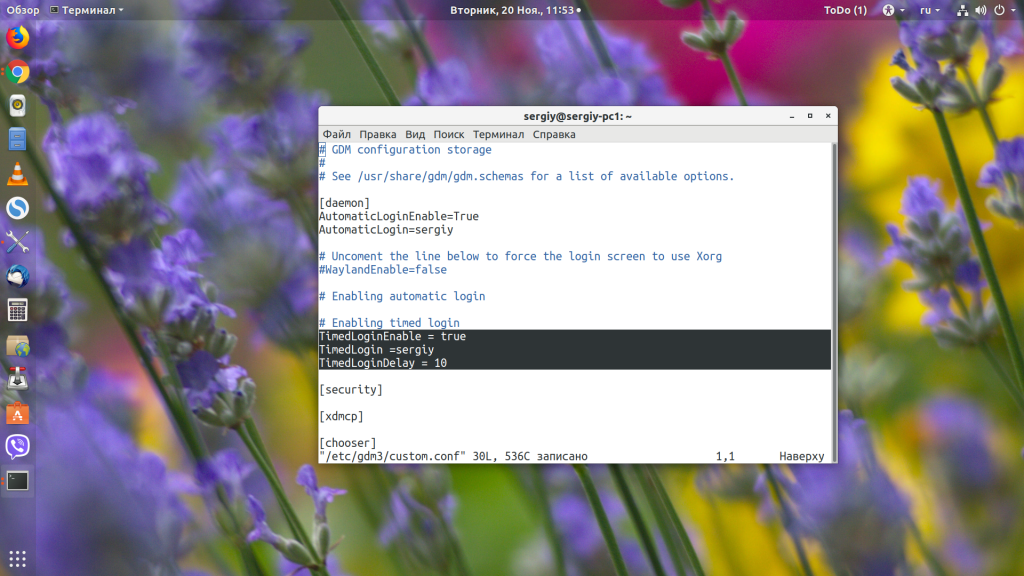- How to autologin (without entering username and password)(in text mode)
- 4 Answers 4
- Как включить/выключить автоматический вход в Ubuntu
- Включение/отключение автоматического входа в систему через командную строку
- Включение автоматического входа для пользователя
- Отключение автоматического входа для пользователя
- Включение/выключение автоматического входа в систему через графический интерфейс
- Похожие записи:
- Включение автоматического входа локального пользователя с помощью графического инструмента
- Настройки параметров автоматического входа из командной строки
- Включение автоматического входа
- Включение автоматического входа для доменных пользователей
- Автоматическое назначение метки безопасности при автоматическом входе
- Автоматический выбор типа сессии при автоматическом входе
- Автоматический вход Ubuntu
- Автоматический вход Ubuntu
- Отложенный вход в Ubuntu
- Выводы
How to autologin (without entering username and password)(in text mode)
I’ve installed Ubuntu 12.04 & and edited the /etc/default/grub file to auto boot into text mode. but every time I turn on the computer it asks for username and password (in text mode), I wanted it to automatically login without asking for username and password, so in graphical mode I went to «System Setting->User Accounts» and checked the «Automatic login», but it didn’t work. so what should I do to automatically log in even in text mode?
This question adds the condition that a userid and password not be entered in text mode in order to sign on.
4 Answers 4
To boot into text mode
and change the following line:
GRUB_CMDLINE_LINUX_DEFAULT="text" Automatically login in text mode without specifying userid or password
Upstart Versions of Ubuntu
exec /sbin/getty -8 38400 tty1 exec /sbin/getty -8 38400 tty6 -a gruber /etc/init/tty1.conf is the upstart job that runs at the appropriate time to start the terminal session on tty1. Adding the -a option tells getty to call the login program with the -f option to sign that user in, bypassing the user prompt from getty and the password prompt from login.
Upstart is the Ubuntu system that operates as the kernel init process (process 1).
I tested this on my tty6 and it worked great. Because of the upstart respawn line if you exit the shell it will start back up again automatically.
Systemd Versions of Ubuntu
Newer versions of Ubuntu use mostly systemd to manage system processes. Therefore there are new ways of doing things.
systemd tty usage is also a little different with graphics terminals possibly running on the first few virtual terminals. tty6 is reserved to be a text virtual terminal with systemd and there will probably be others as well.
To have tty6 come up signed on as you enter:
sudo systemctl edit getty@tty6 A nano editor will come up in a temporary file. Enter the following into that editor:
[Service] ExecStart= ExecStart=-/sbin/agetty -o '-p -f gruber' -a gruber --noclear %I $TERM Putting in the extra ExecStart= line is not a typo. it’s very important as it tells systemd to forget about the original ExecStart parameter it already knows about (from /lib/systemd/system/getty@.service) so you can replace ExecStart.
You can check the results with the following command:
systemd-analyze verify getty@tty6.service I see some warnings there when I try this, but not about what we are doing here.
If there is already a tty process going on tty6 you’ll have to restart it to see the results.
To figure this out I referred to the excellent answer at https://askubuntu.com/a/659268/63886. There Muru happened to use the same goal as an example on how to tailor systemd. His ExecStart line is:
ExecStart=-/sbin/agetty -a muru --noclear %I $TERM The difference appears to be a couple more systemd related environmental variables appear in my version.
The end result of the above edit is the creation of a file called override.conf in /etc/systemd/system/getty@tty6.service.d/ containing just what you typed above. If you were to create such a file yourself you would need to run the systemctl daemon-reload command to get systemd to recognize it, and again then possibly restarting any existing agetty process on that virtual console. systemctl —edit takes care of the daemon-reload for you.
Как включить/выключить автоматический вход в Ubuntu
Обычно для входа в систему Linux пользователи должны предоставить информацию для аутентификации. Это помогает защитить конфиденциальные или личные файлы, электронную почту и другие данные, находящиеся в вашей системе, от любого физического вторжения. Однако, если ваша система находится в безопасном месте, где нет угрозы конфиденциальности, вы можете избавить себя от необходимости предоставлять свои учетные данные при каждом входе в систему.
В этой статье мы покажем вам два способа включения/отключения автоматического входа в систему Ubuntu:
Включение/отключение автоматического входа в систему через командную строку
Как суперпользователь, вы можете включить автоматический вход для себя или для любого другого пользователя Ubuntu, внеся некоторые изменения в файл custom.conf следующим образом:
- Откройте Терминал через Ubuntu Dash или нажав Ctrl+Alt+T.
- Откройте файл custom.conf в редакторе Nano с помощью следующей команды:
sudo nano /etc/gdm3/custom.confОбратите внимание, что для редактирования большинства конфигураций системы вам необходимо быть суперпользователем.
Когда вы введете свой пароль, откроется следующий файл:
В этом файле выделенные строки были закомментированы. Раскомментированную строку можно определить по наличию символа # в начале строки. Интерпретатор игнорирует закомментированные строки при чтении конфигурационного файла. Это означает, что в нашем файле функция автоматического входа для пользователя user1 была отключена.
Включение автоматического входа для пользователя
Вы можете просто убрать символ # из двух последних выделенных строк и вместо значения «user1» указать имя пользователя, автоматический вход которого вы хотите включить.
В этом руководстве мы заменили значение user1 на sana. Вы можете видеть изменение цвета теперь включенной функции.
Теперь сохраните файл, нажав Ctrl+X, а затем Y.
Теперь, когда вы перезагрузите компьютер, указанный пользователь войдет в систему, не запрашивая никаких данных для аутентификации.
Отключение автоматического входа для пользователя
Чтобы отключить автоматический вход для определенного пользователя, вы можете просто закомментировать (добавить символ #) строки в файле custom.conf, где было указано AutomaticLoginEnable=true и Automatic Login=[user1].
Вы можете увидеть изменение цвета отключенной функции. Пожалуйста, сохраните файл, нажав Ctrl+X, а затем Y. Теперь при перезагрузке компьютера указанному пользователю будет предложено предоставить данные аутентификации для входа в систему.
Включение/выключение автоматического входа в систему через графический интерфейс
Вы можете включить/выключить автоматический вход для себя или для любого другого пользователя Ubuntu через графический интерфейс следующим образом:
Нажмите на стрелку вниз, расположенную в правом верхнем углу экрана Ubuntu, а затем нажмите на settings.
Необходимо перейти во вкладку Users. Отобразятся следующие опции:
Откроется следующее диалоговое окно Пользователи. Поскольку для настройки этих параметров вам необходимо быть суперпользователем, кнопка Автоматический вход по умолчанию будет отключена. Нажмите на кнопку Разблокировать, расположенную в правом верхнем углу диалога, чтобы включить эту кнопку.
Введите данные для аутентификации в следующем диалоге и нажмите кнопку Authenticate:
Теперь вы можете переключить кнопку Автоматический вход на OFF или ON в зависимости от того, хотите ли вы включить или отключить автоматический вход пользователя.
Когда вы перезагрузите компьютер, процедура аутентификации входа будет зависеть от выбора, который вы сделали здесь.
Выполнив простые шаги, описанные в этом руководстве, вы можете включить/выключить автоматический вход в систему для себя или для других пользователей (в качестве администратора). Таким образом, вы можете настроить безопасность доступа к вашему компьютеру в зависимости от ваших потребностей.
Похожие записи:
Включение автоматического входа локального пользователя с помощью графического инструмента
Для включения автоматического входа локального пользователя в Astra Linux применяется графический инструмент fly-admin-dm:
«Пуск» → «Панель Управления» → подменю «Система» → «Вход в систему»):
Далее выбрать вкладку «Дополнительно» и поставить галочку у поля «Разрешить автоматический вход в систему» выбрав соответствующего пользователя:
Настройки параметров автоматического входа из командной строки
Включение автоматического входа
Автоматический вход управляется несколькими параметрами AutoLogin* в файле /etc/X11/fly-dm/fly-dmrc. По умолчанию автоматический вход отключен. Для включения автоматического входа нужно раскомментировать и задать значения следующим параметрам:
Если в параметре указывается пароль пользователя, то для предотвращения утечки пароля следует ограничить доступ на чтение файла:
Для выключения автоматического входа закомментировать эти строки или изменить значение параметр AutoLoginEnable на false.
Включение автоматического входа для доменных пользователей
Если требуется настроить автоматический вход доменного пользователя, то в качестве значения параметра AutoLoginUser следует указать полное пользователя (с префиксом домена).
Автоматическое назначение метки безопасности при автоматическом входе
В Astra Linux Special Edition с включенным МРД и/или МКЦ можно использовать параметр AutoLoginMAC, задающий автоматическое назначение метки безопасности при автоматическом входе, например:
Действующее значение метки безопасности можно после входа в графическую сессию найти в файле /var/log/fly-dm/Xorg.0.log, например:
[ 9.484] XPARSEC: Session labeled by ‘some_privileged’ with label=’0:63:0x0:0x0!’
Автоматический выбор типа сессии при автоматическом входе
Если пользователю нужен конкретный тип сессии, то его можно задать в /etc/X11/fly-dm/Xsession, для чего удалить (закомментировать) следующий фрагмент:
# replace default session name if autologin
if [ «$session» = «default» ]; then
fly-wmfunc FLYWM_GET_TOUCHSCREEN
if [ $? -eq «0» ]; then
session=»fly-start-tablet»
export DESKTOP_SESSION=»fly-tablet»
else
session=»fly-wm»
export DESKTOP_SESSION=»fly»
fi
fi
- для режима настольного компьютера:
Автоматический вход Ubuntu
Пользователи домашних компьютеров с операционной системой Windows привыкли к тому, что авторизация в системе проходит автоматически и им не нужно вводить логин и пароль каждый раз при запуске компьютера. В домашних условиях это вполне оправдано, поскольку никто чужой к вашему компьютеру получить доступ не может, а на ввод пароля уходит лишнее время.
В Ubuntu тоже поддерживается автоматический вход, и система даже предлагает включить автовход во время установки. Но все настройки можно выполнить и гораздо позже. В этой статье мы рассмотрим, как включить автоматический вход Ubuntu.
Автоматический вход Ubuntu
Перед тем, как мы перейдём к настройке, нужно сказать, что с автовходом в Ubuntu есть одна проблема. Он будет нормально работать только если на вашем компьютере не более одного пользователя, для которого это разрешено. В противном случае, независимо от того включён автологин или нет, вам будет показываться список пользователей и нужно будет ввести пароль.
Чтобы включить автоматический вход, откройте Параметры системы, затем Сведения о системе, а затем Пользователи:
Чтобы получить возможность менять настройки, нажмите кнопку Разблокировать и введите пароль пользователя:
Далее вам нужно поставить переключатель напротив надписи Автоматический вход в положение «включён».
На этом всё, теперь при перезагрузке компьютера, авторизация будет выполняться автоматически. Эти же действия можно выполнить через конфигурационный файл. Для этого откройте /etc/gdm/custom.conf и добавьте туда такие строчки в секцию daemon:
Этот способ аналогичнен первому в графическом интерфейсе.
Отложенный вход в Ubuntu
Как я уже сказал, автоматический вход в систему Ubuntu не будет работать, если у вас есть несколько пользователей. Но проблема решаема. Можно использовать отложенный вход. Сначала открывается меню со списком пользователей и, если в течении указанного времени ничего не происходит, выполняется вход под нужной вам учётной записью автоматически.
TimedLoginEnable = true
TimedLogin =имя_пользователя
TimedLoginDelay = 10
Так намного удобнее, если у вас есть несколько пользователей и вы хотите, чтобы вход в систему выполнялся автоматически.
Выводы
В этой небольшой статье мы разобрали, как настроить автоматический вход Ubuntu. Как видите, это очень просто и может быть полезным при использовании Linux дома.
Обнаружили ошибку в тексте? Сообщите мне об этом. Выделите текст с ошибкой и нажмите Ctrl+Enter.