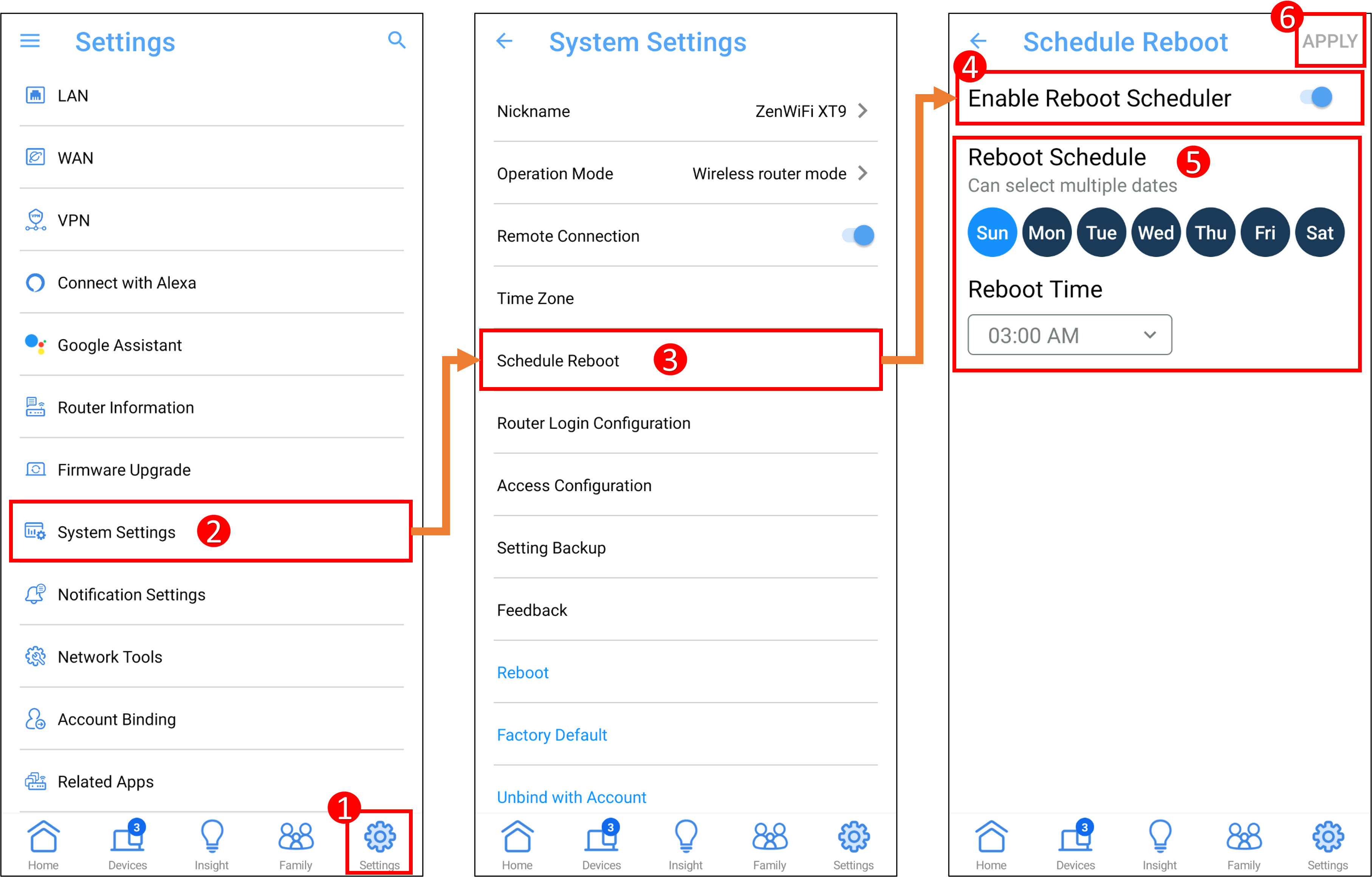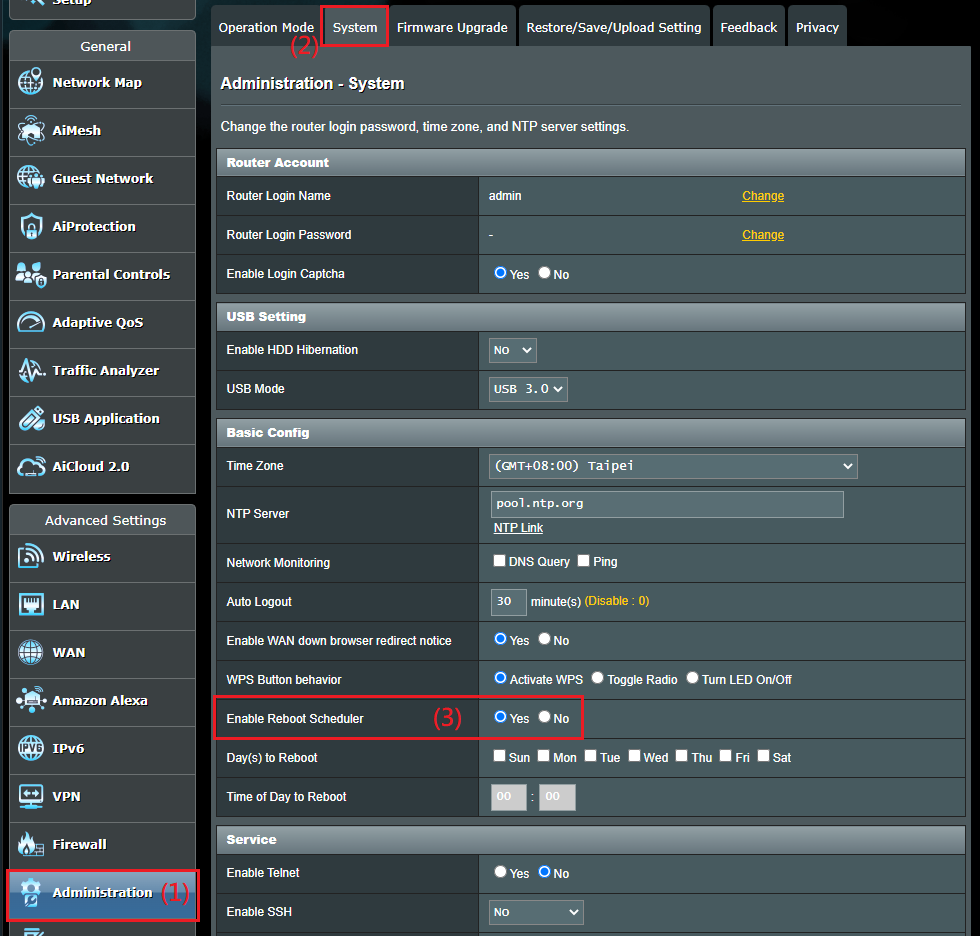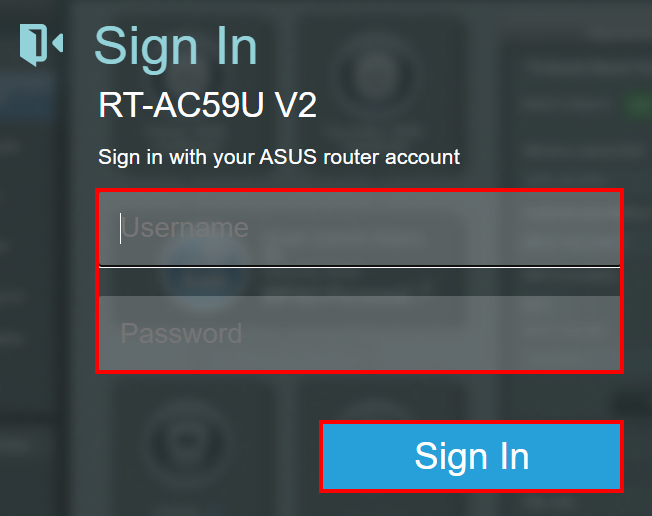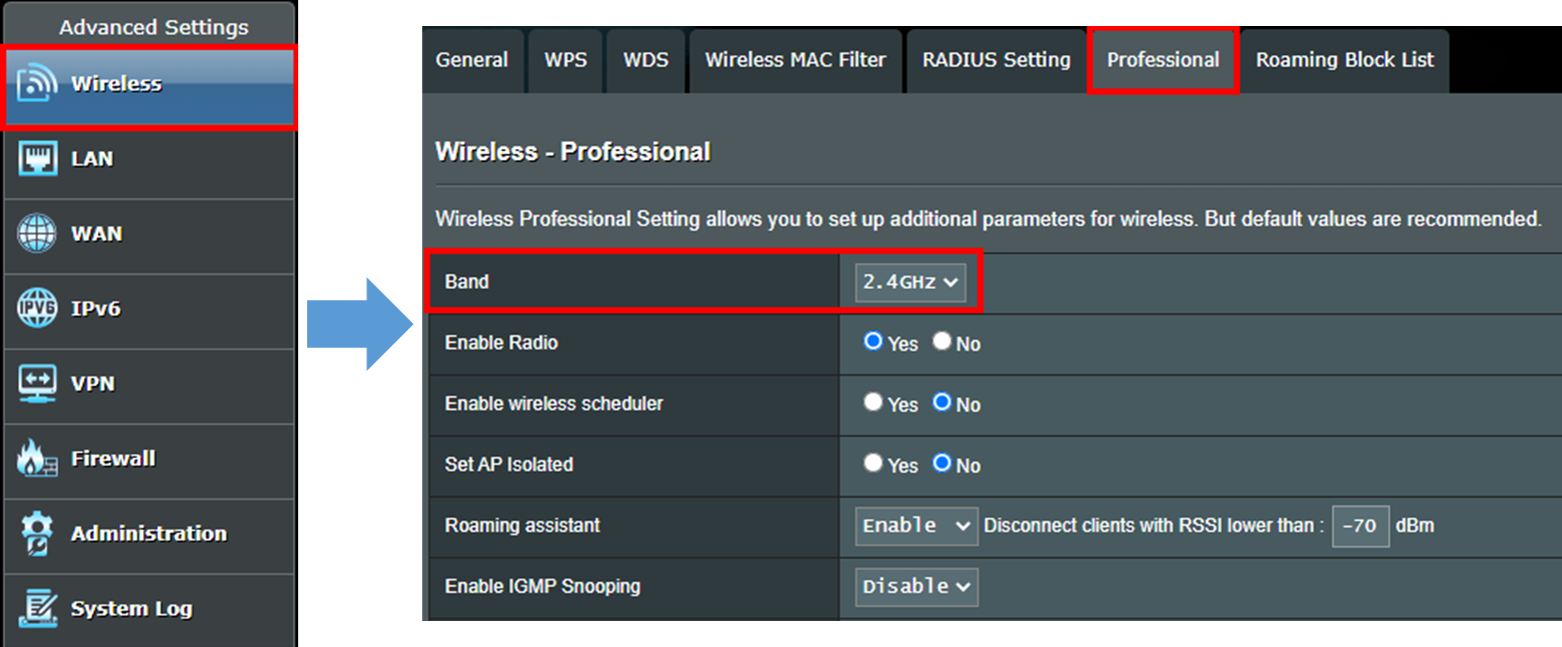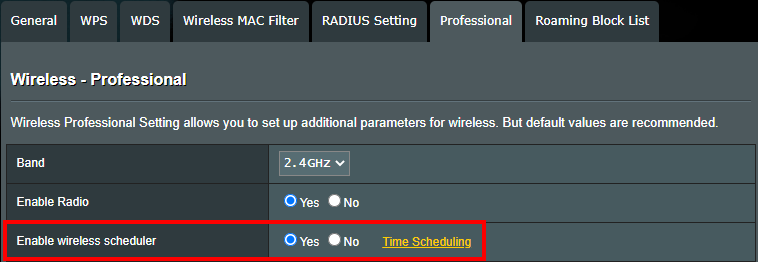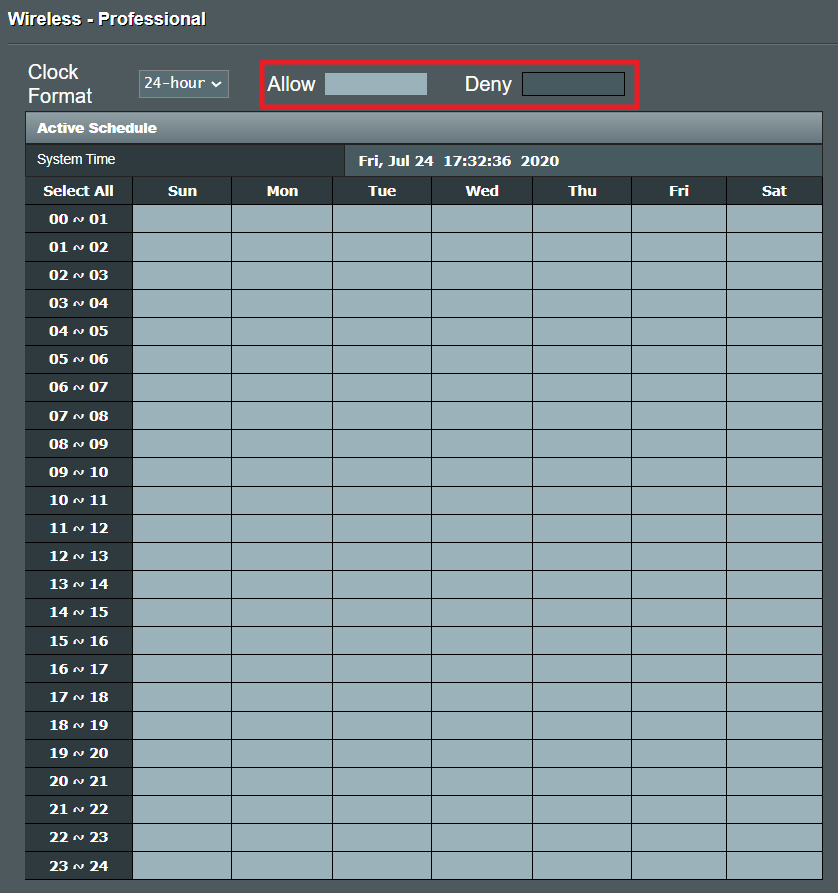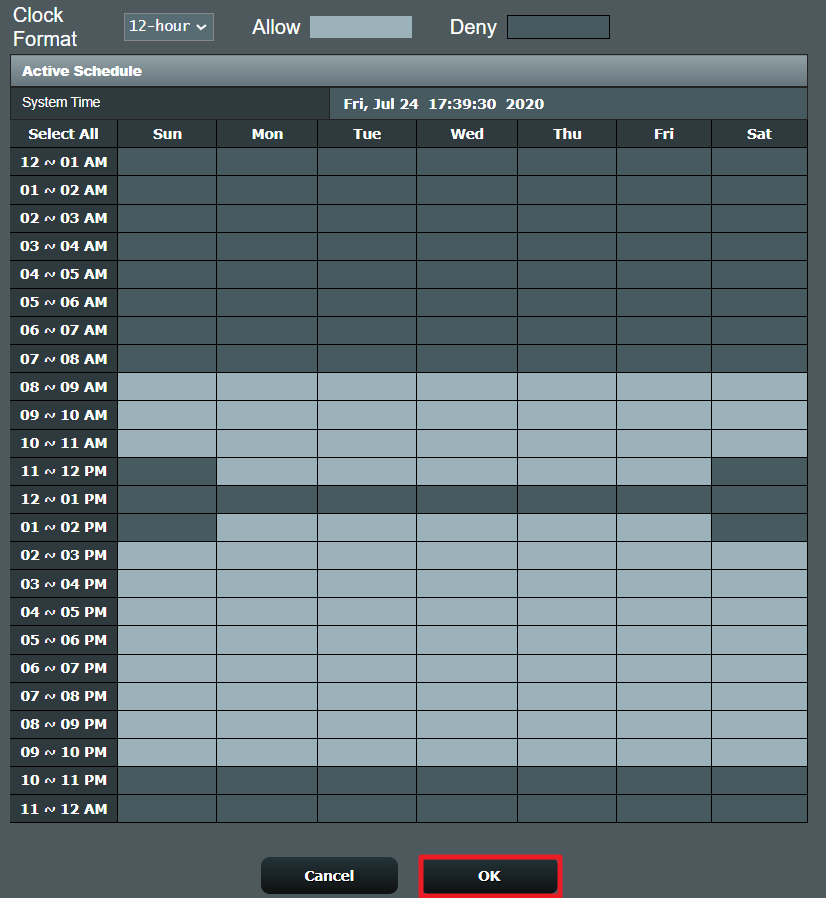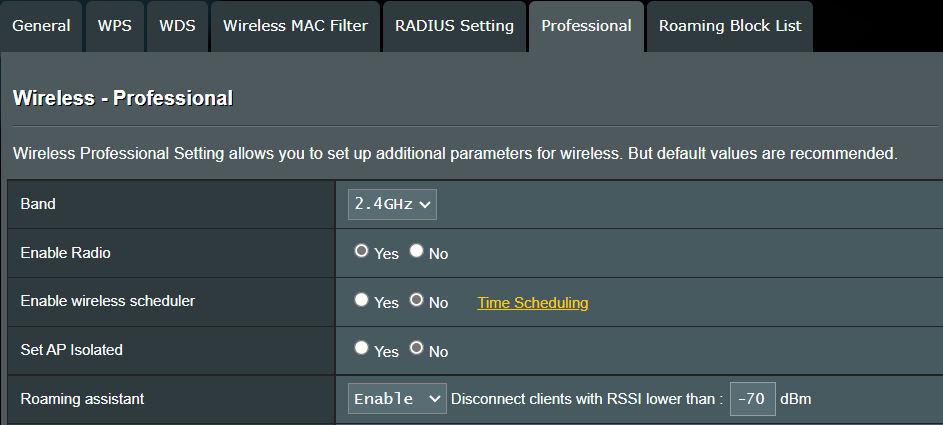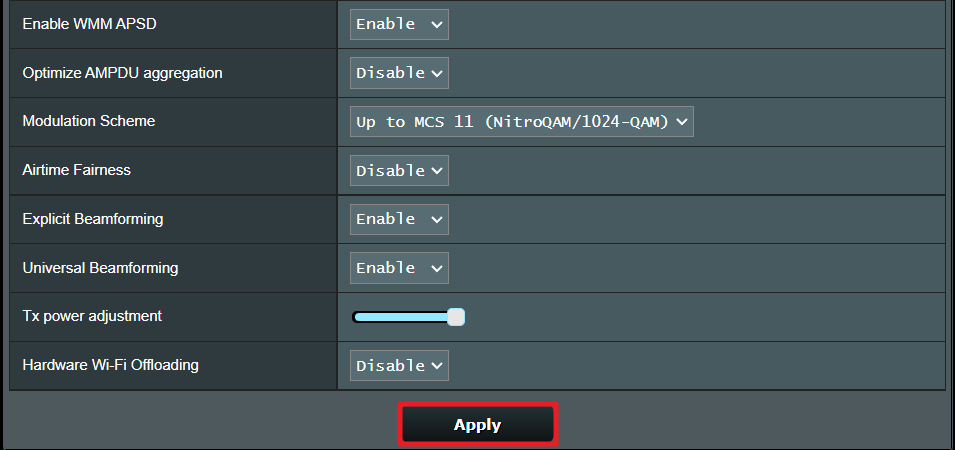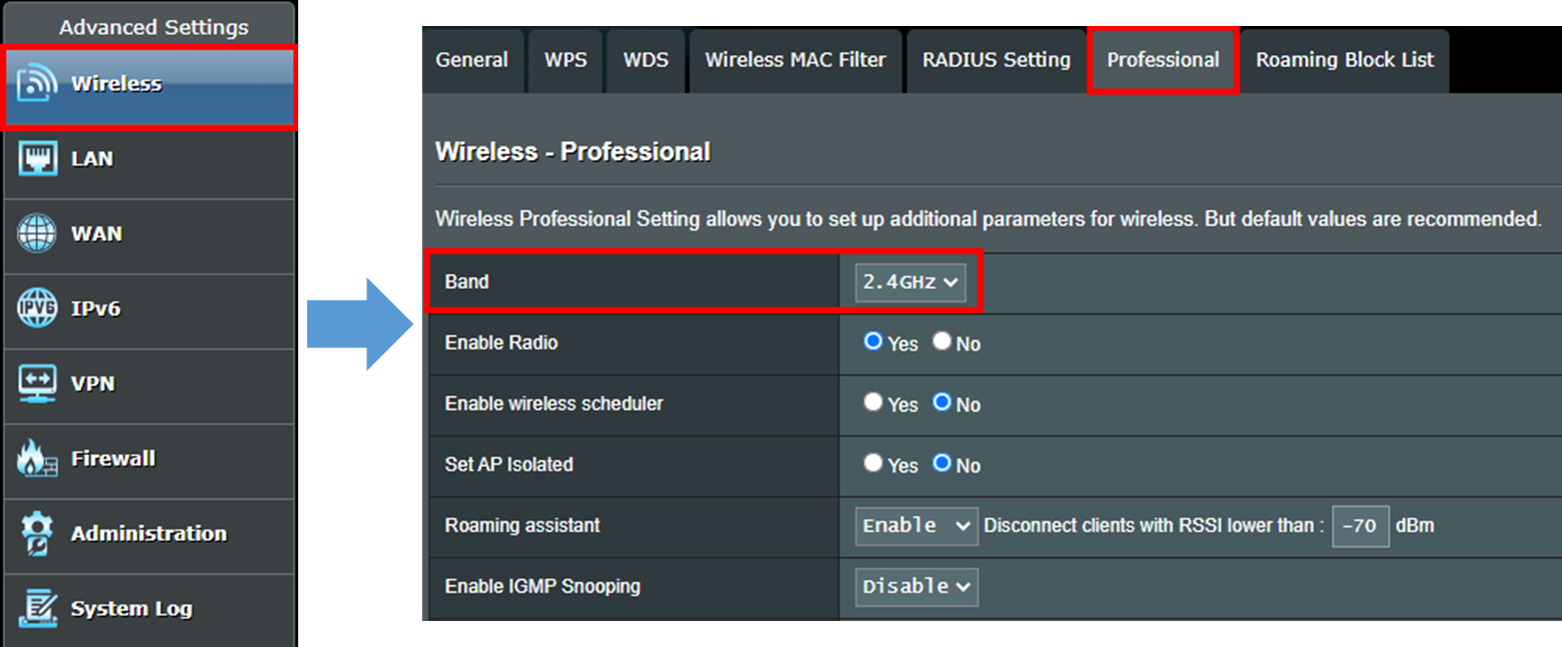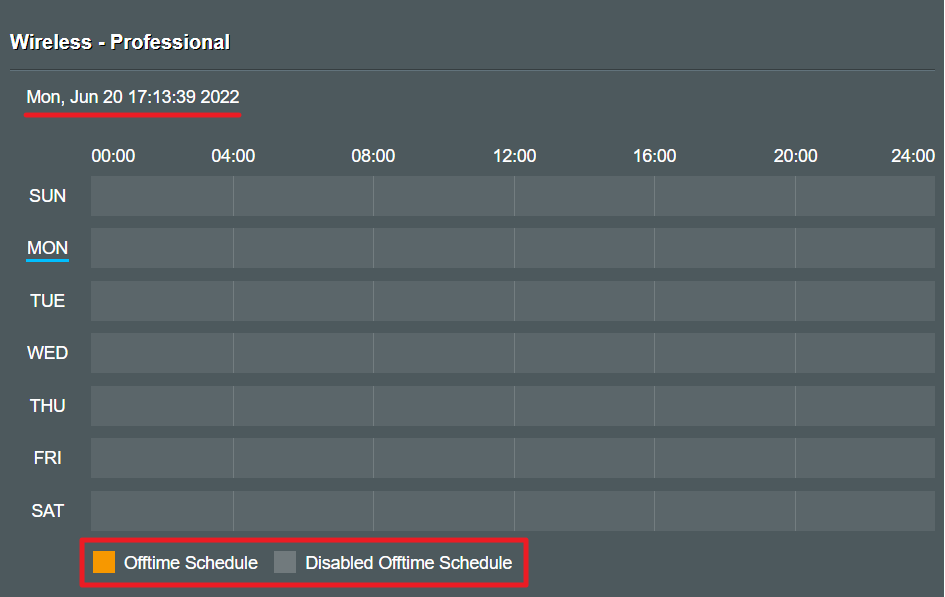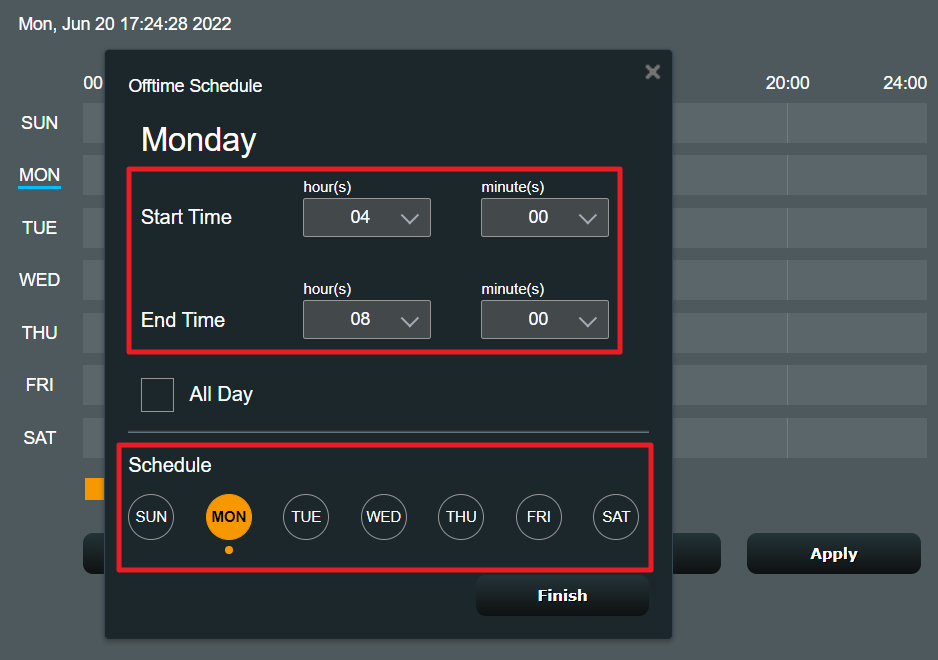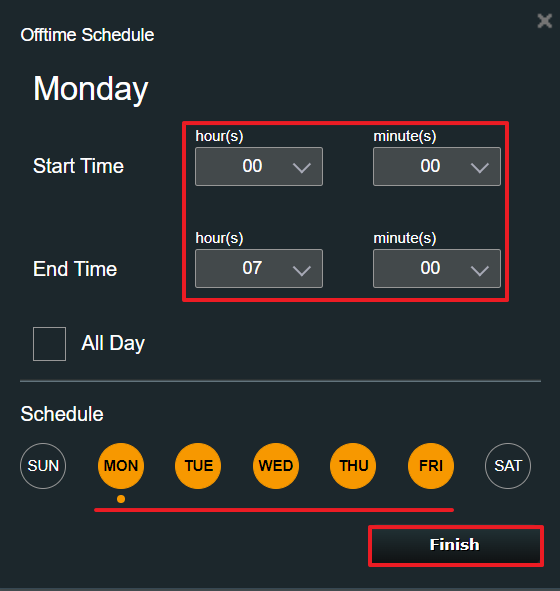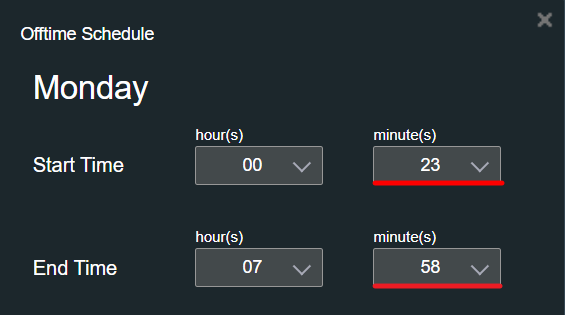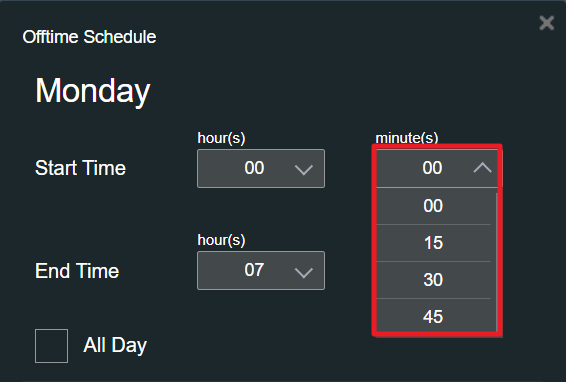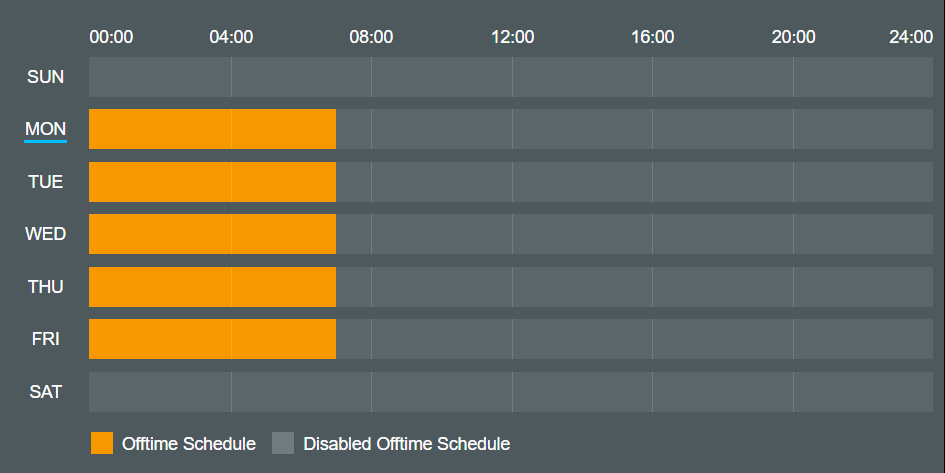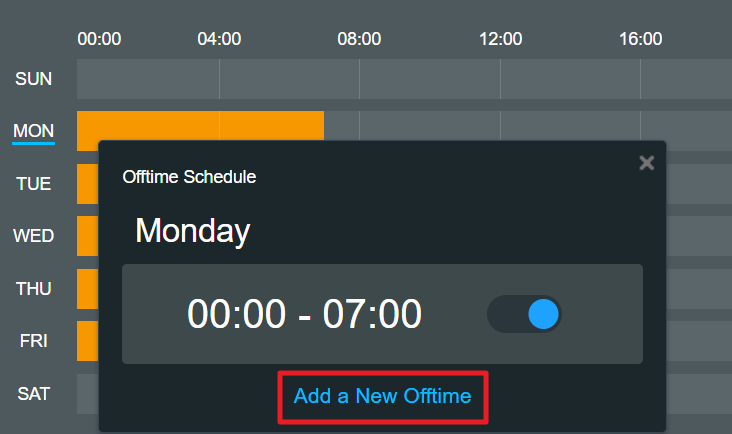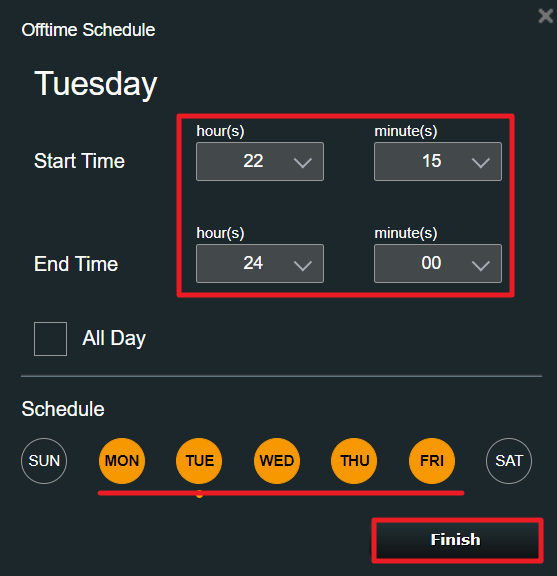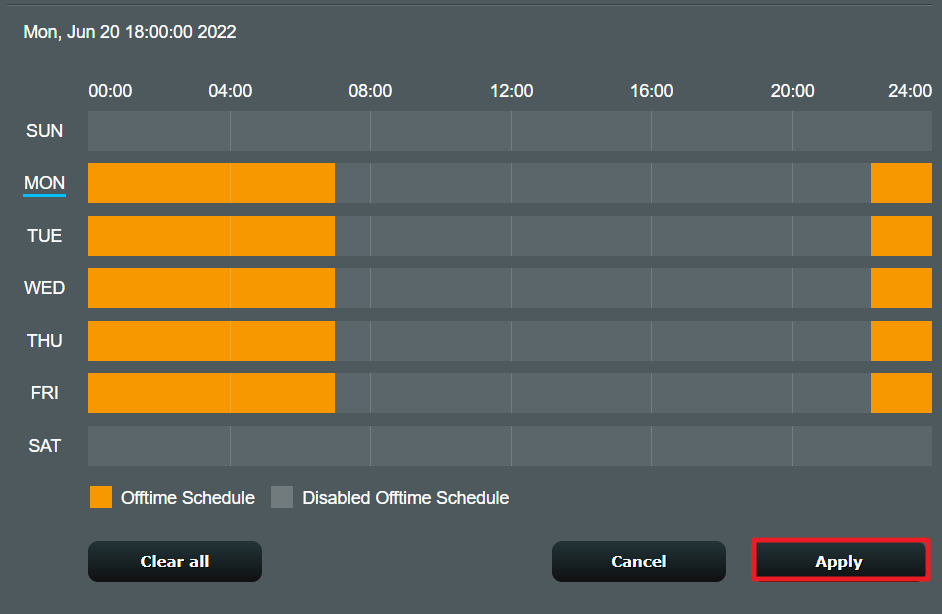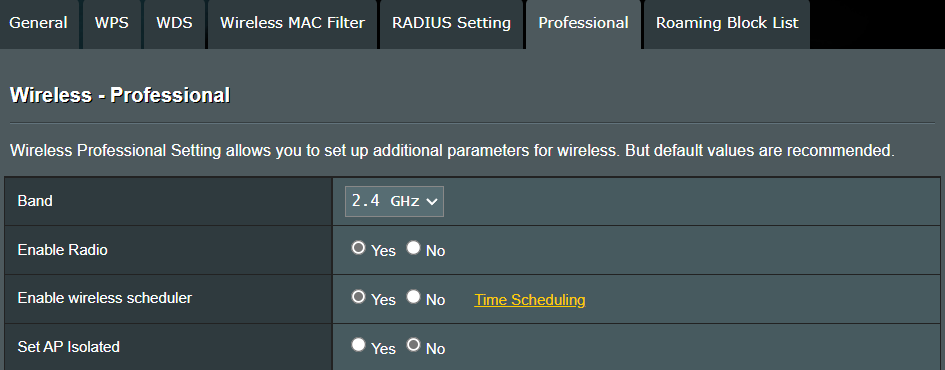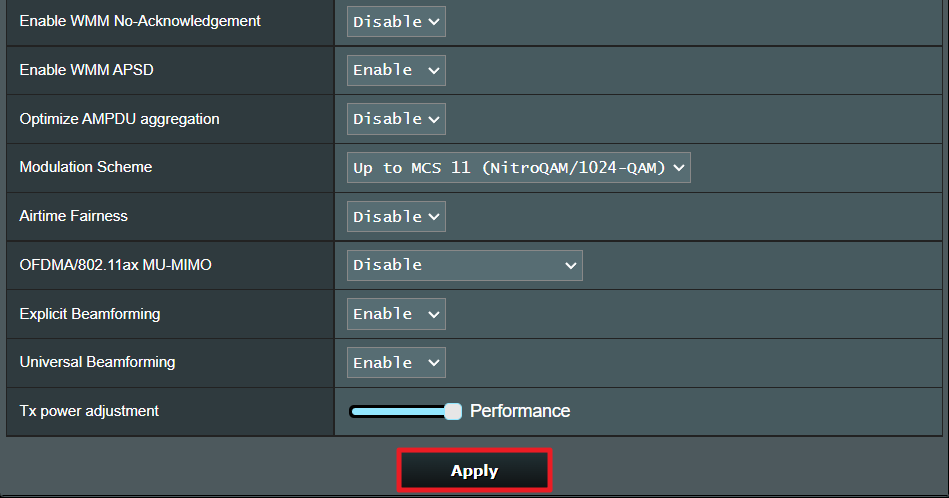[Беспроводной маршрутизатор] Как настроить маршрутизатор ASUS для автоматического перезапуска в определенное время
[Беспроводной маршрутизатор] Как настроить маршрутизатор ASUS для автоматического перезапуска в определенное время Обычно беспроводной маршрутизатор остается включенным в течение длительного периода времени. Однако перезапуск беспроводного маршрутизатора может освободить место в оперативной памяти (ОЗУ) и повысить производительность системы, что сделает работу беспроводного маршрутизатора более плавной. Выполняя шаги, описанные в этом руководстве, Вы можете настроить беспроводной маршрутизатор на автоматический перезапуск в определенное время, не затрагивая существующие настройки. Введение: Настройка автоматического перезапуска на маршрутизаторах ASUS с помощью приложения Asus Router Настройка автоматического перезапуска на маршрутизаторах ASUS с помощью веб-интерфейса маршрутизатора Asus (веб-интерфейс настроек) Часто задаваемые вопросы (FAQ)
- Расписание перезагрузки: можно выбрать несколько дней с воскресенья по субботу, выберите хотя бы один день.
- Время перезагрузки: выберите время перезагрузки (в 24-часовом формате).
После завершения настроек нажмите [Применить], чтобы сохранить настройки.
Ниже показан пример настройки автоматического перезапуска роутера ASUS в 3 часа ночи воскресенья.
1. Сначала подключите компьютер к роутеру ASUS по сетевому кабелю или WiFi, откройте браузер и введите IP-адрес Вашего роутера или URL-адрес маршрутизатора http://www.asusrouter.com для доступа к интерфейсу входа в маршрутизатор.
Примечание: Если Вы не знаете, как получить доступ к странице настроек маршрутизатора, смотрите [Беспроводное устройство] Как войти на страницу настроек роутера (WEB UI)
2. Введите имя пользователя и пароль маршрутизатора ASUS, чтобы войти в систему.
Примечание: Если Вы забыли имя пользователя и/или пароль, восстановите заводские настройки и состояние маршрутизатора по умолчанию.
Пожалуйста, обратитесь к статье как восстановить роутер в состояние по умолчанию.
3. Переудите [Администратор] > [Система] > выберите [Yes] в [Включить планировщик перезагрузки].
4. Установить планировщик перезагрузки
- День (дни) для перезагрузки: можно выбрать несколько дней с воскресенья по субботу, выберите хотя бы один день.
- Время дня для перезагрузки: выберите время перезагрузки (в 24-часовом формате).
Ниже показан пример настройки автоматического перезапуска роутера ASUS в 2:30 в воскресенье и среду.
5. Нажмите [Применить] для сохранения настроек.
6. Время перезапуска маршрутизатора зависит от Вашей модели, примерно 1-3 минуты, сеть будет отключена во время перезагрузки, рекомендуется настроить его на перезапуск, когда сеть не используется.
1. Планировщик перезагрузки не работает после установки?
a. Убедитесь, что Ваш маршрутизатор имеет доступ к Интернету, а системное время такое же и точное, как Ваше местное время.
b. Убедитесь, что на Вашем роутере установлена последняя версия прошивки.
c. Пожалуйста, сбросьте Ваш маршрутизатор до заводского состояния.
Как получить (Утилиту/Прошивку)?
Вы можете загрузить последние версии драйверов, программного обеспечения, микропрограмм и руководств пользователя с сайта поддержки Asus.
Если Вам нужна дополнительная информация о Центре загрузок ASUS, пожалуйста, перейдите по ссылке.
[Беспроводное устройство] Как отключить сигнал Wi-Fi маршрутизатора ASUS в определенное время?
Вы можете загрузить последние версии драйверов, программного обеспечения, прошивок и руководств пользователя в Центре загрузки ASUS.
Ниже для примера взят роутер RT-AC59U V2
Шаг 1. Подключите компьютер к маршрутизатору с помощью проводного соединения и введите https://router.asus.com для подключения к графическому веб интерфейсу GUI.
Шаг 2. Введите имя пользователя и пароль для входа.
Примечание: Если Вы забыли имя пользователя и/или пароль, пожалуйста, верните маршрутизатору заводские настройки по умолчанию. (Имя пользователя и пароль по умолчанию — admin/admin).
Шаг 3. Откройте [Беспроводная сеть]>[Профессионально]. Выберите диапазон WiFi, который Вы хотите настроить (2.4GHz или 5GHz).
Шаг 4. Найдите [Включить беспроводной планировщик] и выберите [Да], затем щелкните по желтой ссылке [Планировщик времени].
Шаг 5. Вы увидите следующее окно [Планировщика времени].
Серый цвет означает [Разрешить] — WiFi будет включен.
Черный цвет означает [Запретить] — WiFi будет отключен.
Вы также можете изменить [Формат часов]. Выберите [12-часовой] и Вы увидите изменение системного времени в формате 12 часов AM/PM.
Шаг 6. Щелкните по выбранной ячейке, чтобы установить будет ли WiFi включен или выключен на этот период времени. После завершения настройки нажмите кнопку [OK] для применения настроек.
Шаг 7. После применения настроек снова откроется вкладка [Профессионально].
Перейдите в нижнюю часть этой страницы и нажмите [Применить], чтобы завершить настройку.
Ниже мы возьмем в качестве примера маршрутизатор Zen Wi Fi XT8:
Шаг 1. Подключите компьютер к маршрутизатору с помощью проводного соединения, и введите в адресную строку браузера https://router.asus.com для доступа к графическому веб интерфейсу.
Шаг 2. Введите имя пользователя и парль для входа.
Примечение: Если Вы забыли имя пользователя и/или пароль, пожалуйста, верните маршрутизатору заводские настройки по умолчанию. (Имя пользователя и пароль по умолчанию — admin/admin).
Вы можете узнать больше о том, как сбросить настройки роутера по умолчанию для восстановления заводских настроек.
Шаг 3. Откройте [Беспроводная связь]>[Профессионально]. Выберите диапазон Wi-Fi, который Вы хотите настроить (2,4 ГГц или 5 ГГц).
Шаг 4. Найдите [Включить беспроводной планировщик] и выберите [Да], затем щелкните по желтой ссылке [Планировщик времени].
Шаг 5. Вы увидите всплывающее окно после выборе [Планирования времени]. Вы можете проверить, соответствует ли системное время маршрутизатора Вашему времени в верхней левой области.
Оранжевый цвет означает, что для этого периода веремени применен [График работы] — Wi-Fi отключен.
Серый цвет означает, что для этого периода [Отключено расписание выключение] — Wi-Fi включен.
Шаг 6. Наведите указатель мыши на любой период времени на экране, щелкните его, как показано на изображении ниже, затем Вы можете настроить период времени, на который Вы хотите отключить Wi-Fi.
Ниже приведен пример скриншота отключения WiFi для «Понедельника».
Если Вы хотите отключить сигнал Wi-Fi в другие дни, Вы можете выбрать и настроить другие параметры.
Если Вы хотите отключить Wi-Fi 2.4G в будние дни в 22:15 ~ 07:00, то вам нужно будет настроить два правила времени отключения Wi-Fi.
Первое, Вам нужно установить 00:00-07:00 с Понедельника до Пятницы, затем щелкнуть [Завершить] для сохранения настроек.
Примечание: Минимальная единица измерения для этой функции — «минута». Как показано на рисунке ниже, пользователи могут ввести указанное время в колонке минут.
Или Вы можете выбрать значение из выпадающего списка, чтобы установить интервал каждые 15 минут.
После того, как Вы установите 00:00-07:00 для отключения Wi-Fi, Вы увидите отображение времени отключения Wi-Fi, как показано ниже.
Нажмите на временной интервал еще раз, и он покажет текущее правило времени отключения Wi-Fi, которое Вы настроили ранее.
Нажмите [Добавить новое время отключения], чтобы установить следующее правило времени отключения.
Установите 22:45 – 24:00 с Понедельника до Пятницы, затем щелкните [Завершить]
Шаг 7. Подтвердите, правильно ли настроено расписание отключения Wi-Fi, нажмите [Применить] чтобы завершить настройку.
Шаг 8. После применения настроек Вы снова будете перенаправлены на страницу [Профессионально]
Перейдите в нижнюю часть этой страницы и нажмите [Применить], чтобы завершить настройку.
Вопросы и Ответы.
1. Минимальная единица измерения в функции планировщика Wi-Fi на моем маршрутизаторе — «час», а не «минута», как я могу это исправить?
Убедитесь, что Ваша прошивка обновлена до последней версии. Если минимальная единица измерения остается равной «часам», а не «минутам», это означает, что Ваша модель маршрутизатора поддерживает только «часы» в качестве минимальной единицы измерения.
2. После включения беспроводного планировщика могу ли я настроить так, чтобы определенное устройства не смогло получить доступ к Интернету в течение определенного периода времени?
Нет, беспроводной планировщик применяется только для включения или выключения определенного диапазона Wi-Fi (2,4 ГГц, 5 ГГц или 6 ГГц) в определенный период времени. Он не может ограничить доступ к Интернету, например, только для проводных устройств.
Если Вы хотите ограничить доступ определенных устройств к Интернету в течение определенного периода времени, рекомендуется использовать Родительский контроль — Планирование времени.
Внимание: Беспроводной планировщик и Родительский контроль-планирование времени не могут использоваться одновременно.
3. Почему сигнал Wi-Fi не включается и не выключается в соответствии с правилами, которые я установил в беспроводном планировщике?
1. Убедитесь, что Ваш маршрутизатор обновлен до последней версии прошивки. Сбросьте настройки маршрутизатора до заводских настроек по умолчанию и следуйте следующим FAQ для настройки.
Для обновления прошивки и сброса настроек маршрутизатора, пожалуйста, следуйте приведенным ниже статьям:
2. Убедитесь, что Ваш маршрутизатор имеет доступ к Интернету, а системное время совпадает с Вашим местным временем.
Пожалуйста, обратитесь к статье ниже для получения дополнительной информации:
Как получить последние версии Утилит/ Программного обеспечения)?
Вы можете загрузить последние версии драйверов, программного обеспечения, прошивок и руководств пользователя в Центре загрузок ASUS
Если Вам нужна дополнительная информация о Центре загрузки ASUS, пожалуйста, перейдите по ссылке .