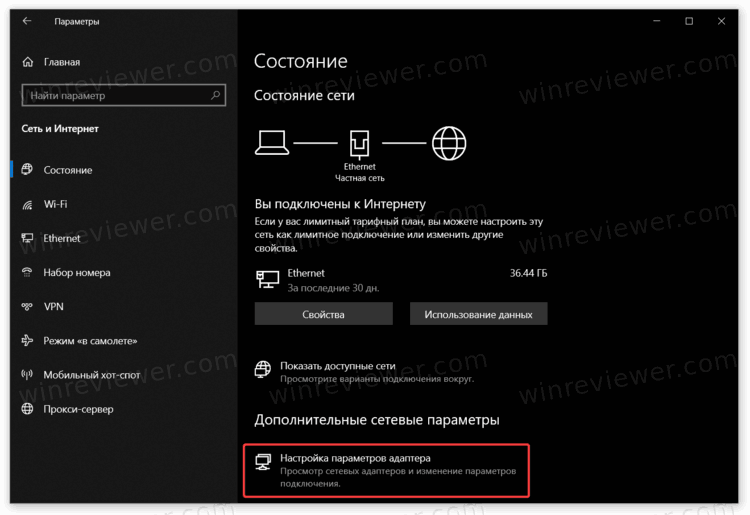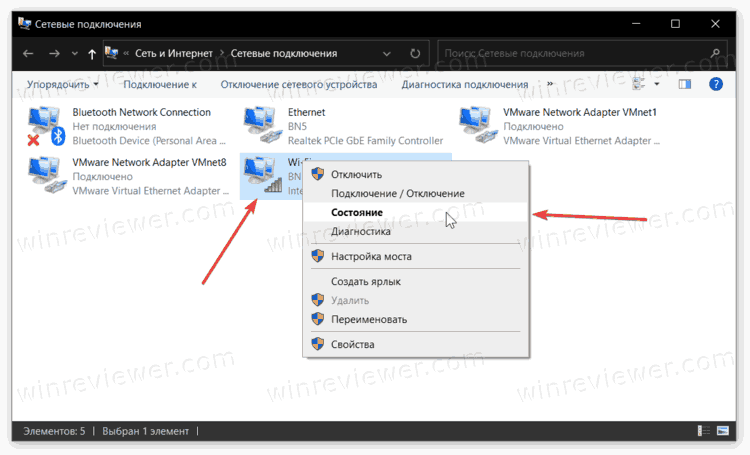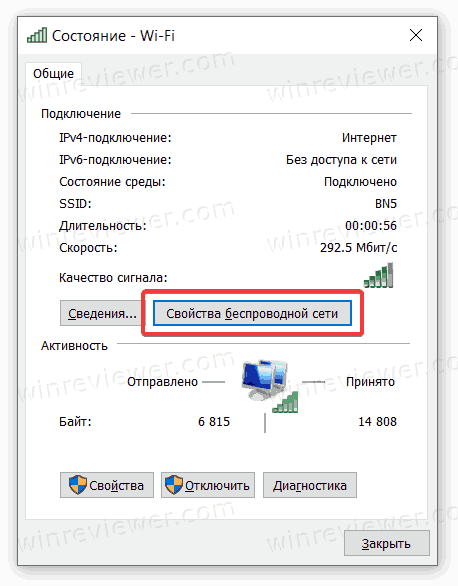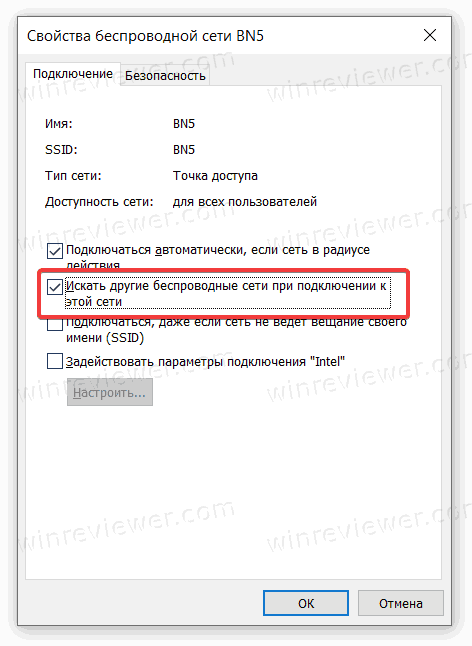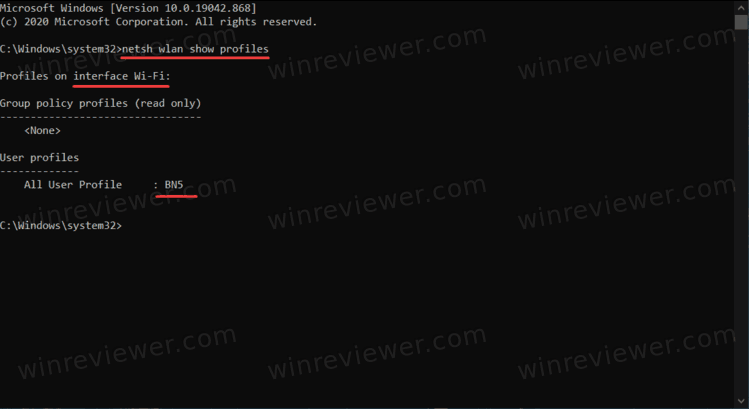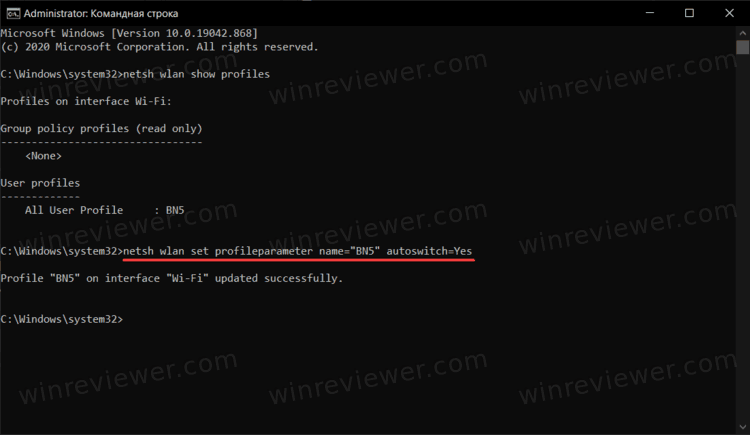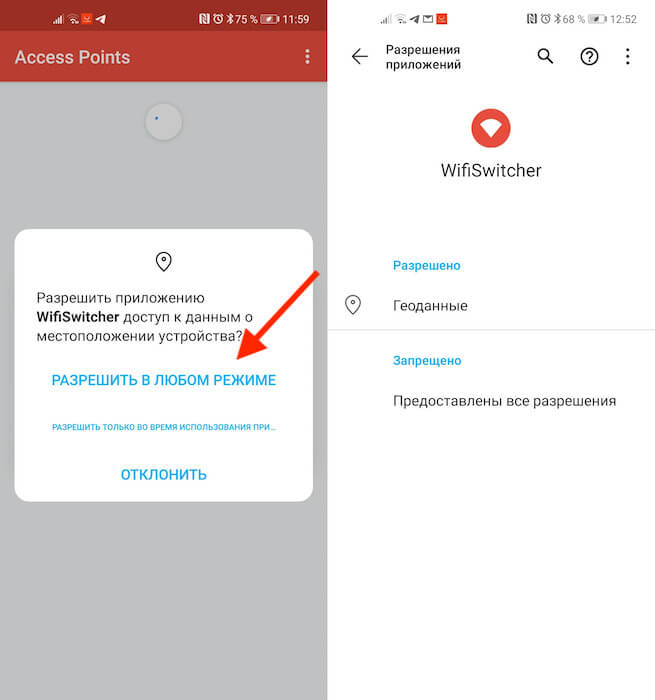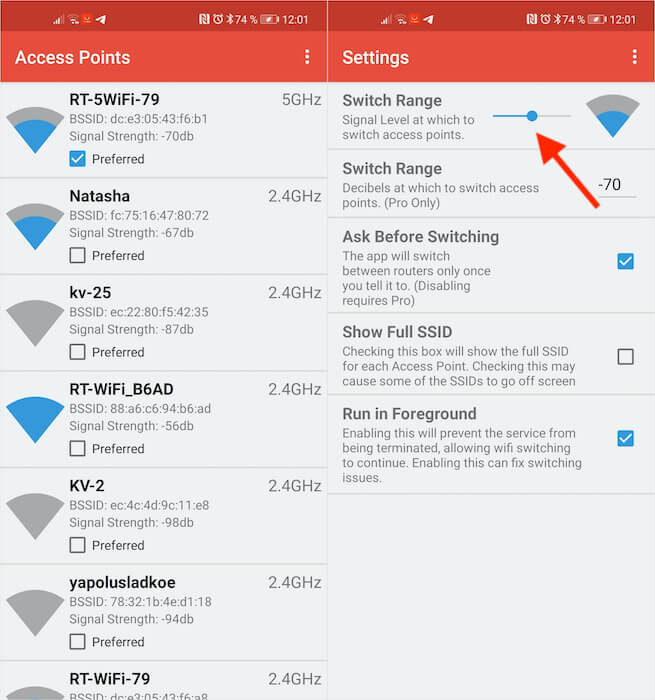- Автоматическая смена WPA2-пароля (preshared key) на Wi-Fi роутере
- Для решения потребуются
- Решение
- Как включить автоматическое переключение Wi-Fi в Windows 10
- Включить автоматическое переключение Wi-Fi в Windows 10
- Включить автоматическое переключение Wi-Fi в командной строке
- Как настроить автопереключение Wi-Fi на Android
- Приложение для смены Wi-Fi
- Автоматическое переключение между Wi-Fi
Автоматическая смена WPA2-пароля (preshared key) на Wi-Fi роутере
— Linux с установленным web-сервером (web-сервер будет отдавать вот эту страницу /opt/company/wifi-guest/index.html) и доступом к Wi-Fi точке через прокси (адрес прокси proxy.company.lan:3128)
— Wi-Fi роутер TP-LINK WR1043ND (адрес точки доступа ggw.company.lan)
— smtp-сервер (адрес сервера 10.10.10.10, исходящий адрес — notificaions@company.com, адрес получателя admins@company.com)
Для решения потребуются
— Firefox с плагином HttpFox
— curl
— bash-скрипт
Решение
1. С помощью плагина HttpFox получаем POST или GET запрос выполняемый браузером для смены пароля и перезагрузки. В случае с нашим роутером это будут GET-запросы вида:
"http://$http_url/userRpm/WlanSecurityRpm.htm?wepSecOpt=3&wpaSecOpt=3&wpaCipher=1&intervalWpa=0&secType=3&pskSecOpt=3&pskCipher=1&interval=0&Save=Save&pskSecret=$NEW_WPA_PASSWORD"
"http://$http_url/userRpm/SysRebootRpm.htm?Reboot=Reboot"
2. Используя curl и вышеуказанные GET-запросы получаем html-страницы, которые возвращает роутер в случае успешного выполнения команды. Из этих страниц берём строки, которые мы будем считать уникальными для определения успешности выполнения команд. Например, для установки пароля:
"location.href="/userRpm/WlanSecurityRpm.htm";"
3. Подставляем эти значения в bash-скрипт и включаем скрипт в cron на запуск один раз в неделю.
4. Тестируем запуск запуск скрипта вручную.
5. Готово!
#!/bin/bash -e # Description: script is purposed for automatic changing WPA2 key on TP-LINK WR1043ND (Wi-Fi router) using curl # Common variables proxy_url=proxy.company.lan:3128 proxy_username=proxy-user proxy_password=proxy-pass http_url=ggw.company.lan http_username=http-user http_password=http-pass # Define email message title smtp_title="Guest Wi-Fi password has been changed" # Define smtp server and email addresses smtp_server=10.10.10.10 smtp_send_from=notificaions@company.com smtp_send_to=admins@company.com smtp_links="Password link: http://wifi-guest.company.lan\nAdmin link: http://$http_url" webpage_path=/opt/company/wifi-guest/index.html # Special variables set_password_successfuly='location.href="/userRpm/WlanSecurityRpm.htm";' perform_reboot_successfuly='Restarting. ' stat_begin='^var hostList = new Array\($' stat_end='.*\);' # Core variables CURL="curl --silent --proxy $proxy_url --proxy-user $proxy_username:$proxy_password --user $http_username:$http_password" # Generate 8-digit password (from 00000000 to 99999999) NEW_WPA_PASSWORD=$( printf "%04d%04d" $(($RANDOM%10000)) $(($RANDOM%10000)) ) # Date and time DATE_TIME="$(date +"%F %T")" # Set password $CURL "http://$http_url/userRpm/WlanSecurityRpm.htm?wepSecOpt=3&wpaSecOpt=3&wpaCipher=1&intervalWpa=0&secType=3&pskSecOpt=3&pskCipher=1&interval=0&Save=Save&pskSecret=$NEW_WPA_PASSWORD" | grep "$set_password_successfuly" > /dev/null && SET_PASS="OK" || SET_PASS="ERR" [[ $SET_PASS != "OK" ]] && echo "Set password error" && exit 1 # Reboot $CURL "http://$http_url/userRpm/SysRebootRpm.htm?Reboot=Reboot" | grep "$perform_reboot_successfuly" > /dev/null && REBOOT="OK" || REBOOT="ERR" [[ $REBOOT != "OK" ]] && echo "Reboot error" && exit 1 # Update web page echo " New Wi-Fi password:
$NEW_WPA_PASSWORD
Generated: $DATE_TIME
PS: source=«bash» почему-то не раскрасил скрипт.
UPDATE: пофиксил уязвимый генератор.
Было (получаем всего 32768 вариантов паролей):
NUMPASS_MIN=10000000 NUMPASS_MAX=99999999 NEW_WPA_PASSWORD="$(( ($RANDOM*($NUMPASS_MAX-$NUMPASS_MIN)/32767)+$NUMPASS_MIN ))" NEW_WPA_PASSWORD=$( printf "%04d%04d" $(($RANDOM%10000)) $(($RANDOM%10000)) ) Как включить автоматическое переключение Wi-Fi в Windows 10
Вы можете включить автоматическое переключение Wi-Fi в Windows 10 – это специальный механизм, с помощью которого операционная система обеспечивает пользователю максимально стабильное и быстрое подключение к беспроводному Интернету. Если у вас включено автоматическое переключение Wi-Fi, Windows 10, продолжает искать доступные сети даже когда вы уже подключены к сети. Как только компьютер обнаруживает сеть с более сильным сигналом, он автоматически переключится на нее. Эта статья расскажет, как активировать автоматическое переключение беспроводных сетей Wi-Fi в Windows 10. По умолчанию эта настройка отключена, поэтому пользователю надо включать ее вручную.
По умолчанию Windows 10 автоматически подключается к известным сетям, когда устройство попадает в их диапазон. Компьютер определяет известную сеть с самым сильным сигналом и подключается к ней. Если же у другой сети сигнал слабее, но выше приоритет, Windows проигнорирует сеть с сильным сигналом и отдаст предпочтение сети с приоритетом выше. Вы можете узнать, как сменить приоритет Wi-Fi сети в Windows 10 в отдельной статье. Во времена Windows 7 в операционной системе от Microsoft был предусмотрен удобный способ определять приоритет Wi-Fi сетей, но в Windows 10 что-то пошло не так. Теперь в компьютерах на актуальной ОС сменить приоритет сетей можно только через Командную строку.
Также, разработчиками предусмотрена возможность выключить автоматическое подключение к Wi-Fi в Windows 10. Если вы предпочитаете подключаться вручную, обязательно ознакомьтесь с тем, как это сделать.
Эта инструкция расскажет вам, как активировать автоматическое переключение Wi-Fi в Windows 10. Действия не требуют прав Администратора, поэтому их можно выполнить даже на обычных профилях пользователя.
Включить автоматическое переключение Wi-Fi в Windows 10
- Нажмите Win + I для запуска приложения Параметры Windows.
- Перейдите в раздел Сеть и Интернет > Состояние.
- Нажмите на ссылку Настройка параметров адаптера.
- В появившемся окне со всеми сетевыми адаптерами щелкните правой кнопкой мыши по устройству, для которого вы хотите включить автоматическое переключение Wi-Fi сетей.
- В появившемся меню выберите Состояние.
- Кликнете кнопку Свойства беспроводной сети.
- Перейдите на вкладку Подключение и установите отметку возле пункта Искать другие беспроводные сети при подключении к этой сети.
- Сохраните изменения, щелкнув кнопку Ок.
Готово. Обратите внимание , что эти действия включают автоматическое переключение Wi-Fi только для текущей сети, к которой вы подключены. Вам надо будет повторить процедуру для всех других сетей, если понадобится.
Второй способ предусматривает включение все того же параметра, только с помощью пары команд в Командной строке. Опять же, вам не нужны права Администратора для их выполнения.
Включить автоматическое переключение Wi-Fi в командной строке
- Запустите Командную строку.
- В появившемся окне консоли введите команду netsh wlan show profiles . Она отобразит на экране все известные сети для доступных адаптеров. Найдите название сети, для которой надо включить автоматическое переключение Wi-Fi.
- Введите команду netsh wlan set profileparameter name=”ИМЯ СЕТИ” autoswitch=Yes . Обязательно замените ИМЯ СЕТИ на название нужной вам сети. К примеру, netsh wlan set profileparameter name=”BN5” autoswitch=Yes .
Готово. Если вы хотите выключить автоматическое переключение Wi-Fi сетей, просто смените в команде Yes на No. К примеру, netsh wlan set profileparameter name=”ИМЯ СЕТИ” autoswitch=No . Опять же, замените ИМЯ СЕТИ на нужное название сети.
Кстати, если ваш компьютер использует несколько Wi-Fi адаптеров и вы хотите включить автоматическое переключение для конкретного адаптера, используйте следующую команду: netsh wlan set profileparameter name=”ИМЯ СЕТИ” interface=”ИМЯ АДАПТЕРА” autoswitch=Yes .
💡Узнавайте о новых статьях быстрее. Подпишитесь на наши каналы в Telegram и Twitter.
Судя по тому, что вы читаете этот текст, вы дочитали эту статью до конца. Если она вам понравилась, поделитесь, пожалуйста, с помощью кнопок ниже. Спасибо за вашу поддержку!
Вы здесь: Главная страница » Windows » Windows 10 » Как включить автоматическое переключение Wi-Fi в Windows 10
Как настроить автопереключение Wi-Fi на Android
Несмотря на широкое распространение высокоскоростного и, что самое главное, доступного мобильного интернета, все всё равно предпочитают по возможности переключаться на Wi-Fi. Дома, на работе, в гостях – везде, где есть маршрутизатор с интернетом, он не будет стоять без дела. И дело не столько в халяве, сколько в более стабильном и быстром соединении. Однако бывает и такое, что даже Wi-Fi с гигабитным интернетом может тупить и терять сеть, что нередко бывает в торговых центрах и местах массового скопления людей. В таких случаях логичнее всего было бы автоматически переключиться на другой маршрутизатор, но не все знают, что для этого нужно сделать. Рассказываю, как научить этому ваш смартфон на Android.
На Android можно настроить автоматическое переключение между разными сетями Wi-FI
Перед тем, как мы приступим, важно уяснить один момент. Настроить автоматическое переключение можно только в том случае, если в локации, где вы находитесь, есть несколько маршрутизаторов или по крайней мере несколько подключений. Например, 2,4 ГГц и 5 Ггц. Но и этого недостаточно. Не менее важно, чтобы вашему смартфону был открыт доступ к каждой из доступных сетей, а для этого, как правило, необходимо знать пароль. Только в этом случае всё получится, и дальнейшая инструкция будет иметь хоть какой-то смысл.
Приложение для смены Wi-Fi
- Перейдите по этой ссылке и скачайте приложение WiFiSwitcher;
- Включите Wi-Fi и откройте приложению постоянный доступ к геолокации;
Для правильной работы приложению необходим постоянный доступ к геолокации
- В интерфейсе приложения отметьте галочками сети, к которым у вас есть доступ (между ними WiFiSwitcher будет переключаться автоматически);
Не устанавливайте минимальный уровень сигнала слишком высоко
- Нажмите на контекстное меню и откройте вкладку Settings;
- Здесь установите минимальный уровень сигнала, при котором Wi-Fi будет переключаться, и при необходимости отключите запрос на переключение.
Для вашего же удобства я бы рекомендовал установить уровень сигнала, при котором приложение будет менять подключение, на 1/3 от максимального. По умолчанию ползунок установлен на середине, но, как по мне, это перебор. В этом случае высока вероятность, что WiFiSwitcher будет скакать туда-сюда между разными подключениями, потому что далеко не все маршрутизаторы – особенно, если им приходится работать в помещениях с большим количеством перегородок – способны выдавать достаточно сильный сигнал, чтобы держать его на максимуме.
Автоматическое переключение между Wi-Fi
Удобнее всего использовать WiFiSwitcher в большом доме или на работе
Другая удобная штука WiFiSwitcher – это функция автоматического переключения, или механизм, отключающий запросы подтверждений на переключение. К сожалению, эта фишка доступна только в платной версии приложения, которое стоит 129 рублей. Честно сказать, не так уж и много, тем более что вы платите за удобство использования Wi-Fi и гарантию поддержания стабильного подключения к интернету. Ведь если смартфон не будет вас доставать своими запросами на переключение, это уже здорово.
Но нужно понимать, что в домашних условиях функция автоматического переключения между Wi-Fi-сетями, скорее всего, вам не пригодится. Разумеется, если только вы не живёте в собственном доме с большим количеством комнат и как минимум двумя этажами. А вот на работе, особенно если в течение дня вы вынуждены туда-сюда перемещаться по отделам и этажам, платный WiFiSwitcher может прийтись весьма кстати. Он обеспечит вам более стабильное соединение без разрывов, моментально выбирая более сильный сигнал Wi-Fi.