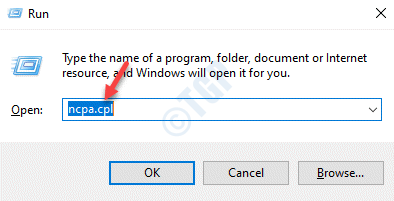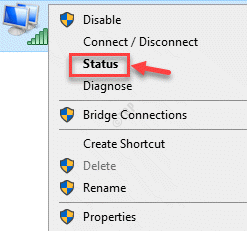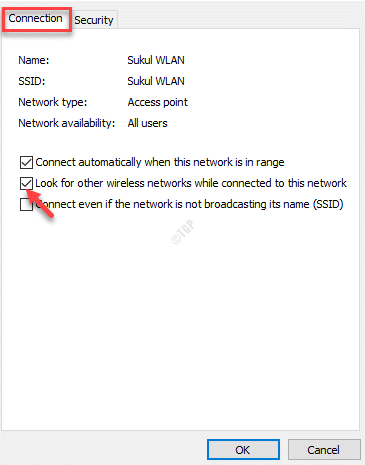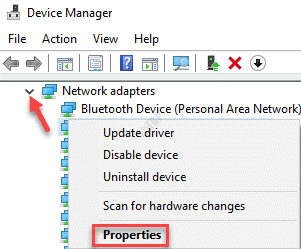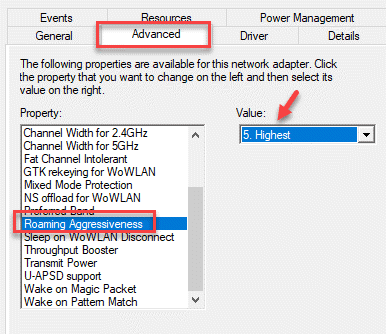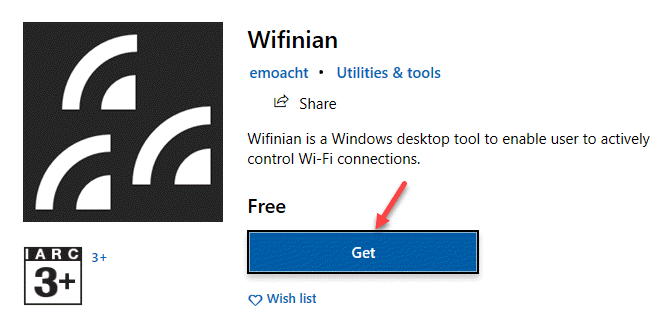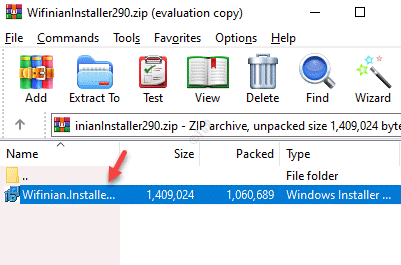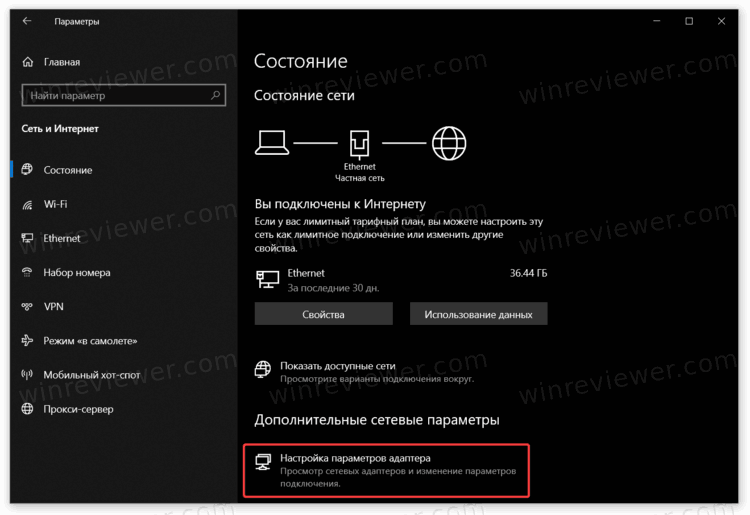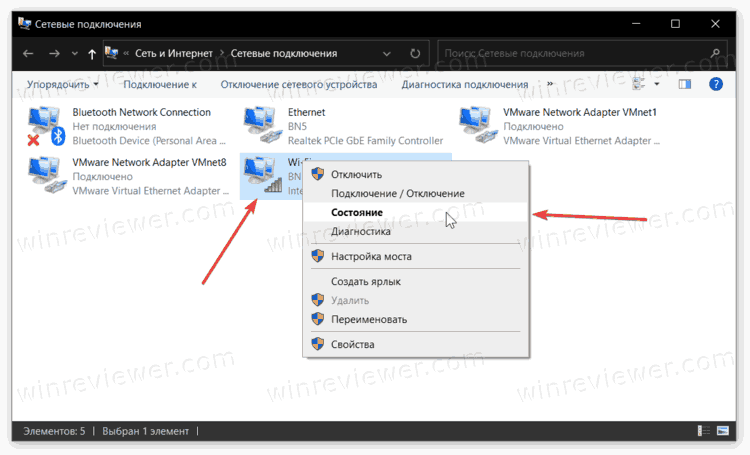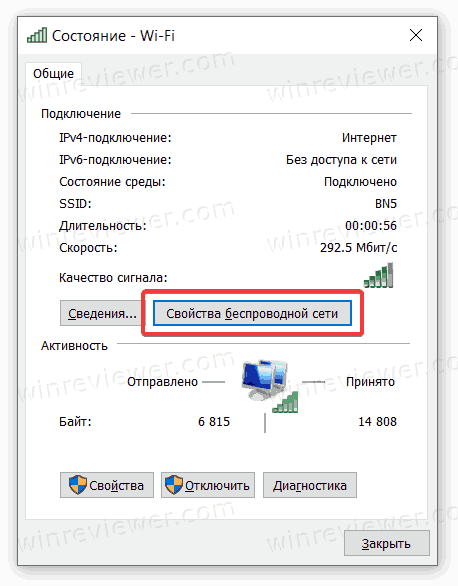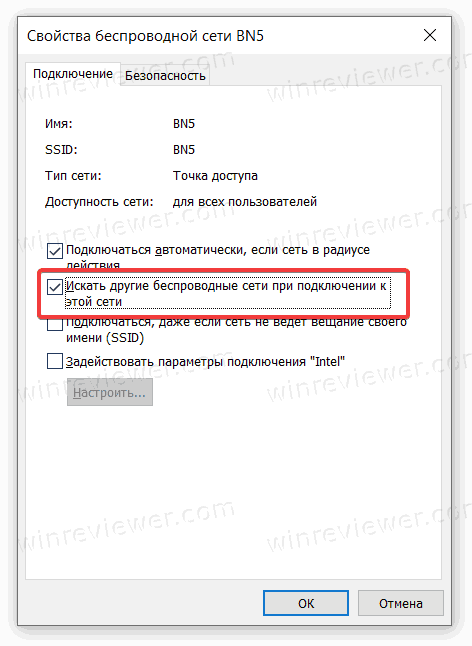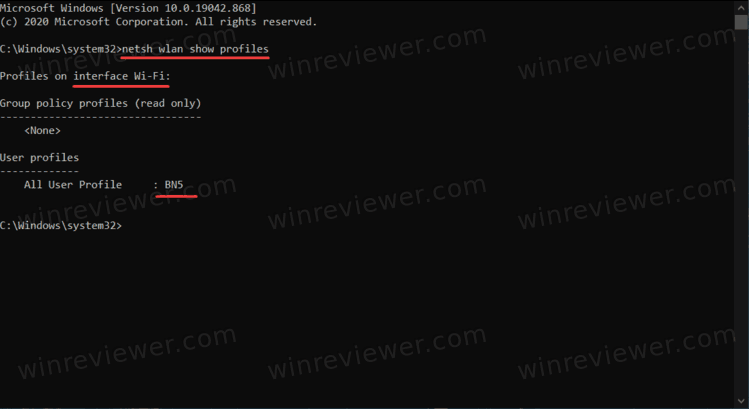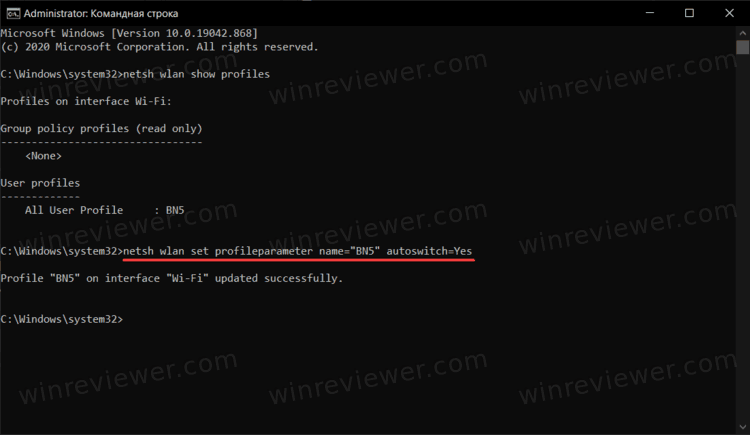- Автоматическое переключение wifi windows
- Способ 1: через свойства беспроводной сети
- Способ 2: использование бесплатного стороннего программного обеспечения
- Wifinian — автоматическое переключение на Wi-Fi-сеть с более мощным сигналом
- Как включить автоматическое переключение Wi-Fi в Windows 10
- Включить автоматическое переключение Wi-Fi в Windows 10
- Включить автоматическое переключение Wi-Fi в командной строке
Автоматическое переключение wifi windows
Бывают случаи, когда вы чувствуете, что ваше беспроводное соединение не работает на должном уровне. Вы можете обнаружить, что страницы загружаются намного медленнее, чем ожидалось, загрузка/выгрузка занимает немного больше времени, или вы можете довольно часто отключаться. Итак, вы чувствуете, что сигнал сети не так быстр, как ожидалось? Или вам просто нужно самое надежное сетевое соединение, когда у вас в офисе довольно много точек доступа?
Хотя для более медленных соединений вы можете запустить тест скорости на веб-сайте проверки скорости Интернета и проверить состояние соединения, это не поможет вам определить уровень сигнала. В таких случаях вы можете использовать сторонний инструмент для проверки мощности сети, а также переключиться на самый сильный сигнал WiFi. Это связано с тем, что Windows 10 по умолчанию не предлагает возможность автоматического переключения на самый быстрый интернет. Однако у вас есть возможность вручную настроить Windows 10 для автоматического переключения на самый сильный сигнал WiFi.
Используя ручной процесс, вы включаете функцию автоматического переключения, внося изменения в значение Roaming Aggressiveness вашего WiFi. Это помогает установить предел мощности сети, после которого адаптер Wi-Fi начинает сканирование роуминга в поисках другой точки доступа-кандидата. Однако даже в этом случае ваша система может не подключаться к самому быстрому WiFi.
В этой статье мы покажем вам, как автоматически переключаться на самый сильный сигнал Wi-Fi в Windows 10.
Программы для Windows, мобильные приложения, игры — ВСЁ БЕСПЛАТНО, в нашем закрытом телеграмм канале — Подписывайтесь:)
Способ 1: через свойства беспроводной сети
Этот метод помогает вам настроить свойства беспроводной сети таким образом, чтобы ваша система постоянно искала доступную беспроводную сеть в пределах досягаемости. Как только ваша система обнаружит самый сильный сигнал, адаптер порекомендует устройству подключиться к этой сети.
Шаг 1: Щелкните правой кнопкой мыши меню «Пуск» и выберите «Выполнить», чтобы запустить команду «Выполнить».
Шаг 2: В командном окне «Выполнить» введите ncpa.cpl и нажмите Enter.
Шаг 4: Вы попадете в окно «Сетевые подключения».
Здесь щелкните правой кнопкой мыши активный адаптер WiFi и выберите «Статус».
Шаг 5: Откроется окно состояния WiFi.
Здесь нажмите кнопку «Свойства беспроводной сети».
Шаг 6. Теперь в окне «Свойства беспроводной сети» на вкладке «Подключения» установите флажок «Искать другие беспроводные сети при подключении к этой сети».
Нажмите OK, чтобы сохранить изменения и выйти.
Шаг 7: Снова нажмите «Закрыть» в окне «Состояние WiFi», чтобы полностью выйти.
Шаг 1: Нажмите одновременно клавиши Win + R на клавиатуре, чтобы открыть окно команды «Выполнить».
Шаг 2. В поле поиска «Выполнить команду» введите devmgmt.msc и нажмите Enter, чтобы открыть окно диспетчера устройств.
Шаг 3: В окне диспетчера устройств перейдите к сетевому адаптеру и разверните раздел.
Щелкните правой кнопкой мыши встроенный адаптер Wi-Fi и выберите «Свойства».
Шаг 4: В диалоговом окне «Свойства WiFi» перейдите на вкладку «Дополнительно».
Теперь в списке «Свойства» нажмите «Роуминг-агрессивность».
Затем в правой части списка «Свойства» в поле «Значение» выберите «Самое высокое» в раскрывающемся списке.
Нажмите OK, чтобы применить изменения и вернуться в окно диспетчера устройств.
Выйдите из окна диспетчера устройств, перезагрузите компьютер, и теперь ваша система Windows 10 сможет автоматически переключаться на самый сильный сигнал WiFi.
Примечание. Агрессивность роуминга — это функция, которая помогает настроить ограничение мощности сети, когда адаптер Wi-Fi начинает искать дополнительные точки доступа-кандидаты. Когда текущая мощность сети AP уже довольно хороша, выбор максимального значения принудительно запускает сканирование роуминга для дополнительных точек доступа-кандидатов. Эта конфигурация помогает системе автоматически переключаться на самые сильные сигналы WiFi на вашем ПК с Windows. Посмотрим как..
Способ 2: использование бесплатного стороннего программного обеспечения
Если вы не хотите вносить изменения вручную, чтобы переключиться на самый сильный сигнал Wi-Fi на ПК с Windows 10, вы можете упростить задачу, используя стороннее программное обеспечение, которое совершенно бесплатно. Одним из таких инструментов является Wifinian, который доступен в Microsoft Store, а также на Github для бесплатной загрузки. Эта утилита предлагает функцию в своем интерфейсе, которая помогает вам автоматически переключаться на самую быструю сеть. Кроме того, он также работает с другими устройствами, поддерживающими Wi-Fi, и помогает вам управлять любыми известными сетями.
Шаг 1: Откройте Microsoft Store и найдите Wifinian.
Нажмите «Получить», чтобы скачать и установить бесплатно.
Шаг 2. Кроме того, вы можете загрузить и установить Wifinian по ссылке Github ниже:
Шаг 3: Нажмите, чтобы открыть загруженную Zip-папку для установщика.
Дважды щелкните программу установки, чтобы открыть мастер установки.
Шаг 4: Следуйте инструкциям на экране, чтобы завершить установку приложения Wifinian.
Шаг 5: Теперь откройте приложение Wifinian. Он появляется на панели задач.
Нажмите на значок, чтобы открыть его интерфейс.
Теперь перейдите в активную сеть WiFi и нажмите «Автопереключение», чтобы переключиться на сеть, которую вы хотите использовать.
Теперь ваша система должна автоматически переключиться на самый сильный сигнал WiFi.
Программы для Windows, мобильные приложения, игры — ВСЁ БЕСПЛАТНО, в нашем закрытом телеграмм канале — Подписывайтесь:)
Wifinian — автоматическое переключение на Wi-Fi-сеть с более мощным сигналом
Если у вас в доме или в офисе имеется более одной точки доступа Wi-Fi , наглядность уровня мощности сигнала может оказаться очень кстати. Но еще лучше, когда ноутбук или планшет под управлением Windows сам, автоматически станет переключаться на более быструю и стабильно работающую сеть. Такое вполне возможно, нужно только установить бесплатное свитч-приложение Wifinian. Утилита работает из панели задач, размещая на ней альтернативный значок Wi-Fi -соединения.
Нажав по которому можно увидеть список всех доступных для подключения сетей.
При этом важно, что Wifinian отображает только те сети, настройки SSID которых сохранены на компьютере, то есть сети, к которым вы уже подключались. И правильно, к чему вам соседские сети, к которым вы всё равно не сможете подключиться? Каждое соединение в списке отображает название сети и адаптера, уровень сигнала в процентах и статус. Активная сеть имеет более светлый тон, недоступная — темный. В верхней области панели имеется несколько опций:
- Rush — изменяет периодичность сканирования на предмет доступных сетей, по умолчанию сканирование выполняется каждые 30 секунд.
- Engage — это своего рода фильтр, позволяющий отображать только сети с уровнем сигнала, не ниже указанного.
- Organize — позволяет отсортировать сети по уровню сигнала от меньшего к большему и наоборот. Выбор этой опции отобразит кнопки сортировки и кнопку «Delete», удаляющую сохраненные на компьютере настройки сети (профиль) .
В свою очередь, для каждой сети доступно две опции — Auto Connect и Auto Switch. Первая, активная по умолчанию, автоматически подключает ноутбук к выбранной сети; Auto Switch работает несколько иначе, автоматически переключаясь на сеть с более мощным сигналом. Чтобы вторая опция работала, должна быть включена и первая.
Настроек в Wifinian, как таковых, нет. Вы можете изменить имя сети, нажав мышкой по ее названию и удерживая кнопку несколько секунд, пока не появится поле переименования. Но настоящий SSID сети остается прежним, а новое имя в Wifinian – это только псевдоним. Приложение может быть добавлено в автозагрузку, Windows 8.1 и 7 также поддерживаются.
Как включить автоматическое переключение Wi-Fi в Windows 10
Вы можете включить автоматическое переключение Wi-Fi в Windows 10 – это специальный механизм, с помощью которого операционная система обеспечивает пользователю максимально стабильное и быстрое подключение к беспроводному Интернету. Если у вас включено автоматическое переключение Wi-Fi, Windows 10, продолжает искать доступные сети даже когда вы уже подключены к сети. Как только компьютер обнаруживает сеть с более сильным сигналом, он автоматически переключится на нее. Эта статья расскажет, как активировать автоматическое переключение беспроводных сетей Wi-Fi в Windows 10. По умолчанию эта настройка отключена, поэтому пользователю надо включать ее вручную.
По умолчанию Windows 10 автоматически подключается к известным сетям, когда устройство попадает в их диапазон. Компьютер определяет известную сеть с самым сильным сигналом и подключается к ней. Если же у другой сети сигнал слабее, но выше приоритет, Windows проигнорирует сеть с сильным сигналом и отдаст предпочтение сети с приоритетом выше. Вы можете узнать, как сменить приоритет Wi-Fi сети в Windows 10 в отдельной статье. Во времена Windows 7 в операционной системе от Microsoft был предусмотрен удобный способ определять приоритет Wi-Fi сетей, но в Windows 10 что-то пошло не так. Теперь в компьютерах на актуальной ОС сменить приоритет сетей можно только через Командную строку.
Также, разработчиками предусмотрена возможность выключить автоматическое подключение к Wi-Fi в Windows 10. Если вы предпочитаете подключаться вручную, обязательно ознакомьтесь с тем, как это сделать.
Эта инструкция расскажет вам, как активировать автоматическое переключение Wi-Fi в Windows 10. Действия не требуют прав Администратора, поэтому их можно выполнить даже на обычных профилях пользователя.
Включить автоматическое переключение Wi-Fi в Windows 10
- Нажмите Win + I для запуска приложения Параметры Windows.
- Перейдите в раздел Сеть и Интернет > Состояние.
- Нажмите на ссылку Настройка параметров адаптера.
- В появившемся окне со всеми сетевыми адаптерами щелкните правой кнопкой мыши по устройству, для которого вы хотите включить автоматическое переключение Wi-Fi сетей.
- В появившемся меню выберите Состояние.
- Кликнете кнопку Свойства беспроводной сети.
- Перейдите на вкладку Подключение и установите отметку возле пункта Искать другие беспроводные сети при подключении к этой сети.
- Сохраните изменения, щелкнув кнопку Ок.
Готово. Обратите внимание , что эти действия включают автоматическое переключение Wi-Fi только для текущей сети, к которой вы подключены. Вам надо будет повторить процедуру для всех других сетей, если понадобится.
Второй способ предусматривает включение все того же параметра, только с помощью пары команд в Командной строке. Опять же, вам не нужны права Администратора для их выполнения.
Включить автоматическое переключение Wi-Fi в командной строке
- Запустите Командную строку.
- В появившемся окне консоли введите команду netsh wlan show profiles . Она отобразит на экране все известные сети для доступных адаптеров. Найдите название сети, для которой надо включить автоматическое переключение Wi-Fi.
- Введите команду netsh wlan set profileparameter name=”ИМЯ СЕТИ” autoswitch=Yes . Обязательно замените ИМЯ СЕТИ на название нужной вам сети. К примеру, netsh wlan set profileparameter name=”BN5” autoswitch=Yes .
Готово. Если вы хотите выключить автоматическое переключение Wi-Fi сетей, просто смените в команде Yes на No. К примеру, netsh wlan set profileparameter name=”ИМЯ СЕТИ” autoswitch=No . Опять же, замените ИМЯ СЕТИ на нужное название сети.
Кстати, если ваш компьютер использует несколько Wi-Fi адаптеров и вы хотите включить автоматическое переключение для конкретного адаптера, используйте следующую команду: netsh wlan set profileparameter name=”ИМЯ СЕТИ” interface=”ИМЯ АДАПТЕРА” autoswitch=Yes .
💡Узнавайте о новых статьях быстрее. Подпишитесь на наши каналы в Telegram и Twitter.
Судя по тому, что вы читаете этот текст, вы дочитали эту статью до конца. Если она вам понравилась, поделитесь, пожалуйста, с помощью кнопок ниже. Спасибо за вашу поддержку!
Вы здесь: Главная страница » Windows » Windows 10 » Как включить автоматическое переключение Wi-Fi в Windows 10