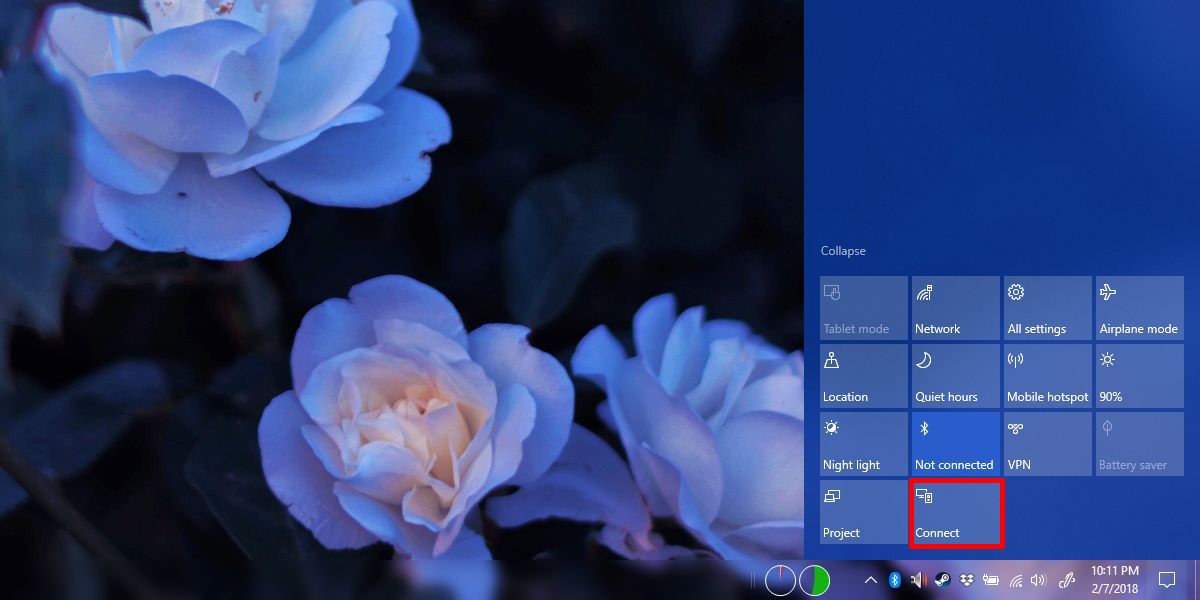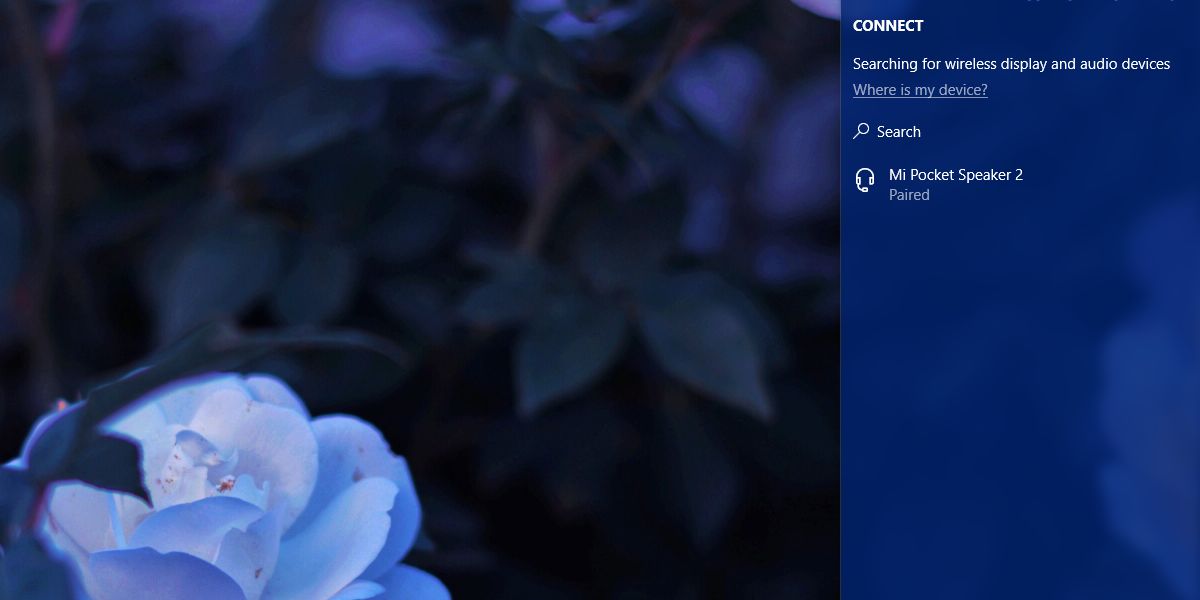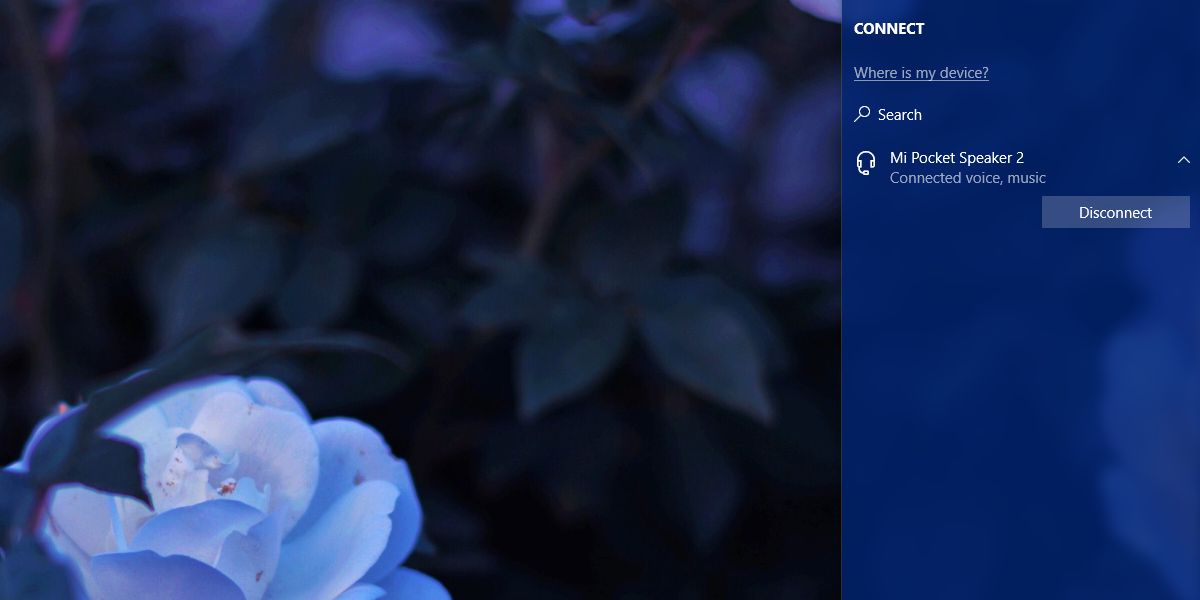Автоматическое подключение наушников Bluetooth в Windows 7 64 бит
У меня есть пара наушников Bluetooth, которые я успешно соединила с моей 64-битной машиной Windows 7, и звук воспроизводится через них без помех. На «Стадии устройства» в свойствах наушников при поиске и устранении неисправностей отображается «последний подключенный» как «подключенный в настоящий момент», даже если я выключаю и снова включаю наушники или после перезагрузки компьютера. Таким образом, стек Windows Bluetooth без проблем находит их. У меня проблема в том, что при повторном подключении наушников к моему компьютеру они отображаются как отключенные в настройках звука, и звук не направляется на них, пока я не подключу их вручную. Мне нужно зайти в настройки звука, затем на вкладке «Воспроизведение» щелкнуть правой кнопкой мыши на наушниках и выбрать опцию «Подключить». Есть ли способ автоматически подключить настройки звука, когда наушники доступны для Windows?
6 ответов 6
Если щелкнуть правой кнопкой мыши значок громкости / динамика по часам и перейти к пункту «Устройства воспроизведения», вы можете попробовать установить их в качестве устройства воспроизведения по умолчанию. Таким образом, они должны вступить во владение, когда они повторно соединяются. Я признаю, что даже с Windows 7 я нахожу, что ситуация с подключением / повторным подключением не всегда проходит гладко. Я сравниваю это с док-станцией / расстыковкой вашего ноутбука. Большую часть времени это довольно гладко. Изредка не так уж и много.
У меня есть Bluetooth-устройство Logitech, и я использую небольшой и быстрый грязный скрипт AutoHotkey для подключения или отключения. И я люблю это. Сохраните его как connect.ahk и адаптируйте его под свои нужды. Посмотрите документацию AutoHotkey о том, как это сделать. Поскольку у меня есть Lenovo Thinkpad, я не знаю, работает ли он с вашим ПК, но, возможно, он может дать вам еще одну идею, как ее решить. Удачи!
;FHEM: Turn on Receiver Power Socket (You probably want to delete the following line!!) ;runWait, «curl.exe» «http://fhem.box:8083/fhem?cmd=set`%20music`%20on» ;Open control panel’s BT device connect Window (Adapt the Address to your device specific one) run, «C:\Program Files\ThinkPad\Bluetooth Software\BTWUIExt.exe» /deviceAddr=c8844711xxxx ;******************* ;replace «(49)Logitech Adapter» in all following lines by the Window title depending on your device ;******************* ; Wait for the Window WinWait, (49)Logitech Adapter, IfWinNotActive, (49)Logitech Adapter, , WinActivate, (49)Logitech Adapter, WinWaitActive, (49)Logitech Adapter, ;then click on «connect»/»disconnect» button (the window must be big enough to show the button), maybe you need to adapt the coordinates (?) MouseClick, left, 778, 213 Sleep, 100 ;close window WinWait, (49)Logitech Adapter, IfWinNotActive, (49)Logitech Adapter, , WinActivate, (49)Logitech Adapter, WinWaitActive, (49)Logitech Adapter, Sleep, 100 Send,
Моя гарнитура автоматически подключается после включения, пока я держу окно «Управление устройством Bluetooth» открытым. Чтобы попасть в это окно: щелкните правой кнопкой мыши значок Bluetooth в трее -> Показать устройства Bluetooth -> щелкните правой кнопкой мыши на своем устройстве -> Управление.
После сопряжения вашего устройства перейдите к: Устройства и принтеры → Выберите имя динамика Bluetooth / наушников → Создайте ярлык на рабочем столе → Откройте меню «Пуск» → Все программы → Запуск → Добавьте ярлык BT Speaker / наушников в эту папку → Перезагрузите компьютер Теперь он должен автоматически открыть это окно устройства при входе в систему и автоматически переподключить его Я проверил это на Windows 7 64-битной
Существует проблема с настройкой динамика Bluetooth (BT) в качестве «вывода звука по умолчанию», если вы используете адаптер Bluetooth Bluetooth. В этом случае, если вы запускаете компьютер с выключенным динамиком BT, устройство по умолчанию автоматически переключается обратно на системное значение по умолчанию (не динамик BT), поэтому вам необходимо: 1.) включить динамик BT; 2.) вручную установите динамик BT в качестве устройства по умолчанию; и вы должны повторять это каждый раз. Я нашел решение этой проблемы. Это командный файл, который должен быть запущен в Windows (я тестировал его в Windows 7 и Windows 10). Он постоянно пытается установить динамик BT в качестве устройства по умолчанию, и при включении динамика он прекращает мониторинг и сам закрывается. Он работает с 3-секундной паузой между проверками, поэтому он не замедляет работу вашей системы. Сначала вы должны создать папку и загрузить в нее две бесплатные утилиты: 1 .: SoundVolumeView от NirSoft: http://www.nirsoft.net/utils/sound_volume_view.html 2 .: NirCmd от NirSoft: http://www.nirsoft.net/utils/nircmd.html Вам необходимо включить динамик BT и установить его в качестве звука по умолчанию. (Следуйте ответу Джона здесь, чтобы сделать это.) Теперь вам нужно экспортировать текущие настройки звукового устройства с помощью этой команды:
SoundVolumeView.exe /scomma AudioDevices.txt Создан текстовый файл с именем AudioDevices.txt. Откройте этот файл и найдите ваш BT-динамик в его содержимом. Скопируйте эту строку в буфер обмена от ее начала до части «, Render». Для меня эта специфическая часть была такой (но она разная для всех!): Наушники, Устройство, Render, Anker SoundCore стерео, Render Теперь создайте файл с именем set_default_device_cycle.cmd со следующим содержимым:
@echo off timeout /t 10 :start NirCmd setdefaultsounddevice "Headphones" 1 SoundVolumeView /scomma "%temp%\AudioDevices.txt" >nul find "Headphones,Device,Render,Anker SoundCore stereo,Render" "%temp%\AudioDevices.txt" && (goto end) cls echo Waiting for the Bluetooth Speaker to be powered on. timeout /t 3 goto start :end Посмотрите на строку, которая начинается с «> nul find». Вы должны поменять местами цитируемую часть с текстом, извлеченным из файла AudioDevices.txt. НЕ используйте предоставленный мною текст, так как он работает только в моей среде, 99% вероятности того, что вы будете другими. И проверьте строку, начинающуюся с «NirCmd setdefaultsounddevice», текст в кавычках (для меня это были наушники) должен совпадать с начальным словом текста, который вы извлекли из AudioDevices.txt. Сохраните этот файл (set_default_device_cycle.cmd) и поместите его в папку «Автозагрузка», чтобы он запускался при каждой загрузке Windows. Еще лучше поместить ярлык в папку «Автозагрузка», а в свойствах ярлыка установить «Выполнить» на «Свернутый», чтобы скрыть черное окно.
Как быстро подключить сопряженные устройства Bluetooth в Windows 10
Устройства Bluetooth, будь то клавиатуры, наушники или динамики, — это обычные периферийные устройства, которые люди используют со своими компьютерами. И Mac, и ПК поддерживают периферийные устройства Bluetooth. Windows 10, как и ее предшественники, позволяет сопрягать устройства Bluetooth. Фактически, эта изящная функция Dynamic Lock полагается на соединение Bluetooth с вашим телефоном для работы. Сопряжение устройства Bluetooth — это не то же самое, что подключение к нему. Устройство может быть сопряжено с вашим компьютером, но не подключено к нему. Вы можете выполнить сопряжение и подключить сопряженные устройства Bluetooth в Windows 10 из приложения «Настройки». Единственная проблема заключается в том, что сопряжение — это то, что вы делаете один раз при настройке устройства. Подключение и отключение устройства — это то, что вы делаете часто, и вы не хотите копаться в приложении настроек каждый раз, когда хотите это сделать. К счастью, в Windows 10 есть отличный ярлык, который позволяет подключать сопряженные устройства Bluetooth.
Подключите сопряженные устройства Bluetooth
Вы можете быстро подключить сопряженные устройства Bluetooth из Центра поддержки. Щелкните значок Центра поддержки на панели задач или используйте сочетание клавиш Win + A, чтобы открыть его. Разверните переключатели в нижней части панели Центра уведомлений. Найдите тот, который называется «Подключиться».
Щелкните переключатель «Подключить», и на панели «Центр поддержки» будут показаны устройства, к которым вы можете подключиться, включая все сопряженные устройства Bluetooth. Предполагая, что ваше устройство Bluetooth включено и находится в пределах досягаемости, вы можете выбрать устройство из списка для подключения к нему. Он должен подключиться в течение нескольких секунд. Если на вашем устройстве Bluetooth есть индикаторы, показывающие, что оно подключено, оно также подтвердит подключение.
Программы для Windows, мобильные приложения, игры — ВСЁ БЕСПЛАТНО, в нашем закрытом телеграмм канале — Подписывайтесь:)
Отключить устройство так же просто; откройте Центр поддержки и нажмите кнопку-переключатель Подключить. Когда откроется панель сопряженных устройств, выберите устройство, которое вы хотите отключить. Под ним появится кнопка «Отключить». Щелкните его, чтобы отключиться от устройства.
Microsoft заслуживает небольшой похвалы за то, как реализована эта функция. Для подключения устройства Bluetooth из списка сопряженных устройств достаточно одного щелчка. Вам не нужно сначала выбирать устройство, а затем нажимать кнопку «Подключить», чтобы подключиться к нему. Однако для отключения требуется явное отключение устройства с помощью кнопки «Отключить». Вы вряд ли случайно отключите устройство, но подключение по-прежнему выполняется одним щелчком мыши.
Следует отметить, что некоторые устройства отображаются на панели подключения независимо от того, включены они или нет, в то время как другие необходимо включить, прежде чем они появятся на панели. Например, если вы подключили динамики к компьютеру, они будут отображаться независимо от того, включены они или нет. Однако, если вы соединили свой телефон Android с компьютером, телефон необходимо включить, прежде чем он появится на панели.
Автоматическое подключение блютуз windows
Сообщения: 12
Благодарности: 0
| Конфигурация компьютера | |
| Процессор: Intel Core i5 430M @ 2.27GHz | |
| Материнская плата: EasyNote TM85 (CPU) | |
| Память: 3,00ГБ 2-канальная DDR3 @ 532 МГц (7-7-7-20) | |
| HDD: 298GB Western Digital WDC WD3200BPVT-22ZEST0 (SATA) | |
| Видеокарта: 512 МБATI AMD Mobility Radeon HD 5000 Series (Acer Incorporated [ALI]) | |
| Звук: Устройство с поддержкой High Definition Audio | |
| CD/DVD: HL-DT-ST DVDRAM GT31N | |
| Монитор: 1366×768 | |
| Ноутбук/нетбук: Packard Bell EasyNote TM85 (CPU) | |
| ОС: Майкрософт Windows 8.1 Корпоративная 64-bit | |
Подскажите как сделать так чтобы при включении Windows 8.1 автоматически включался Bluetooth? Каждый раз при выключении Windows мне приходится включать его комбинацией клавиш Fn+F2. Для того чтобы подключилась Bluetooth-мышь. Wi-Fi включается автоматически при загрузки Windows.
——-
Наши знания есть сумма того, чему мы научились, и того, что мы забыли.
Сообщения: 3945
Благодарности: 795
Последний раз редактировалось Nerdy, 30-01-2015 в 19:11 .
Для отключения данного рекламного блока вам необходимо зарегистрироваться или войти с учетной записью социальной сети.
Сообщения: 12
Благодарности: 0
| Конфигурация компьютера | |
| Процессор: Intel Core i5 430M @ 2.27GHz | |
| Материнская плата: EasyNote TM85 (CPU) | |
| Память: 3,00ГБ 2-канальная DDR3 @ 532 МГц (7-7-7-20) | |
| HDD: 298GB Western Digital WDC WD3200BPVT-22ZEST0 (SATA) | |
| Видеокарта: 512 МБATI AMD Mobility Radeon HD 5000 Series (Acer Incorporated [ALI]) | |
| Звук: Устройство с поддержкой High Definition Audio | |
| CD/DVD: HL-DT-ST DVDRAM GT31N | |
| Монитор: 1366×768 | |
| Ноутбук/нетбук: Packard Bell EasyNote TM85 (CPU) | |
| ОС: Майкрософт Windows 8.1 Корпоративная 64-bit | |
Включить Bluetooth не проблема. Я его включаю постоянно при включении ноутбука, при помощи клавиш Fn+F2. Проблема в том что он (Bluetooth) не включается сам автоматически при загрузке Windows. И мышка не работает пока я не включу его вручную. Хотелось бы чтобы Bluetooth включался или запускался сам без моей помощи. А так проблем с Bluetooth нет. Устройства он видит, подключает, файла и все такое по Bluetooth передаются без проблем.
——-
Наши знания есть сумма того, чему мы научились, и того, что мы забыли.
Сообщения: 12
Благодарности: 0
| Конфигурация компьютера | |
| Процессор: Intel Core i5 430M @ 2.27GHz | |
| Материнская плата: EasyNote TM85 (CPU) | |
| Память: 3,00ГБ 2-канальная DDR3 @ 532 МГц (7-7-7-20) | |
| HDD: 298GB Western Digital WDC WD3200BPVT-22ZEST0 (SATA) | |
| Видеокарта: 512 МБATI AMD Mobility Radeon HD 5000 Series (Acer Incorporated [ALI]) | |
| Звук: Устройство с поддержкой High Definition Audio | |
| CD/DVD: HL-DT-ST DVDRAM GT31N | |
| Монитор: 1366×768 | |
| Ноутбук/нетбук: Packard Bell EasyNote TM85 (CPU) | |
| ОС: Майкрософт Windows 8.1 Корпоративная 64-bit | |
Снял галочку в управление электропитанием -«разрешить отключать устр-во для экономии энергии»
В приложении Службы Windows, службам связанным с Bluetooth выставил тип запуска автоматически.
Но проблему это не решило, Bluetooth отключен при включении ноутбука. Запускается только после включения его вручную при помощи комбинации клавиш Fn+F2. После запуска работает без проблем, пока не выключишь ноутбук.
——-
Наши знания есть сумма того, чему мы научились, и того, что мы забыли.
Последний раз редактировалось moloh9, 27-01-2015 в 16:00 .