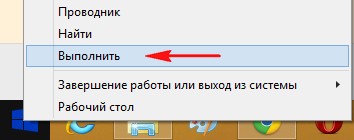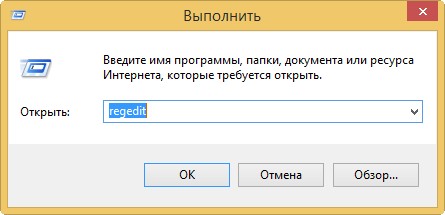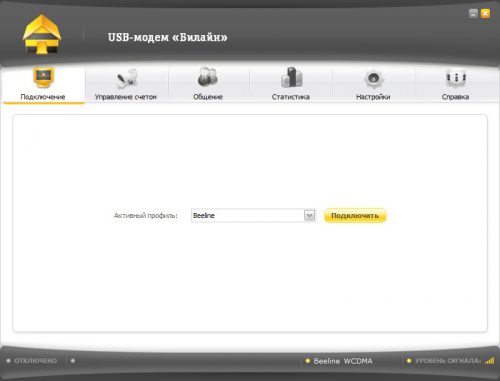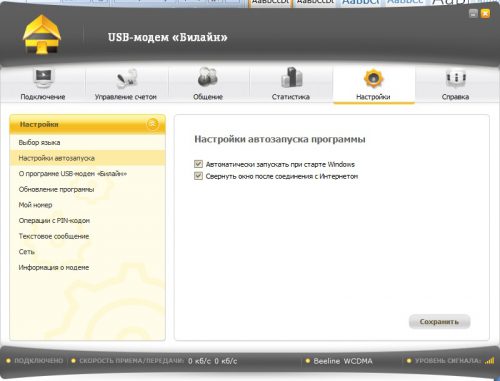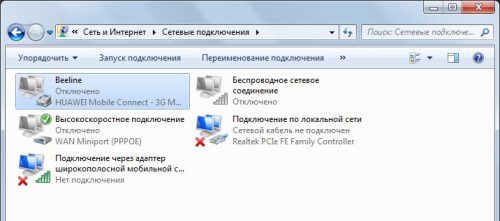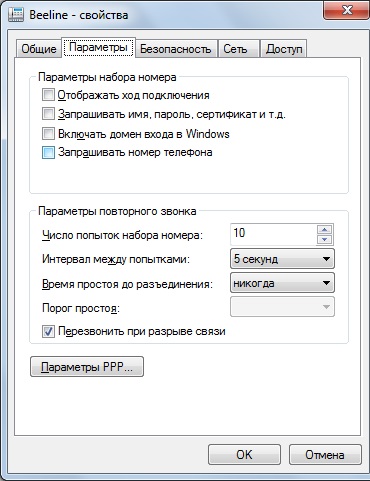- Как сделать автоматическое подключение интернета
- Комментарии (48)
- Рекламный блок
- Подпишитесь на рассылку
- Навигация
- Облако тегов
- Архив статей
- Сейчас обсуждаем
- Гость Роман
- Макс
- Виталина
- admin
- serega
- О проекте RemontCompa.ru
- Разделы сайта
- Социальные сети
- Автоматическое соединение с Интернетом по USB модему
- Автоматическое подключение 3G модема
- Настройка программы USB модема
- Настраиваем автозапуск подключения Beeline
- Вместо послесловия
- Получение настроек для телефона
- Выберите производителя:
Как сделать автоматическое подключение интернета
Привет друзья, мне часто приходится таскаться по своим друзьям и после установки операционной системы настраивать автоматическое подключение интернета. В сегодняшней статье я покажу Вам как это можно сделать, если вы ещё не прикупили роутер. На самом деле вариантов очень много и можно было бы написать с десяток инструкций, но почти все они неработоспособны в новой операционной системе Windows 8.1.
Но есть один универсальный, а самое главное простой способ, работающий со всеми провайдерами и во всех самых распространённых операционных системах Windows 7 и Windows 8, и даже Windows XP. Использовать будем малоизвестные возможности Windows, команду Rasdial , именно она выполняет автоматический набор номера для клиентов Microsoft.
Примечание: после успешного создания автоматического подключения интернета, закиньте ярлык вашего браузера в автозагрузку и ваша Opera, Mozilla или Google Chrome тоже будут запускаться автоматически!
Мы с вами создадим строковый параметр в реестре и укажем в нём имя нашего провайдера, логин и пароль, затем перезагрузимся и автоматически выйдем в интернет.
Итак, перед работой на всякий случай создайте точку восстановления системы, затем щёлкаем правой кнопкой мыши в левом нижнем углу и выбираем «Выполнить»,
вводим в поле ввода команду «regedit» и жмём ОК.
Мы в реестре, здесь находим раздел отвечающий за автозагрузку
Щёлкаем на только что созданном нами параметре правой мышью и выбираем Изменить,
затем, если ваш провайдер Билайн, в поле Значение пишем:
rasdial пробел «Имя вашего подключения в кавычках, которое можно посмотреть в Центре управления сетями и общим доступом->Изменение параметров адаптера, к примеру Beeline «,
Вот и всё, перезагружаемся. При загрузке операционной системы возникает на 1 секунду вот такое окно программы Rasdial, далее радуемся автоматическому подключению к интернету.
Статья, которая вам точно пригодится: Секреты автозагрузки Windows 10
Комментарии (48)
Рекламный блок
Подпишитесь на рассылку
Навигация
- Windows (все версии)
- Windows 10
- Лицензирование и активация
- Windows 8.1
- Windows 7
- Windows XP
- Установка Windows
- Драйвера
- Обновления Windows
- Восстановление Windows
- Перенос (миграция, клонирование) Windows
- Учётные записи и пароли
- Чистка, оптимизация, твики
- Сборки и дистрибутивы Windows
- Кастомизация
- Функционал Windows
Облако тегов
Архив статей
Сейчас обсуждаем
Гость Роман
И для чего надо было так делать? Не понять. Чем новее и современней, тем все должно быть проще и
Макс
Увы, при изменении системного шрифта в вин11 отваливается поиск в панели задач. Если вернутся на
Виталина
Цитата: Голиб Здравствуйте! у меня, ноутбук HP, на клавиатуре, вот такая вещь происходит,
admin
Вентиляция должна быть правильно организована в системном блоке. Выбираем корпус для ПК
serega
Неопытные юзеры считают, что чем больше вентиляторов, тем лучше. Для компьютеров с процессорами
О проекте RemontCompa.ru
RemontCompa — сайт с огромнейшей базой материалов по работе с компьютером и операционной системой Windows. Наш проект создан в 2010 году, мы стояли у истоков современной истории Windows. У нас на сайте вы найдёте материалы по работе с Windows начиная с XP. Мы держим руку на пульсе событий в эволюции Windows, рассказываем о всех важных моментах в жизни операционной системы. Мы стабильно выпускаем мануалы по работе с Windows, делимся советами и секретами. Также у нас содержится множество материалов по аппаратной части работы с компьютером. И мы регулярно публикуем материалы о комплектации ПК, чтобы каждый смог сам собрать свой идеальный компьютер.
Наш сайт – прекрасная находка для тех, кто хочет основательно разобраться в компьютере и Windows, повысить свой уровень пользователя до опытного или профи.
Разделы сайта
Социальные сети
© Copyright © 2010-2021. RemontCompa.ru Копирование материалов сайта запрещено!
Автоматическое соединение с Интернетом по USB модему
Это статья будет интересна большинству пользователей, которые являются владельцами USB модемов. А поговорим мы с Вами об оптимизации запуска и подключения к 3G Интернету, который неоправданно затягивается вопреки нашим ожиданиям.
Автоматическое подключение 3G модема
Рассмотрим этапы оптимизации на примере USB модема компании «Билайн». В нашем распоряжении 3G модем со скоростью соединения до 21,6 Мбит/сек – модель марки Huawei.
Несколько примечаний перед описанием действий:
Нижеприводимые действия будут полезны лишь в случае частого использования 3G соединения на ПК, так как ряд манипуляций сделает ход подключения автоматическим;
На компьютере (или ноутбуке) должно обязательна быть установлено программное обеспечение, идущее в комплекте с модемом – Менеджер подключений и драйвер оборудования;
У Вас должна быть учётная запись с правами администратора, так как некоторые действия потребуют полномочий на внесение изменений.
Настройка программы USB модема
Для начала настроем менеджер подключений. Следует изменить всего пару пунктов:
- Автоматически запускать при старте Windows
- Свернуть окно после соединения с Интернетом
Для этого переходим во вкладку «Настройки» -> «Настройки программы» (или запуск программы);
Ставим галочки в соответствующих пунктах и жмём кнопку «Обновить» (или «Сохранить»).
Сворачиваем менеджер подключений, не соединяясь с Интернетом.
Настраиваем автозапуск подключения Beeline
Вы могли заметить, что программа модема помимо всего создаёт ярлыки подключений, которые можно найти через «Центр управления сетями и общим доступом». Следующим этапом оптимизации станет настройка свойств подключения и создания ярлыка «Beeline»:
- В области уведомлений рядом с системными часами найдите значок сети. Кликаем правой кнопкой мышки по нему и выбираем «Центр управления сетями и общим доступом»;
- Слева жмём по пункту «Изменение параметров адаптера», где находим значок подключения «Beeline»:
- Кликаем правой кнопкой и выбираем «Свойства». Переходим во вкладку «Параметры», где в верхней части снимаем галочки со всех пунктов, как на рисунке ниже;
- После сохраняем изменения, нажатием кнопки «ОК»;
- После вновь жмём правой кнопкой по тому же значку, выбираем «Создать ярлык», и соглашаемся на его размещение на рабочем столе;
- Перейдите на рабочий стол и примените «Вырезать» к созданному ярлыку подключения. После чего нажмите «меню Пуск» и откройте список всех программ;
- В списке найдите системную папку «Автозагрузка», кликните по ней правой кнопкой и выберите «Открыть». В открывшеюся директорию вставьте заранее вырезанный ярлык.
Оптимизация почти закончена, остаётся проверить работу наших трудов. Для этого потребуется произвести перезагрузку компьютера. После экрана приветствия начнётся запуск приложений и системных служб, в том числе и менеджера подключений, только на этот раз не жмём кнопку «Подключить», а через несколько секунд замечаем автоматическое соединение с Интернетом и сворачивание окна программы в системный трей.
Вместо послесловия
Никаких проблем в оптимизации не возникает, все приводимые действия для пользователей начального уровня. Для того чтобы исключить автоматическое подключение 3G модема, достаточно, удалить ярлык «Beeline» из папки «Автозагрузка».
Получение настроек для телефона
По номеру 06503 всегда можно быстро получить автоматические настройки для своего мобильного телефона.
Настройте свой телефон или планшет и пользуйтесь мобильным интернетом и услугой «MMS».
- Из информации на упаковке;
- Из информации на этикетке под аккумулятором;
- Из приложенных к устройству документов: инструкции, чека, гарантийного талона;
- Если у вас «Android»:
Зайдите в Основное меню — Настройки (или Параметры) — Об устройстве (или О телефоне, О планшетном ПК); - Если вам известен только производитель телефона, сведения о модели телефона вы можете найти по нашей базе, выбрав ссылку «Весь список». Для удобства поиска, информация о большинстве устройств представлена с фото.
Выберите производителя:
Производителя вашего устройства нет в списке?
Для работы услуг необходимо убедиться, что в вашем устройстве включена передача данных.
Как проверить?
Для устройств под управлением операционной системы «iOS»
1. Наберите на основном экране: Для iPhone под управлением iOS 7: «Настройки» > «Сотовая связь»; Для iPad: «Настройки» > «Сотовые данные»; Для iPhone и iPad под управлением iOS 6 или более ранних версий: «Настройки» > «Основные» > «Сеть».
2. Проверьте, чтобы переключатель «Сотовые данные» был включен (зеленый).
Для устройств под управлением операционной системы «Android».
1. На экране с приложениями выберите меню «Настройки»;
2. Далее, найдите раздел, отвечающий за настройки «Передачи данных», и выберите его. Внимание: в разных версиях операционной системы данный раздел называется по-разному: «Использование данных», «Передача данных», «Настройки сотовой сети» и др.
3. Проверьте, чтобы «Передача данных» была включена (должен стоять значок «галочка»); Статус «Передачи данных» можно также посмотреть в меню с настройками в Центре Уведомлений (смахнуть сверху от верхнего края устройства). Значок, отвечающий за «Передачу данных» или «Мобильные данные» должен быть активен.
Для устройств под управлением операционной системы «Windows Phone»
1. На основном экране проведите пальцем влево, нажмите «Настройки» > «Передача данных» (или «Мобильные сети»);
2. Проверьте, чтобы переключатель для включения «Передачи данных» был включен.