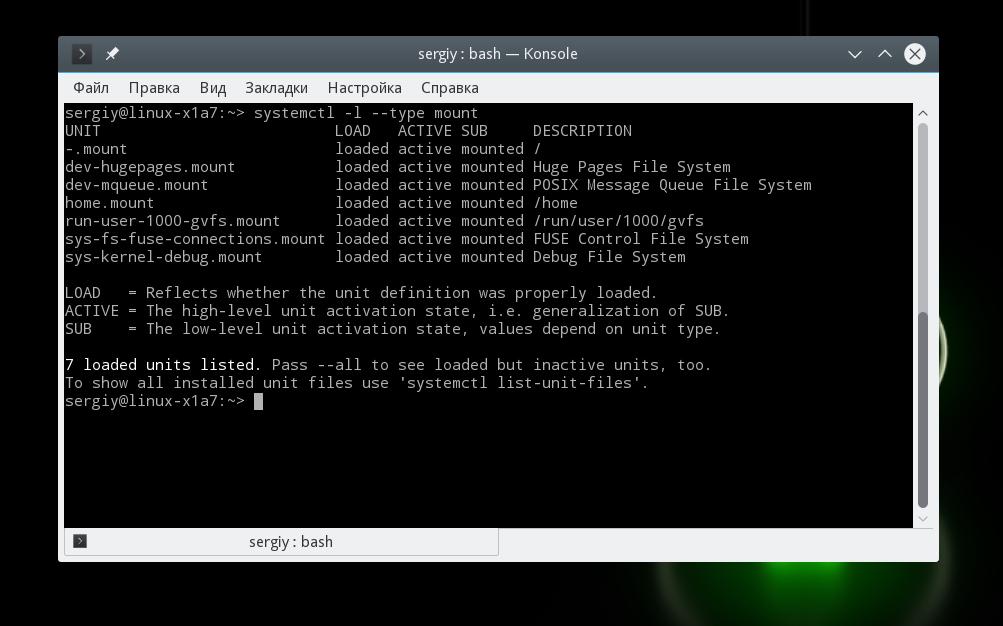Автоматическое монтирование fstab и systemd
Как вы знаете, во время загрузки операционной системы Linux все используемые разделы собираются в единую корневую файловую систему. Все это выполняется системой инициализации и пользователь даже не замечает переходов между разделами. Например, домашний раздел монтируется в /home, загрузочный в /boot.
Но откуда система инициализации узнает о том, что и куда нужно монтировать? Все просто, она берет эти данные из файла /etc/fstab. В этой небольшой статье мы рассмотрим как выполняется автоматическое монтирование fstab, поговорим как это работает, а также рассмотрим основные опции монтирования файловых систем.
Как происходит монтирование?
Файловая система Linux очень сильно отличается от Windows, здесь нет дисков. Есть только корневая файловая система, которая строиться путем монтирования всех нужных разделов в подкаталоги корня.
Монтирование может быть выполнено вручную с помощью команды mount и мы об этом уже говорили. Но для инициализации системы нужно во время загрузки подключить все важные разделы с системными файлами, проверить их файловые системы на ошибки и сделать их готовыми к работе.
Все эти задачи выполняет система инициализации, независимо от того используете ли вы OpenRC или Systemd. Но сама система инициализации не знает куда монтировать тот или иной раздел. Для получения этой информации она использует конфигурационные файлы.
Системы инициализации, совместимые с SysVinit используют файл /etc/fstab. Новая система инициализации Systemd сохранила поддержку /etc/fstab для совместимости, но на самом деле работает с файлами юнитов *.mount. Во время загрузки файлы юнитов автоматически генерируются для всех записей /etc/fstab.
В этой статье мы рассмотрим как настроить автомонтирование разделов fstab, так и новый способ, с помощью systemd.
Автоматическое монтирование fstab
Каждая строчка в fstab описывает раздел, который нужно примонтировать к определенной точке монтирования. Мы можем указать файловую систему, опции монтирования, а также нужно ли проверять файловую систему на ошибки.
Сначала давайте рассмотрим синтаксис одной строчки fstab:
устройство точка_монтирования файловая_система опции резерв проверка
Теперь подробнее рассмотрим что означает каждый пункт:
- Устройство — это раздел диска, который вам нужно примонтировать. Его можно указать в формате файла устройства Linux в каталоге /dev/, например, /dev/sda1 или с помощью уникального идентификатора UUID, тогда формат записи будет таким UUID=»XXXX-XXXX-XXXX-XXXX», также возможна запись с помощью метки, например, LABEL=home;
- Файловая система указывает в какой файловой системе нужно монтировать это устройство, например, ext4, ext3, ext2, btrfs;
- Точка монтирования — куда нужно примонтировать это устройство, например, /home, /boot, /mnt;
- Опции — параметры монтирования файловой системы, рассмотрим подробнее ниже;
- Проверка — указывает в какой очереди нужно проверять устройство на ошибки, 1 — в первую очередь, 2 — вторую, 0 — не проверять;
- Резерв — указывает нужно ли делать резервную копию раздела, может принимать значения только 0 и 1.
В основном с этими пунктам все должно быть понятно, интерес вызывают только опции монтирования fstab. Для разных файловых систем они могут немного отличаться, но есть стандартные. И поскольку чаще всего используются файловые системы семейства ext, то мы будем ориентироваться на них.
Начнем с общих для всех файловых систем опций:
- sync — записывать на диск все изменения сразу после того, как они были выполнены, не использовать кэширование для записываемых данных. Может понадобится для извлечения флешки без размонтирования, но сильно снижает производительность;
- async — использовать кэш при записи данных, увеличивает производительность, используется по умолчанию;
- atime — сохранять время последнего доступа к файлу;
- noatime — не сохранять время последнего доступа, полезно для ssd и флешек;
- relatime — обновлять время доступа только при изменении файла, необходимо для работы многих программ;
- norelatime — отключить relatime;
- strictatime — обновлять время доступа всегда, отключает действие предыдущих опций;
- auto — автоматически монтировать при загрузке, действие по умолчанию;
- noauto — не монтировать при загрузке;
- defaults — использовать опции монтирования fstab по умолчанию — rw,suid,dev,exec,auto,nouser,async;
- dev — интерпретировать блочные устройства;
- nodev — не интерпретировать блочные устройства;
- diratime — аналогично atime только для каталогов;
- dirnoatime — аналогично noatime, для каталогов;
- exec — разрешить выполнять программы на этом разделе;
- noexec — запретить выполнять программы на этом разделе;
- group — разрешить другим пользователям кроме root монтировать этот раздел, если их группа совпадает с указанной, обычно используется вместе с noauto;
- nofail — не сообщать об ошибках;
- mand — разрешить блокирование файловой системы, нужно для некоторых антивирусов;
- nomand — запретить блокирование файловой системы;
- suid — разрешить выполнение программ с флагом suid от имени другого пользователя;
- nosuid — игнорировать флаг suid;
- owner — разрешить указанному пользователю монтировать устройство;
- ro — монтировать только для чтения;
- rw — монтировать для чтения и записи;
- users — разрешить монтирование любому пользователю;
- umask — установить права доступа к файлам и папкам на этом разделе;
- uid — задает владельца каталога, по умолчанию root;
- gid — задает группу владельца каталога.
Когда мы рассмотрели всю теорию, настройка fstab не вызовет у вас проблем. Теперь давайте рассмотрим стандартное содержимое файла fstab, а также как выполняется монтирование. Вот так выглядит монтирование корня:
/dev/sda2 / ext4 defaults 0 1
Здесь в качестве корневой файловой системы будет монтироваться раздел /dev/sda2 с файловой системой ext4 и опциями по умолчанию defaults. Резервная копия не используется, и вообще, этот параметр не читается системой инициализации и сейчас нас не интересует. Для домашнего раздела все будет выглядеть очень похоже:
/dev/sda3 /home ext4 defaults,noexec 0 2
Только тут мы указали, что его нужно проверить вторым, а в опциях еще добавили, что программы оттуда выполнять нельзя. Более интересен пункт для дополнительного диска, на котором хранятся файлы:
/dev/sda4 /media/files/ ext4 noauto,users,rw 0 0
Тут мы указываем, что раздел не нужно монтировать во время загрузки, но его могут подключить любые пользователи в режиме для чтения и записи. Ни проверка ни резервная копия не выполняются. Для раздела подкачки файловая система указывается swap, а точка монтирования none:
/dev/sda5 none swap defaults 0 0
Также вы можете примонтировать немножко оперативной памяти:
tmpfs /tmp tmpfs nodev , nosuid , noexec , size=100M 0 0
Таким образом, мы примонтировали оперативную память в /tmp и теперь система будет работать немного быстрее. Вот что получилось:
/dev/sda2 / ext4 defaults 0 1
/dev/sda3 /home ext4 defaults,noexec 0 2
/dev/sda4 /media/files/ ext4 noauto,users,rw 0 0
/dev/sda5 none swap defaults 0 0
tmpfs /tmp tmpfs nodev,nosuid,noexec,size=100M 0 0
А теперь, как я и обещал рассмотрим как выполняется монтирование с помощью systemd.
Автоматическое монтирование в Systemd
Система инициализации Systemd анализирует /etc/fstab при загрузке и автоматически генерирует все нужные файлы юнитов на основе описанных там точек монтирования, а уже потом их загружает.
Вы можете посмотреть все созданные в systemd точки монтирования такой командой:
Но нам ничего не мешает самим создать такой файл точки монтирования. Это очень просто, давайте рассмотрим синтаксис:
[Mount]
What=адрес_раздела
Where=точка монтирования
Type=файловая система
Options=опции монтирования
Например, для той же домашней папки автоматическое монтирование fstab будет выглядеть вот так, имя обязательно должно состоять из точки монтирования, в которой слеши заменены на дефис:
sudo vi /etc/systemd/system/home.mount
[Unit]
Description=Mount System Home Directory
[Mount]
What=/dev/sda3
Where=/home
Type=ext4
Options=defaults,noexec
Точно такой же файл может быть создан для любого устройства. Теперь для монтирования достаточно набрать:
sudo systemctl start home.mount
А чтобы добавить эту точку монтирования в автозагрузку выполните:
sudo systemctl enable home.mount
Вот и все теперь вы знаете не только как выполняется монтирование fstab, но и автоматическое монтирование в systemd.
Выводы
Как видите, редактирование fstab не так уж сложно, как может показаться на первый взгляд. С этим справиться даже новичок в Linux если изучить параметры fstab и синтаксис самого файла. Если у вас остались вопросы, спрашивайте в комментариях!
Обнаружили ошибку в тексте? Сообщите мне об этом. Выделите текст с ошибкой и нажмите Ctrl+Enter.
Как настроить автоматическое монтирование дисков в Linux
Обновлено: 09.02.2022 Опубликовано: 16.08.2016
Монтирование по имени диска
- /dev/sda1 — диск, который мы монтируем
- /db — каталог, в который монтируем диск
- xfs — файловая система
- defaults — стандартные опции. Полный их перечень можно посмотреть на Википеции.
- 0 0 — первый отключает создание резервных копий при помощи утилиты dump, второй отключает проверку диска.
Теперь создаем каталог, в который монтируем диск (в данном примере, /db):
И монтируем вручную диск, чтобы проверить правильность настроек fstab:
Должен появиться новый диск. Это можно проверить следующей командой
Монтирование по идентификатору
Данный способ не сильно отличается от монтирования по имени диска — вместо имени мы указываем идентификатор. Такой подход считается более надежным, так как при переподключении дисков к другим портам материнской платы может поменяться приоритет и, как следствие, имя устройства — это может привести к проблемам монтирования. UUID диска не меняется и поэтому, данная проблема при таком монтировании не страшна.
И так, смотрим идентификатор диска командой:
Мы получим ответ на подобие:
/dev/sdb: UUID=»3e53fc7e-a417-4fa5-b034-b227bea2474c» BLOCK_SIZE=»4096″ TYPE=»ext4″
/dev/sda1: UUID=»358f032e-3efb-42ab-b3ba-05ddc82fedfd» BLOCK_SIZE=»512″ TYPE=»xfs» PARTUUID=»0beca126-01″
* допустим, диск который мы хотим примонтировать — sda1. Его идентификатор 358f032e-3efb-42ab-b3ba-05ddc82fedfd.
Открываем на редактирование следующий файл:
и добавляем в него следующую строчку:
UUID=358f032e-3efb-42ab-b3ba-05ddc82fedfd /db xfs defaults 0 0
Монтирование можно проверить командой:
Пример монтирования сетевого диска
//192.168.0.1/network /mnt cifs user,rw,noauto,credentials=/root/.smbclient 0 0
* в данном примере выполняется монтировние общей папки network на сервере с IP-адресом 192.168.0.1 в каталог /mnt. В качестве сетевой файловой системы используется cifs (протокол SMB: сервер samba или общая папка Windows). Параметры для подключения — user: позволяет выполнить монтирование любому пользователю, rw: с правом на чтение и запись, noauto: не монтировать автоматически при старте системы, credentials: файл, в котором написаны логин и пароль для подключения к общей папке.
Теперь создадим файл аутентификации (credentials):
и приведем его к следующему виду:
* username: имя пользоватля, password: пароль. Само собой, в вашем случае указываются свои данные.
Теперь вводим следующую команду:
Должна примонтироваться сетевая папка //192.168.0.1/network. Это можно проверить следующей командой: