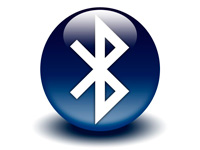- Связывание устройств Bluetooth в Windows.
- Включение Bluetooth
- Связывание устройства Bluetooth
- Установление связи по Bluetooth с принтером или сканером
- Установление связи с устройством Bluetooth с помощью быстрой связи
- Включение Bluetooth
- Установление связи по Bluetooth с гарнитурой, динамиками или другим аудиоустройством.
- Установление связи по Bluetooth с клавиатурой, мышью или другим устройством
- Установление связи по Bluetooth с принтером или сканером
- Установление связи с устройством Bluetooth с помощью быстрой связи
- Статьи по теме
- Автоматическое подключение Bluetooth на Android-устройствах
- Настройка автоматического подключения
- Сопряжение между Bluetooth-устройствами
- Настройка автоматического подключения
- Как подключить Bluetooth гарнитуру к Android: Видео
Связывание устройств Bluetooth в Windows.
Связать с компьютером можно все типы устройств Bluetooth, в том числе клавиатуру, мышь, телефон, динамики и т. д. Для этого на вашем компьютере должен быть установлен Bluetooth. У некоторых компьютеров, например ноутбуков и планшетов, есть встроенное устройство Bluetooth. Если в вашем компьютере его нет, к USB-порту компьютера можно подключить USB-адаптер Bluetooth.
Перед началом работы убедитесь, что ваш компьютер Windows 11 поддерживает Bluetooth. Дополнительные сведения о том, как проверка, см. в статье Устранение проблем с Bluetooth в Windows. Если вам нужна помощь по добавлению устройства без возможностей Bluetooth, см. статью Добавление устройства на компьютер с Windows.
Включение Bluetooth
Убедившись, что ваш Windows 11 компьютер поддерживает Bluetooth, необходимо включить его. Для этого выполните следующие действия.
- В разделе Параметры: Выберите Пуск >Параметры >Устройства Bluetooth & , а затем включите Bluetooth .
- В быстрых параметрах: Чтобы найти быстрый параметр для Bluetooth, щелкните значки сети, звука или батареи ( ) рядом с временем и датой в правой части панели задач. Выберите Bluetooth , чтобы включить его. Если он включен без подключенных устройств Bluetooth, он может отображаться как Не подключен .
Если вы не видите Bluetooth в быстрых параметрах, может потребоваться добавить его. Дополнительные сведения см. в разделе Уведомления об изменении и быстрые параметры в Windows 11.
Связывание устройства Bluetooth
- Включите устройство Bluetooth и сделайте его обнаруживаемым. Порядок действий зависит от устройства. Осмотрите устройство или найдите инструкции на сайте производителя.
- На компьютере щелкните значок «Сеть», «Звук» или «Батарея » ( ) рядом с временем и датой в правой части панели задач.
- Выберите Управление устройствами Bluetooth в быстром параметре Bluetooth , а затем выберите свое устройство в разделе Новые устройства.
Устройство Bluetooth и компьютер обычно будут автоматически связываться в любое время, когда они находятся в диапазоне действия друг друга при включенном Bluetooth.
Совет: Если нужное устройство Bluetooth не отображается в списке, возможно, потребуется задать для параметра обнаружения устройств Bluetooth значение Дополнительно. Дополнительные сведения см. в статье Устранение проблем с Bluetooth в Windows.
Установление связи по Bluetooth с принтером или сканером
- Включите Bluetooth-принтер или сканер и сделайте его обнаруживаемым. Порядок действий зависит от устройства. Осмотрите устройство или найдите инструкции на сайте производителя.
- Выберите Пуск >Параметры >Устройства Bluetooth & >Принтеры & сканеры >Добавить устройство. Подождите, пока он найдет ближайшие принтеры, выберите нужный, а затем выберите Добавить устройство.
Если у вас возникли проблемы с установкой принтера или сканера, см. статью Устранение проблем с принтером или Установка и использование сканера в Windows.
Установление связи с устройством Bluetooth с помощью быстрой связи
Swift Pair в Windows 11 позволяет быстро связать поддерживаемое устройство Bluetooth с компьютером. Если устройство Bluetooth поддерживает быструю связь, вы получите уведомление, если оно находится рядом с вами, и сможете перевести его в режим связывания, чтобы сделать его обнаруживаемым.
- Включите устройство Bluetooth, поддерживающее функцию быстрой связи, и сделайте его обнаруживаемым. Порядок действий зависит от устройства. Осмотрите устройство или зайдите на веб-сайт изготовителя, чтобы получить дополнительные сведения.
- Если вы впервые используете Swift Pair, выберите Да при появлении запроса, если вы хотите получать уведомления и использовать Swift Pair.
- Когда появится уведомление о том, что найдено новое устройство Bluetooth, нажмите кнопку Подключить.
Прежде всего убедитесь, что ваш компьютер с Windows 10 поддерживает Bluetooth. Дополнительные сведения о том, как это проверить, см. в статье Устранение проблем с Bluetooth в Windows 10. Если вам нужна помощь в добавлении устройства, не поддерживающего технологию Bluetooth, см. раздел Добавление устройства на компьютер с Windows 10.
Включение Bluetooth
Когда вы убедились, что ваш компьютер с Windows 10 поддерживает Bluetooth, вам нужно включить Bluetooth. Для этого выполните следующие действия.
В разделе Параметры: Выберите Пуск > Параметры > Устройства > Bluetooth & других устройствах и включите Bluetooth.
В центре уведомлений: Центр уведомлений можно найти рядом с полем «Время и дата» на панели задач. На панели задач выберите центр уведомлений ( или ), а затем выберите Bluetooth , чтобы включить его. Если эта функция отключена, возможно, она отображается как Не подключено.
Если вы не видите Bluetooth в центре уведомлений, это можно изменить следующим образом.
- Разверните «Быстрые действия» На панели задач выберите центр уведомлений ( или ) >Развернуть. Bluetooth должен отображаться здесь. Он будет отображаться как Bluetooth или Не подключено.
- Добавьте Bluetooth в центр уведомлений. Выберите Пуск >Параметры >Уведомлениясистемы > & действия >Быстрые действия. Перейдите к пункту Добавить или удалить быстрые действия и включите функцию Bluetooth.
Примечание: Дополнительные сведения о том, как изменить список приложений и параметров, которые отображаются в центре уведомлений, см. в разделе Изменение параметров уведомлений и действий в Windows 10
Установление связи по Bluetooth с гарнитурой, динамиками или другим аудиоустройством.
- Включите аудиоустройство Bluetooth и сделайте его обнаруживаемым. Порядок действий зависит от устройства. Осмотрите устройство или найдите инструкции на сайте производителя.
- На компьютере выберите Пуск >Параметры >Устройства >Bluetooth & другие устройства >Добавить Bluetooth или другое устройство >Bluetooth. Выберите устройство и следуйте дополнительным инструкциям, а затем нажмите Готово. Устройство Bluetooth и компьютер обычно будут автоматически связываться в любое время, когда они находятся в диапазоне действия друг друга при включенном Bluetooth.
Установление связи по Bluetooth с клавиатурой, мышью или другим устройством
- Включите клавиатуру, мышь или другое устройство Bluetooth и сделайте их обнаруживаемыми. Порядок действий зависит от устройства. Осмотрите устройство или найдите инструкции на сайте производителя.
- На компьютере выберите Пуск >Параметры >Устройства >Bluetooth & другие устройства >Добавить Bluetooth или другое устройство >Bluetooth. Выберите устройство и следуйте дополнительным инструкциям, а затем нажмите Готово.
Установление связи по Bluetooth с принтером или сканером
- Включите Bluetooth-принтер или сканер и сделайте его обнаруживаемым. Порядок действий зависит от устройства. Осмотрите устройство или найдите инструкции на сайте производителя.
- Выберите Пуск >Параметры >Устройства >Принтеры & сканеры >Добавить принтер или сканер. Подождите, пока компьютер найдет находящиеся рядом принтеры. Затем выберите нужный принтер и нажмите кнопкуДобавить устройство.
При возникновении проблем с установкой принтера или сканера см. разделы Устранение проблем с принтерами или Установка и использование сканера в Windows 10.
Установление связи с устройством Bluetooth с помощью быстрой связи
Быстрая связь в Windows 10 позволяет быстро связать поддерживаемое устройство Bluetooth с компьютером. Если устройство Bluetooth поддерживает быструю связь, вы получите уведомление, если оно находится рядом с вами, и сможете перевести его в режим связывания, чтобы сделать его обнаруживаемым.
- Включите устройство Bluetooth, поддерживающее функцию быстрой связи, и сделайте его обнаруживаемым. Порядок действий зависит от устройства. Осмотрите устройство или зайдите на веб-сайт изготовителя, чтобы получить дополнительные сведения.
- Если вы впервые используете Swift Pair, выберите Да при появлении запроса, если вы хотите получать уведомления и использовать Swift Pair.
- Когда появится уведомление о том, что найдено новое устройство Bluetooth, нажмите кнопку Подключить.
- После подключения нажмите кнопку Закрыть.
Совет: Если вы владелец малого бизнеса и хотите получить дополнительные сведения о настройке Microsoft 365, посетите раздел Справка и обучение для малого бизнеса.
Статьи по теме
Автоматическое подключение Bluetooth на Android-устройствах
Наверное, не стоит объяснять, что такое Bluetooth и как им пользоваться. Все мы его используем в тех или иных целях – Bluetooth гарнитура, передача файлов, раздача интернета и т. д. Но многие задают вопрос, можно ли настроить автоматическое подключение Bluetooth на Android-устройствах. Ответ прост – можно. Хотите знать, как? Читайте статью дальше.
Настройка автоматического подключения
Сразу же стоит отметить, что изначально подобные функции просто не предусмотрены. То есть ни в смартфонах, ни в планшетах, ни в ноутбуках нет встроенных средств, которые позволяют автоматически подключаться к устройствам Bluetooth. Поэтому вам придется искать нужную программу, устанавливать ее на смартфон (или планшет), настраивать и только после этого подключение будет происходить автоматически.
Кроме того, прежде чем программа сможет выполнять свои прямые функции, вам придется выполнить сопряжение с нужными устройствами вручную. Далее в этой статье мы рассмотрим, как выполнить сопряжение, какое приложение лучше установить, где его найти и как настроить. Итак, давайте по порядку.
Сопряжение между Bluetooth-устройствами
Нужно знать несколько правил и выполнять четкую последовательность действий. Чтобы выполнить сопряжение между устройствами, необходимо включить Bluetooth на обоих девайсах, а также активировать функцию обнаружения.
На компьютере обнаружение включается следующим образом: в области уведомлений есть значок синего зуба (Блютуз). Нажимаем на него правой кнопкой мыши. Появляется меню, в котором нужно выбрать «Открыть параметры».
Во вкладке «Параметры» есть строка «Разрешить устройствам обнаруживать этот компьютер». Ставим здесь галочку и сохраняем настройки.
На Android нужно открыть настройки Bluetooth, включить адаптер (передвинуть ползунок в положение «Вкл») и поставить галочку в строке «Видимо всем устройствам Bluetooth».
Как правило, галочка автоматически снимается через 2-3 минуты. Чтобы этого не происходило, нужно нажать кнопку «Меню» (на Samsung это сенсорная кнопка слева от механической клавиши «Домой»). Выбираем «Тайм-аут соединения» и здесь выбираем время, через которое обнаружение будет отключаться.
Теперь, когда обнаружение включено, переходим непосредственно к сопряжению. Если вы хотите подключить смартфон к компьютеру, то на ПК снова нажимаем на значок синего зуба в системном трее. На этот раз выбираем «Добавить устройство».
Откроется окно, в котором система будет отображать все доступные для подключения Bluetooth устройства. Выбираете из списка свой девайс и нажимаете «Далее».
Появиться еще одно окно, в котором написан PIN-код. Если он совпадает с тем кодом, который появился на смартфоне (планшете), то нажимаем «Ок» на обоих устройствах. Все, сопряжение выполнено.
Если же речь идет о подключении между двумя мобильными гаджетами, то заходим в настройки Bluetooth, включаем адаптер и ниже нажимаем кнопку «Поиск».
Система найдет все доступные для сопряжения девайсы. Вам останется только выбрать нужный. На втором устройстве появится запрос на подключение. Если на обоих гаджетах PIN-код совпадает, то принимайте запрос. Все, девайсы сопряжены.
Настройка автоматического подключения
Как уже говорилось выше, автоматическое подключение Bluetooth на Android доступно только через сторонние приложения. Наиболее распространенное приложение имеет название Bluetooth Auto Connect. Скачать приложение можно с Google Play, причем абсолютно бесплатно.
Работать в нем достаточно просто. Единственное неудобство заключается в том, что приложение полностью на английском языке. Но разобраться несложно.
После запуска программы вы сразу попадаете в настройки. Здесь будет несколько пунктов, которые нужно настроить:
- Set Last Device – набор последнего устройства. Если поставить здесь галочку, то вам смартфон при включении Bluetooth будет автоматически подключаться к последнему гаджету (если тот будет в зоне досягаемости).
- Profiles – здесь вы можете выбирать типы соединений. Для быстрого соединения с гарнитурой следует поставить галочку в строках «Media Audio (A2DP)» и «Call audio (HSP)». Здесь нужно выбрать нужные технологии, поставив галочки в соответствующих пунктах.
- Devices – если перейти в этот раздел, то вы можете выбрать оборудование для быстрого подключения.
Все оставшиеся разделы не трогаем. Вот и все. Теперь при включении Bluetooth на телефоне он будет автоматически подключаться к сопряженным устройствам, которые находятся в зоне досягаемости соединения. Как видите, все очень легко и просто.
Как подключить Bluetooth гарнитуру к Android: Видео