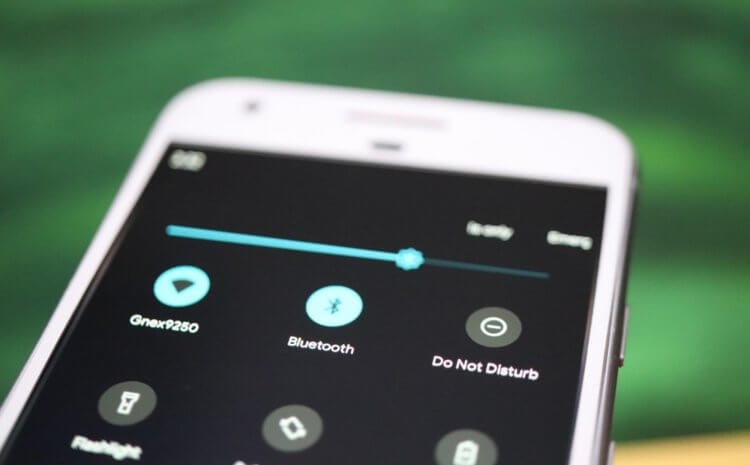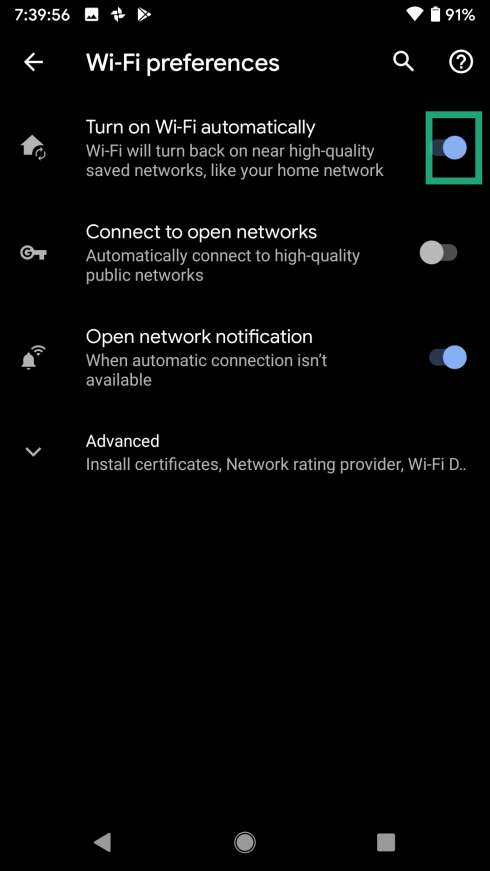- Автоматический запуск раздачи Wi-Fi при включении ноутбука
- Создаем .bat файл для запуска точки доступа Wi-Fi на ноутбуке
- Добавляем .bat файл в автозагрузку Windows 10 для автоматического запуска виртуальной Wi-Fi сети
- Автоматический запуск точки доступа в Windows 7
- Как сделать так, чтобы смартфон автоматически включал Wi-Fi дома или на работе
- Как включить функцию Wi-Fi Scanning
- Как включить или отключить автоматическое подключение к беспроводной сети в Windows 10
- Как включить или отключить автоматическое подключение к беспроводной сети при подключении к сети
- Как включить или отключить автоматическое подключение к беспроводной сети используя «Параметры Windows»
- Как включить или отключить автоматическое подключение к беспроводной сети в окне «Сетевые подключения»
- Как включить или отключить автоматическое подключение к беспроводной сети в командной строке
Автоматический запуск раздачи Wi-Fi при включении ноутбука
Эта статья будет полезна всем, кто раздает Wi-Fi со своих ноутбуков, или стационарных компьютеров. Если вы запускаете виртуальную сеть командой через командную строку, то наверное знаете, что после каждой перезагрузки ноутбука (выключения и включения) , нужно заново заходить в командную строку, и выполнять соответствующую команду. Только после этого, ноутбук начинает раздавать Wi-Fi.
Даже, если вы настроили точку доступа через какую-то программу, то все ровно нужно запускать эту программу, и затем запускать виртуальную сеть. Это не всегда удобно. Особенно, если вы часто пользуетесь этой функцией. Намного удобнее, когда точка доступа будет запускаться автоматически, сразу после запуска Windows. Как это сделать, я сейчас покажу и все подробно объясню.
В одной из статей по настройке точки доступа Wi-Fi на ноутбуке, я рассказывал о том, как создать .bat файлы для запуска и остановки виртуальной Wi-Fi сети. Так вот, мы точно так же создадим .bat с командой запуска сети, и просто добавим его в автозагрузку. При включении компьютера, он автоматически будет запускаться, и выполнять команду. После чего, ноутбук будет раздавать интернет без вашего участия. Задача понятна, поехали!
Обновление: способ, который описан в этой статье подходит только для запуска точки доступа через командную строку. Если вы пользуетесь функций Мобильный хот-спот в Windows 10, то настроить автозапуск хот-спот можно по этой инструкции.
Создаем .bat файл для запуска точки доступа Wi-Fi на ноутбуке
Этот способ подойдет для Windows 10, Windows 8 (8.1), и Windows 7.
Перед тем, как создавать такой файл, у вас должна быть настроена точка доступа. Как это сделать, я писал в инструкциях:
Только после того, как все получится запустить вручную, и компьютер будет раздавать интернет, есть смысл создавать файл для автозагрузки.
На рабочем столе, нажмите правой кнопкой мыши на пустую область, и выберите пункт «Создать» – «Текстовый документ».
Переименуйте файл в start_wifi.bat. Название может быть любым (английскими буквами) , главное, что бы расширение было .bat. После переименования, файл должен стать другим.
Если не получается, возможно, у вас отключено отображение расширения файлов. Как это исправить, читайте здесь.
После этого, нажмите на файл правой кнопкой мыши, и выберите «Изменить».
Откроется обычный блокнот. Вставьте в него команду:
Нажмите на пункт «Файл» – «Сохранить», или просто закройте файл и подтвердите сохранение изменений.
Все, наш файл готов. Теперь, если его запустить, запустится виртуальная Wi-Fi сеть. Что бы этот файл автоматически запускался при включении компьютера, нам нужно добавить его в автозагрузку. Что мы сейчас и сделаем.
Если нужно, можете создать такой же файл для остановки раздачи Wi-Fi. Все точно так же, только команда будет другая: netsh wlan stop hostednetwork.
Добавляем .bat файл в автозагрузку Windows 10 для автоматического запуска виртуальной Wi-Fi сети
Нам нужно сам .bat файл скопировать в папку автозагрузки. Что бы быстро открыть эту папку в Windows 10, нажмите сочетание клавиш Win+R, введите в окне «Выполнить» команду shell:startup, и нажмите Ok.
Откроется папка автозагрузки, в которую нам нужно скопировать наш .bat файл.
Перезагружаем компьютера, и наслаждаемся результатом. Сразу после загрузки Windows, вы заметите как появится, и быстро исчезнет окно командной строки. Это значит, что точка доступа запущена.
Автоматический запуск точки доступа в Windows 7
В Windows 7, папку «Автозагрузка» (Startup) можно найти в меню «Пуск» – «Все программы».
Открываем папку, и копируем в нее наш .bat файл.
Все готово. Что бы убрать файл из автозагрузки, просто удалите его.
260
149652
Сергей
Настройка виртуальной Wi-Fi сети
Вчера накрылся роутер, раскидывавший WiFi повсюду в семье. Все — взвыли, я с бубном..
Воткнул выделенку напрямую в свой комп и.. нашел эту статью. Ничего не настраивал и не помню со времен XT..
Но все получилось! — Спасибо, Сергей!)
Подскажите пожалуйста, когда включаешь ноутбук все время нужно нажимать сочетание клавиш Fn+F2, что бы включить адаптер wi fi, вопрос такой, можно ли сделать так что бы не использовать эту комбинацию и адаптер включался автоматом?
Какая модель ноутбука и какая Windows на нем установлена?
У меня такая же проблема, Windows 7 32, Asus k50c. Подскажите, как ее решить?
Как сделать так, чтобы смартфон автоматически включал Wi-Fi дома или на работе
Согласитесь, постоянно держать модуль Wi-Fi включенным — это не самая лучшая идея. В первую очередь потому, что он будет потихоньку «съедать» заряд батареи смартфона. При этом каждый раз отключать его, выходя из зоны беспроводной сети и включать, входя в нее снова — это тоже не сказать, чтобы удобный вариант. Однако вполне возможно настроить Android смартфоны таким образом, чтобы они самостоятельно включали Wi-Fi в определенных местах. Например, дома или на работе. Правда при работе этой функции будет постоянно работать GPS-модуль, который тоже может отнять какое-то количество заряда батареи.
Android-смартфон сам может определить, когда включить Wi-Fi
Стоит заметить, что эта функция доступна не на всех устройствах, а лишь на тех, которые имеют версию операционной системы Android 8.0 Oreo или выше. Так что имейте это ввиду. Функция автоматического включения Wi-Fi носит название Wi-Fi Scanning и принцип ее работы основан на том, что, во-первых, она функционирует на основе данных о местоположении, а, во-вторых, может самостоятельно переключаться между доверенными беспроводными сетями, даже если находится в зоне действия нескольких из них. Например, Wi-Fi Scanning будет выбирать ту, которая может предоставить лучшую скорость. То есть входя в определенную область, смартфон сам «поймет», есть ли тут сети и если есть, то подключится к ним. Ну а когда это произойдет, можете зайти на нашу страничку в Яндекс.Дзен и ознакомится с уникальными материалами из мира мобильных технологий.
Как включить функцию Wi-Fi Scanning
Стоит заметить, что в силу того, что многие производители смартфонов имеют свои оболочки операционной системы Android, расположение этой функции может немного отличаться от модели к модели. Но в большинстве случаев вам нужно будет проследовать в раздел «Настройки» — «Сеть и Интернет» — «Wi-Fi» — «Настройки Wi-Fi». Тут вы и обнаружите опцию «Автоматическое включение Wi-Fi». Ее (простите за тавтологию) необходимо включить.
После того, как эта опция заработает, вам нужно будет проследовать в настройки беспроводных сетей и выставить там домашнюю сеть. Это можно сделать, нажав на имя сети в списке и войдя в настройки. Там вы и обнаружите этот пункт. Также стоит заметить, что у вас на смартфоне должны быть включены все опции, связанные с геолокацией. В частности, определение местоположения. Если же эти опции были выставлены изначально и вы часто пользовались Google Maps для того, чтоб добраться, скажем, от дома до работы и обратно, то скорее всего эти места уже отмечены на картах.
Теперь вам больше не придется заботится о том, чтобы выключать Wi-Fi при выходе из дома
А значит и сети, «привязанные» к этим местам с большой долей вероятности имеют такие же GPS-координаты и после включения Wi-Fi Scanning все заработает «само». Если же этого не произошло, то вам необходимо в настройках каждой из сетей задать параметры в ручную. Не переживайте, вбивать широту и долготу не придется. Нужно просто перевести Wi-Fi сеть в разряд доверенных.
Как включить или отключить автоматическое подключение к беспроводной сети в Windows 10
В данной статье показаны действия, с помощью которых можно включить или отключить автоматическое подключение к беспроводной сети в операционной системе Windows 10.
При подключении к новой беспроводной сети, операционная система создает профиль беспроводной сети. Профиль беспроводной сети (Wi-Fi) содержит SSID (имя сети), пароль и сведения о безопасности для подключения к беспроводной сети.
Далее в статье рассмотрены различные способы как включить или отключить автоматическое подключение к беспроводной сети в радиусе её действия.
Как включить или отключить автоматическое подключение к беспроводной сети при подключении к сети
Чтобы включить автоматическое подключение к сети, при подключении к беспроводной сети установите флажок Подключаться автоматически .
Чтобы отключить автоматическое подключение к сети, отключитесь от беспроводной сети. Теперь, если вы захотите снова подключиться к этой сети, то нужно будет выполнить подключение вручную.
Как включить или отключить автоматическое подключение к беспроводной сети используя «Параметры Windows»
Чтобы включить или отключить автоматическое подключение к беспроводной сети, нажмите на панели задач кнопку Пуск 


В открывшемся окне «Параметры Windows» выберите Сеть и Интернет.
Затем выберите вкладку Wi-Fi , и в правой части окна нажмите на подключенную беспроводную сеть (в данном примере TestNetwork).
Теперь установите переключатель Подключаться автоматически в радиусе действия в соответствующее положение.
Как включить или отключить автоматическое подключение к беспроводной сети в окне «Сетевые подключения»
Чтобы включить или отключить автоматическое подключение к беспроводной сети данным способом, нажмите сочетание клавиш + R, в открывшемся окне Выполнить введите ncpa.cpl и нажмите клавишу Enter ↵.
В открывшемся окне «Сетевые подключения», дважды щелкните на подключенное беспроводное сетевое подключение.
В открывшемся окне «Состояние» нажмите кнопку Свойства беспроводной сети.
Затем в окне «Свойства беспроводной сети» на вкладке Подключение, установите (для включения) или снимите (для отключения) флажок опции Подключаться автоматически, если сеть находится в радиусе действия и после этого нажмите кнопку OK.
Как включить или отключить автоматическое подключение к беспроводной сети в командной строке
Первое что нужно сделать, это узнать имя профиля беспроводной сети для которой нужно включить или отключить автоматическое подключение, для этого запустите командную строку от имени администратора и выполните следующую команду:
Запомните имя профиля беспроводной сети (в данном примере TestNetwork).
Теперь проверим настроен ли режим подключения данной беспроводной сети на автоматическое подключение или подключение вручную, для этого выполните команду следующего вида:
Замените Имя в команде выше фактическим именем профиля беспроводной сети (в данном примере TestNetwork).
В данном примере команда выглядит следующим образом:
netsh wlan show profiles «TestNetwork»
Чтобы включить автоматическое подключение к беспроводной сети, выполните команду следующего вида:
netsh wlan set profileparameter name=»Имя» connectionmode=auto
Чтобы отключить автоматическое подключение к беспроводной сети, выполните команду следующего вида:
netsh wlan set profileparameter name=»Имя» connectionmode=manual
Замените Имя в командах выше фактическим именем профиля беспроводной сети. В данном примере команды выглядят следующим образом:
netsh wlan set profileparameter name=»TestNetwork» connectionmode=auto
netsh wlan set profileparameter name=»TestNetwork» connectionmode=manual