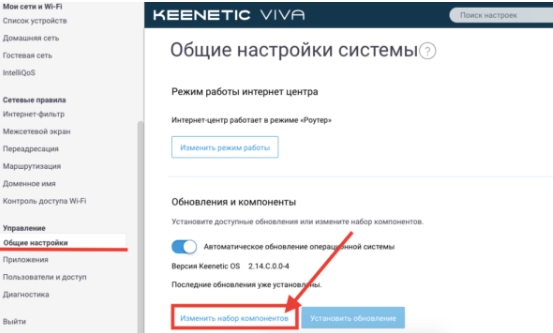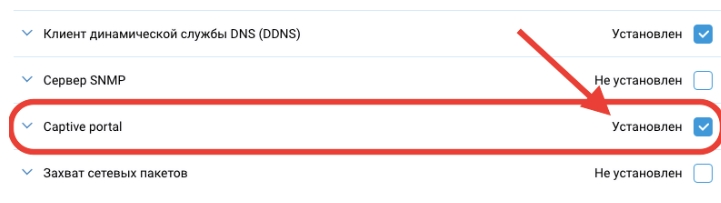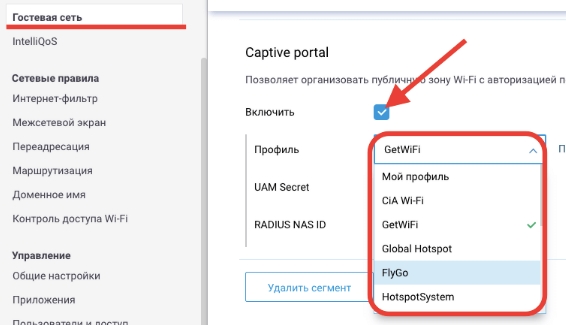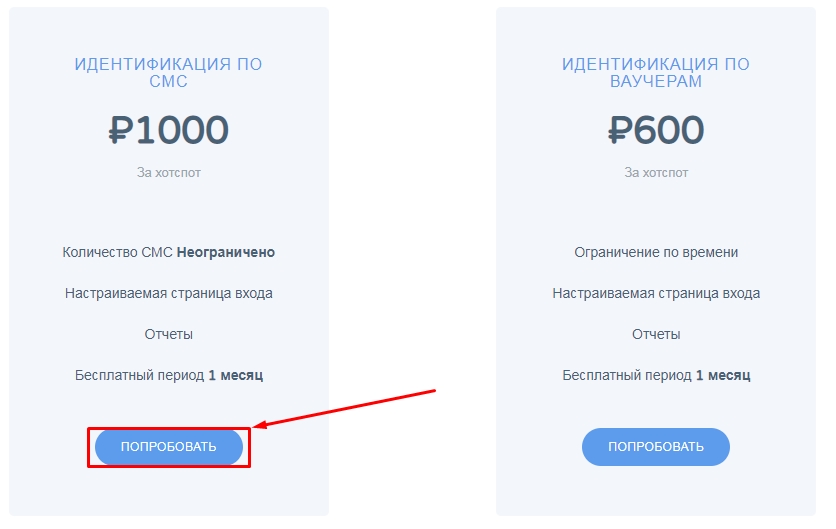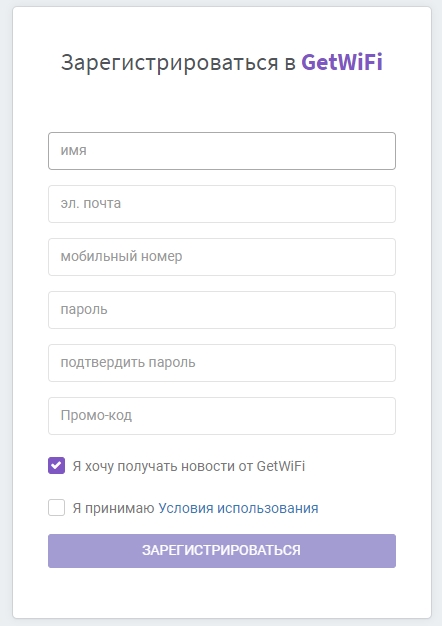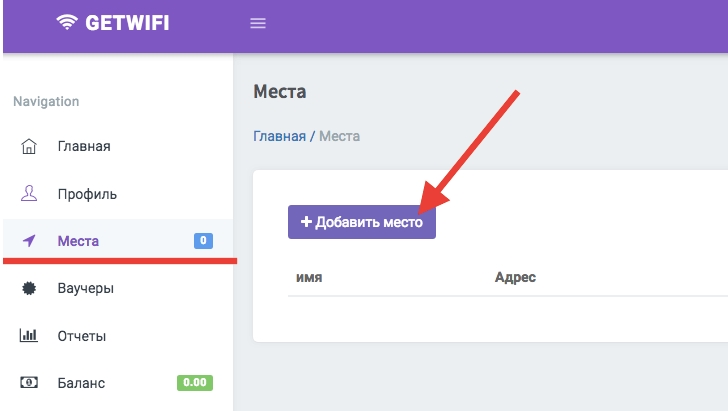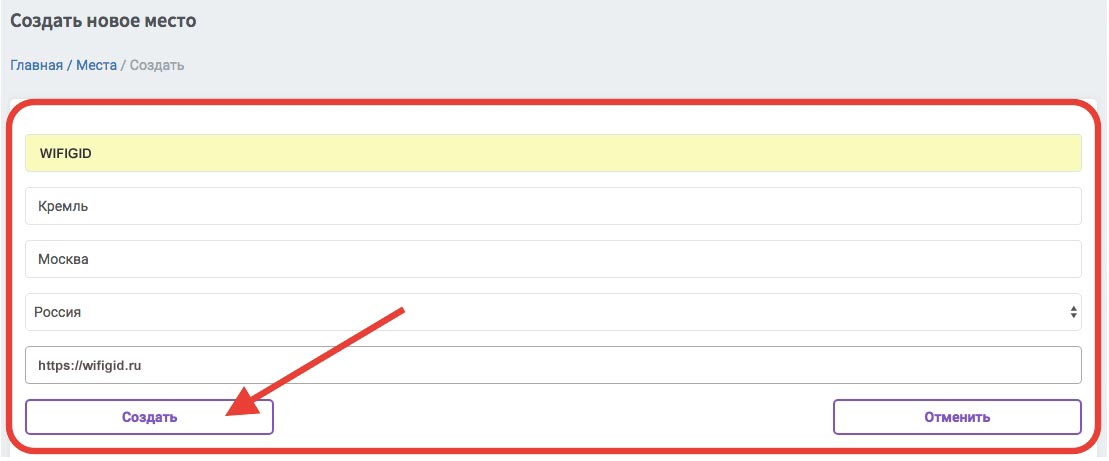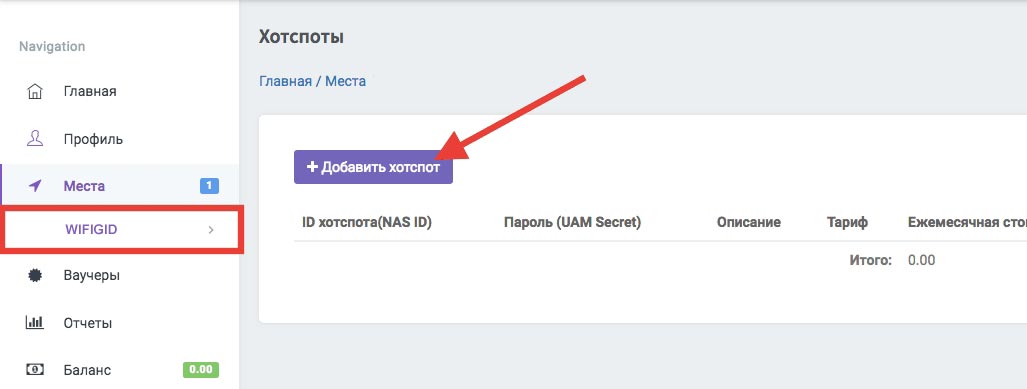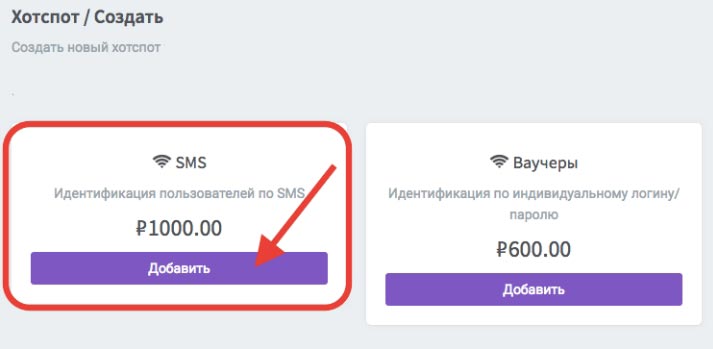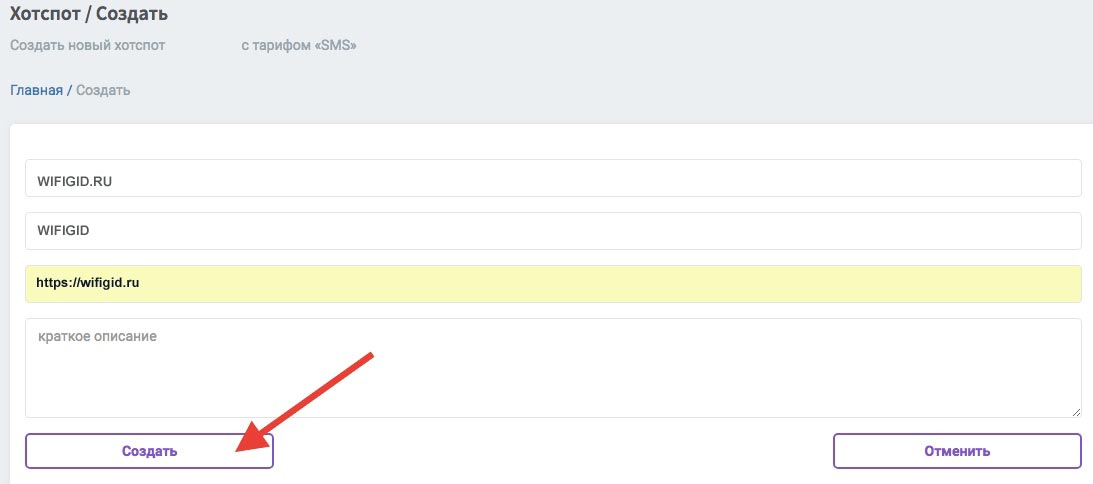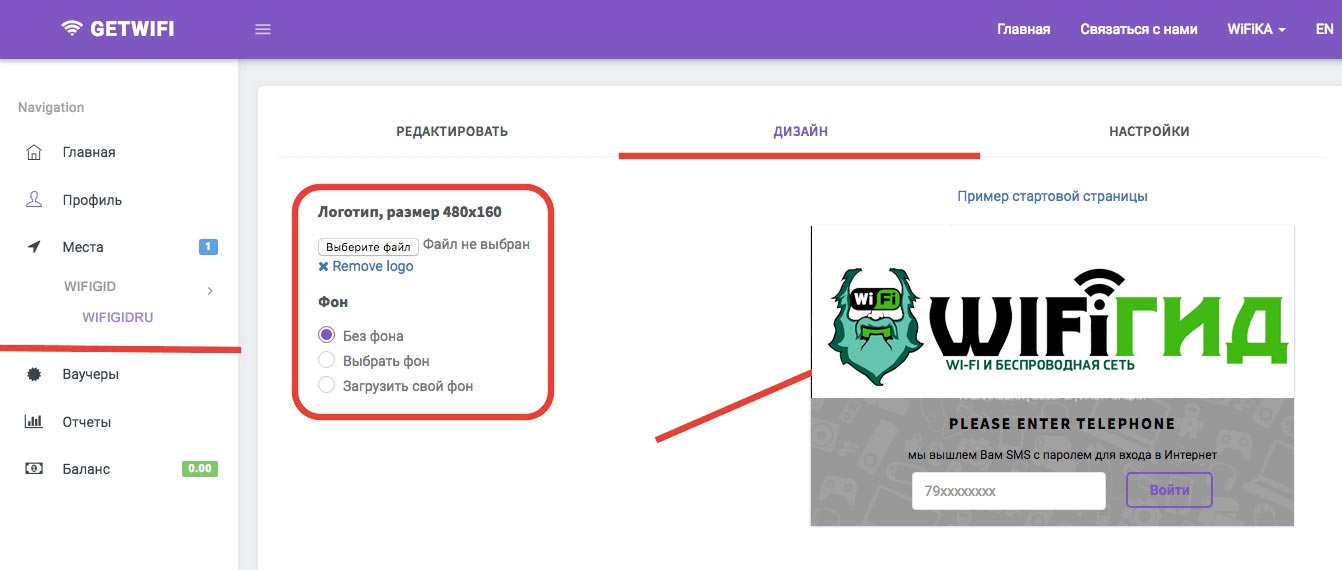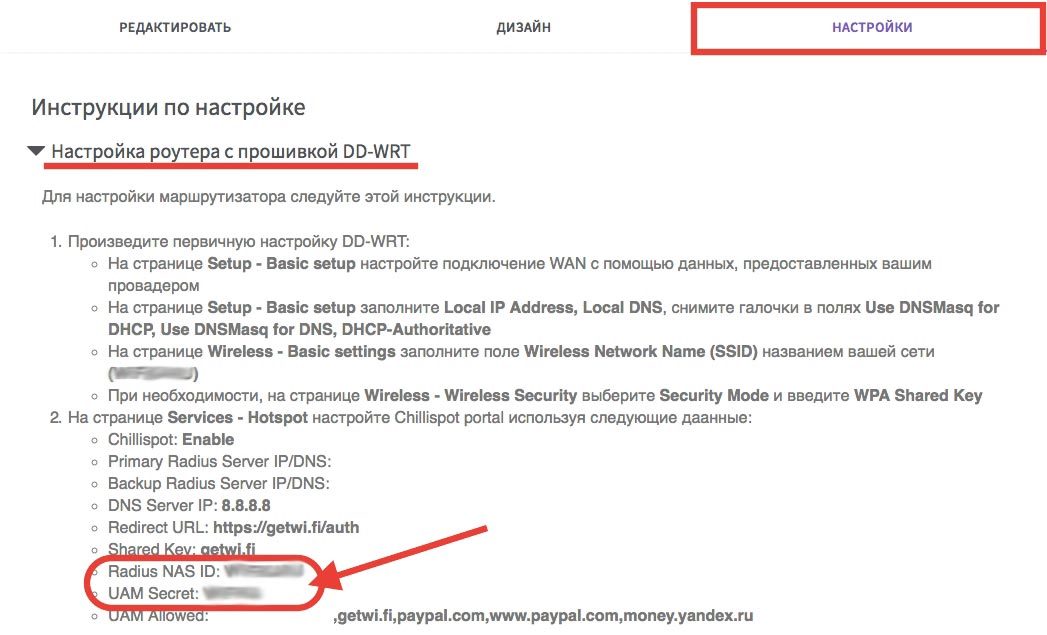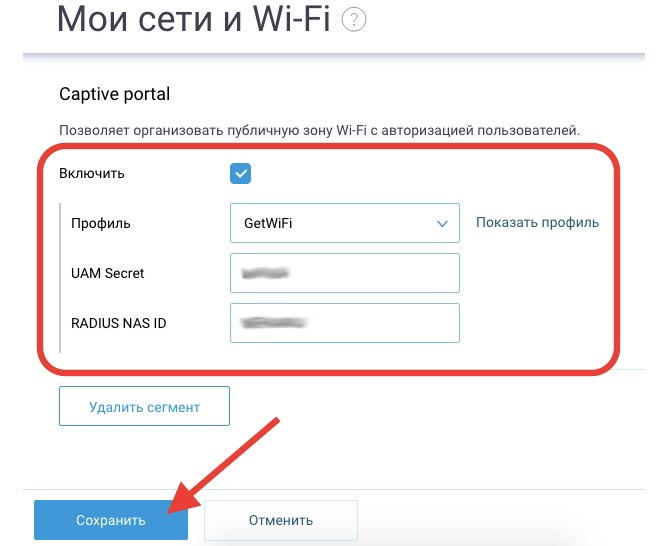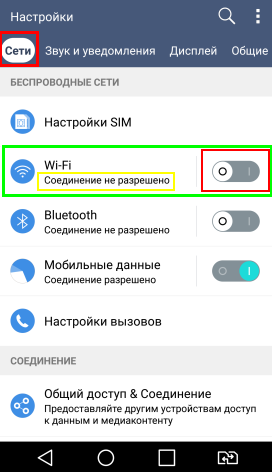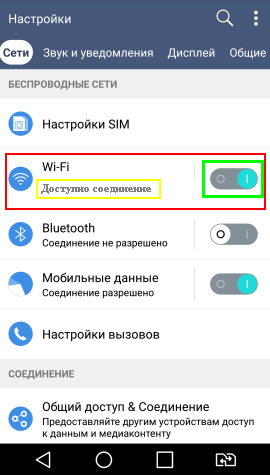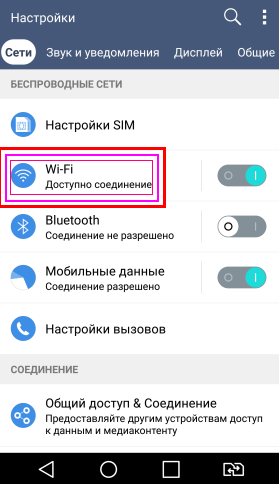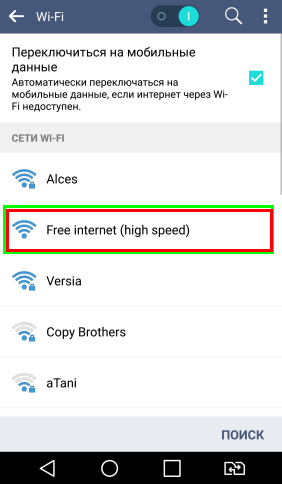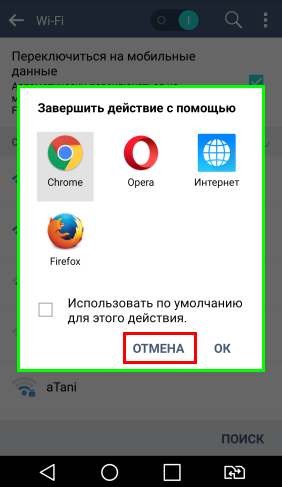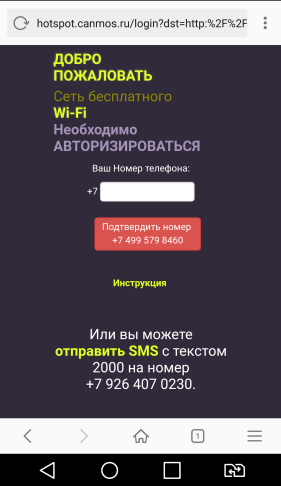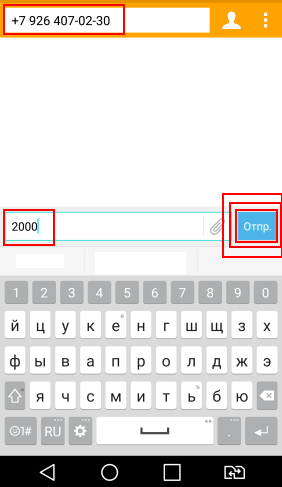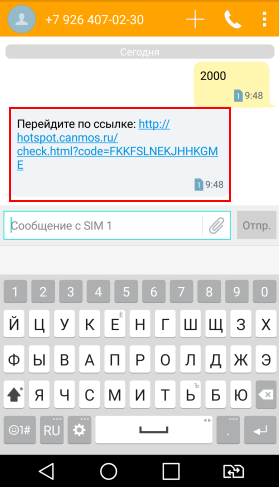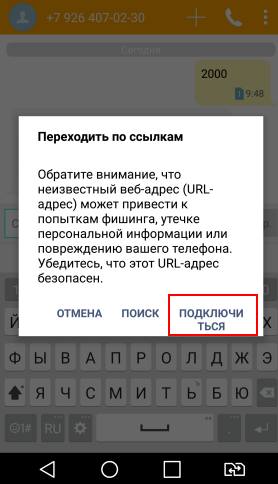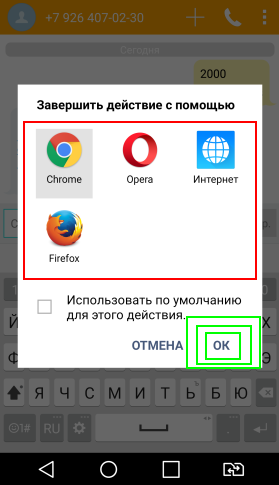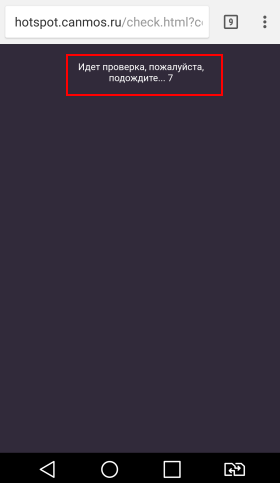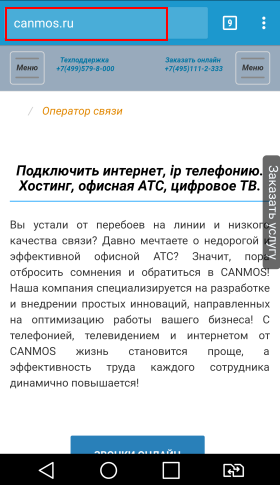- Авторизация Wi-Fi по СМС — Как Сделать Идентификацию по SMS на Роутере Zyxel Keenetic ?
- СМС авторизация WiFi — Mikrotik или Zyxel Keenetic без OpenWRT?
- Модуль WiFi по СМС на маршрутизаторе Zyxel Keenetic — Captive Portal
- Регистрация в сервисе по идентификации в сети вай-фай по СМС
- Настройка СМС авторизации в сети WiFi
- SMS авторизация через Wi-Fi: как организовать и настроить
- Шаг 1: Загрузка дополнительного модуля
- Шаг 2: Регистрация и создание «хотспота»
- Шаг 3: Настройка роутера
- Mikrotik
- Как подключиться к Free WiFi сети с мобильного устройства при помощи SMS — авторизации
Авторизация Wi-Fi по СМС — Как Сделать Идентификацию по SMS на Роутере Zyxel Keenetic ?
Сегодня уже ни для кого не секрет, что в соответствии с действующим российским законодательством предоставлять доступ к бесплатному WiFi в общественных местах разрешено только с помощью авторизации по СМС. Именно поэтому в метро, в поезде РЖД, наземном транспорте или любом кафе нас каждый раз просят вводить свой номер телефона и подтверждать подключение к интернету по вай-фай через SMS. Мне стало интересно, как организовать у себя что-то подобное. И я нашел решение этой задачи, поэтому сегодня покажу, как организовать авторизацию вай-фай через SMS своими руками.
СМС авторизация WiFi — Mikrotik или Zyxel Keenetic без OpenWRT?
Прежде всего хочу обратить внимание, что для создания СМС авторизации к вашему WiFi подключению не обязательно покупать дорогое и во многом непонятное для новичков сетевое оборудование Mikrotik. Как оказалось, все гораздо проще! На новых роутерах Keenetic (бывший Zyxel) данный компонент имеется в прошивке. И не надо устанавливать на какой кастомной оболочки, типа OpenWRT. Лично я своими руками абсолютно бесплатно создал гостевой WiFi с регистрацией по SMS на Keenetic Viva, но эта возможность присутствует на всех моделях семейства — Start, 4G, Giga, Ultra, Omni, Air и так далее…
Модуль WiFi по СМС на маршрутизаторе Zyxel Keenetic — Captive Portal
Для начала работы нам необходимо установить на роутер модуль, который называется Captive Portal. В базовый пакет он не входит, поэтому нужно его загрузить отдельно. Это делается из панели управления самого устройства и занимает считанные минуты. Более подробно о том, как установить новые компоненты на Keenetic читайте отдельную инструкцию.
После его загрузки открываем меню «Гостевая сеть» и проматываем в самый низ страницы до настроек блока «Captive Portal». Здесь нам нужно для начала поставить галочку на «Включить». После чего выбрать онлайн сервис, через который будет происходить авторизация по СМС.
Выбор огромный и от такого количества могут разбежаться глаза. Но мне не пришлось долго перебирать все варианты, поскольку довольно-таки быстро нашелся сервис GetWiFi. Ценник у них на момент написания статьи вполне демократичный, но мне было важно не это. Главное, что они предоставляют возможность попробовать свой сервис абсолютно бесплатно в течение месяца!
Регистрация в сервисе по идентификации в сети вай-фай по СМС
Поэтому мы выбираем тарифный план «Идентификация по СМС» и жмем на кнопку «Зарегистрироваться». Форма очень простая — указываем свой телефон и почту. А также придумываем имя пользователя и пароль для входа в систему.
После чего подтверждаем регистрацию по ссылке, отправленной на почтовый ящик.
Настройка СМС авторизации в сети WiFi
После авторизации на сайте попадаем на главную страницу своего аккаунта. Не обманули — ровно месяц можно пользоваться бесплатно.
Здесь нам нужно сначала зайти в меню «Места» и нажать на «Добавить место».
Тут мы указываем адресные данные своего заведения, где будет бесплатный вай-фай с идентификацией через SMS.
На следующем шаге выбираем в меню наше «место» и жмем на кнопку «Добавить хотспот». То есть для каждого кафе или офиса мы можем создать сразу несколько отдельных точек доступа с авторизацией при помощи SMS.
SMS авторизация через Wi-Fi: как организовать и настроить
Всем привет! В письмах меня постоянно спрашивают – а можно ли самому настроить WiFi авторизация по СМС. На сегодняшний момент, если кто не знает, по законодательству Российской Федерации все общественные гостевые сети без пароля должны иметь такую авторизацию. Чтобы новый пользователь заходя в сеть, авторизовывался. Сейчас такая система действует почти везде и в том же метро или электричках.
В статье я хочу показать, что не обязательно устанавливать сложные системы и на просто роутере можно сделать вот такую авторизацию. Я буду использовать обычный роутер Zyxel Keenetic, так как на новой прошивке он наиболее удобен в этом. При этом не обязательно использовать сложные маршрутизаторы типа Mikrotik с настройкой OpenWRT.
Шаг 1: Загрузка дополнительного модуля
Как заходить в настройки я рассказывать не буду. Там просто при подключении к сети нужно ввести DNS или IP адрес роутера, который указан на этикетке. Далее в меню выбираем «Общие настройки» и нажимаем «Изменить набор компонентов».
Далее нам нужно установить новую компоненту Captive Portal, которая как раз и будет отвечать за SMS авторизацию. После установки проверьте, чтобы в списке компонент были установлен новый модуль.
Переходим в раздел «Гостевая сеть». Далее проматываем до раздела нашего нового модуля и включаем его. Теперь, нужно выбрать профиль — это тот самый сервис, которыми мы будем пользоваться для отправки СМС.
Я выбрал именно «GetWiFi» – на самом деле вы можете выбрать любой, они примерно все одинаковые. Мне повезло ещё и в том, что данный сервис дает возможным попробовать услугу в первый месяц бесплатно.
Шаг 2: Регистрация и создание «хотспота»
И так для регистрации переходим на сайт – getwi.fi . Далее пролистываем немного ниже и выбираем кнопку «Попробовать» в левом нужном блоке.
Нужно пройти обычную регистрацию и ввести необходимые данные. Для подтверждения нужно будет перейти по ссылке, которую вам отправят на почту.
Теперь нам надо добавить одно из мест, куда будет перенаправляться пользователь. В соответствующем разделе в левом меню выбираем кнопочку с плюсиком для добавления.
Заполняем поля, как вы хотите. Далее в разделе «Места» создастся новое подключение, куда надо будет добавить хотспот. Перейдите туда и опять нажмите на кнопку с плюсиком.
Теперь выбираем левый блок.
Вводим данные хотспота. Последняя строка — это адрес, на который будет перебрасываться пользователь после авторизации – можно ввести любой.
Во второй вкладке хотспота, можно добавить картинку, которая будет отображаться при авторизации. Туда можно добавить логотип компании или что-то ещё. Для добавления файла нажимаем «Выберите файл» и далее с компьютера загружаем картинку.
Шаг 3: Настройка роутера
Теперь в том же окне настройки хотспота, нужно перейти на третью вкладку. Нас интересует только две выделенные строчки – как на картинке выше. Их мы и будем использовать для настройки маршрутизатора.
Теперь возвращаемся к нашему маршрутизатору. Там, где мы включили и указали сервис СМС авторизации, нужно ввести данные для авторизации на сервисе, которые мы скопировали в предыдущем шаге. В конце на забудьте нажать «Сохранить».
Все, теперь настройка полностью завершена. Достаточно подключиться с телефона к гостевой вай-фай сети и вы увидите приветственный экран, что для использования сети нужно будет авторизоваться. Далее просто вводим номер телефона и на него придет проверочный код в SMS сообщении. Как видите Wi-Fi авторизация по СМС настраивается достаточно просто. Вы, кстати, можете выбрать и другой сервис – они примерно все одинаковые, так что разницы нет. Я выбрал первый попавшийся.
Mikrotik

Как подключиться к Free WiFi сети с мобильного устройства при помощи SMS — авторизации
Для того чтобы нам начать пользоваться сетью Free WiFi, нам необходимо выполнить два условия:
а)Первое — это выполнить подключение к Free WiFi сети,
б)Второе — это выполнить авторизацию в этой сети.
Первое условие — Подключение к Free WiFi сети
Для того, что бы подключиться нам к Free WiFi , нам необходимо на мобильном устройстве включить WiFi передатчик, для этого (на примере андроид устройства) мы зайдём в сетевые настройки нашего андроид устройства.
1) Запускаем значок «Настройки» который изображён в виде шестерёнки.
2) Ищем вкладку «Сети» и во вкладке «Сети» на против значка WiFi – переведём тумблер в положение « ON » — включено, смотрим ниже
3) У нас изменится статус с «Соединение не разрешено» на «Доступно соединение» как показано ниже
4) Далее нажимаем в прямоугольную область значка «WiFi», как показано ниже
5) Далее у нас появится список WiFi – сетей где нам нужно найти необходимую сеть, в нашем случае это сеть « Free internet (h igh speed )»
6) Жмём на эту сеть, у нас произойдёт подключение и внизу под нашей сетью появится надпись «Подключено» как показано на картинке ниже.
Второе условие — Авторизация в этой сети
7) Сразу после подключения к Free WiFi internet у нас появится окно, которое называется «Завершить действие с помощью», здесь жмём кнопку «ОТМЕНА» смотрим ниже.
8) Далее мы сами находим и открываем любой браузер и нажимаем обновить страницу в нём, через меню браузера, что бы у нас появилось окно авторизации. С мотрим ниже . (мы не стали соглашаться ранее, открыть нашу форму авторизации через окно «Завершить действие с помощью», так как при такой схеме наше окно авторизации не загрузится — будьте внимательны)
9) Пролистав ниже до конца мы увидим надпись «отправить SMS » смотрим ниже
10) Жмём на неё как показано выше, и у нас автоматически откроется SMS письмо с числом «2000» для отправки на номер +7 926 4070230 (телефонный номер может меняться провайдером предоставляющем телематические услуги связи — Free Wi-Fi , отправка SMS для вас будет стоить согласно вашему тарифному плану), в открывшемся письме нам только останется проверить, что бы в письме стояло число «2000» и нажать кнопку отправить SMS , смотрим ниже.
11) После отправки SMS нам на телефон прийдёт ответная SMS в течение одной — двух минут , как показано ниже.
12) В этой SMS нам предлагается перейти по ссылке, для завершения авторизации. Мы нажимаем на эту ссылку как показано выше и в открывшемся окне с названием «Переходить по ссылкам» жмём «Подключиться», как показано ниже.
13) Далее в следующем окне нам предлагается выбрать наиболее предпочтительный для нас браузер и нажать на кнопку «ОК»,см.ниже.
14) В следующем окне мы видим надпись «Идёт проверка» в которой предлагается подождать от одной до десяти секунд
15) В случае положительного результата по истечении счётчика времени у нас откроется сайт оператора телематических услуг «С anmos.ru » , что говорит нам о подключении к интернет. См.ниже
16) И нам останется в командной строке или в закладках браузера выбрать необходимый для нас сайт и перейти на него.
PS, В данный момент на большенстве точек работает подтверждение телефонного номера только при помощи звонка. Так так данное подтверждение оказалось самым простым и надежным!