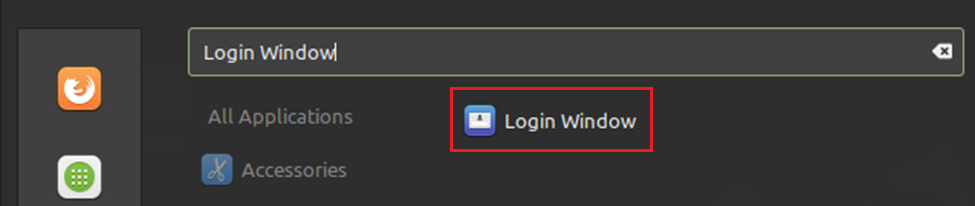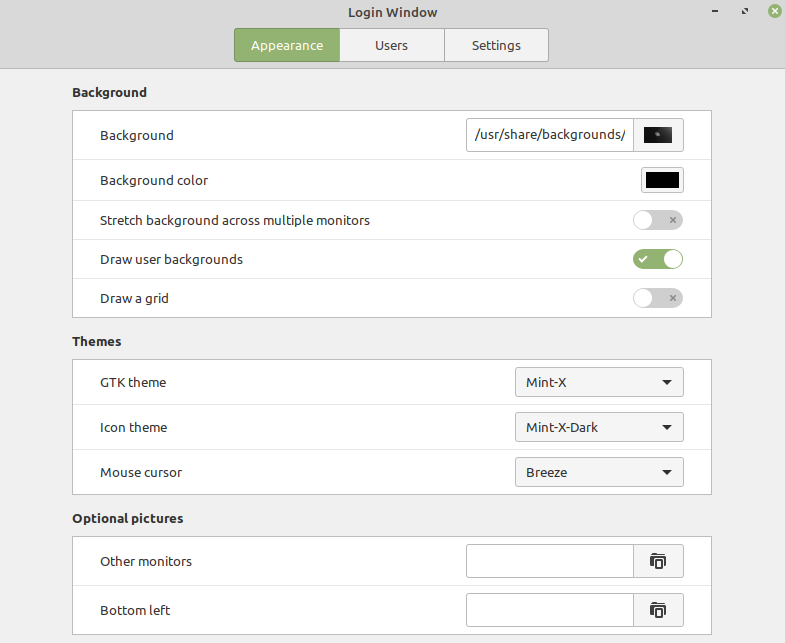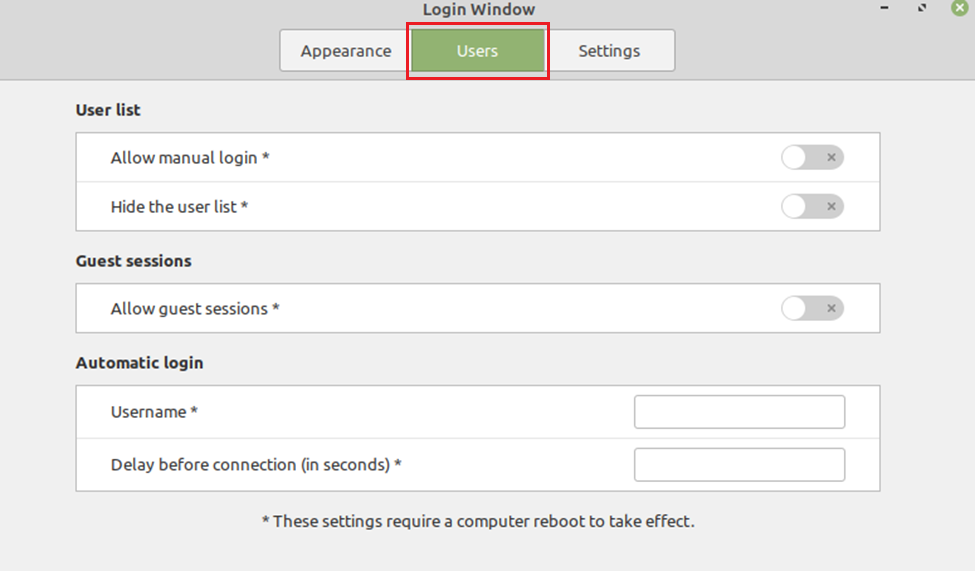- Включаем автологин в Archlinux KDE, Fedora 38 GNOME и Linux Mint
- Включаем автологин в Archlinux KDE
- Включаем автологин в Fedora 38 GNOME
- Включаем автологин в Linux Mint
- Подведем итоги
- Как включить (отключить) автоматический вход в систему в Linux Mint?
- Включение автоматического входа в систему в Linux Mint
- Отключение функции автоматического входа в систему в Linux Mint
- Как включить или установить автоматический вход при загрузке в Linux Mint 20 — Linux Hint
- Включение автоматического входа при загрузке в Linux Mint 20
- Вывод
- How do I enable auto-login in Mint 18?
- 4 Answers 4
Включаем автологин в Archlinux KDE, Fedora 38 GNOME и Linux Mint
Под статьей про необходимость пароля при входе в систему на домашнем ПК или ноутбуке часть читателей и подписчиков канала написали, что настроили автологин (или автовход) в дистрибутив и поэтому экономят время при старте, так как нет экрана входа и не нужно ничего никуда вводить.
Настроить автологин можно непосредственно в момент установки дистрибутива, на этапе ввода имени пользователя и пароля. В большинстве установщиков имеется галочка, которая позволяет включать автоматический вход без надобности ввода пароля пользователя.
Однако, что делать, если вы упустили этот момент или не захотели тогда автоматически входить в установленный дистрибутив, но потом поняли, что это так-то вещь прикольная? Ниже расскажу про то, как включить автологин в Archlinux KDE, Fedora 38 GNOME и Linux Mint.
Включаем автологин в Archlinux KDE
Сам по себе дистрибутив тут не имеет ровным счетом никакого значения, главное, что вы используете KDE Plasma в качестве среды рабочего окружения. Показанный ниже на скриншотах способ будет работать на любом дистрибутиве с KDE.
1️⃣ Открываем настройки системы и находим пункт под названием Запуск и завершение
2️⃣ Выбираем экран для входа в систему и переходим в меню Поведение
Экран входа в систему — это то, что вы видите после загрузки дистрибутива и где вас просят ввести пароль пользователя для входа.
3️⃣ Включаем автологин
Переключаем необходимые пункты, выбрав имя пользователя под которым желаете входить (если у вас их несколько), а также сессию (X11 или Wayland). Дополнительно можно поставить галочку, обозначенную на скриншоте цифрой 4 — это позволит после завершения сеанса сразу входить в систему и не отображать экран для ввода пароля.
4️⃣ Отключаем проверки в Бумажнике KDE
После того, как кликнете на пункте автоматического входа в систему, у вас появится предупреждение о том, что автологин не будет поддерживаться до тех пор, пока вы не разблокируете Бумажник KDE, указав в нем пустой пароль. Бумажник KDE это место, где хранятся различные пароли, используемые пользователем в дистрибутиве.
Нажимаем на кнопку открытия Бумажника, далее кликаем по кнопке смены пароля и ничего не вводим.
После произведенных действий может понадобится щелкнуть на переключателе автологина, после чего предупреждение уже не появится. Применяем изменения и наслаждаемся автоматическим входом в дистрибутив.
Включаем автологин в Fedora 38 GNOME
Абсолютно аналогично, дистрибутив с случае с GNOME не имеет значения, так как все настройки связаны с тем, что предоставляет разработчик среды рабочего окружения.
1️⃣ Переходим в системные настройки и выбираем пункт Пользователи
2️⃣ Разблокируем возможность изменения настроек
3️⃣ Включаем автологин
Более никаких дополнительных действий производить не нужно, теперь при старте дистрибутива можно будет не вводить пароль пользователя.
Включаем автологин в Linux Mint
Так как стандартная версия Linux Mint имеет среду рабочего окружения Cinnamon, то рискну предположить, что описанные ниже действия будут работать на любом дистрибутиве с коричной средой.
1️⃣ Открываем системные настройки, проматываем вниз до пункта Администрирование и находим подпункт Окно входа в систему
2️⃣ Открываем вкладку Пользователи
3️⃣ Включаем автологин
Вводим имя пользователя для автовхода и желаемую задержку перед самим входом в систему. Обратите внимание, что после изменения настроек понадобится перезагрузить дистрибутив. После рестарта вы автоматически войдете в систему.
Подведем итоги
Как видите, дольше всего автологин настраивать приходится в KDE Plasma, но при этом данный процесс в GNOME и Cinnamon отличается, несмотря на то, что Cinnamon является форком GNOME2. Проще всего, как мне кажется, настроить автологин в GNOME.
Больше полезных и интересных материалов для новичков можно найти в двух рубриках на канале, ссылки на которые оставлю ниже.
Как включить (отключить) автоматический вход в систему в Linux Mint?
Всем привет! В данной заметке мы с Вами разберем возможность включения и отключения автоматического входа в систему в операционной системе Linux Mint. Автоматический вход в систему – это функция, которая позволяет включать компьютер от имени заранее определенного пользователя, другими словами, Вам не нужно выбирать пользователя и вводить пароль.
Итак, давайте приступать. Допустим, на компьютере у Вас установлена операционная система Linux Mint 18.1 и у Вас возникла необходимость включить функцию автоматического входа или наоборот отключить ее, например, за Вашим компьютером работает несколько пользователей, и Вы хотели бы, чтобы каждый из них работал от имени своей учетной записи, которая имела бы свой уникальный пароль. О том, как создавать дополнительных пользователей и для чего это нужно мы с Вами разговаривали в статье — «Как создать пользователя в Linux Mint?».
Примечание! У меня Linux Mint 18.1 со средой рабочего стола Cinnamon, в других графических оболочках интерфейс Linux Mint будет немного отличаться от представленного ниже на скриншотах.
Включение автоматического входа в систему в Linux Mint
Для того чтобы включить функцию автоматического входа в Linux Mint необходимо открыть параметры «Окно входа в систему», это можно сделать следующим образом
Меню->Администрирование-> Окно входа в систему
Или, запустить компонент «Параметры системы» и в нем найти и открыть пункт «Окно входа в систему».
Затем необходимо ввести пароль для выполнения административных задач, так как изменение параметров системы требует наличие прав администратора.
После того как откроются параметры окна входа в систему, переходим в раздел «Автоматический вход», ставим галочку напротив пункта «Включить автоматический вход в систему» и выбираем пользователя, от имени которого будет по умолчанию загружаться система.
Здесь также Вы можете настроить автоматический вход в систему с задержкой, т.е. во время включения компьютера появится окно входа в систему, и если никаких действий Вы не совершите, то система автоматически загрузится от имени указанно пользователя.
Все, после указанных выше действий система будет загружаться автоматически, иными словами, Вам больше не нужно выбирать пользователя и вводить пароль.
Отключение функции автоматического входа в систему в Linux Mint
Чтобы отключить автоматический вход необходимо также открыть параметры «Окно входа в систему» в «Параметрах системы» и убрать галочку с пункта «Включить автоматический вход в систему».
Теперь при включении компьютера у Вас будет появляться окно входа в систему, где Вам необходимо будет выбирать пользователя и вводить пароль.
На заметку! Если Вы обычный пользователь домашнего компьютера и хотите познакомиться с Linux поближе, рекомендую почитать мою книгу – « Linux для обычных пользователей », в ней я подробно рассказываю про основы операционной системы Linux
Все, надеюсь, материал был Вам полезен, пока!
Как включить или установить автоматический вход при загрузке в Linux Mint 20 — Linux Hint
Включив функцию автоматического входа в Linux Mint, мы можем легко войти в систему Linux Mint при загрузке, не вводя пароль. Следовательно, после включения автоматического входа в систему нет необходимости вводить пароль для аутентификации во время загрузки.
В этом посте мы сосредоточимся на включении функции автоматического входа в Linux Mint 20.
Включение автоматического входа при загрузке в Linux Mint 20
Linux Mint 20 предоставляет утилиту «Окно входа» для настройки функций экрана входа в систему, включения или отключения автоматического входа, тем экрана входа в систему и изображений.
Используя утилиту «Окно входа в систему», мы можем легко включить функцию автоматического входа в систему.
Для этого щелкните меню приложения и найдите утилиту «Окно входа».
Щелкните значок утилиты «Окно входа», чтобы открыть его. Появится экран панели управления окна входа в систему.
Щелкните вкладку «Пользователи», чтобы включить функцию автоматического входа. Чтобы включить функцию автоматического входа, сначала убедитесь, что ручной вход отключен.
Затем в категории автоматического входа введите имя пользователя и время задержки до подключения в секундах в данном поле. Если вы хотите проверить всех пользователей, откройте приложение «Пользователи и группы» из меню приложения, и оно покажет список всех пользователей.
Проверьте информацию об имени пользователя и введите ее в соответствующее поле. Затем введите задержку до времени в секундах. Это время, которое потребуется системе для автоматического входа пользователя в систему в конце процесса загрузки.
После ввода необходимой информации перезагрузите систему.
Чтобы перезагрузить систему, выполните на терминале следующую команду:
Автоматический вход будет включен при успешной загрузке.
Вывод
Функция автоматического входа в систему позволяет нам автоматически входить в систему во время загрузки. Этот пост посвящен тому, как включить или установить функции автоматического входа в Linux Mint 20.
How do I enable auto-login in Mint 18?
This is running in a VM on my machine so I’m not worried about login security. I’ve been looking around on the Mint forums and only found a lot of threads about troubleshooting problems with autologin. The setting is not in the Login Window settings screen. The setting is not in the Users and Groups settings screen. Where is this setting located now?
Not sure if it works like in xenial. Create the file /etc/lightdm/lightdm.conf.d/lightdm.conf with following content. [Seat:*] autologin-user = your_username
Clarification for future readers: this problem appears to be specific to Mint 18.2. In most other versions (including 18.1 and 18.3), the setting should be found in the Users tab of the Login Screen window, as described in Keith’s answer below.
4 Answers 4
It seems there isn’t a GUI setting for auto-login, except during initial installation.
Bahamut already pointed to the right solution. When look at the file: /etc/X11/default-display-manager , it points to the lightdm .
Then for Mint 18.2 (Cinnamon), the correct config file for lightdm is: /etc/lightdm/lightdm.conf .
The contents of the file could contain multiple settings:
[Seat:*] autologin-guest=false autologin-enable=true autologin-user=USERNAME autologin-user-timeout=0 allow-guest=false - Where USERNAME is your username, that should be auto-logged-in.
- autologin-enable=true — this line was added for Linux MATE 18.3 64bit, but not tested for 18.2 Cinnamon. Remove it if necessary.
PS: Even it’s too late to help the OP, it could be of help for other people. Let me know if someone can’t get it working.