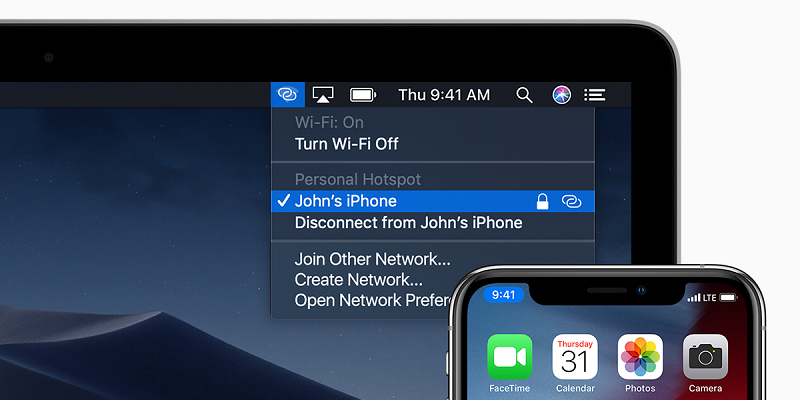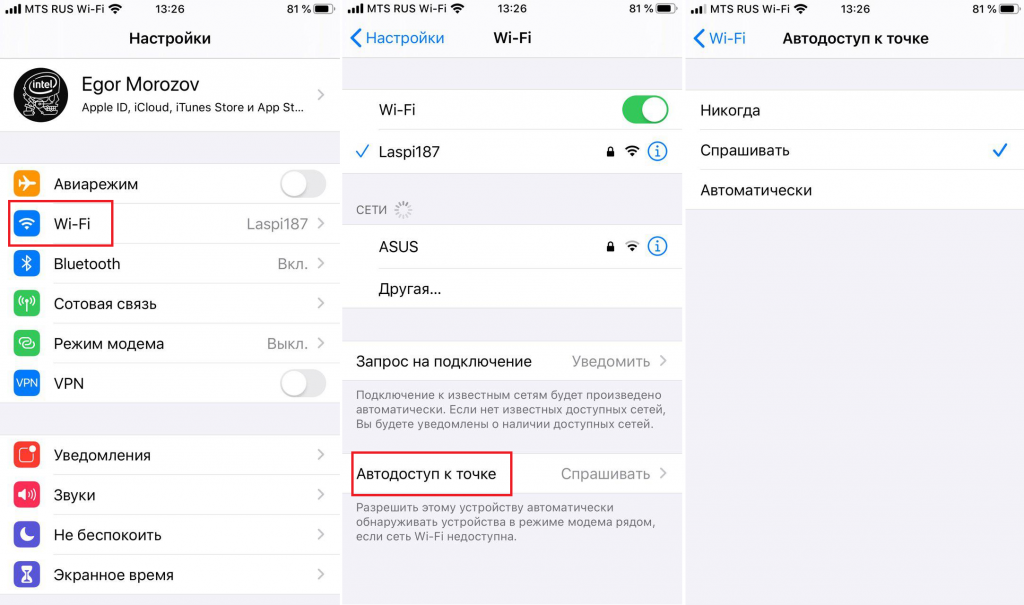- Как устройства iOS, iPadOS и macOS определяют приоритет автоматического подключения к беспроводной сети
- Автоматическое подключение после перезапуска
- Использование сетей Wi-Fi, требующих предварительной аутентификации, на устройстве iPhone или iPad
- Что такое сеть, требующая предварительной аутентификации?
- Подключение к подписной сети Wi-Fi
- Если подключение к сети отменяется до входа в сеть
- Если не удается автоматически подключиться к сети
- Функция «Автодоступ к точке» на iPhone, iPad и Mac: что это и почему ее лучше выключить?
- Что изменилось в Режиме модема с выходом iOS 13?
- Почему нужно отключать Автодоступ к точке на iPhone, iPad и Mac
- Как отключить Автодоступ к точке на iPhone, iPad и Mac
- Управление Wi-Fi и Режимом модема в Пункте управления
- Автовход вай фай айфон
- Как настроить автоматическое подключение к хотспоту на iPhone в iOS 13
Как устройства iOS, iPadOS и macOS определяют приоритет автоматического подключения к беспроводной сети
При автоматическом подключении устройства macOS Ventura, iOS и iPadOS начинают с наиболее предпочтительной сети, затем переходят к частным сетям, а затем — к общедоступным.
- Наиболее предпочтительная сеть
Известные сети оцениваются исходя из ваших взаимодействий с ними. Если вы вручную переключаетесь на определенную сеть, ее оценка увеличивается. Если отключаетесь, оценка уменьшается. Наиболее предпочтительной считается сеть с самой высокой оценкой. - Частная сеть
Частными считаются домашние или офисные сети, а также Режим модема на устройстве iOS или iPadOS или компьютере Mac с macOS Ventura или более поздней версии. Устройство macOS Ventura, iOS или iPadOS повторно подключается к известным частным сетям, начиная с последней использовавшейся. - Публичная сеть
Публичные сети предоставляются в общественных местах, таких как гостиница, аэропорт или кафе. К ним также относятся сети Hotspot 2.0, Passpoint, EAP-SIM или Wi-Fi, предоставляемые некоторыми операторами сотовой связи и интернет-провайдерами.
Если устройство macOS Ventura, iOS или iPadOS находит несколько частных или публичных сетей, приоритет подключения определяется по приведенным ниже критериям в следующем порядке:
- Метод конфигурации (iOS 16.4, iPadOS 16.4 и macOS Ventura 13.3 или более поздней версии): частные сети, настроенные с помощью профиля управления мобильными устройствами (MDM), имеют приоритет над теми, к которым вы подключались вручную.
- Самый высокий поддерживаемый стандарт Wi-Fi: например, сети Wi-Fi 6 имеют приоритет над Wi-Fi 5.
- Диапазон частот: 6 ГГц, затем 5 ГГц, 5 ГГц (DFS) и 2,4 ГГц.
- Безопасность: WPA Enterprise, затем WPA Personal и WEP.
- Уровень сигнала: узнайте больше о RSSI и беспроводном роуминге для корпоративных клиентов.
К незащищенным и открытым сетям устройство не подключается автоматически, если вы не подсоединялись к ним в течение последних двух недель.
Автоматическое подключение после перезапуска
После перезапуска учетные данные Wi-Fi в iOS и iPadOS становятся доступны только при разблокировании устройства. Прежде чем автоматически подключаться к любой ближайшей сети, iOS и iPadOS ожидают разблокировки устройства.
Использование сетей Wi-Fi, требующих предварительной аутентификации, на устройстве iPhone или iPad
Узнайте, как использовать сети Wi-Fi, требующие предварительной аутентификации, которые являются общедоступными подписными или платными сетями.
Что такое сеть, требующая предварительной аутентификации?
Такие сети еще называют «подписными» или «точками доступа Wi-Fi». Часто эти сети Wi-Fi действуют в кафе, интернет-кафе, гостиницах, аэропортах и других общественных местах. В некоторых странах и регионах операторы сотовой связи бесплатно предоставляют и обслуживают подписные сети.
Подключение к подписной сети Wi-Fi
- Нажмите «Настройки» > Wi-Fi.
- Нажмите имя сети и подождите, пока откроется экран входа. Также можно нажать кнопку «Подробнее» рядом с нужной сетью, а затем нажать «Подкл. к этой сети».
- Если появится запрос, введите имя пользователя и пароль, введите адрес электронной почты или примите общие положения и условия.
После выполнения входа вы сможете получить доступ к Интернету. При использовании сетей Wi-Fi могут взиматься сборы и другие платежи. Чтобы получить дополнительную информацию, обратитесь к оператору связи.
Если подключение к сети отменяется до входа в сеть
При нажатии кнопки «Отмена» на экране входа устройство отключается от подписной сети Wi-Fi.
Если вы подключились к сети с экрана Wi-Fi, нажав кнопку «Подробнее» , появится сообщение о том, что сеть не подключена к Интернету. Выберите один из приведенных ниже вариантов.
- «Исп. без Интернета». При выборе этого варианта закрывается экран приветствия, отключается автоматический вход для сети. Устройство остается зарегистрированным в сети, благодаря чему доступны другие способы использования сетевых ресурсов.
- «Другая сеть». При выборе этого варианта закрывается экран приветствия, отменяется регистрация устройства в сети. Снова открывается экран настроек Wi-Fi, где можно выбрать другую сеть.
- «Отмена». При выборе этого варианта произойдет возврат к экрану приветствия.
Если не удается автоматически подключиться к сети
Устройство iPhone или iPad может запомнить подписную сеть Wi-Fi и необходимую информацию для входа, чтобы автоматически подключаться к ней при попадании в зону действия.
Если устройство не подключается автоматически к подписной сети Wi-Fi, выполните следующие действия:
- Нажмите «Настройки» > Wi-Fi.
- Нажмите кнопку «Подробнее» рядом с нужной сетью.
- Убедитесь, что включена функция автоподключения к сети.
Если не требуется подключаться автоматически, отключите параметр «Автоподключение». Чтобы при следующем подключении к сети появился экран приветствия, отключите параметр «Автовход».
Информация о продуктах, произведенных не компанией Apple, или о независимых веб-сайтах, неподконтрольных и не тестируемых компанией Apple, не носит рекомендательного или одобрительного характера. Компания Apple не несет никакой ответственности за выбор, функциональность и использование веб-сайтов или продукции сторонних производителей. Компания Apple также не несет ответственности за точность или достоверность данных, размещенных на веб-сайтах сторонних производителей. Обратитесь к поставщику за дополнительной информацией.
Функция «Автодоступ к точке» на iPhone, iPad и Mac: что это и почему ее лучше выключить?
16 августа 2022 / iOS / Функция «Автодоступ к точке» на iPhone, iPad и Mac: что это и почему ее лучше выключить?
Настройка, появившаяся с выходом iOS 13, iPadOS 13 и macOS Catalina, позволяет контролировать автоматическое подключение к iPhone или iPad, работающим в Режиме модема, при условии недоступности сети Wi-Fi. Чтобы узнать, как управлять этой функцией и предотвратить нежелательные расходы на передачу данных, ознакомьтесь с данным руководством.
Что изменилось в Режиме модема с выходом iOS 13?
iPhone уже давно поддерживает возможность создания беспроводной точки доступа. Эта удобная функция, получившая название Режим модема позволяет раздавать Интернет с iPhone или iPad на любые другие устройства.
Начиная с iOS 13 Apple внесла некоторые изменения в поведение ваших устройств (которые связаны одним Apple ID в iCloud), когда поблизости нет известных сетей Wi-Fi. Одним из полезных инструментов стал переключатель Автодоступ к точке, позволяющий iPhone или iPad автоматически (без ввода пароля) подключаться к Режиму модема, настроенному на вашем ближайшем iPhone или iPad с поддержкой сотовых сетей. Опция Автодоступ к точке по умолчанию активна.
Функция дебютировала в iOS 13, iPadOS и macOS Catalina 10.15. Таким образом данную возможность получили мобильные устройства iPhone, iPad и iPod touch, а также компьютеры Mac.
Автодоступ к точке позволяет без ввода пароля восстановить связь с Интернетом в случае плохого Wi-Fi соединения или его полном отсутствии, подключившись к iPhone или сотовому iPad с помощью Режима модема, связанных одной учетной записью iCloud.
iPhone или iPad c активированной опцией Автодоступ к точке (установлен параметр Автоматически) может самостоятельно подключиться к другому вашему устройству, даже если Режим модема на нем выключен.
На этом обстоятельстве стоит остановиться подробнее. Дело в том, что с выходом iOS 13 кнопка включения / выключения Режима модема исчезла и вместо нее появился переключатель Разрешать другим.
iPhone или iPad c включенной опцией Разрешать другим сможет раздавать Интернет не только устройствам, которые используют ту же учетную запись Apple ID в iCloud (без ввода пароля), но и любому чужому устройству (с вводом пароля).
iPhone или iPad c выключенной опцией Разрешать другим сможет раздавать Интернет только устройствам, которые используют одну учетную запись Apple ID в iCloud без необходимости ввода пароля.
Почему нужно отключать Автодоступ к точке на iPhone, iPad и Mac
Все это имеет отношение к контролю потребления мобильного трафика. До появления iOS 13 вам приходилось вручную подключаться к точке доступа.
С выходом iOS 13 и iPadOS 13 Режим модема на iPhone или iPad, которые используют одну учетную запись Apple ID в iCloud включен всегда, поэтому ваше другое устройство может подключиться к точке доступа, даже в спящем режиме.
В сочетании с настройкой Автодоступ к точке это упрощает использование и устраняет проблемы с точки зрения использования Режима модема. Но если вы используете сотовый тарифный план с фиксированной оплатой, лучше всего запретить устройствам Apple автоматически подключаться к Режиму модема без разрешения.
На самом деле пользователи постоянно забывают о подключении устройств к Режиму модема своего iPhone. Понять об этом можно уже после скачивания тяжелых обновлений или контента, что окажется неприятной новостью.
Вот еще один пример: ваш домашний Wi-Fi перестал работать, это заставит ваш Mac автоматически подключиться к Режиму модема на iPhone. Компьютер незаметно может начать обновлять вашу библиотеку фотографий или же решит, что пора загрузить следующее обновление macOS и т.д.
Как бы это не было в целом удобно, по крайней мере в определенных сценариях вы можете отключить такую функцию. Это поможет предотвратить нежелательные платежи за переданный через сотовую сеть трафик. Мы расскажем, как это можно сделать.
Как отключить Автодоступ к точке на iPhone, iPad и Mac
Чтобы изменить сценарий, будет ли ваш iPhone, iPad, iPod touch или Mac использовать ближайший Режим модема каждый раз, когда нет доступа к сохраненным сетям Wi-Fi, выполните следующие действия:
1. Откройте приложение «Настройки» на iPhone или iPad с iOS 13 (iPadOS) или более поздней версией. На Mac запустите приложение «Системные настройки».
2. В iOS и iPadOS выберите раздел Wi-Fi.
В macOS – раздел «Сеть».
3. На iPhone или iPad нажмите опцию «Автодоступ к точке».
Тут доступны следующие варианты:
Никогда. Запретить этому устройству автоматическое обнаружение и подключение к Режиму модема, если сеть Wi-Fi недоступна.
Спросить. Разрешить этому устройству автоматически обнаруживать ближайшие устройства с Режимом модема, когда Wi-Fi недоступен. Перед подключением к ним у вас спросят разрешение на это.
Автоматически. Используйте этот параметр, чтобы устройство автоматически обнаруживало и подключалось к ближайшей личной точке доступа, когда сети Wi-Fi недоступны.
На Mac выберите сеть Wi-Fi в левом столбце и установите галочку рядом с параметром «Спросить о подключении к личным точкам доступа».
Отключите опцию Автодоступ к точке, если вы хотите прекратить автоматическое подключение к ближайшему Режиму модема на вашем iPhone или iPad и избежать чрезмерного использования сотовых данных в случае отсутствия доступа к известной Wi-Fi-сети.
Управление Wi-Fi и Режимом модема в Пункте управления
При желании в Настройках можно запретить iPhone подключаться к известным сетям Wi-Fi, а также забыть сохраненную сеть, просмотреть пароли ранее подключенных сетей Wi-Fi, запретить телефону запрашивать подключение к Wi-Fi сети и многое другое.
А с помощью расширенного Пункта управления вы можете производить подключение (отключение) к сети Wi-Fi, Режиму модема или подключиться к Bluetooth-аксессуару, даже не прибегая к настройкам.
Насколько публикация полезна?
Нажмите на звезду, чтобы оценить!
Средняя оценка 5 / 5. Количество оценок: 4
Оценок пока нет. Поставьте оценку первым.
Автовход вай фай айфон
Будь в курсе последних новостей из мира гаджетов и технологий
Как настроить автоматическое подключение к хотспоту на iPhone в iOS 13
Думаю, для достаточного количества читателей это привычная ситуация: вы на улице с iPad и iPhone, и вам нужно выйти в интернет с планшета. Разумеется, вы идете в настройки смартфона, включаете там режим модема и подключаете к созданной сети iPad (причем придется вводить на нем пароль, если вы это делаете впервые). Собственно, это займет у вас минуту, не больше — однако Apple предлагает вам сэкономить даже это небольшое время, настроив автоматическое подключение iPad или MacBook к точке доступа на вашем iPhone.
Для этого нужно зайти на MacBook или iPad в настройки Wi-Fi, перейти в пункт «Автодоступ к точке» и выбрать там автоматический режим подключения или же по запросу:
Как это работает? Если ваш MacBook или iPad не обнаруживает рядом знакомые сети Wi-Fi, но находит iPhone в режиме модема, то он может подключиться к нему автоматически, без введения пароля (или же по запросу — отличная опция для тех, у кого лимитный тарифный план). Так что если на вашем iPhone режим модема включен заранее — вам не придется совершать вообще никаких действий: просто включаете MacBook или iPad вне зоны работы запомненных сетей Wi-Fi, он сразу же подключается к хотспоту на iPhone и вуаля, вы в интернете.