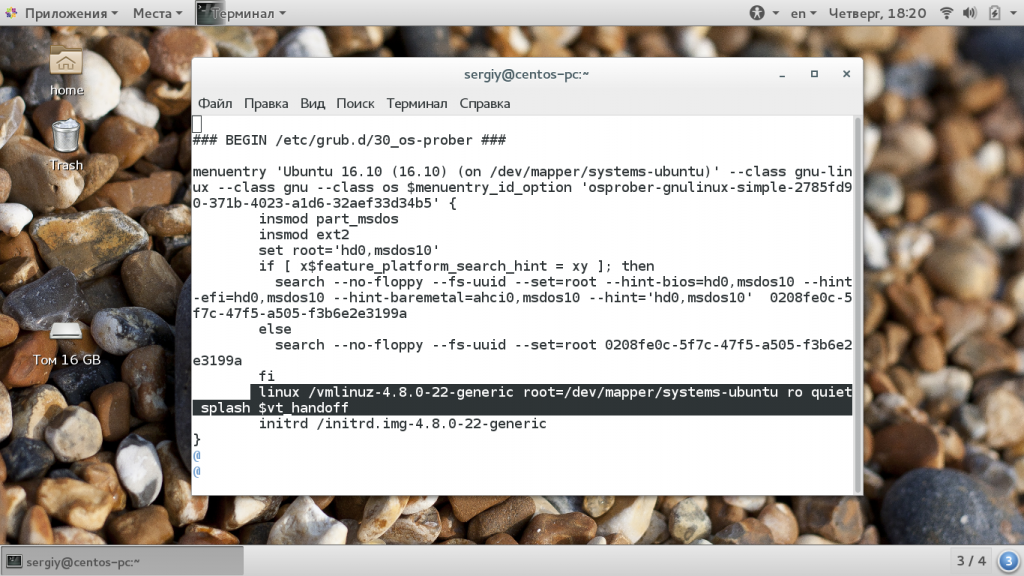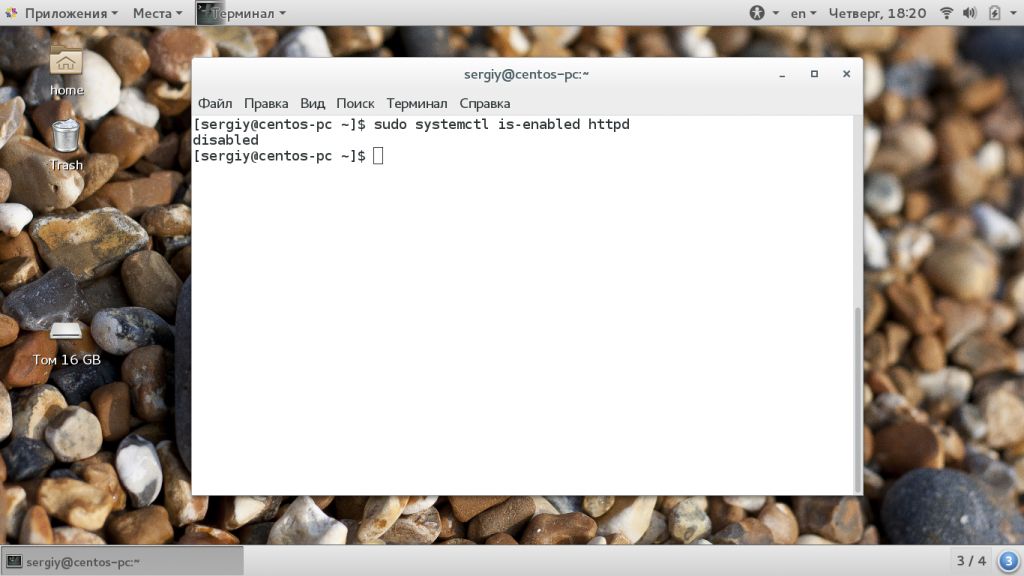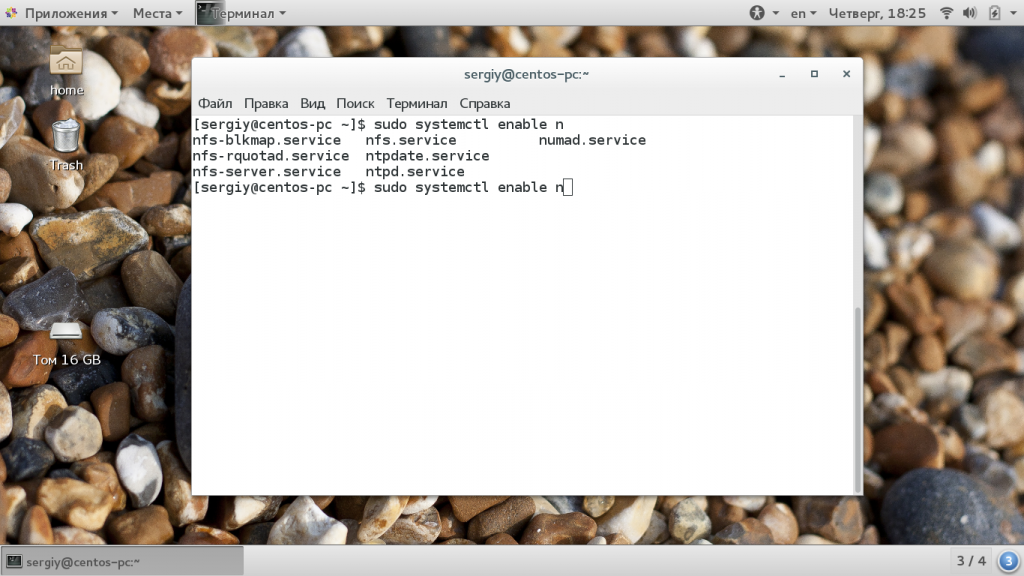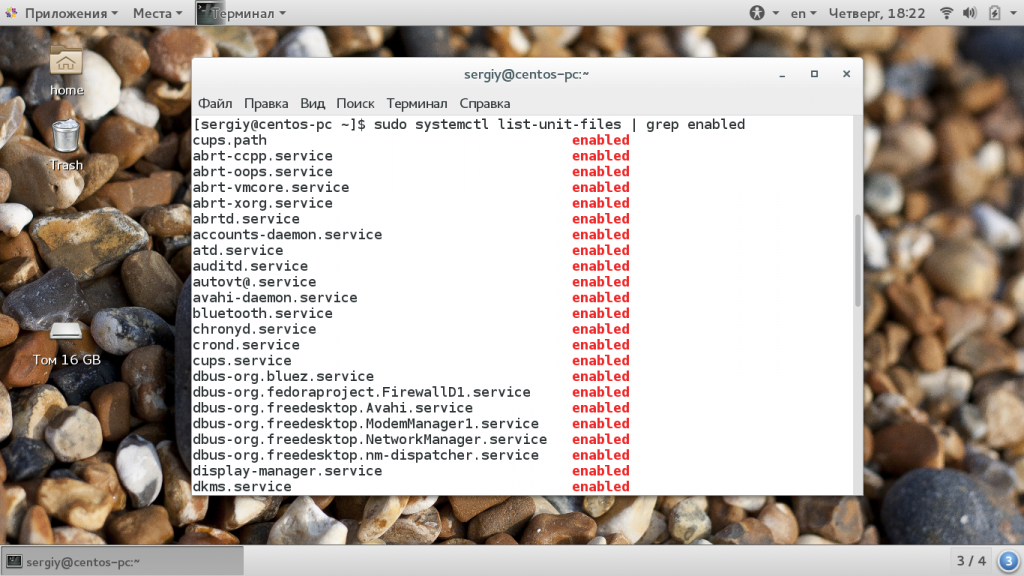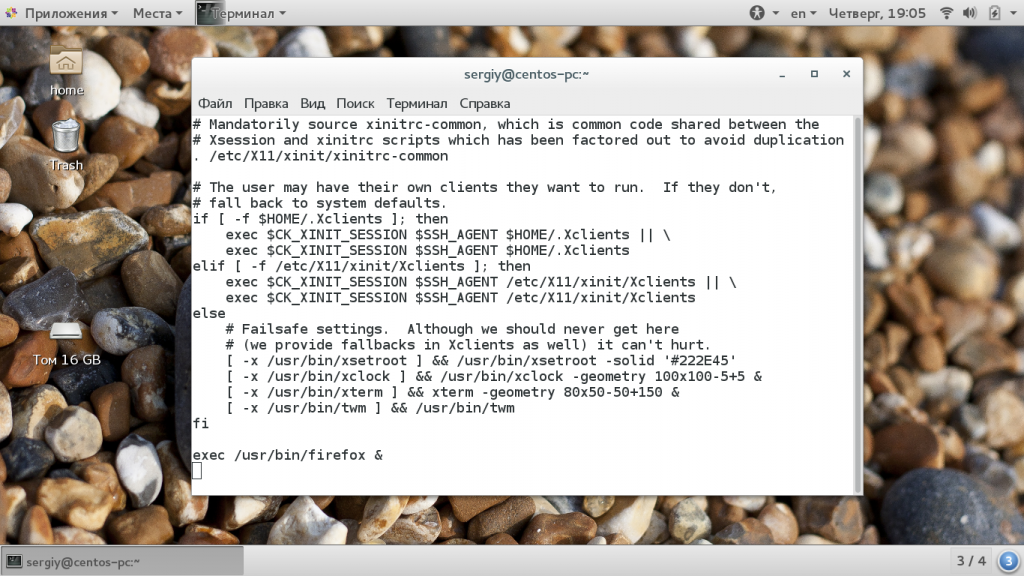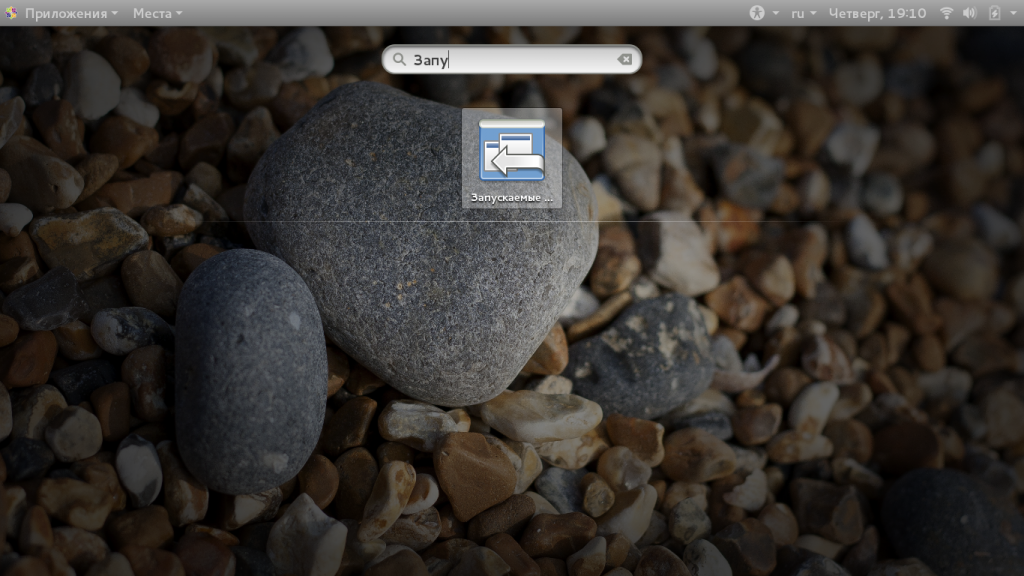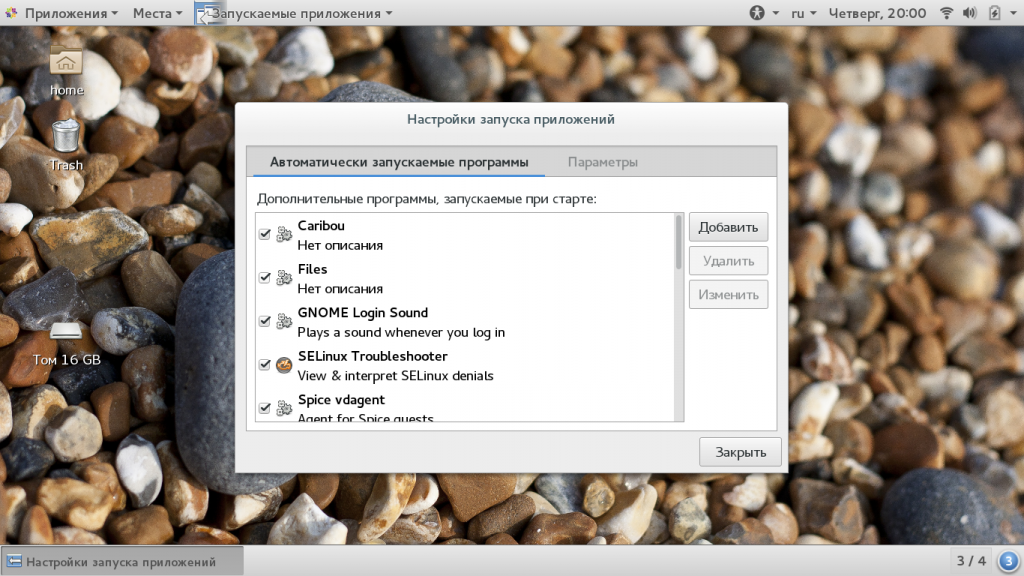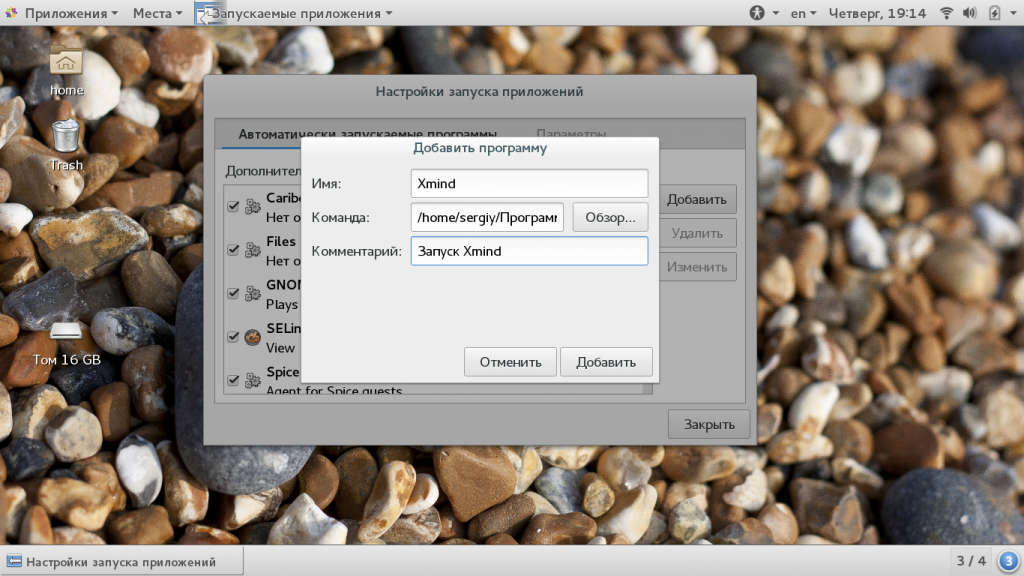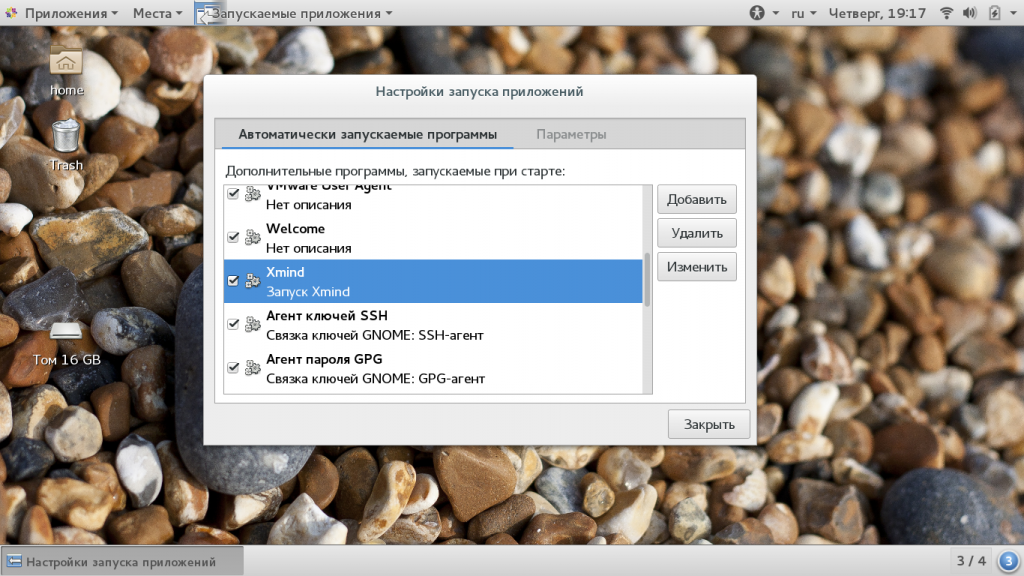Автозагрузка Linux
После запуска компьютера, как правило, нам приходится запускать некоторые программы. которыми мы пользуемся чаще всего. Также после запуска системы нам может понадобиться выполнить какие-либо специфичные действия, например, создать нужные файлы или установить некоторые параметры. Очень неудобно делать это вручную. Для решения таких задач существует автозагрузка.
В этой статье мы рассмотрим как работает автозагрузка Linux, как добавить программы автозагрузки, куда их будет более правильно добавить, а также какие виды автозагрузки бывают в этой операционной системы.
Как работает автозагрузка?
Чтобы понять как работает автозагрузка, сначала нужно вспомнить, что происходит во время процесса загрузки Linux. Как только ядро завершит свою инициализацию и будет готово к дальнейшей работе, оно передаст управление системе инициализации. Система инициализации — это основной процесс, именно он запускает все другие процессы в системе.
Есть процессы, которые система инициализации, например, systemd, запускает по умолчанию, но также вы можете настроить чтобы она запускала нужные вам процессы. Также многими дочерними процессами выполняются файлы скриптов или имеется та или иная возможность запускать необходимые вам программы. Такая возможность есть и у большинства окружений рабочего стола.
Рассмотрим основные уровни автозагрузки которые вы можете использовать:
- Автозагрузка на уровне ядра — вы можете указать любую программу, которая будет запускаться после старта ядра вместо системы инициализации;
- Автозагрузка системы инициализации — запуск основных системных сервисов, дополнительных сервисов, а также ваших скриптов на этапе инициализации системы;
- Автозагрузка rc.local — устаревший метод загрузки скриптов, выполняется перед запуском графического окружения;
- Автозагрузка менеджера входа — вы можете выполнять свои скрипты или команды после запуска менеджера входа, но перед запуском окружения;
- Автозагрузка X сервера — запуск нужных программ или скрпитов сразу после старта X сервера;
- Автозагрузка окружения — большинство окружений поддерживают автозагрузку программ, там даже можно настроить отложенный запуск и другие параметры;
- Автозагрузка bash — самый последний вариант — это автозагрузка на уровне отдельной командной оболочки, вы можете выполнять нужные команды автоматически, как только будет запущен терминал.
Дальше мы рассмотрим более подробно как использовать каждый из пунктов для автозагрузки программ, скриптов или выполнения команд в Linux.
Автозагрузка на уровне ядра
Автозагрузка на уровне ядра вряд ли будет вам очень полезной для повседневного применения, но я решил о ней упомянуть, поскольку такая возможность есть. С помощью параметра ядра init вы можете указать какую программу стоит запускать сразу после завершения инициализации ядра. Например, вы можете загрузить оболочку Bash вместо Systemd. Для этого достаточно подправить строку запуска ядра в конфигурационном файле Grub или во время запуска. Добавьте в конец параметр init:
linux /vmlinuz-4.8.0-22-generic root=/dev/mapper/systems-ubuntu ro quiet init=/bin/bash
Но, обычно, удобнее изменить это значение временно, в меню Grub. Читайте подробнее об этом в статье параметры ядра Linux. Так не выполняется автозагрузка программы linux, но, тем не менее, иногда может быть полезно.
Автозагрузка в системе инициализации
Чаще всего, когда говорится автозагрузка Linux, подразумевается именно автозагрузка сервисов с помощью системы инициализации. В systemd очень продвинутая система управления службами. Здесь поддерживается разрешение зависимостей, параллельный запуск, отсрочка запуска и перезапуск при ошибке. В терминологии Systemd все запускаемые программы представлены файлами юнитов, в каждом юните описаны параметры программы, ее исполняемый файл, а также дополнительные требования к запуску.
Для добавления или удаления служб из автозапуска используется команда systemctl. Чтобы добавить службу в автозапуск выполните:
sudo systemctl enable имя_службы
А чтобы отключить ее автозапуск linux:
sudo systemctl disable имя_службы
Например, если вы хотите добавить в автозагрузку Apache, то нужно выполнить:
sudo systemctl enable apache
Также вы можете проверить добавлена ли уже служба в автозагрузку:
sudo systemctl is-enabled httpd
Если вы не знаете точное имя файла сервиса, но знаете его первую букву, то можно использовать автодополнение, как и в любом другом месте терминала с помощью кнопки Tab:
Также вы можете посмотреть все сервисы, которые были добавлены в автозагрузку с помощью команды:
systemctl list-unit-files | grep enabled
Автозагрузка скриптов в Linux
Раньше было принято размещать все скрипты, которые запускаются по умолчанию в файле /etc/rc.local. Этот файл все еще существует, но это пережиток системы инициализации SysVinit и теперь он сохраняется только для совместимости. Скрипты же нужно загружать только с помощью Systemd.
Для этого достаточно создать простой юнит-файл и добавить его в автозагрузку, как любой другой сервис. Сначала создадим этот файл:
sudo vi /lib/systemd/system/runscript.service
[Unit]
Description=My Script Service
After=multi-user.target
[Service]
Type=idle
ExecStart=/usr/bin/local/script.sh
[Install]
WantedBy=multi-user.target
В секции Unit мы даем краткое описание нашему файлу и говорим с помощью опции After, что нужно запускать этот скрипт в многопользовательском режиме (multi-user). Секция Service самая важная, здесь мы указываем тип сервиса — idle, это значит, что нужно просто запустить и забыть, вести наблюдение нет необходимости, а затем в параметре ExecStart указываем полный путь к нашему скрипту.
Осталось выставить правильные права:
sudo chmod 644 /lib/systemd/system/runscript.service
Затем обновить конфигурацию и добавить в автозагрузку Linux новый скрипт:
sudo systemctl daemon-reload
sudo systemctl enable myscript.service
После следующей перезагрузки этот скрипт будет запущен автоматически. Обратите внимание, что для каждого скрипта, который вы собираетесь запускать должны быть правильно выставлены права, а именно нужно установить флаг выполнения. Для этого используйте команду chmod:
sudo chmod u+x /usr/local/bin/script
В параметрах мы передаем утилите адрес файла скрипта. Исполняемость — это обязательный параметр для всех способов.
Автозагрузка X сервера
Часто, в легких окружениях рабочего стола и оконных менеджеров для автозагрузки программ используется автозагрузка на уровне X сервера. Все запускаемые, таким образом, скрипты будут стартовать после запуска X сервера. Чтобы настроить такую автозагрузку Linux вам будет достаточно добавить путь к нужному скрипту в файл ~/.xinitrc или /etc/X11/xinit/xinitrc. Синтаксис добавляемой строки таков:
exec путь_к_скрипту &
Если файла ~/.xinitrc еще не существует, то его нужно создать:
cp /etc/X11/xinit/xinitrc ~/.xinitrc
Затем, чтобы добавить в автозагрузку linux скрипт, отредактируйте файл так, как вам нужно. Например, будем запускать Firefox:
Готово. Осталось сохранить изменения. При следующем запуске X сервера сработает автозапуск Linux и выполняется эта команда. Таким же способом может выполняться автозапуск приложений linux.
Автозагрузка окружения рабочего стола
Такие мощные окружения рабочего стола как Gnome и KDE имеют свои приложения для автозагрузки. Например, в Gnome программа называется «Запускаемые автоматически приложения». Вы можете запустить ее из главного меню системы:
Здесь вы видите все программы, которые уже добавлены в автозагрузку. Вы можете отключить каждую из них просто сняв галочку.
Чтобы добавить новую программу или скрипт в автозагрузку нажмите кнопку «Добавить»:
Тут вам нужно заполнить три поля:
- Имя — произвольное имя для команды, по которому вы сможете ее найти;
- Команда — полный путь к исполняемому файлу программы;
- Комментарий — дополнительная информация, указывать необязательно.
Дальше нажмите «Добавить» ваша программа появится в списке. При следующей загрузке системы, будет выполняться автозагрузка программ linux.
Автозагрузка Bash
Самый простой автозапуск скрипта linux — это запуск с помощью bashrc. Ваш скрипт или команда будет выполняться каждый раз, когда запускается новая сессия терминала. Для этого добавьте адрес нужного скрипта в файл ~/.bashrc:
/usr/bin/local/script
export MYWAR=test
Здесь вы можете запускать на выполнение любые скрипты или команды. Часто такой подход используется для создания псевдонимов команд, объявления новых переменных и собственных функций.
Выводы
В этой статье мы рассмотрели добавление в автозагрузку linux, а также как работает автозагрузка и ее виды. Конечно, существует множество других файлов, куда бы вы могли пристроить свой скрипт, но это будет неправильно. Нужно использовать только предназначенные для этого методы, хотя бы потому, чтобы потом не забыть. Если у вас остались вопросы, спрашивайте в комментариях!
Обнаружили ошибку в тексте? Сообщите мне об этом. Выделите текст с ошибкой и нажмите Ctrl+Enter.
Как управлять запускаемыми приложениями в Linux Mint
Вы можете добавлять или удалять приложения, которые запускаются при запуске в Linux Mint, когда ОС завершает загрузку. В этой статье мы увидим универсальный метод, подходящий для всех настольных сред для управления запускаемыми приложениями. Кроме того, мы увидим, какие основные среды рабочего стола Mint предоставляют для управления запускаемыми приложениями.
Для управления запускаемыми приложениями вы можете использовать только файловый менеджер. Современные среды рабочего стола, а также некоторые оконные менеджеры изначально настроены для обработки файлов * .desktop в специальных каталогах. Это следующие каталоги:
/etc/xdg/autostart/home/ваше имя пользователя/.config/autostart
Первая папка – это общий для всех пользователей операционной системы. Все файлы * .desktop являются программами запуска приложений и будут обрабатываться для всех пользователей. У вас должен быть root-доступ, чтобы помещать туда файлы или удалять их.
Вторая папка – это ваша личная папка автозагрузки. Установленные вами программы запуска будут запускаться при запуске только для вашей личной учетной записи.
Вот как их использовать папки для управления запускаемыми приложениями в Linux Mint.
Управление запускаемыми приложениями в Linux Mint
Как вы, возможно, знаете, все средства запуска приложений (файлы * .desktop) хранятся в следующей папке:
Итак, если вы скопируете желаемую программу запуска приложения из этой папки в вашу личную папку ~/.config/autostart, это заставит приложение запускаться каждый раз, когда вы подписываете в свою учетную запись пользователя.
Если вы поместите средство запуска в папку/etc/xdg/autostart , приложение будет запускаться автоматически для каждого пользователя.
Вы можете использовать любой файловый менеджер для копирования файлов между этими папками. Никаких дополнительных инструментов не требуется.
Однако среды рабочего стола в Linux Mint предоставляют конфигуратор графического интерфейса для управления запускаемыми приложениями.
Управление запускаемыми приложениями в MATE
- Откройте Центр управления.
- Нажмите «Автозагрузка приложений» в разделе «Личные»:
- Откроется окно настроек запускаемых приложений. Нажмите кнопку «Добавить» и заполните текстовые поля.
Управление Запуск приложений в XFCE
Чтобы добавить новое приложение для запуска в XFCE, выполните следующие действия.
- Откройте настройки.
- Перейдите в раздел «Сеанс и запуск» в разделе «Система».
- Перейдите на вкладку «Автозапуск приложения» .
- Нажмите кнопку” Добавить “, чтобы добавить новое приложение в автозагрузку.
Появится следующее диалоговое окно: - Здесь введите имя элемента запуска и заполните текстовое поле команды.
Управление Автозагрузка приложений в Cinnamon
Чтобы добавить новое приложение в автозагрузку в Cinnamon, выполните следующие действия.
- Откройте системные настройки (Центр управления).
- Щелкните “Автозагрузка” в разделе “Настройки”.
- Откроется следующее окно. быть открытыми:
- Нажмите кнопку “Добавить”, затем щелкните элемент “Выбрать приложение”. В качестве альтернативы вы можете использовать элемент «Пользовательская команда».
Появится следующее диалоговое окно: - Выберите нужное приложение и нажмите «Добавить приложение».
Управление запускаемыми приложениями в KDE
- Откройте настройки системы.
- Нажмите “Запуск и завершение работы” в разделе ” Рабочая среда”. Откроется следующая страница:
- На вкладке Автозапуск нажмите кнопку «Добавить программу .. . “и выберите приложение, чтобы оно запускалось с KDE.