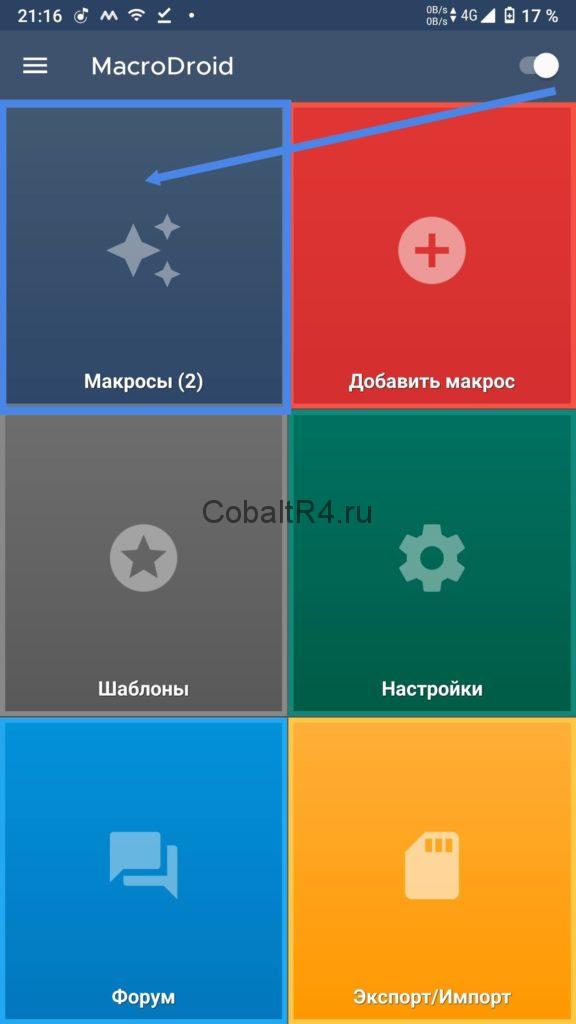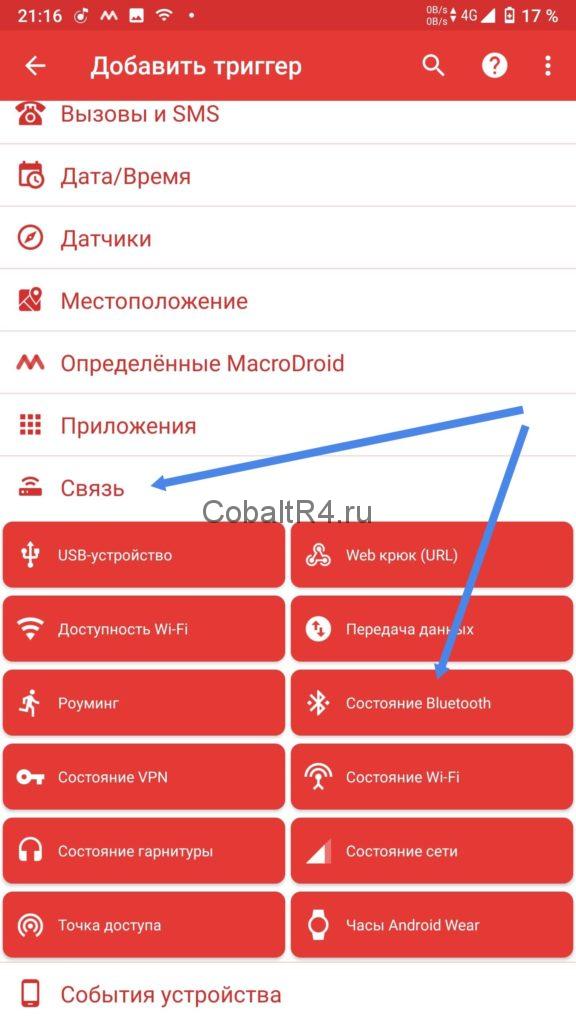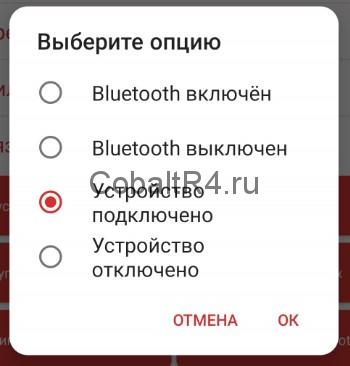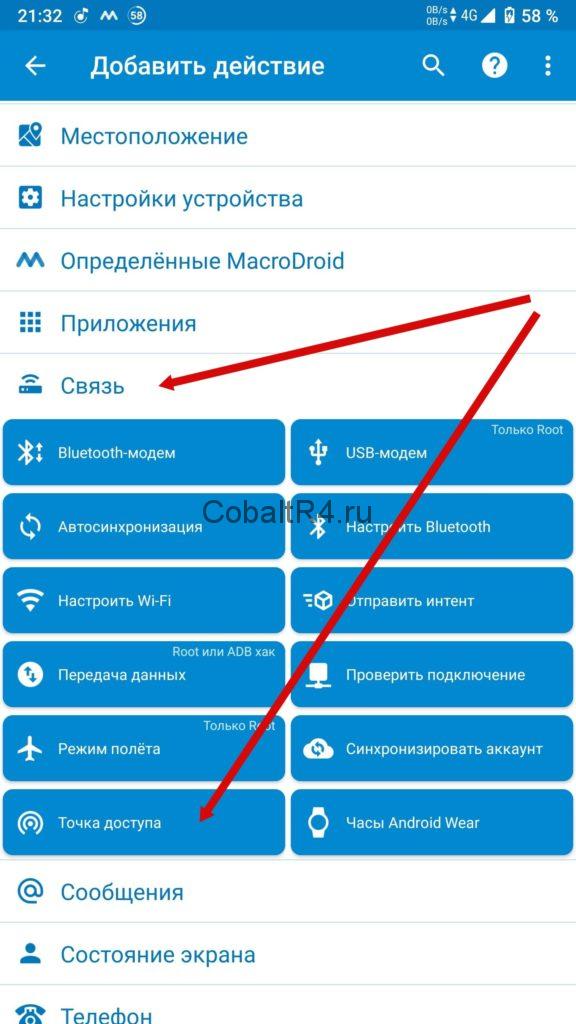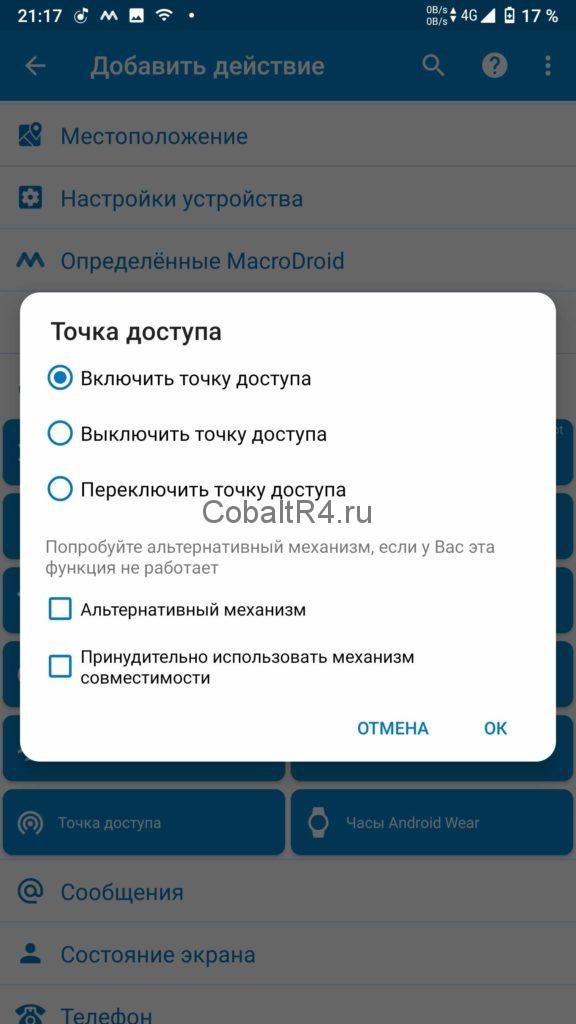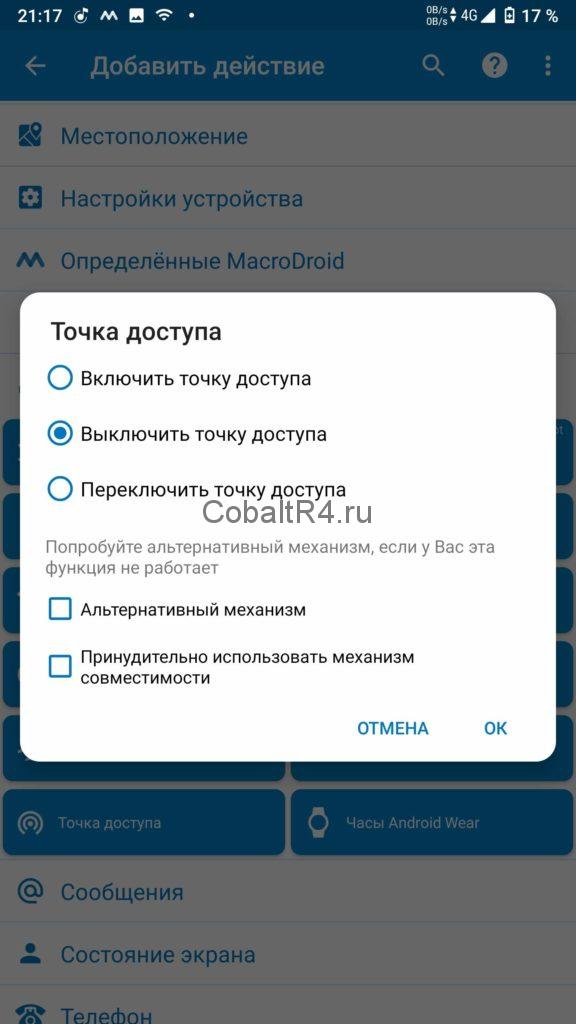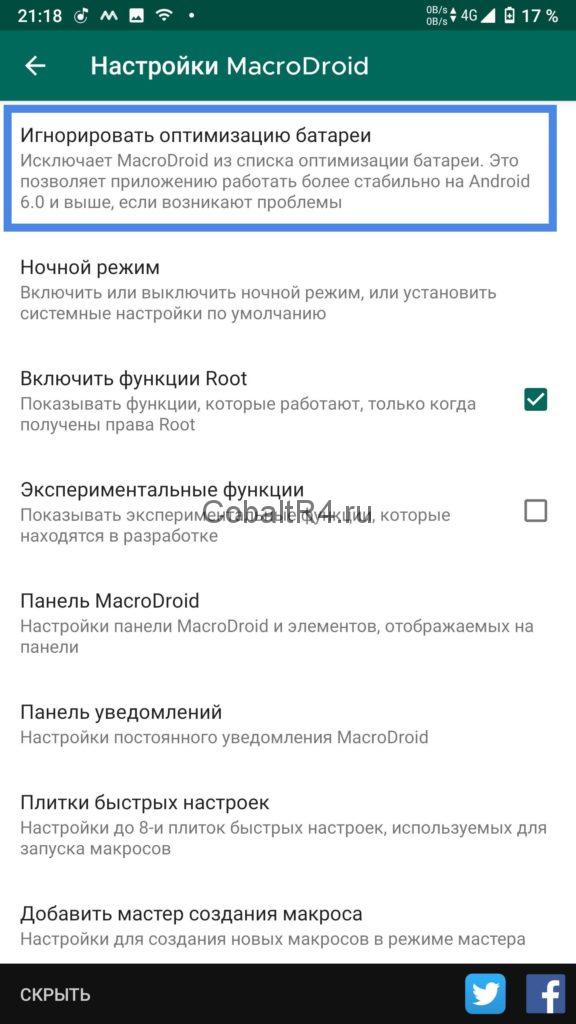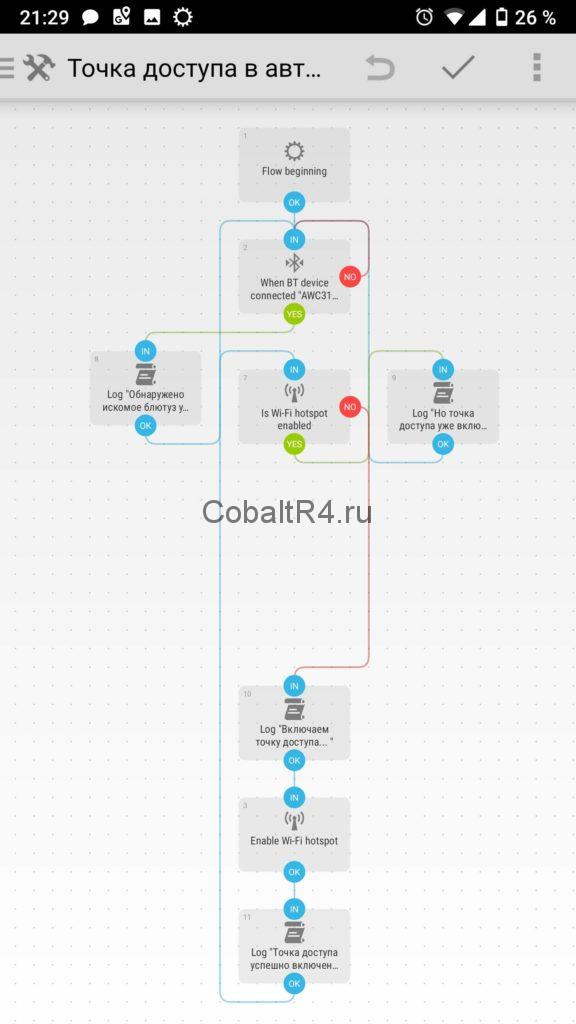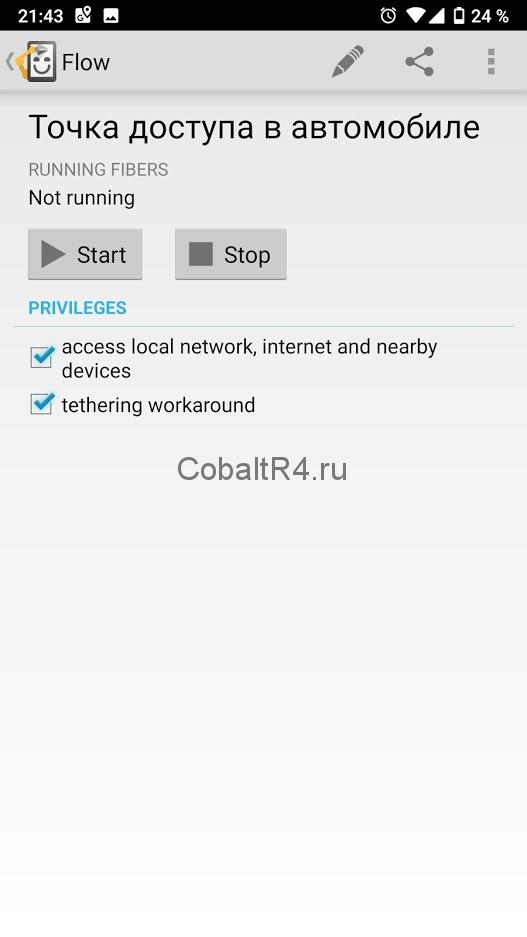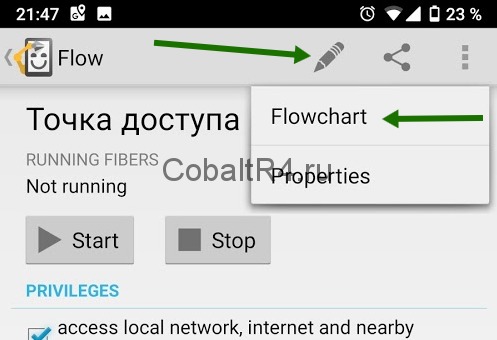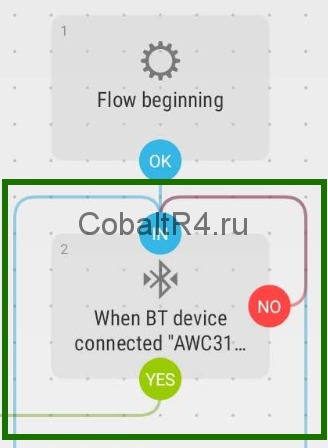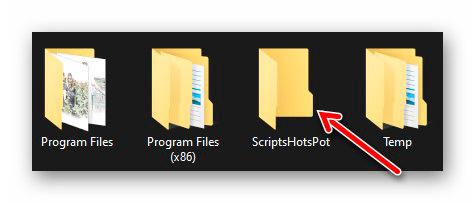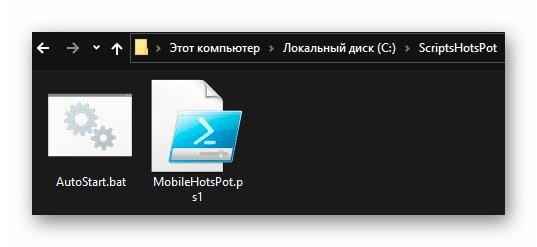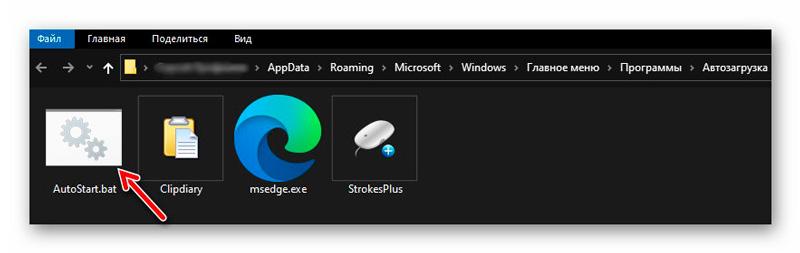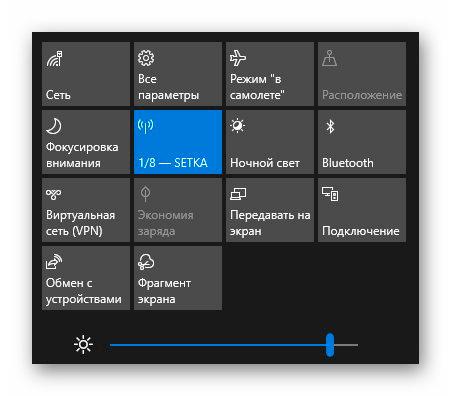- Автовключение точки доступа при посадке в автомобиль
- Что потребуется?
- Новый способ (MacroDroid)
- Старый способ (Automate)
- Алгоритм
- Реализация
- Автоматический запуск раздачи Wi-Fi при включении ноутбука
- Создаем .bat файл для запуска точки доступа Wi-Fi на ноутбуке
- Добавляем .bat файл в автозагрузку Windows 10 для автоматического запуска виртуальной Wi-Fi сети
- Автоматический запуск точки доступа в Windows 7
- Беспроводная точка доступа Windows 10 — автозапуск с компьютером
- Скачать папку ScriptsHotsPot
- ПОЛЕЗНОЕ ВИДЕО
Автовключение точки доступа при посадке в автомобиль
Мой вариант автоматизации включения точки доступа при подключении Android-смартфона посредством Bluetooth к магнитоле. Автомобилем пользуюсь не так часто, чтобы в него покупать отдельный USB-модем и ежемесячно платить за интернет. К тому же, на Android’е есть некоторые проблемы с получением интернета с RNDIS-устройств. Как пример, приложения Яндекса (навигатор, музыка, радио) не видят наличие доступа к интернету в системе, хотя если смотреть ifconfig или просто пинговать ресурс, интернет будет.
А вот при подключении штатно предусмотренным способом через Wi-Fi всё прекрасно работает.
Что потребуется?
- Android-смартфон;
- Программа Automate ( Automate 1.20.5 (Одна Загрузка) ) для старого способа!;
- Программа MacroDroid для нового способа:
- актуальная версия:
MacroDroid Pro v5.19.9 (Одна Загрузка)
MacroDroid Helper v1.7 (1004 Загрузки) — служебный сервис, на некоторых смартфонах без него не будет работать включение точки доступа.
- старая версия, под которую писалась инструкция:
MacroDroid Pro v4.9.6.1 (5634 Загрузки)
Новый способ (MacroDroid)
Устанавливаем программу на смартфон. Запускаем. Переходим в пункт Макросы:
Жмем плюсик в нижнем правом углу и создаем тем самым новый скрипт:
Сначала создадим макрос для включения точки доступа. Сверху задаем ему название, например Car WiFi On, в красном окошке Триггеры жмем плюсик. Здесь задаем условие для срабатывания нашего макроса. Нас интересует подключение к магнитоле по блютузу. Значит идем в категорию Связь и выбираем Состояние Bluetooth:
Выбираем условие Устройство подключено и выбираем магнитолу:
- актуальная версия:
В моем случае магнитола зовется AWC3187
Теперь назначим действие при подключении к магнитоле. Нас интересует включение точки доступа. Для этого в синем окошке Действия жмем плюсик. В списке действий находим категорию Связь, в ней выбираем Точка доступа:
Выбираем пункт Включить точку доступа, галочки для начала не ставим. У меня на Android 9.0 всё работает без их включения, но если у вас хотспот не будет включаться, то попробуйе альтернативные способы:
Всё, макрос на включение готов. Выглядеть должен примерно так:
Сохраняем макрос и создаем второй. Теперь уже на выключение точки доступа по выходу из автомобиля.
Задаем ему название, добавляем новый тригер — Связь — Состояние Bluetooth — Устройство отключено — выбираем магнитолу:
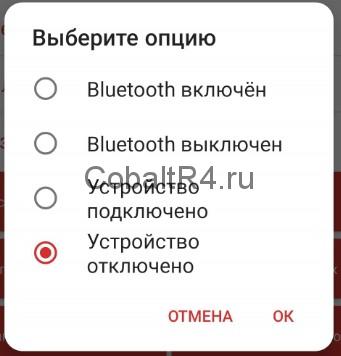

В моем случае магнитола зовется AWC3187
Добавляем новое действие — Связь — Точка доступа — Выключить точку доступа:
Не забываем включить галочки на альтернативных способах, если без них не срабатывает.
Выходим в главное меню программы MacroDroid и отключаем оптимизацию приложении, выбрав первый пункт и согласившись во всплывающем окне:
Снова выходим в главное меню и активируем работу MacroDroid‘а, включив ползунок в верхнем правом углу. Теперь идем в машину и включаем магнитолу, проверяем, что точка доступа включилась. Выключаем магнитолу, убеждаемся, что раздача интернета прекратилась. Под каждым макросом должна будет появиться строчка Последняя активация: хх минут назад, что свидетельствует о правильной работе.
Теперь смартфон автоматически будет раздавать интернет на магнитолу при посадке в автомобиль и так же выключать её при высадке, даже с выключенным экраном и включенным режимом экономии батареи.
Старый способ (Automate)
Алгоритм
- устанавливаем программу на смартфон;
- составляем в ней скрипт на включение точки доступа при подключении к магнитоле по блютузу;
- в настройках программы выставляем запуск всех запущенных скриптов после перезагрузки устройства;
- запускаем скрипт и забываем про программу;
- смартфон сам будет подключаться к Bluetooth магнитолы и тем самым активировать работу скрипта на включение точки доступа.
Реализация
Устанавливаем программу Automate. Запускаем. Сразу идем в настройки и ставим галочку напротив пункта Run on system startup:
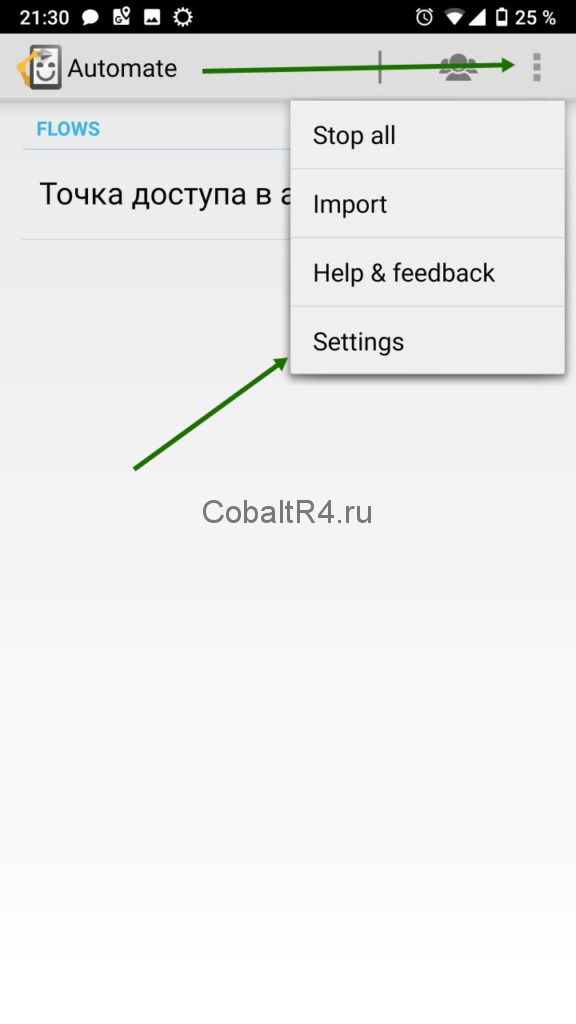

Тем самым обеспечиваем постоянную работу нашего скрипта даже после перезагрузок устройства (важным условием в целом системы Android для автозапуска приложений является факт его (приложения) выполнения на момент перезагрузки, т.е. если программа была принудительно закрыта до перезапуска, запущена автоматически она не будет даже с установленной галочкой).
Или же создаем свой и срисовываем со скриншота:
Скачанный скрипт необходимо импортировать. Для этого в меню выбираем пункт Import, и в файловом проводнике находим скачанный файл с расширением .flo.
В списке на главном экране должен будет появиться скрипт Точка доступа в автомобиле. А при его открытии картина будет примерно следующая:
Единственным отличием будет отсутствие галочек на пунктах access local network, internet and nearby devices и tethering workaround. Соответственно, ставим их. Программа предложит установить дополнительные пакеты для расширения своих привелегий. Соглашаемся.
Хотел уже писать о запуске скрипта, но вспомнил, что в нем забит MAC-адрес блютуза моей магнитолы. Предварительно выполняем сопряжение магнитолы со смартфоном, если этого не было сделано и идем в редактор скрипта: иконка с карандашом — Flowchart:
На блок-схеме находим блок под номером 2 с иконкой блютуза и нажимаем по нему коротким тапом:
Жмем кнопку Pick device:
И в списке сопряженных блютуз-устройств выбираем магнитолу. Жмем Done. Затем галочку в верхнем правом углу от блок-схемы.
Вот теперь-то можно запускать скрипт. В логе начнут появляться сообщения, справа от названия скрипта появится единица, обозначающая количество одновременно работающих экземпляров и в шторке (трее) появится уведомление от Automate. Закрывать его крайне не рекомендуется, ибо система Android не гарантирует работоспособность программ в фоне, которые не заявляют о себе постоянным уведомлением в трее.
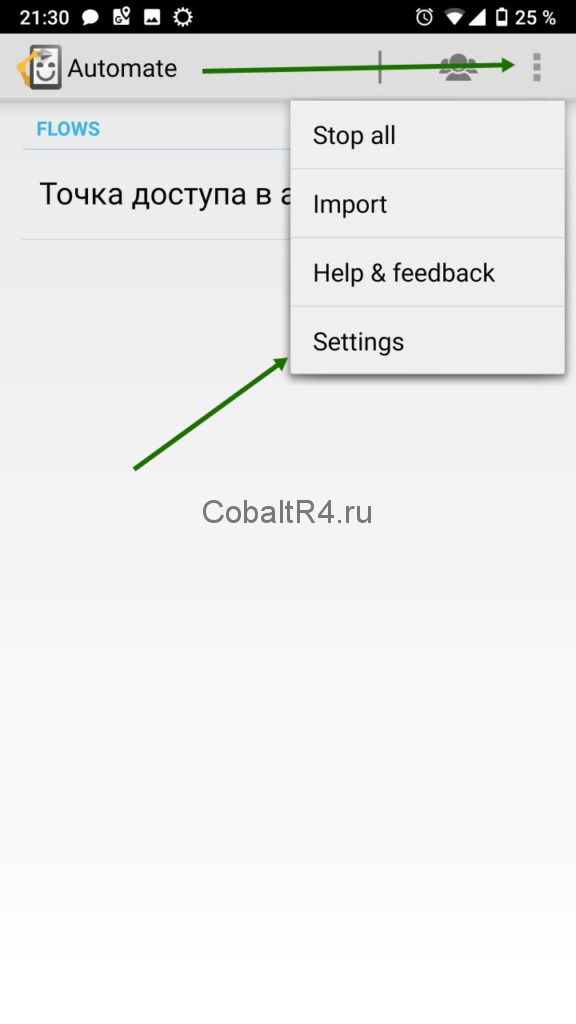
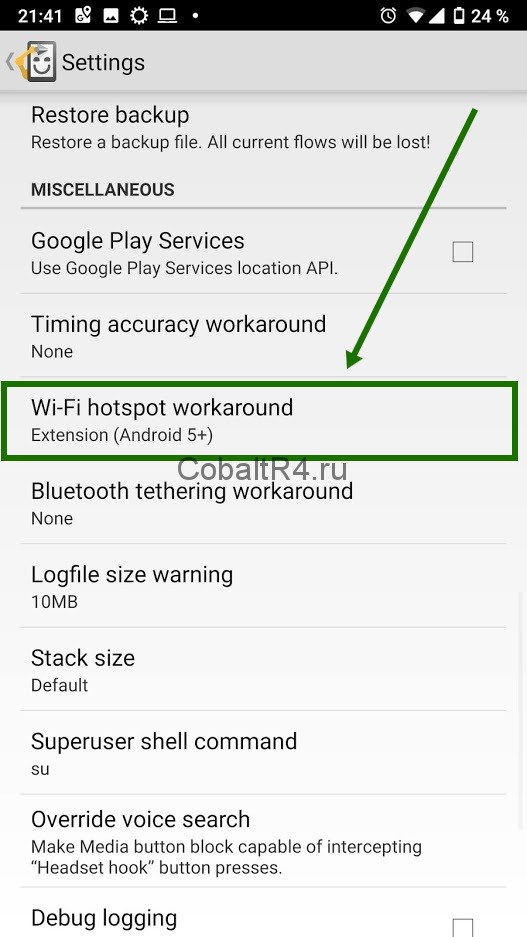
В моем случае работает в режиме Extension (Android 5+) и абсолютно не работает на всех других. Возможно, у вас будет иначе. Для одного из пунктов необходимы Root-права о которых упоминалось в начале статьи:
Автоматический запуск раздачи Wi-Fi при включении ноутбука
Эта статья будет полезна всем, кто раздает Wi-Fi со своих ноутбуков, или стационарных компьютеров. Если вы запускаете виртуальную сеть командой через командную строку, то наверное знаете, что после каждой перезагрузки ноутбука (выключения и включения) , нужно заново заходить в командную строку, и выполнять соответствующую команду. Только после этого, ноутбук начинает раздавать Wi-Fi.
Даже, если вы настроили точку доступа через какую-то программу, то все ровно нужно запускать эту программу, и затем запускать виртуальную сеть. Это не всегда удобно. Особенно, если вы часто пользуетесь этой функцией. Намного удобнее, когда точка доступа будет запускаться автоматически, сразу после запуска Windows. Как это сделать, я сейчас покажу и все подробно объясню.
В одной из статей по настройке точки доступа Wi-Fi на ноутбуке, я рассказывал о том, как создать .bat файлы для запуска и остановки виртуальной Wi-Fi сети. Так вот, мы точно так же создадим .bat с командой запуска сети, и просто добавим его в автозагрузку. При включении компьютера, он автоматически будет запускаться, и выполнять команду. После чего, ноутбук будет раздавать интернет без вашего участия. Задача понятна, поехали!
Обновление: способ, который описан в этой статье подходит только для запуска точки доступа через командную строку. Если вы пользуетесь функций Мобильный хот-спот в Windows 10, то настроить автозапуск хот-спот можно по этой инструкции.
Создаем .bat файл для запуска точки доступа Wi-Fi на ноутбуке
Этот способ подойдет для Windows 10, Windows 8 (8.1), и Windows 7.
Перед тем, как создавать такой файл, у вас должна быть настроена точка доступа. Как это сделать, я писал в инструкциях:
Только после того, как все получится запустить вручную, и компьютер будет раздавать интернет, есть смысл создавать файл для автозагрузки.
На рабочем столе, нажмите правой кнопкой мыши на пустую область, и выберите пункт «Создать» – «Текстовый документ».
Переименуйте файл в start_wifi.bat. Название может быть любым (английскими буквами) , главное, что бы расширение было .bat. После переименования, файл должен стать другим.
Если не получается, возможно, у вас отключено отображение расширения файлов. Как это исправить, читайте здесь.
После этого, нажмите на файл правой кнопкой мыши, и выберите «Изменить».
Откроется обычный блокнот. Вставьте в него команду:
Нажмите на пункт «Файл» – «Сохранить», или просто закройте файл и подтвердите сохранение изменений.
Все, наш файл готов. Теперь, если его запустить, запустится виртуальная Wi-Fi сеть. Что бы этот файл автоматически запускался при включении компьютера, нам нужно добавить его в автозагрузку. Что мы сейчас и сделаем.
Если нужно, можете создать такой же файл для остановки раздачи Wi-Fi. Все точно так же, только команда будет другая: netsh wlan stop hostednetwork.
Добавляем .bat файл в автозагрузку Windows 10 для автоматического запуска виртуальной Wi-Fi сети
Нам нужно сам .bat файл скопировать в папку автозагрузки. Что бы быстро открыть эту папку в Windows 10, нажмите сочетание клавиш Win+R, введите в окне «Выполнить» команду shell:startup, и нажмите Ok.
Откроется папка автозагрузки, в которую нам нужно скопировать наш .bat файл.
Перезагружаем компьютера, и наслаждаемся результатом. Сразу после загрузки Windows, вы заметите как появится, и быстро исчезнет окно командной строки. Это значит, что точка доступа запущена.
Автоматический запуск точки доступа в Windows 7
В Windows 7, папку «Автозагрузка» (Startup) можно найти в меню «Пуск» – «Все программы».
Открываем папку, и копируем в нее наш .bat файл.
Все готово. Что бы убрать файл из автозагрузки, просто удалите его.
260
149656
Сергей
Настройка виртуальной Wi-Fi сети
Вчера накрылся роутер, раскидывавший WiFi повсюду в семье. Все — взвыли, я с бубном..
Воткнул выделенку напрямую в свой комп и.. нашел эту статью. Ничего не настраивал и не помню со времен XT..
Но все получилось! — Спасибо, Сергей!)
Подскажите пожалуйста, когда включаешь ноутбук все время нужно нажимать сочетание клавиш Fn+F2, что бы включить адаптер wi fi, вопрос такой, можно ли сделать так что бы не использовать эту комбинацию и адаптер включался автоматом?
Какая модель ноутбука и какая Windows на нем установлена?
У меня такая же проблема, Windows 7 32, Asus k50c. Подскажите, как ее решить?
Беспроводная точка доступа Windows 10 — автозапуск с компьютером
Реализовать автозапуск беспроводной точки доступа Windows 10 не так сложно, как кажется, но неопытным пользователям все-таки советую сосредоточиться на точном выполнении каждого описанного ниже пункта.
Первый этап (очень простой) заключается в скачивании архива по ссылке, что найдете в конце статьи, который нужно распаковать любым архиватором, а его содержимое (папку «ScriptsHotsPot» ) скопировать и вставить просто в системный диск.
Должно получиться таким образом…
Второй этап добавления Mobile Hotspot в автозапуск системы (не менее простой, чем первый) — открываем эту папку «ScriptsHotsPot» и копируем файл «AutoStart.bat» из нее в автозагрузочный каталог операционной системы (как это делается уже рассказывал)…
У некоторых пользователей уже на этом этапе может автоматически запускаться хот-спот Windows при старте компьютера и больше ничего им делать не надо. Хотите проверить, не относитесь ли вы к их числу? Просто запустите файл обычным кликом по нему.
Если беспроводная точка доступа Windows 10 запустилась — поздравляю…
Остальным читателям советую сконцентрироваться и перейти к третьему завершающему этапу нашей миссии. Его подробно описал в предыдущей статье — как включить выполнение сценариев PowerShell в Windows.
Скачать папку ScriptsHotsPot
| Предназначение: | Готовая папка с файлами для активации автозапуска беспроводной точки доступа Windows 10 |
| Название программы: | ScriptsHotsPot |
| Производитель (автор): | Неизвестен |
| Статус: | Бесплатно |
| Категория: | WiFi |
| Размер инсталлятора (архива): | 726 byte |
| Поддержка ОС: | Windows 10 |
| Язык интерфейса: | Английский |
| Безопасность: | Вирусов нет |
| Похожие программы: | … |
| Ссылка на инсталлятор/сайт: | Скачать/Перейти |
Лично я, как постоянный пользователь беспроводной точки доступа Windows 10 (в последнее время чудит роутер), очень доволен, что добавил хот-спот в автозапуск операционной системы и избавился от лишних однотипных телодвижений при каждом старте компьютера.
ПОЛЕЗНОЕ ВИДЕО

Такая беспроводная точка доступа Windows 10 в автозапуске компьютера. До новых полезных компьютерных программ и советов.