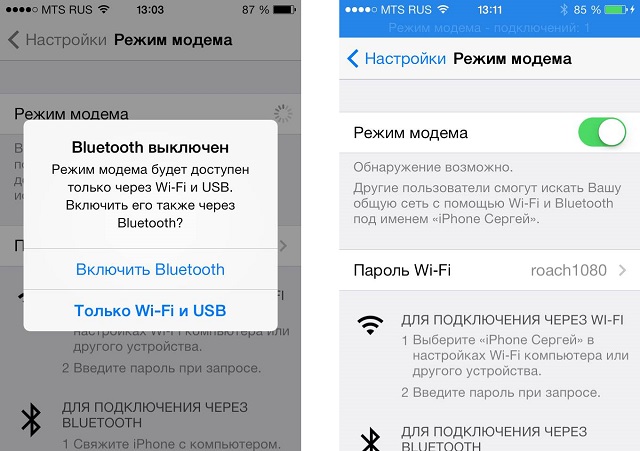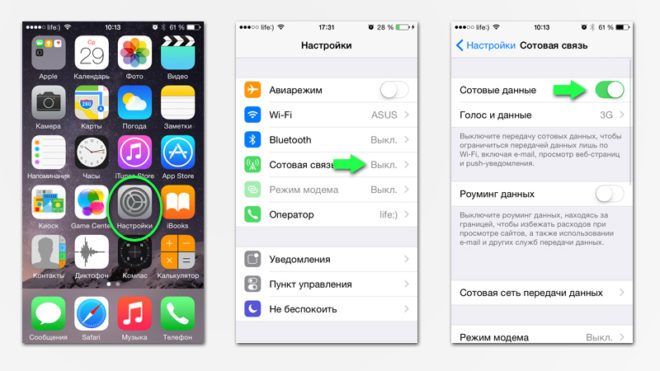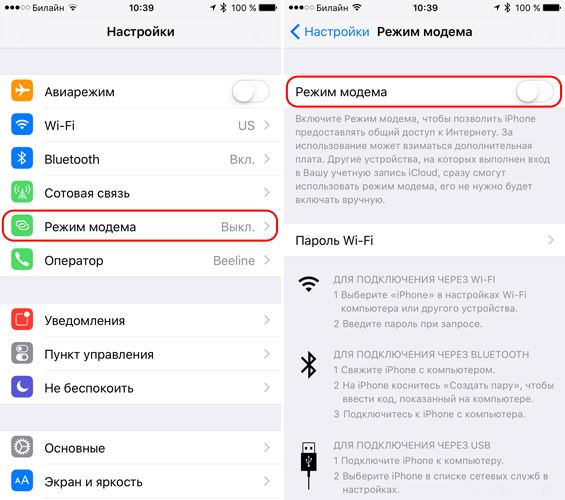- Как включить режим модема на iPhone 5s
- Как включить режим модема на iphone?
- Подключаемся автоматически
- Что делать, если пропал режим модема на iphone
- Как запускать «режим модема» через USB как 3G или LTE модем?
- Как поключить модем через USB на компьютере с ОС Windows?
- Как включить режим модема через Bluetooth?
- Подсоединение компьютера Mac или компьютера с ОС Windows
- Настройка режима модема на устройстве iPhone или iPad
- Настройка режима модема
- Подключение с использованием режима модема через Wi-Fi, Bluetooth или USB
- Wi-Fi
- Bluetooth
- USB
- Настройка автоматического подключения для членов семьи
- Отключение устройств
- Установка или смена пароля Wi-Fi
- Дополнительные сведения
- Как раздать Wi-Fi на iPhone 5, 5s, 6: два простых шага без воды
- Шаг 1 – Включаем мобильный интернет
- Шаг 2 – Режим модема
Как включить режим модема на iPhone 5s
Как часто возникает необходимость, а вы не можете выйти в интернет из-за отсутствия рядом Wi-Fi? Не все знают, что для того, чтобы настроить режим общего пользования интернетом, может подойти обычный и самый недорогой планшет, в котором имеется функция работы 3G через простую сим-карту.
Согласитель, что на большом экране смотреть видео или читать почту несомненно проще. Для этого не обязательно находиться в зоне действия WiFi. Так как же раздать друзьям wifi с моего iPhone 5s? Совсем не сложно. Ваш iPhone 5S может быть легко приведен в режим модема и вы к тому же будете знать как настроить это.
Как включить режим модема на iphone?
Так как на практически всех гаджетах Apple установлена одинаковая операционная система iOS, то процесс включения режим модема на различных моделях iPhone и iPad ничем не отличается. Единственное требование — наличие в вашем смартфоне функции 3G интернет. Пятый Айфон легко сможет раздавать интернет на другие девайсы, так как он оборудован сотовым модулем. Здесь вы научитесь как настроить режим и раздать wifi с iphone 5s.
Для начала проверьте, включена ли функция «Сотовые данные», если нет — включите параметр «Включить 3G/4G LTE». С этой целью откройте на главном меню вкладку «Настройки», где выберите в Iphone 5s функцию «Сотовая связь».
Теперь откройте на вашем Iphone 5s функцию «Режим модема» и запустите ее. Если устройство затребует включение функции «Bluetooth», активируйте. Экран сообщит вам о включении функции «Режим модема» примерно так.
Подключаемся автоматически
Правильно вводим известный вам пароль Wi-Fi соединения и вот вы уже сможете вайфаить и раздавать интернет. Если ваш пятый айфон уже подключался к истребуемой беспроводной сети, то функция Mac сама автоматически подключит вас из связки ключей.
Еще обязательно не забудьте заблаговременно подключить ноутбук или планшет к сети. Теперь вы сможете рассказать знакомым как раздать вай фай с айфона.
Что делать, если пропал режим модема на iphone
Чтобы возобновить фукцию модема снова зайдите на вашем Айфоне 5s в главное меню в «Настройки» и выберите функцию «Основные», затем включите режим «Сотовые данные». Далее в «Сотовых данных» выберите функцию включения «Режима модема».
Если у вас все получилось, то далее в строчке APN вводим слово «internet». Задаем пароль подключения. Выглядит это где-то так.
Процесс практически завершен, но мы снова возвращаемся в «Настройки» и убеждаемся, что «Режим модема» все-таки включен. Если не получилось, попробуйте перезагрузить ваш iPhone и опять запустить режим через «Настройки», чтобы восстановить пропавший режим модема.
Как запускать «режим модема» через USB как 3G или LTE модем?
Вам нужно знать, что для использования iPhone 5 se в режиме модема через USB кабель, нужно использовать желательно родной кабель от зарядки, а в Windows 10, 8 или Windows 7 должен быть установлен Apple iTunes, который скачивается бесплатно с официального сайта, при чем его версия должна быть последней, в худшем случае соединение может не появиться.
Если все готово, а «Режим модема» на iPhone 5 включен, необходимо просто подсоединить его через USB разъем к компьютеру. Если к этому времени на экране смартфона вдруг появится вопрос «можно ли доверять данному компьютеру?» (он появляется как правило при первичном подключении), ответьте «Да», в ином случае режим модема не станет работать и его придется заново настраивать.
Теперь необходимо опять проделать аналогичные действия и активировать указанный выше режим, но при условия подключения iPhone по кабелю USB к вашему компьютеру.
Итак, снова подключаем Айфон 5 s к компьютеру, включив предарительно на смартфоне «Режим модема» . Проверьте, чтобы iOS на вашем Айфоне было распознано. Затем войдите в программу «Системные настройки» и включите функцию «Сеть».
Следующим тапом используйте функцию «USB на iPhone». Если этот параметр вы нашли, попробуйте щелкнуть значок и он сразу добавится. Вскоре на экране появится новое подключение и интернет заработает по локальной сети «Apple Mobile Device Ethernet». Однако, на всякий случай проверьте через пункт «Центр управления сетями и общим доступом» в главном меню список всех подключений на компьютере. Если подключения нет, то попробуйте нажать функцию «Активировать службу».
Как поключить модем через USB на компьютере с ОС Windows?
Проверьте, что программа iTunes обновлена о последней версии. Теперь необходимо подключить к компьютеру ваш Айфон 5s с активированной функцией «Режим модема», подключив кабель USB. На компьютере с ОС «Windows»: необходимо выбрать и нажать значок «Bluetooth» и потом выбрать пункт «Добавить устройство Bluetooth», а дальше выполнить инструкции, которые прочтете на эране компьютера.
Как включить режим модема через Bluetooth?
Чтобы подключить ваш Айфон 5s в качестве модема через блютус необходимо создать пару между вашими устройствами. Для чего на Айфоне активируйте функцию «Режим модема» , перейдите в раздел «Настройки» и выберите функцию «Bluetooth».
Оставляя открытым экран айфона, подключите модем на другом источнике, для чего на подключаемом устройстве выберите функцию «Режим модема» для создания пары устройств. Далее следует на компьютере (планшете) выбрать в меню Apple функцию «Системные настройки» и активировать режим «Bluetooth». И, напоследок, напротив имени подключаемого устройства нажмите «Создать пару».
Подсоединение компьютера Mac или компьютера с ОС Windows
Чтобы реализовать данную цель нужно на устройстве Мас нужно выбрать значок в строке «Меню». Далее выполните активацию устройства iOS, подключив функцию «Режим модема», и выберите функцию «Подключить к сети».
Затем в разделе «Системные настройки» выберите функцию «Сеть» и подтвердите установку соединения. Если не получается сразу подключиться, пробуйте заново.
Настройка режима модема на устройстве iPhone или iPad
Режим модема позволяет раздавать мобильный интернет с iPhone или iPad (Wi-Fi + Cellular) при отсутствии доступа к сети Wi-Fi.
Настройка режима модема
- Перейдите в меню «Настройки» > «Сотовые данные» > «Режим модема» или «Настройки» > «Режим модема».
- Нажмите ползунок рядом с функцией «Разрешать другим».
Если параметр «Режим модема» не отображается, обратитесь к своему оператору и узнайте, доступно ли использование режима модема в вашем тарифе.
Подключение с использованием режима модема через Wi-Fi, Bluetooth или USB
Можно подключиться к устройству в режиме модема через Wi-Fi, Bluetooth или USB. А устройства с iOS 13 или более поздней версии, подключенные с помощью режима модема, сохраняют подключение, даже если экран заблокирован, что позволяет получать на них уведомления и сообщения.
При подключении устройства к точке доступа в режиме модема строка состояния становится голубой и показывает количество подключенных устройств. Количество устройств, которые можно одновременно подключить к точке доступа в режиме модема, зависит от оператора и модели iPhone. Если другие устройства подключились к точке доступа в режиме модема через Wi-Fi, можно использовать только сотовую сеть передачи данных для подключения к Интернету через хост-устройство.
Для подключения выполните следующие действия.
Wi-Fi
На устройстве, к которому требуется подключиться, перейдите в раздел «Настройки» > «Сотовая связь» > «Режим модема» или «Настройки» > «Режим модема» и убедитесь, что этот режим включен. Затем проверьте пароль Wi-Fi и имя телефона. Оставайтесь на этом экране, пока не будет установлено подключение к другому устройству в сети Wi-Fi.
На устройстве, которое требуется подключить, выберите «Настройки» > Wi-Fi и найдите в списке iPhone или iPad. Затем нажмите сеть Wi-Fi, к которой требуется подключиться. При необходимости введите пароль для режима модема.
Bluetooth
Чтобы проверить, обнаруживается ли iPhone или iPad, перейдите на экран «Настройки» > Bluetooth и не закрывайте его. Затем на компьютере Mac следуйте указаниям производителя, чтобы настроить подключение Bluetooth. Подробнее об использовании режима модема с Bluetooth.
Режим модема поддерживает подключения по Bluetooth компьютеров Mac и других устройств сторонних производителей. Чтобы подключить другое устройство iOS, используйте Bluetooth.
USB
Убедитесь, что на компьютере Mac установлена последняя версия iTunes и Finder. Затем подключите iPhone или iPad к компьютеру с помощью кабеля USB из комплекта поставки. Если появится запрос Доверять этому компьютеру? , нажмите кнопку «Доверять».
Настройка автоматического подключения для членов семьи
Вы можете настроить функцию «Семейный доступ», чтобы члены семьи могли автоматически подключаться к вашему устройству в режиме модема без необходимости вводить пароль. Вот что нужно сделать:
- На вашем устройстве, находящемся в режиме модема, перейдите в «Настройки» > «Режим модема» > «Семейный доступ».
- Включите функцию «Семейный доступ». Если эта функция не отображается, узнайте, как настроить функцию «Семейный доступ».
- Нажмите имя каждого из членов семьи и укажите, нужно ли им запрашивать подтверждение или можно автоматически подключаться к вашему устройству в режиме модема.
Отключение устройств
Чтобы отключить устройство, выключите режим модема, отключите Bluetooth или отсоедините кабель USB от устройства.
Установка или смена пароля Wi-Fi
Необходимо установить пароль Wi-Fi, чтобы настроить режим модема. Чтобы сменить пароль Wi-Fi, перейдите в меню «Настройки» > «Сотовая связь» > «Режим модема» или «Настройки» > «Режим модема», затем нажмите «Пароль Wi-Fi»*.
Выберите пароль Wi-Fi не менее чем из восьми символов ASCII. При использовании символов не из таблицы ASCII другие устройства не смогут подключаться к точке доступа в режиме модема. В таблицу ASCII не входят символы китайского, русского, японского и других языков. К символам ASCII относятся следующие:
- Все буквы латинского алфавита в верхнем и нижнем регистрах
- Цифры от 0 до 9
- Некоторые знаки пунктуации
* После изменения пароля любые подключенные устройства будут отключены.
Дополнительные сведения
- Определенные приложения и функции, для которых требуется подключение Wi-Fi, могут не работать при использовании режима модема. Например, могут быть недоступны резервное копирование iCloud или отправка фотографий в Медиатеку iCloud или «Фотопоток».
- Узнайте, как пользоваться функцией Instant Hotspot на Mac, iPhone, iPad или iPod touch.
- Получите помощь по функции «Режим модема» на устройствах iOS и iPadOS.
Как раздать Wi-Fi на iPhone 5, 5s, 6: два простых шага без воды
Приветствую! У вас есть интернет, и вы хотите поделиться им со своими близки, друзьями или просто передать на рабочий ноутбук? В этой статье мы обсудим, как раздать Wi-Fi на iPhone 5, 5s, 6 и им подобных устройствам. Айфон с легкостью справляется с задачей раздачи интернет из мобильных сетей через Wi-Fi. О том, как это сделать, читаем ниже.
Остались вопросы? Что-то не получается? Ошибки? Есть дополнения? Поделитесь своими мыслями в комментариях к этой статье. Это очень поможет другим читателям!
Используйте только безлимитные тарифы сотового оператора! При этом некоторые операторы умышленно могут ограничивать такой тип раздачи, обязательно уточните у него о допустимости нижеописанных действий.
Шаг 1 – Включаем мобильный интернет
Сначала нужно убедиться, что мобильный интернет включен – иначе ведь не от солнца нам его раздавать? Сделать это можно несколькими способами – самый удобный, по мне, через шторку. Но самый универсальный под любую модель (включая указанные iPhone 5-5s-6) – через меню. Делаем так:
- Открываем меню, переходим в «Настройки»
- Выбираем «Сотовая связь»
- Включаем «Сотовые данные»
На этом шаге у вас на телефоне должен появиться интернет (если он уже был – можно переходить к следующему разделу). Если же что-то не получается – не стесняйтесь звонить своему сотовому оператору. Активация мобильной сети делает доступным настройки «Режим модема».
Шаг 2 – Режим модема
Теперь остается только создать точку доступа и включить раздачу:
Вот и все – точка доступа будет создана, другие устройства с установленным паролем могут свободно подключаться к вам. Если же вдруг понадобится выключить раздачу – зайдите сюда снова и просто отключите режим модема.
Помните, что комментарии ниже всегда открыты для вас. Отвечу при первой же возможности на любой вопрос. Всем хорошего дня!