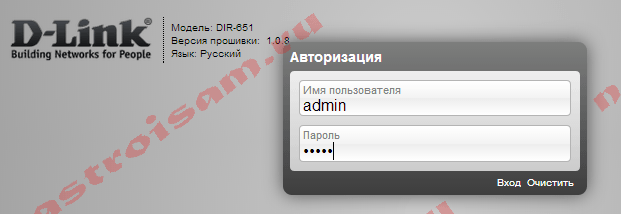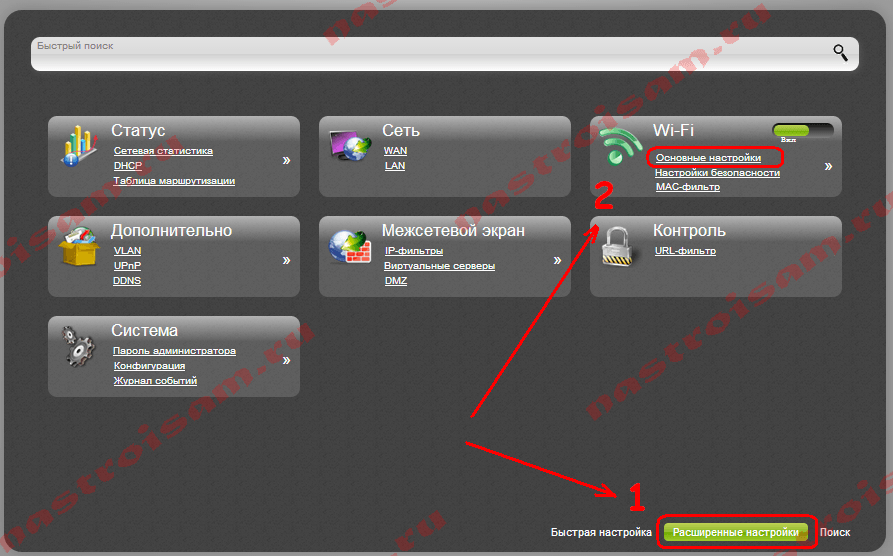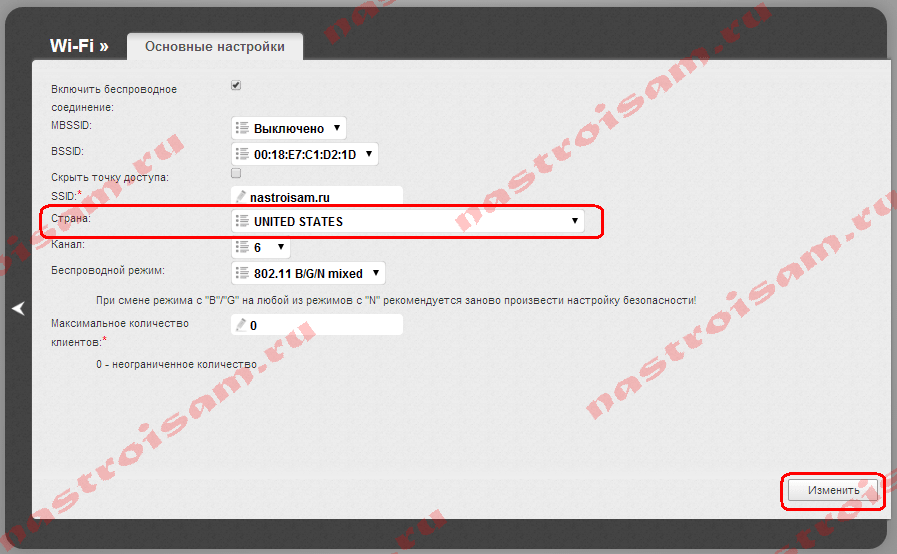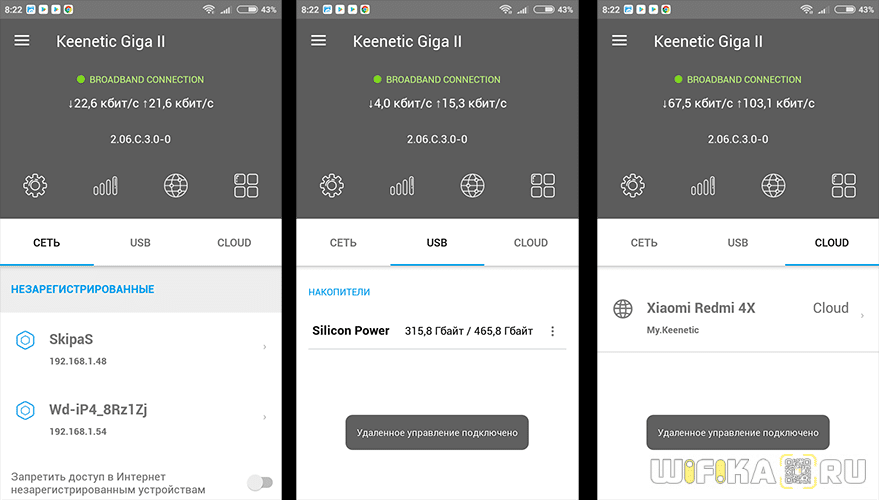- Настройка оборудования
- Блог о модемах, роутерах и GPON терминалах Ростелеком
- iPhone или iPad не подключается к сети WiFi.
- Шаг 1. Заходим в настройки роутера.
- Шаг 2. Заходим в раздел настройки Wi-Fi модуля роутера:
- Шаг 3. Меняем страну с Russia или Russian Federation на Unated States of America (USA):
- Устройства Apple постоянно теряют соединение
- Приложение My Keenetic GetApp — Настройка Роутера Zyxel Keenetic С Телефона
- Приложение My Keenetic GetApp для подключения с телефона к роутеру Zyxel
- Сервис Keenetic Cloud
- Вход в настройки Keenetic GetApp
Настройка оборудования
Блог о модемах, роутерах и GPON терминалах Ростелеком
iPhone или iPad не подключается к сети WiFi.
В комментариях к моей статье о проблемах с WiFi некоторые читатели обратились вот с какой проблемой: планшет iPad или cмартфон iPhone не видят WiFi сеть и соответственно не подключаются к WiFi. При этом с других устройств такая проблема не наблюдается — планшеты на android и ноутбуки подключаются отлично. Причем манипуляции с iPhone никаких результатов не дают и расстроенные владельцы гаджетов Apple несут свои устройства в сервис, где оно отлично работает и никаких проблем приемщик не находит. Владелец айфона оказывается перед дилеммой — с одной стороны роутер работает без проблем, другие смартфоны, планшеты и ноутбуки отлично работают. С другой стороны — iPhone или iPad проверили в сервисе и проблем с подключением к беспроводной сети никаких не нашли. Самое веселое, что этот же айфон может отлично подключаться ко всем другим WiFi-сетями, кроме домашней. Почему же iPhone не подключается к WiFi и что же в этом случае делать?!
Как показала практика — чаще всего эта проблема проявляется у владельцев айфонов, привезенных из-за границы (в частности из Америки). С теми же, которые продаются в России официально — такая проблема встречается редко. Опытным путем причина вскоре выяснилась. Заключается она вот в чем:
При настройке WiFi на роутере, как правило, мы выбираем страну (country) — Russia или Russian Federation, а параметр канал (channel) — auto. Частотные диапазоны, выделенные под беспроводную сеть WiFi в разных странах не одинаковы, поэтому и число каналов разное. В России и Европе используется 13 каналов, в Японии — 14, а в Соединенных Штатах Америки -11. По-умолчанию, WiFi-роутер как правило пытается занять каналы 1, 6 или 11. Тут все нормально.
Сложности возникают в многоэтажках, где количество доступных беспроводных сетей порой переваливает за два десятка. И вот тут роутер может занять крайние каналы — 12 и 13.
Если Ваш iPhone или iPad выпускался для продажи в США и потом был привезен в Россию, то в этом случае он может не видеть эти каналы и, соответственно, Вашу домашнюю сеть WiFi. Это не неисправность по своей сути, а всего лишь особенность работы беспроводной сети. Из-за этой особенности бывает даже так, что у людей какое то время все работает отлично до какого-то момента, а потом соединение на Айфоне пропало и он уже не видит беспроводную сеть. Для того, устройство снова увидело беспроводную сеть, Вам надо просто зайти в настройки роутера, выбрать раздел WiFi и изменить страну на «Unated States of America».
Сейчас я покажу на примере как это делается на примере роутеров D-Link:
Шаг 1. Заходим в настройки роутера.
Для этого вводим в адресной строке адрес роутера. В случае с роутерами D-Link — это http://192.168.0.1 . У других роутеров это может быть адрес 192.168.1.1 или 192.168.10.1. Роутер выдаст запрос авторизации:
Вводим имя пользователя admin. Пароль по-умолчанию на роутерах D-Link — admin или пустая строка. Нажимаем кнопку Вход.
Шаг 2. Заходим в раздел настройки Wi-Fi модуля роутера:
Для этого заходим в «Расширенные настройки» роутера, ищем подраздел Wi-Fi и выбираем пункт «Основные настройки».
Шаг 3. Меняем страну с Russia или Russian Federation на Unated States of America (USA):
После этого нажимаем кнопку Изменить и пробуйте подключать ваш iPhone или iPad. Проблем с подключением планшета к WiFi быть не должно.
Примечание: Как вариант, можно так же поиграться с выбором канала Wi-Fi. Как это сделать правильно я уже рассказывал тут.
Устройства Apple постоянно теряют соединение
Добрый вечер.
Возможно обсуждение и решение уже было на форуме, но я за час не нашел ничего подходящего.
Проблема: iPad и iPhone постоянно теряют связь. Если iPhone 13 Pro Max и работает стабильно, то iPhone 6 постоянно у ребенка в играх пишет разрыв соединения. На iPad аналогичная ошибка. На Android такой проблемы вроде как нет.
Есть:
— Основной роутер Ultra II в режиме «Роутер»
— Дополнительный роутер Giga III в режиме «Точка доступа/Ретранслятор»
Прошивка 3.5.10 у обоих

WifiMaster1/AccessPoint0: (MT76x2) STA(xx:xx:xx:xx:xx) had associated successfully (FT mode).
WifiMaster1/AccessPoint0: (MT76x2) STA(xx:xx:xx:xx:xx) set key done in WPA2/WPA2PSK.
WifiMaster1/AccessPoint0: (MT76x2) STA(xx:xx:xx:xx:xx) had disassociated by STA (reason: STA is leaving or has left BSS).
WifiMaster1/AccessPoint0: (MT76x2) STA(xx:xx:xx:xx:xx) had associated successfully (FT mode).
WifiMaster1/AccessPoint0: (MT76x2) STA(xx:xx:xx:xx:xx) set key done in WPA2/WPA2PSK.
WifiMaster0/AccessPoint0: (MT76x2) STA(xx:xx:xx:xx:xx) FT authenticated successfully.
WifiMaster0/AccessPoint0: (MT76x2) STA(xx:xx:xx:xx:xx) had re-associated successfully (FT mode).
WifiMaster0/AccessPoint0: (MT76x2) STA(xx:xx:xx:xx:xx) FT authenticated successfully.
WifiMaster0/AccessPoint0: (MT76x2) STA(xx:xx:xx:xx:xx) had re-associated successfully (FT mode).
WifiMaster1/AccessPoint0: (MT76x2) STA(xx:xx:xx:xx:xx) had disassociated by STA (reason: STA is leaving or has left BSS).
WifiMaster1/AccessPoint0: (MT76x2) STA(xx:xx:xx:xx:xx) had associated successfully (FT mode).
WifiMaster1/AccessPoint0: (MT76x2) STA(xx:xx:xx:xx:xx) set key done in WPA2/WPA2PSK.
WifiMaster0/AccessPoint0: (MT76x2) STA(xx:xx:xx:xx:xx) had deauthenticated by AP (reason: STA is leaving or has left BSS).
band steering: send BTM request to xx:xx:xx:xx:xx for roam to 2.4GHz band (Low RSSI: -76)
band steering: send BTM request to xx:xx:xx:xx:xx for roam to 2.4GHz band (Low RSSI: -76)
band steering: WNM client xx:xx:xx:xx:xx accepted 2.4GHz band
band steering: send BTM request to xx:xx:xx:xx:xx for roam to 2.4GHz band (Low RSSI: -76)
band steering: WNM client xx:xx:xx:xx:xx accepted 2.4GHz band
band steering: send BTM request to xx:xx:xx:xx:xx for roam to 2.4GHz band (Low RSSI: -76)
band steering: WNM client xx:xx:xx:xx:xx accepted 2.4GHz band
Изначально был Band Steering «По умолчания», пробовал и в 2.4 ставить.
Как сделать WiFi стабильным?
Спасибо
Приложение My Keenetic GetApp — Настройка Роутера Zyxel Keenetic С Телефона
Серия моделей роутеров Zyxel Keenetic отличается тем, зайти в настройки каждого из них имеется возможность не только с компьютера, но и с телефона. И речь сейчас идет вовсе не о традиционном способе через браузер. Для этого существует специальное мобильное приложение My Keenetic GetApp, благодаря которому доступ к управлению беспроводной сетью будет с вами 24 часа в сутки.
Приложение My Keenetic GetApp для подключения с телефона к роутеру Zyxel
Скажу больше, при помощи программы My Keenetic GetApp управление с телефона роутером Zyxel Keenetic через интернет возможно из любой точки земного шара. То есть не обязательно даже быть подключенным к его WiFi сети, как это требуется при входе через мобильный браузер. Такая функция достигается благодаря использованию облачного подключения по его ID, который привязывается к личному кабинету пользователя.
Сервис Keenetic Cloud
Если ваш роутер черного цвета из уже устаревшей серии, которая шла еще под брендом Zyxel, то можете пропустить эту главу и переходить к следующему шагу, так как облачная функция работает в нем по умолчанию. А вот для новых Keentic перед тем, как начать настройку с телефона, нужно подключиться к нему с компьютера или ноутбука и активировать сервис Keenetic Cloud — в разделе «Управление — Общие настройки»
Вход в настройки Keenetic GetApp
Если вы подключаетесь к совершенно новому роутеру Zyxel Keenetic, то для входа в настройки нужно отсканировать QR код, который находится на наклейке на корпусе — в нем зашифрованные данные для доступа к конкретной модели. У меня же wifi сеть уже была создана и телефон был к ней подключен, поэтому я сразу нажимаю на кнопку «OK, WiFi подключен» и ввожу логин и пароль от админки роутера.
Попадаем на главную страницу. Для начала пройдемся по вкладкам второго меню:
- Сеть — здесь можно посмотреть, кто в данный момент подключен к роутеру и заблокировать незарегистраированные устройства
- USB — управление подсоединенными к роутеру Zyxel накопителями
- Cloud — облачные устройства, с которых управляется роутер
Верхний блок меню — с иконками самый часто используемых параметров роутера