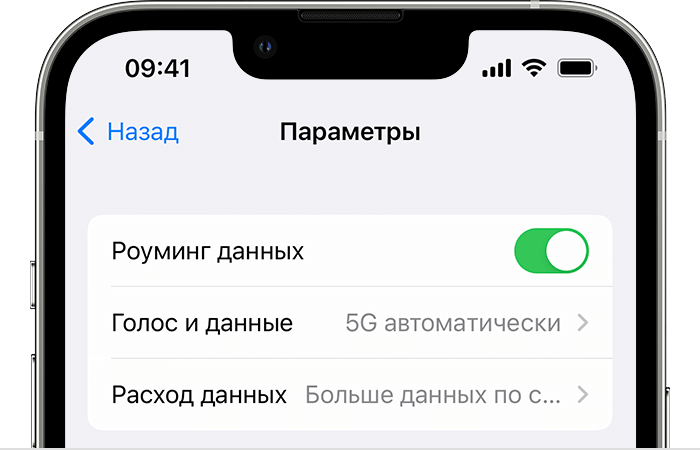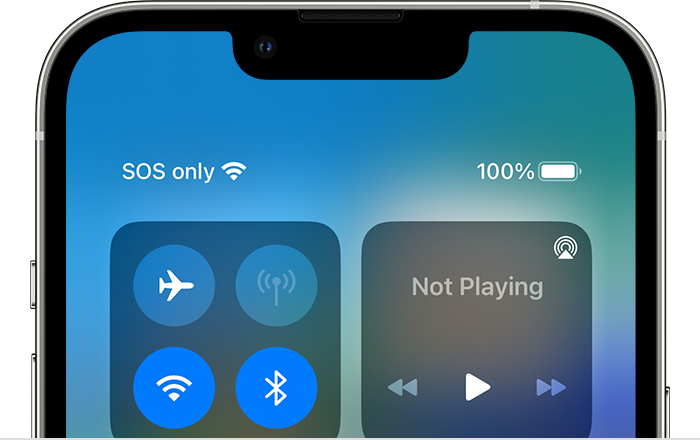- Сообщения «Нет сети», «Поиск» или SOS на iPhone или iPad
- Проверка зоны покрытия
- Сообщения SOS или «Только SOS»
- Если вы подключены к сети 3G компании AT&T
- Перезапуск iPhone или iPad
- Проверка наличия обновлений настроек оператора
- Выключение и повторное включение линии сотовой связи
- Сброс настроек сети
- Если iPhone или iPad не подключается к сети Wi-Fi
- Убедитесь, что маршрутизатор включен и устройство находится в зоне действия
- Убедитесь, что Wi-Fi включен и сеть отображается
- Если появится запрос, введите пароль сети Wi-Fi
- Проверка наличия проблем с сетью Wi-Fi
- Проверка кабелей и подключений
- Перезапуск
- Сброс настроек сети
- Дополнительная помощь
- Нет сети на iPhone — решения проблемы
- Почему нет сети
- «Нет сети» или «Поиск»
- Решить проблему самостоятельно
- Проверить авиарежим
- Проверить время и дату
- Проверить зону покрытия
- Проверить SIM-карту
- Извлечь и вернуть SIM-карту
- Не поддерживает оператора
- Проверить обновления настроек оператора
- Обращение к оператору связи
- Проблемы с программной частью
- Перезапустить iPhone
- Сбросить настройки сети
- Установить заводские настройки
- Обновление прошивки
- Проблемы с аппаратной частью
- Проблемы с антенной
- Замена антенны
- Нет связи на морозе
- Материнская плата
Сообщения «Нет сети», «Поиск» или SOS на iPhone или iPad
Если в строке состояния iPhone или iPad (Wi-Fi + Cellular) отображается сообщение «Нет сети» или «Поиск», ваше устройство не подключено к сотовой сети. Если в строке состояния отображается сообщение SOS или «Только SOS», с устройства все еще можно совершать экстренные вызовы.
Проверка зоны покрытия
- Убедитесь, что вы находитесь в зоне покрытия сотовой сети.
- Отключите и снова включите передачу данных по сотовой сети. Перейдите в меню «Настройки», затем нажмите «Сотовая связь» или «Мобильные данные». На iPad выберите «Настройки» > «Сотовые данные».
- Если вы находитесь за рубежом, убедитесь, что на устройстве включен роуминг данных. Выберите «Настройки» > «Сотовая связь» > «Параметры данных» > «Роуминг данных».
Сообщения SOS или «Только SOS»
Если в строке состояния отображается сообщение SOS или «Только SOS», устройство не подключено к сети, но с него все еще можно совершать экстренные вызовы. Эта функция доступна в Австралии, Канаде и США.
Если вы подключены к сети 3G компании AT&T
Компания AT&T прекращает эксплуатацию сети 3G. Если в строке состояния вашего iPhone 5s, iPhone 5c или более ранней модели либо iPad 2 (Wi-Fi + Cellular) или более ранней модели отображается сообщение «Нет сети», обратитесь к своему оператору связи для обсуждения доступных вариантов. Если у вас iPhone 6 или более поздней модели либо iPad (3-го поколения) или более поздней модели, выполните следующие действия.
- Обновите iPhone или iPad до последней версии iOS или iPadOS.
- Выберите «Настройки» > «Сотовая связь». Затем выполните следующие действия.
- На iPhone нажмите «Параметры данных», затем «Включить LTE».
- На iPad включите LTE.
Если после выполнения этих действий по-прежнему отображается сообщение «Нет сети», обратитесь к оператору связи.
Прекращение эксплуатации сетей 3G не повлияет на устройства iPhone и iPad, поддерживающие сети 5G.
Перезапуск iPhone или iPad
Перезапустите устройство. Если вы не знаете, как это сделать, выполните следующие действия, чтобы перезапустить iPhone или перезапустить iPad.
Проверка наличия обновлений настроек оператора
Чтобы вручную проверить наличие обновлений оператора сотовой связи и установить их, выполните следующие действия:
- Убедитесь, что устройство подключено к сети Wi-Fi или сотовой сети.
- Откройте «Настройки» > «Основные» > «Об этом устройстве». Если обновление доступно, вам будет предложено обновить настройки оператора сотовой связи.
- Чтобы узнать версию настроек оператора на устройстве, выберите «Настройки» > «Основные» > «Об этом устройстве» и просмотрите раздел «Оператор».
Если устройство iPhone или iPad будет использоваться с новой SIM-картой, необходимо загрузить настройки для нового оператора сотовой связи.
Выключение и повторное включение линии сотовой связи
Перейдите в раздел «Настройки» > «Сотовая связь» и проверьте, включена ли линия сотовой связи. Если линия сотовой связи выключена, включите ее. Затем проверьте, появился ли сигнал сотовой сети.
Если вы не видите свою линию сотовой связи в разделе «Настройки» > «Сотовая связь», вам нужно настроить eSIM или вставить физическую SIM-карту. Если вы используете физическую SIM-карту, извлеките ее, а затем вставьте обратно.
Если ваша SIM-карта повреждена, не помещается в лоток SIM-карты, или вы перенесли физическую SIM-карту с другого устройства, обратитесь к своему оператору сотовой связи за новой SIM-картой.
Узнайте больше об извлечении SIM-карты iPhone или SIM-карты iPad.
Сброс настроек сети
Перейдите в меню «Настройки» > «Основные» > «Перенос или сброс [устройство]» > «Сброс» > «Сбросить настройки сети». При этом сбрасываются сети Wi-Fi и пароли, настройки сотовой сети, а также параметры VPN и APN, которые использовались ранее.
Если iPhone или iPad не подключается к сети Wi-Fi
Убедитесь, что маршрутизатор включен и устройство находится в зоне действия
Если устройство находится слишком далеко от маршрутизатора сети Wi-Fi, оно не будет ловить сигнал, поэтому убедитесь, что устройство находится в зоне действия.
Убедитесь, что Wi-Fi включен и сеть отображается
Перейдите в раздел «Настройки» > Wi-Fi и убедитесь, что Wi-Fi включен. Нажмите имя сети Wi-Fi, к которой требуется подключиться. Синяя галочка рядом с именем сети означает, что устройство подключено к ней. Если в меню «Настройки» > «Wi-Fi» > [Ваша сеть] отображается, что автоподключение выключено, то нажмите кнопку «Подробнее» и выберите «Автоподключение».
Если появится запрос, введите пароль сети Wi-Fi
Если потребуется, введите пароль для доступа к сети Wi-Fi. Узнайте, что делать, если вы не знаете пароль. Даже после ввода правильного пароля возможен вывод сообщения «Не удалось подключиться к сети» или «Неверный пароль». Перезапустите все свои устройства, затем повторите попытку ввести пароль.
Проверка наличия проблем с сетью Wi-Fi
Если iOS или iPadOS обнаруживает проблему с подключением Wi-Fi, вы можете увидеть рекомендации по ее устранению под именем сети Wi-Fi, к которой установлено подключение. Например, может отображаться уведомление «Нет подключения к Интернету». Для получения дополнительной информации нажмите имя сети Wi-Fi.
Проверка кабелей и подключений
Если подключиться к сети или к Интернету по-прежнему не удается, убедитесь, что маршрутизатор подключен к модему и включен.
Перезапуск
Перезапустите устройство iOS или iPadOS. Перезапустите маршрутизатор и кабельный или DSL-модем, отсоединив устройство, а затем снова подсоединив его к розетке. После перезапуска каждого устройства проверяйте, устранена ли неполадка.
Сброс настроек сети
Если вы используете iOS или iPadOS 15 либо более поздней версии, перейдите в раздел «Настройки» > «Основные» > «Перенос или сброс [устройства]» > «Сбросить» > «Сбросить настройки сети». Если вы используете iOS или iPadOS 14 либо более ранней версии, перейдите в раздел «Настройки» > «Основные» > «Сбросить» > «Сбросить настройки сети». При этом сбрасываются сети и пароли Wi-Fi, настройки сотовой сети, а также параметры VPN и APN, которые использовались ранее.
Дополнительная помощь
- Если устройство подключено к сети Wi-Fi, но не удается подключиться к Интернету, попробуйте воспользоваться Wi-Fi на других устройствах. Если на других устройствах также не удается подключиться к Интернету, возможно, возникли перебои в работе интернет-провайдера. Обратитесь за помощью в кабельную сеть или к интернет-провайдеру.
- Попробуйте подключиться к сети Wi-Fi в другом месте. Если подключение устройства возможно, необходимо устранить неполадки с сетью Wi-Fi. Если устройство не подключается ни к одной сети Wi-Fi, обратитесь в компанию Apple.
- Обновите прошивку маршрутизатора Wi-Fi до последней версии и убедитесь, что ваш продукт Apple включен в список поддерживаемых. За дополнительной информацией обращайтесь к производителю маршрутизатора.
Нет сети на iPhone — решения проблемы
Вопрос, почему на Айфоне нет сети, волнует многих владельцев Apple-гаджетов. К сожалению, такая проблема встречается нередко, независимо от версии iPhone и iPad.
Почему нет сети
Известны некоторые причины появления такой ошибки:
- телефон ввезен в страну неофициально и залочен под определенного оператора;
- программный сбой;
- перебои в работе мобильного оператора;
- аппаратная проблема: повреждение антенны, радиомодуля.
«Нет сети» или «Поиск»
Для начала рекомендуется проверить есть ли сигнал. Предварительно предлагается активировать опцию автоматического поиска сети в разделе «Настройки».
Решить проблему самостоятельно
Когда Айфон не ловит сеть, помощь сервисного центра требуется не всегда. Пользователь имеет возможность справиться с проблемой собственными силами. Существует несколько способов выхода из сложной ситуации.
Проверить авиарежим
После манипуляций с аппаратной частью нередко Айфон пишет — нет сети, что делать? Простая причина — устройство не видит доступные подключения. Активация «Авиарежима» на 30 секунд произведет перезагрузку сети, после которой телефон заново выполнит поиск сигнала.
Проверить время и дату
Некорректная установка параметров часового пояса, текущей даты может стать причиной безрезультатного поиска сети. Чтобы устранить неисправность нужно:
- Зайти в меню «Настройки».
- В разделе «Основные» выбрать «Дата и время».
- Активировать опцию «Автоматически».
После установки параметров необходимо перезагрузить Айфон.
Проверить зону покрытия
Ситуация, когда пропала сеть на Айфоне, часто имеет простую причину — девайс находится в зоне, которую не покрывает оператор. Можно создать Wi-Fi с помощью другого гаджета, который подключен к мобильному интернету и раздаст беспроводную сеть.
Проверить SIM-карту
Одна из возможных проблем — Айфон не видит сим-карту. Это нередко случается, когда карта деформирована при обрезке, попадании влаги, механическом воздействии.
Извлечь и вернуть SIM-карту
Как поменять симку на Айфоне:
- Вытащить сим-карту с помощью ключика, идущего в комплекте с устройством.
- Убедиться в ее исправности и поставить на место.
Если сим-карта не имеет видимых повреждений, следует искать другую причину.
Не поддерживает оператора
Нередко случается, что Айфон не видит сеть, если он залочен на конкретного оператора. Сим-карты остальных дилеров не поддерживаются, а пользователю придется обратиться в сервис для разблокировки устройства.
Проверить обновления настроек оператора
Чтобы поиск оператора происходил самостоятельно, предлагается в «Настройках» найти пункт «Оператор» и включить режим «Автоматически». Рекомендуется регулярно обновлять систему. Появляющиеся обновления можно просматривать в разделе «Настройки» — раздел «Основные» — пункт «Об этом устройстве».
Обращение к оператору связи
Если Айфон не находит сеть, есть смысл обратиться к сотовому оператору, чтобы получить информацию о состоянии баланса, технических работах со связью в данном регионе.
Проблемы с программной частью
Программные ошибки исправляются разработчиками по мере выявления и учитываются в следующих версиях ОС. Поэтому обновление системы до последней версии рекомендуется в первую очередь.
Перезапустить iPhone
Чтобы перезапустить устройство на базе операционной системы iOS, достаточно просто выключить его и включить. В результате сбросятся сетевые настройки, что поможет Айфону найти точку доступа.
Сбросить настройки сети
Операция помогает во многих случаях, когда телефон сообщает об отсутствии сети. Для этого требуется:
- Зайти в «Настройки».
- Найти категорию «Общие».
- Нажать «Сброс».
- Выбрать опцию «Сбросить настройки сети».
Установить заводские настройки
Установка заводских настроек поможет устранить системные неполадки, избавиться от опасного контента. Однако все игры, кино, музыку и другие приложения на телефоне придется устанавливать заново.
Обновление прошивки
Обновление прошивок благоприятно сказывается на работе Apple-устройства. Пользователь легко справится с такой задачей с помощью iTunes. После того, как Айфон подключится к ПК, во вкладке «Обзор» в iTunes отображаются базовые характеристики устройства: модель, номер телефона, версия прошивки и другие. Следует выбрать опцию «Обновить».
Проблемы с аппаратной частью
Иногда нет сети на Айфоне из-за повреждений аппаратной части: антенны, материнской платы и других важных узлов устройства. В таком случае пользователю придется обращаться в центры по ремонту гаджетов.
Проблемы с антенной
Чаще других при повреждении, сырости страдает антенна, отвечающая за прием сигнала сотовой связи. В результате механического воздействия она окисляется и выходит из строя.
Замена антенны
Заменить антенну при повреждении, окислении или производственном браке помогут работники сервисного центра.
Нет связи на морозе
Случается, что в сильный мороз iphone не звонит. Чтобы сохранить функциональность гаджета при отрицательной температуре рекомендуется отключить 3G и GPS, которые препятствуют соединению.
Материнская плата
Айфон не ловит сеть, если повреждена область модема на материнской плате, при этом в настройках исчезнет прошивка модема. Как проверить состояние модема:
- Зайти в «Настройки».
- Выбрать категорию «Основные».
- В пункте «Об устройстве» найти пункт «Прошивка модема».
Отсутствие информации в поле о прошивке свидетельствует о неисправности модема и необходимости обратиться в сервис.
Адреса сервисных центров в Москве:
- Apple-services: ул. Земляной Вал, 65, Москва, Россия, +7 (495) 229-12-91, apple-services.ru.
- Apple Service Center: ул. Золоторожский Вал, 38, Москва, Россия, +7 (495) 796-62-52, apple-service-center.com.
- IPhone-Doctor.ru: Павелецкая площадь, 1, Москва, Россия, Павелецкая, +7 (985) 410-11-65, iphone-doctor.ru.
- Brobrolab: Дербеневская ул., 1, Москва, Россия, Павелецкая, +7 (499) 110-17-85, brobrolab.ru.
- Сервисный центр: Никольская ул., 4/5, Москва, Россия, Площадь Революции, +7 (495) 120-33-73 planetiphone.ru/service.