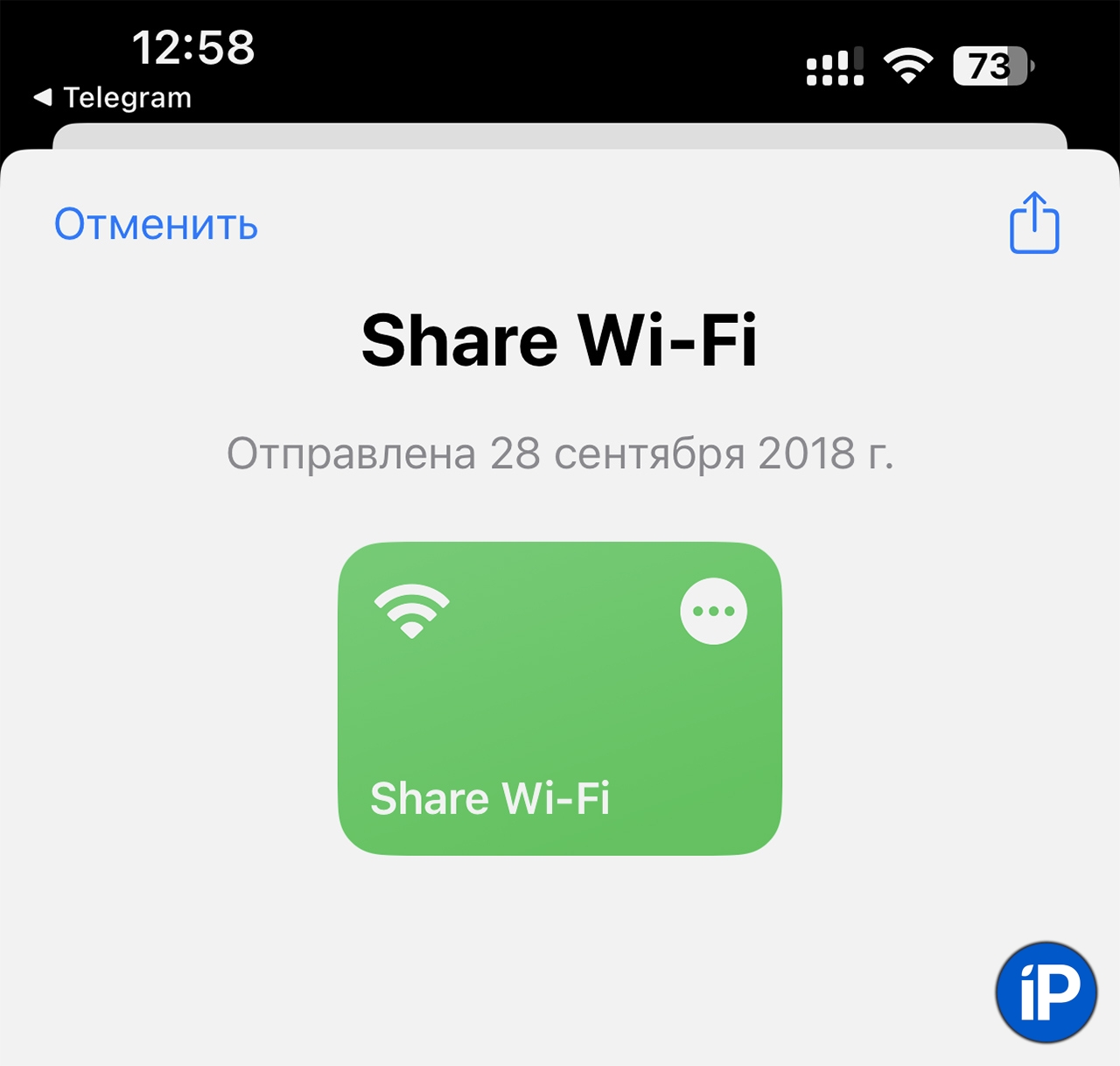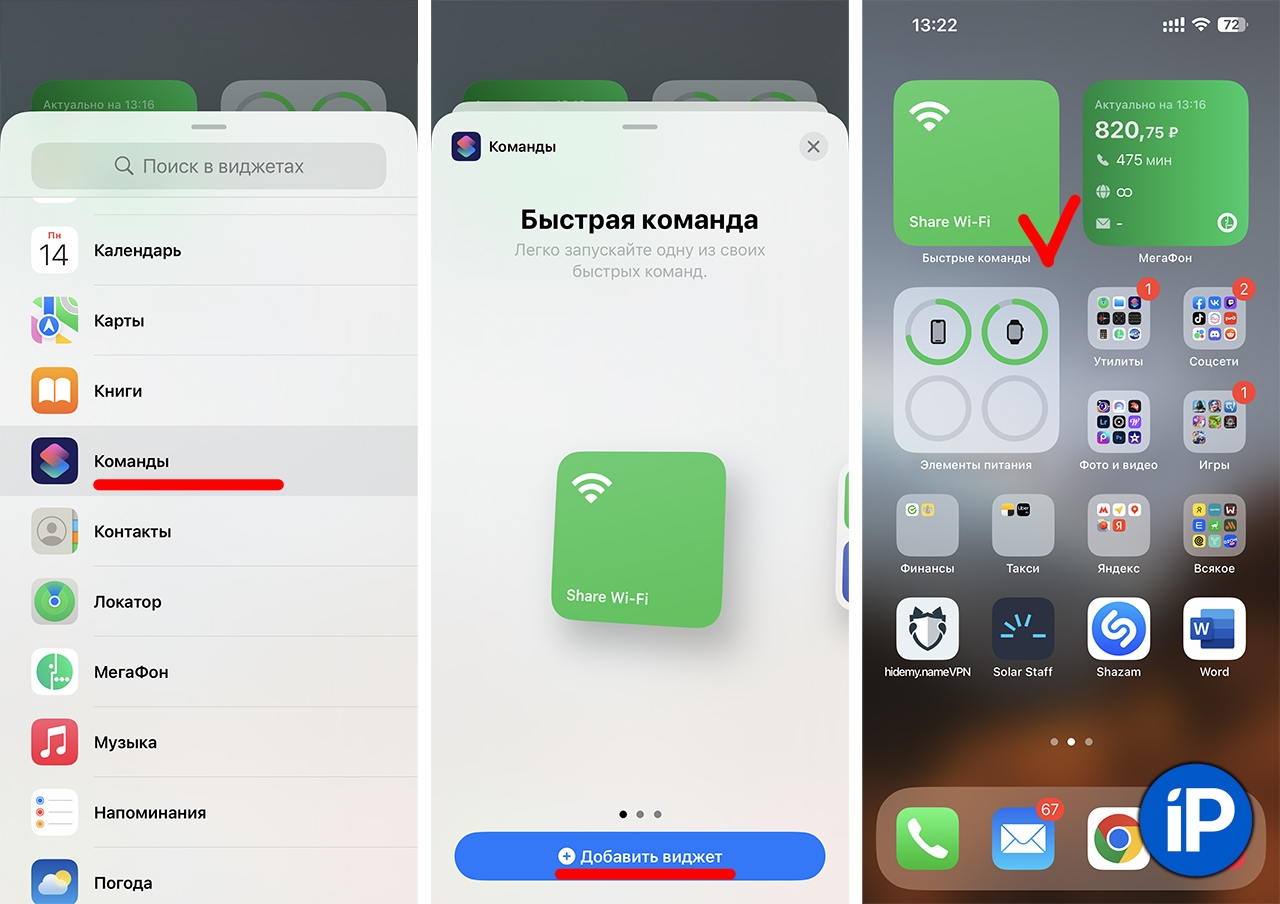- Как поделиться паролем от Wi-Fi в iPhone, Android и Windows?
- Как поделиться паролем от Wi-Fi на iPhone?
- Делимся паролем между двумя устройствами Apple
- Делимся паролем Wi-Fi между iOS и другими устройствами
- Как поделиться паролем от Wi-Fi на Android?
- Как поделиться паролем от Wi-Fi в Windows?
- Как подключиться к сети Wi-Fi по QR-коду с помощью iPhone
- Подключение к домашней сети по QR-коду
- Создание QR-кода для гостей или членов семьи
- Как поделиться паролем от Wi-Fi за две секунды через айфон
- Одна быстрая команда, чтобы поделиться любой сетью Wi-Fi с друзьями
- Микк Сид
Как поделиться паролем от Wi-Fi в iPhone, Android и Windows?
Независимо от платформы (в нашем случае речь об iOS, Android и Windows), подключиться к беспроводной сети Wi-Fi можно двумя способами — вручную или автоматически. Первый подразумевает самостоятельный поиск сети в соответствующем разделе смартфона/компьютера с последующим вводом пароля для подключения (это как минимум, иногда может требоваться дополнительная настройка).
Автоматический способ заключается в сканировании устройством специального QR-кода, в котором сохранены данные для подключения к сети, а именно — SSID (имя/идентификатор сети), тип шифрования и пароль. После сканирования такого QR-кода устройство автоматически настраивается на работу с Wi-Fi-роутером, т.е. подключается к беспроводной сети.
С автоматическим способом все понятно, кроме одного — где взять QR-код, чтобы поделиться паролем с друзьями, близкими и коллегами? Ответим на этот вопрос.
Как поделиться паролем от Wi-Fi на iPhone?
Здесь стоит рассмотреть два способа — стандартный и нестандартный. Первый подразумевает использование специальной функции, которая имеет у смартфонов iPhone, а также планшетов и компьютеров под управлением iOS версии 11 и выше. И можно воспользоваться при необходимости поделиться паролем между двумя iOS-устройствами. Второй способ универсальный. Он позволит передать пароль и прочие данные о беспроводной сети на любое другое устройство.
Делимся паролем между двумя устройствами Apple
Данный способ позволяет делиться паролем от Wi-Fi только между двумя iOS-устройствами и только в том случае, если в контактах первого девайса (того, что имеет доступ к Wi-Fi) присутствуют данные владельца второго (того, что следует подключить к Wi-Fi) девайса. Действия следующие:
- Включаем на обоих устройствах Bluetooth и подносим их друг к другу.
- Первое устройство подключаем к Wi-Fi сети, которой будем делиться со вторым устройством.
- На втором девайсе открываем «Настройки», переходим в раздел «Wi-Fi», находим название беспроводной сети и касаемся ее. Система попросит ввести пароль — ничего не трогаем.
- В этот момент на первом устройстве отобразится сообщение «Пароль Wi-Fi», а под ним — кнопка «Поделиться паролем». Жмем на эту кнопку.
- На втором девайсе отобразится сообщение «Завершено», что будет означать успех подключения к Wi-Fi-сети.
Как было сказано выше, этот способ сработает только при передаче данных о Wi-Fi-сети между двумя Apple-устройствами. Если же беспроводной сетью нужно поделиться, например, с Android-гаджетом, придется использовать нестандартное решение.
Делимся паролем Wi-Fi между iOS и другими устройствами
Данный способ заключается в генерации на Apple-гаджете (iPhone или iPad под управлением iOS 12 или выше) упомянутого ранее QR-кода, в котором закодированы данные для подключения к беспроводной сети Wi-Fi. Для этого на устройство следует установить приложение «Быстрые команды», оно же — «Shortcuts» ( страница в AppStore ). Дальнейшие действия:
- Переходим с устройства по этой ссылке и нажимаем кнопку «Get Shortcut», затем касаемся элемента «Открыть» во всплывающем сообщении.
- Последнее действие приведет к открытию приложения «Быстрые команды», в котором нужно будет нажать «Добавить» (в нижней части дисплея) и затем перейти во вкладку «Мои команды». Далее останется коснуться кнопки «Share Wi-Fi», и QR-код с закодированными данными о Wi-Fi-сети отобразится на экране.
Как поделиться паролем от Wi-Fi на Android?
В устройствах под управлением Android для передачи пароля от Wi-Fi также используется система с QR-кодом. В случае, если на гаджете установлена 10-я или более поздняя версия Android, то данный вопрос решается буквально в несколько касаний дисплея. В противном случае потребуется установка использование специальных приложений, которые, в свою очередь, требуют предоставления им root-доступа, потому мы не будем рассматривать это здесь.
Так, если на смартфоне или планшете установлена 10-я версия Android, то генерация QR-кода выполняется следующим образом:
- Дальнейшие действия зависят от модели гаджета. В первом случае достаточно просто коснуться названия Wi-Fi-сети, к которой подключен смартфон/планшет, и на экране тут же отобразится QR-код:
- Во втором случае после входа в раздел «Wi-Fi» настроек устройства нужно сначала коснуться значка с изображением шестеренки, затем в новой вкладке нажать кнопку «Share»/«Поделиться» (сверху) или «QR-code»/«QR-код» (снизу). В любом случае на экране отобразится искомый QR-код:
Как и в предыдущем случае, для подключения к Wi-Fi со второго устройства нужно будет отсканировать им отображенный на экране первого устройства QR-код, используя для этого любое приложение-сканер.
Как поделиться паролем от Wi-Fi в Windows?
Если необходимо поделиться данными с устройства под управлением Windows 10 или 11 для подключения к Wi-Fi-сети с телефона или планшета именно при помощи QR-кода, то здесь может помочь приложение «WiFi QR Code Scanner» (скачивается из Microsoft Store). Однако оно неспособно (по крайней мере, бесплатная версия) считывать пароль от текущего беспроводного соединения, а может лишь генерировать QR-код на основе введенных пользователем данных вручную. Т.е. пароль от Wi-Fi, а также используемый метод шифрования и имя сети (SSID), нужно предварительно знать. Если эти данные неизвестны, их легко получить. Делается это следующим образом (на примере Windosw 11 для ПК):
- Открываем окно «Выполнить», используя комбинацию клавиш «Win + R», копируем в него без кавычек команду «cpl» и нажимаем кнопку «ОК».
- Откроется окно «Сетевые подключения». В нем нужно найти значок «Беспроводная сеть» (прямо под этой надписью, кстати, указан и SSID, в нашем случае — «ASUS»), кликнуть по нему правой кнопкой мыши и из выпадающего меню выбрать пункт «Состояние»:
- Далее в новом окне нажимаем кнопку «Свойства беспроводной сети». Откроется еще одно окно (здесь также можно увидеть имя сети напротив пункта «SSID»). В нем нужно перейти во вкладку «Безопасность», затем установить флажок напротив пункта «Отображать вводимые знаки», что приведет к отображению пароля от Wi-Fi в соответствующем поле. В этом же окне можно определить и тип безопасности (в нашем случае — «WPA2-Personal»).
Теперь у нас есть все данные для генерации QR-кода в программе WiFi QR Code Scanner. Следующие действия:
- Скачиваем по ссылке и запускаем программу WiFi QR Code Scanner. Т.к. при установке программ из Microsoft Store ярлыков на рабочем столе не создается, WiFi QR Code Scanner следует запускать из меню «Пуск», используя поиск (если значок программы отсутствует в главном меню):
- Запустив программу, переходим в ней во вкладку «Create Code», где нужно: 1) В поле «WiFi Network Name» вписать SSID-идентификатор беспроводной сети; 2) В меню «Authentication Type» выбрать используемый для подключения к сети тип безопасности; 3) В поле «Password» вписать пароль от Wi-Fi-сети.
- Теперь этот QR-код можно отсканировать смартфоном и подключиться к беспроводной сети. Мы ради эксперимента попробовали отсканировать полученный QR телефоном под управлением Android. Все работает:
Используя кнопку «Save QR Code File» в программе WiFi QR Code Scanner, код можно сохранить на компьютере в виде JPG-изображения, затем отправить его, например, на смартфон, чтобы в будущем без труда делиться паролем от Wi-Fi (если пароль, имя сети или тип безопасности будут изменены, QR-код придется генерировать заново).
Как подключиться к сети Wi-Fi по QR-коду с помощью iPhone
iPhone умеет подключаться к сетям Wi-Fi с помощью QR-кода. Эта функция может оказаться полезной, если вы пытаетесь воспользоваться беспроводной сетью со сложным паролем или хотите раздать интернет друзьям, которые пришли в гости. В этой инструкции рассказываем, что нужно сделать, чтобы использовать Wi-Fi без лишних неудобств.
Подключение к домашней сети по QR-коду
Большинство производителей роутеров на нижней части устройств или коробках оставляют данные для подключения к 192.168.1.1 беспроводной сети — ее имя и стандартный пароль. Часто встречаются и QR-коды. Последний следует просканировать, чтобы iPhone получил доступ к интернету.
Откройте меню «Настройки» — «Камера» и убедитесь, что функция «Сканирование QR-кода» включена. После этого запустите камеру и наведите ее на код на коробке роутера.
Когда iPhone считает QR-код, в верхней части вы увидите уведомление с предложением подключиться к Wi-Fi. У меня оно выглядит иначе, поскольку сеть уже настроена и данные для входа изменились.
Создание QR-кода для гостей или членов семьи
Если изменили название домашней сети или пароль, а также если создали отдельный гостевой Wi-Fi, QR-код с коробки роутера уже не будет работать. Однако можно создать собственный код — тогда родственникам и друзьям не придется записывать пароль и название сети, а потом несколько минут пытаться их ввести.
Проверив правильность данных, нажмите кнопку Generate! и сохраните код. Он должен выглядеть и работать, как пример ниже.
Распечатайте QR-код и повесьте на видном месте или сохраните на смартфон. Для подключения к Wi-Fi новому пользователю достаточно будет отсканировать изображение.
Когда беспроводную сеть использует много устройств, она начинает работать нестабильно. Кроме того, падает скорость загрузки веб-страниц. Помните об этом, когда будете раздавать данные для входа родственникам и друзьям.
- Как пользоваться Telegram на iPhone, PC и Mac после блокировки в России — самые простые способы
- Как установить финальную сборку iOS 11.3 вместо бета-версии
- Как отключить намеренное замедление iPhone
Как поделиться паролем от Wi-Fi за две секунды через айфон
В закладки
В iPhone уже несколько лет существует супер-удобная фича: если вы подключены к Wi-Fi и кто-то хочет тоже подключиться к этой же сети, ваш айфон любезно поделится паролем в автоматическом режиме, без необходимости вручную вводить символы.
Однако, лично на моём iPhone 13 Pro Max эта функция срабатывает далеко не всегда. Вроде бы все беспроводные модули включены, а заветное всплывающее окно с предложением поделиться паролем не появляется.
В таких случаях меня выручает полезная быстрая команда, которая генерирует QR-код, в котором зашифрован пароль от сети Wi-Fi, к которой в данный момент подключён мой смартфон. собеседнику остаётся только навести камеру своего айфона на этот QR-код и автоматически подключиться к «сетке».
Одна быстрая команда, чтобы поделиться любой сетью Wi-Fi с друзьями
Откройте на своём iPhone приложение «Команды». Если её по каким-то причинам у вас ещё нет, немедленно качайте бесплатно из App Store. Она здорово облегчает использование смартфона, сами убедитесь.
Затем нажмите на эту ссылку, чтобы скачать команду «Share Wi-Fi». После нажатия кнопки «Добавить», она установится автоматически в приложении Команды.
Теперь вы можете в любой момент нажать на эту команду и получить QR-код, который поможет подключиться к Wi-Fi всем, кто наведёт на него камеру своего iPhone. Лично я давно распечатал этот код у себя дома и приклеил на видное место, чтобы облегчить жизнь гостям и друзьям.
А чтобы каждый раз не открывать приложение, чтобы активировать эту команду, вы можете добавить её на рабочий стол в виде виджета. Вот, как это сделать:
1. Нажмите на любое свободное место домашнего экрана своего айфона и задержите палец, чтобы войти в режим редактирования иконок.
2. Затем нажмите на плюсик в верхнем левом углу экрана и выберите из списка виджетов «Команды».
3. Далее выберите команду «Быстрая заметка».
Теперь генератор доступа к беспроводной сети у вас всегда под рукой на рабочем столе, на расстоянии одного тапа по экрану.
Эта команда особенно пригодится, если у вас есть длинный список различных хотспотов в кафе, коворкингах и прочих заведениях города. Теперь вы с лёгкостью поделитесь паролем от локального вайфая с собеседником.
А вот другие интересные и полезные быстрые команды:
В закладки
В iPhone уже несколько лет существует супер-удобная фича: если вы подключены к Wi-Fi и кто-то хочет тоже подключиться к этой же сети, ваш айфон любезно поделится паролем в автоматическом режиме, без необходимости вручную вводить символы. Однако, лично на моём iPhone 13 Pro Max эта функция срабатывает далеко не всегда. Вроде бы все беспроводные модули включены.
Микк Сид
Пишу обо всём, что интересно и познавательно — гаджеты, события, репортажи. Увлекаюсь игрой на барабанах, меломан со стажем.