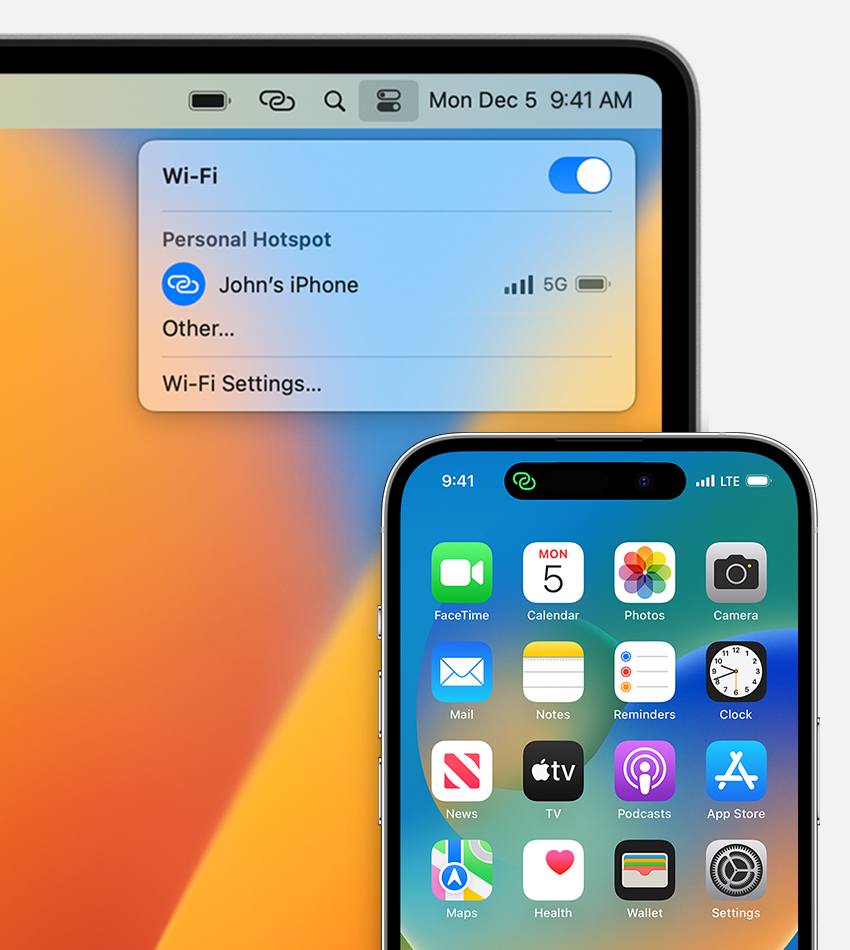- Настройка режима модема на устройстве iPhone или iPad
- Настройка режима модема
- Подключение с использованием режима модема через Wi-Fi, Bluetooth или USB
- Wi-Fi
- Bluetooth
- USB
- Настройка автоматического подключения для членов семьи
- Отключение устройств
- Установка или смена пароля Wi-Fi
- Дополнительные сведения
- Использование iPhone или iPad для подключения Mac к интернету
- Подключение с помощью Wi-Fi
- Подключение с помощью USB
- Просмотр статуса USB‑подключения и настройка его параметров
- Использование функции Instant Hotspot для подключения к устройству в режиме модема без ввода пароля
- Настройка функции Instant Hotspot
- Использование функции Instant Hotspot
- Не работает интернет на Mac в Режиме модема от iPhone: как решить проблему
- Не работает интернет на Mac в Режиме модема от Айфона: как решить проблему
- БОНУС. Как раздать Интернет с iPhone на Mac по USB-кабелю
Настройка режима модема на устройстве iPhone или iPad
Режим модема позволяет раздавать мобильный интернет с iPhone или iPad (Wi-Fi + Cellular) при отсутствии доступа к сети Wi-Fi.
Настройка режима модема
- Перейдите в меню «Настройки» > «Сотовые данные» > «Режим модема» или «Настройки» > «Режим модема».
- Нажмите ползунок рядом с функцией «Разрешать другим».
Если параметр «Режим модема» не отображается, обратитесь к своему оператору и узнайте, доступно ли использование режима модема в вашем тарифе.
Подключение с использованием режима модема через Wi-Fi, Bluetooth или USB
Можно подключиться к устройству в режиме модема через Wi-Fi, Bluetooth или USB. А устройства с iOS 13 или более поздней версии, подключенные с помощью режима модема, сохраняют подключение, даже если экран заблокирован, что позволяет получать на них уведомления и сообщения.
При подключении устройства к точке доступа в режиме модема строка состояния становится голубой и показывает количество подключенных устройств. Количество устройств, которые можно одновременно подключить к точке доступа в режиме модема, зависит от оператора и модели iPhone. Если другие устройства подключились к точке доступа в режиме модема через Wi-Fi, можно использовать только сотовую сеть передачи данных для подключения к Интернету через хост-устройство.
Для подключения выполните следующие действия.
Wi-Fi
На устройстве, к которому требуется подключиться, перейдите в раздел «Настройки» > «Сотовая связь» > «Режим модема» или «Настройки» > «Режим модема» и убедитесь, что этот режим включен. Затем проверьте пароль Wi-Fi и имя телефона. Оставайтесь на этом экране, пока не будет установлено подключение к другому устройству в сети Wi-Fi.
На устройстве, которое требуется подключить, выберите «Настройки» > Wi-Fi и найдите в списке iPhone или iPad. Затем нажмите сеть Wi-Fi, к которой требуется подключиться. При необходимости введите пароль для режима модема.
Bluetooth
Чтобы проверить, обнаруживается ли iPhone или iPad, перейдите на экран «Настройки» > Bluetooth и не закрывайте его. Затем на компьютере Mac следуйте указаниям производителя, чтобы настроить подключение Bluetooth. Подробнее об использовании режима модема с Bluetooth.
Режим модема поддерживает подключения по Bluetooth компьютеров Mac и других устройств сторонних производителей. Чтобы подключить другое устройство iOS, используйте Bluetooth.
USB
Убедитесь, что на компьютере Mac установлена последняя версия iTunes и Finder. Затем подключите iPhone или iPad к компьютеру с помощью кабеля USB из комплекта поставки. Если появится запрос Доверять этому компьютеру? , нажмите кнопку «Доверять».
Настройка автоматического подключения для членов семьи
Вы можете настроить функцию «Семейный доступ», чтобы члены семьи могли автоматически подключаться к вашему устройству в режиме модема без необходимости вводить пароль. Вот что нужно сделать:
- На вашем устройстве, находящемся в режиме модема, перейдите в «Настройки» > «Режим модема» > «Семейный доступ».
- Включите функцию «Семейный доступ». Если эта функция не отображается, узнайте, как настроить функцию «Семейный доступ».
- Нажмите имя каждого из членов семьи и укажите, нужно ли им запрашивать подтверждение или можно автоматически подключаться к вашему устройству в режиме модема.
Отключение устройств
Чтобы отключить устройство, выключите режим модема, отключите Bluetooth или отсоедините кабель USB от устройства.
Установка или смена пароля Wi-Fi
Необходимо установить пароль Wi-Fi, чтобы настроить режим модема. Чтобы сменить пароль Wi-Fi, перейдите в меню «Настройки» > «Сотовая связь» > «Режим модема» или «Настройки» > «Режим модема», затем нажмите «Пароль Wi-Fi»*.
Выберите пароль Wi-Fi не менее чем из восьми символов ASCII. При использовании символов не из таблицы ASCII другие устройства не смогут подключаться к точке доступа в режиме модема. В таблицу ASCII не входят символы китайского, русского, японского и других языков. К символам ASCII относятся следующие:
- Все буквы латинского алфавита в верхнем и нижнем регистрах
- Цифры от 0 до 9
- Некоторые знаки пунктуации
* После изменения пароля любые подключенные устройства будут отключены.
Дополнительные сведения
- Определенные приложения и функции, для которых требуется подключение Wi-Fi, могут не работать при использовании режима модема. Например, могут быть недоступны резервное копирование iCloud или отправка фотографий в Медиатеку iCloud или «Фотопоток».
- Узнайте, как пользоваться функцией Instant Hotspot на Mac, iPhone, iPad или iPod touch.
- Получите помощь по функции «Режим модема» на устройствах iOS и iPadOS.
Использование iPhone или iPad для подключения Mac к интернету
Mac может использовать мгновенную точку доступа на iPhone или iPad для подключения к интернету, когда Mac и второе устройство находятся недалеко друг от друга.
Перед попыткой подключения убедитесь, что на устройстве iOS или iPadOS включен режим модема (чтобы проверить это, откройте «Настройки» > «Режим модема» на устройстве).
Примечание. Эта возможность может быть недоступной для устройств некоторых поставщиков. Могут взиматься дополнительные платежи. Для получения дополнительной информации обратитесь к поставщику услуг связи.
Подключение с помощью Wi-Fi
- Убедитесь, что на Mac и на устройстве iOS или iPadOS выполнен вход с одним и тем же Apple ID.
- На компьютере Mac нажмите значок статуса Wi-Fi в строке меню, затем выберите Ваш iPhone или iPad. После подключения к точке доступа на Вашем iPhone или iPad можно использовать меню статуса Wi-Fi для проверки состояния аккумулятора устройства и силы его сотового сигнала.
Если точка доступа не используется, устройство автоматически отключается для экономии энергии аккумулятора.
Подключение с помощью USB
- Подсоедините свой iPhone или iPad к компьютеру Mac кабелем USB, который поставлялся в комплекте к устройству.
- Если на iPhone или iPad отображается запрос «Доверять этому компьютеру?» выберите «Доверять».
Просмотр статуса USB‑подключения и настройка его параметров
- На Mac выберите меню Apple
> «Системные настройки», затем нажмите «Сеть» в боковом меню. (Возможно, потребуется прокрутить вниз.) Открыть настройки сети
- Включите параметр «Отключите, если Вам это не нужно».
- Включите параметр «Экономия данных»
Использование функции Instant Hotspot для подключения к устройству в режиме модема без ввода пароля
Благодаря функции Instant Hotspot устройства iPhone или iPad (Wi-Fi + Cellular) в режиме модема могут предоставлять доступ к Интернету для Mac, iPhone, iPad или iPod touch, не требуя ввода пароля.
Настройка функции Instant Hotspot
- На устройстве iPhone или iPad (Wi-Fi + Cellular) подключен тарифный план с поддержкой режима модема.
- На каждом устройстве выполнен вход в iCloud с использованием одного и того же идентификатора Apple ID.
- На каждом устройстве включена связь Bluetooth.
- На каждом устройстве включена связь Wi-Fi.
Использование функции Instant Hotspot
Чтобы подключиться к устройству в режиме модема с компьютера Mac, нажмите Wi-Fi в Пункте управления или в строке меню, а затем выберите имя iPhone или iPad, работающего в режиме модема .
Чтобы подключиться к устройству в режиме модема с другого iPhone или iPad, перейдите в меню «Настройки» > Wi-Fi и нажмите имя iPhone или iPad, работающего в режиме модема .
Если при подключении запрашивается ввод пароля, убедитесь, что устройства настроены, как описано выше.
Значок состояния Wi-Fi меняется на значок режима модема , пока устройство остается подключенным к устройству, работающему в режиме модема.
Не работает интернет на Mac в Режиме модема от iPhone: как решить проблему
Признаюсь, в течение последних лет Apple приучила меня к тому, что ее техника «просто работает». Давным-давно прошли те времена, когда при помощи джейлбрейк-твиков и какой-то матери, пользователи iPhone со всего мира самостоятельно допиливали iOS. Но вот на днях мои любимые устройства все-таки вывели меня из себя и причина тому — Режим модема.
Краткая предыстрия. По семейным обстоятельствам, пару раз в неделю мне приходится работать в холле административного здания. К сожалению, доступ к Wi-Fi в этом месте отсутствует, но я без особых усилий подключаюсь к Режиму модема своего iPhone и выхожу в Интернет. Так было до тех пор, пока я не решил сменить свой MacBook Pro (2013) на MacBook Air (2022).
И вот, в очередной раз приехав на «удаленку», я привычным делом без труда подключился к точке доступа от iPhone к новенькому Макбуку и попытался открыть yablyk.com. К моему удивлению, сайт не открылся. Мои попытки перейти на другие интернет-ресурсы также не увенчались успехом. Интернет на MacBook Air не появился.
Причем, в статус-баре iPhone и в строке меню macOS красовались «звенья цепи», символизирующие успешную работу Режима модема.
Перепробовав известные мне 100500 способов решения проблем с Режимом модема, за те 1,5 часа, что я провел за «работой», мне так и удалось подключиться к Интернету. Очень злым и расстроенным, я направился домой, чтобы поскорее разобраться с этой проблемой. Мне было очень интересно, заработает ли Режим модема с моим старым MacBook Pro (2013) и домашним Mac mini (2020).
К моему удивлению, дома iPhone моментально раздал Интернет на MacBook Pro (2013). В случае же с Mac mini (2020) имела место та же проблема, что и с MacBook Air. Есть подключение, Интернета — нет.
К сожалению, поиски решения этой задачи в Интернете мне не помогли, видимо проблема не очень популярна. На тематических сайтах и форумах поддержки Apple все сводится к распространенным методам решения проблем с Режимом модема: перезагрузите устройства, проверьте данные APN и пароль, сбросьте настройки и т.д. В моем случае ничего не помогло.
Почти смирившись с тем, что я имею дело со временно не решаемым «косяком» от разработчиков Apple, решил осуществить «звонок другу», разбиравшемуся во всяких «маршрутизаторах, портах, прокси и протоколах Интернета. И о чудо! В который раз пословица «не имей сто рублей, а имей сто друзей», доказывает свою актуальность. Ниже публикую подсказанный способ, который и помог мне вернуть работоспособность Режима модема на все мои компьютеры.
Не работает интернет на Mac в Режиме модема от Айфона: как решить проблему
1. Подключите Режим модема. Главное, чтобы на iPhone и Mac был виден рабочий статус функции (пусть даже и без Интернета).
2. Откройте приложение Системные настройки на Mac и перейдите в раздел Сеть.
3. Напротив созданной точки доступа нажмите кнопку Подробнее.
4. В боковом меню выберите раздел DNS и нажмите «+» для добавления адреса DNS-сервера.
5. Добавьте адрес DNS-сервера со значением 1.1.1.1 и нажмите OK. Интернет должен появиться на компьютере через несколько секунд.
БОНУС. Как раздать Интернет с iPhone на Mac по USB-кабелю
Если вдруг способ, описанный выше не смог помочь вам и вы перепробовали все способы раздать Интернет с iPhone на компьютер, попробуйте этот метод.
🔥 Смотрите также:
Насколько публикация полезна?
Нажмите на звезду, чтобы оценить!
Средняя оценка 4.1 / 5. Количество оценок: 9
Оценок пока нет. Поставьте оценку первым.