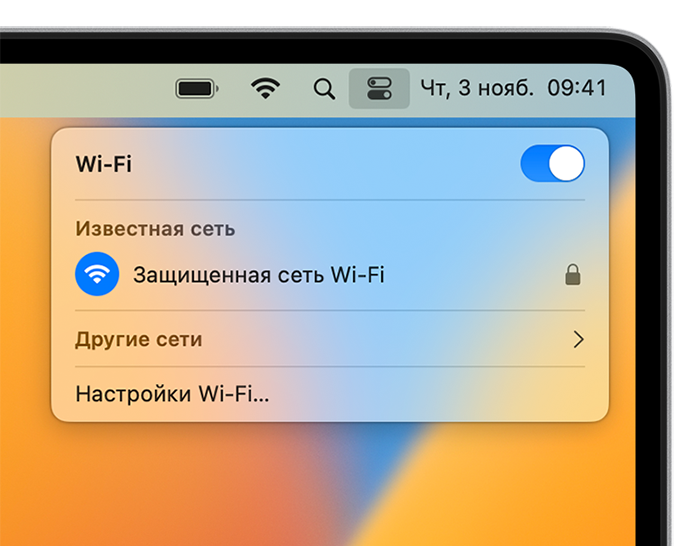- Как дать пароль от Wi-Fi на iPhone? Сделайте QR-код
- Как сделать QR-код на Вай Фай
- Как подключиться к Wi-Fi без пароля
- Требуется помощь с паролем Wi‑Fi
- Получение пароля Wi-Fi с другого устройства
- iPhone или iPad
- Mac
- Проверка пароля Wi-Fi в других местах
- Удаление сети Wi-Fi из памяти устройства и повторное подключение к ней
- Пишет «Неверный пароль» от Wi-Fi хотя он верный: iPad, iPhone не подключается к WiFi
- Ввод из сообщения
- Перезагрузка
- Переподключение
- Сброс сетевых настроек
- Поделиться паролем
- Изменения настроек Wi-Fi на роутере
- Последние варианты
Как дать пароль от Wi-Fi на iPhone? Сделайте QR-код
Наверняка когда к вам приходят гости, они первым делом идут не мыть руки, а подключаются к вашему Wi-Fi. Ну, а что? Это же удобно — воспользоваться бесплатным интернетом, особенно, если свой трафик ограничен или, того хуже, уже закончился. Но ведь у большинства из нас домашний Wi-Fi защищён паролем, чтобы к нему не подключались соседи. Поэтому, чтобы добавить гостя, придётся либо продиктовать ему всю комбинацию и либо просто рассекретить её, что не очень-то безопасно, либо в дополнение ко всему ещё и намучиться с объяснением, какие именно символы нужно вводить, по принципу «эс как доллар». А если гостей несколько? В общем, мрак. Значит, нужно как-то выходить из ситуации с максимальным комфортом и сохранением пароля в тайне.
В принципе, вариант с тем, чтобы ввести пароль от своего Wi-Fi на устройстве гостя не отпадает, но выглядит не самым удобным. В конце концов, гостей-то, как мы уже упомянули выше, может быть несколько. Значит, логичнее и проще всего сделать QR-код на подключение к домашнему Wi-Fi и дать отсканировать его всем сразу, не раскрывая комбинацию для авторизации и не тратя своё время.
Как сделать QR-код на Вай Фай
Сделать это можно при помощи специальной быстрой команды, которая генерирует QR-код на подключение. Достаточно выбрать беспроводную сеть и пароль доступа:
- Выберите свою сеть Wi-Fi и введите пароль доступа к ней;
- Нажмите «Готово» и дайте гостям отсканировать QR-код.
Несмотря на то что для создания QR-кода используется быстрая команда, для считывания и подключения к сети Wi-Fi она не требуется. Таким образом от гостей, которые используют ваш код для соединения с маршрутизатором, не потребуется устанавливать «Быстрые команды». Более того, воспользоваться QR-кодом смогут даже пользователи Android, что особенно удобно, учитывая периодические проблемы совместимости, возникающие между двумя платформами.
Сканирование производится точно так же, как и при использовании любых других QR-кодов. Достаточно просто запустить приложение «Камера» на смартфоне, навести объектив на код и дождаться его распознавания. Например, на моём Honor View 20 сразу появляется окно подключения. Мне остаётся только нажать на кнопку «Подключить», и происходит подключение. В общем, всё очень быстро и удобно.
Как подключиться к Wi-Fi без пароля
Гость, отсканировавший QR-код, не получит доступ к паролю от Wi-Fi-сети. Однако на некоторых смартфонах под управлением Android доступна возможность создать аналогичный QR-код, куда будет вшита защитная комбинация. То есть владелец такого устройства сможет поделиться доступом к вашей домашней сети с кем-то ещё. С одной стороны, это удобно, а, с другой — не слишком-то безопасно. Но деться от этого никуда нельзя.
При желании вы сможете распечатать этот QR-код и положить его рядом с роутером либо на другом видном месте, где листок обязательно увидят ваши гости и смогут подключиться к Wi-Fi, отсканировав его. Это очень удобно, потому что в таком случае вам не придётся генерировать код заново каждый раз, когда кто-то будет приходить к вам. Так вы сможете просто отправить их сканировать уже распечатанный QR, не отвлекая вас.
Я не уверен, что умельцы не смогут расшифровать этот QR-код, разложив его на название маршрутизатора и пароль доступа в виде реальных символов. В конце концов, ни о каком шифровании логина и пароля нас не предупреждают. Поэтому, если вы используете для доступа к интернету, комбинацию, которую используете где-то ещё, пожалуй, будет лучше, если вы не станете распространяться этим, чтобы не спровоцировать кражу своих аккаунтов.
Требуется помощь с паролем Wi‑Fi
Если рядом с именем сети Wi-Fi отображается замок , то это сеть, защищенная паролем. Пароли Wi-Fi чувствительны к регистру, поэтому убедитесь, что вы правильно вводите прописные или строчные символы.
Получение пароля Wi-Fi с другого устройства
Другие устройства Apple, которые подключились к сети Wi-Fi, могут поделиться с вами ее паролем. Также вы можете просмотреть или скопировать пароль с помощью этих устройств.
iPhone или iPad
Mac
Совместное использование пароля на Mac Как вариант, если на компьютере Mac установлена ОС macOS Ventura или более поздней версии, скопируйте этот пароль.
- Перейдите в меню Apple > «Системные настройки».
- Нажмите «Сеть» на боковой панели, а затем — Wi-Fi справа.
- Прокрутите вниз и нажмите «Дополнительно», чтобы открыть список известных сетей.
- Нажмите кнопку «Еще» рядом с названием сети и выберите «Скопировать пароль».
- Вставьте пароль в любом другом приложении, чтобы увидеть его. Если оба устройства принадлежат вам, вы, возможно, сможете использовать Универсальный буфер обмена, чтобы сразу вставить пароль на другом устройстве.
Проверка пароля Wi-Fi в других местах
В случае использования общедоступной сети Wi‑Fi в библиотеке, гостинице, офисе или в другом общественном месте попросите о помощи сотрудников заведения или поищите объявления и информационные листки, на которых указаны имя и пароль для сети Wi‑Fi. Некоторые общедоступные сети Wi‑Fi могут запрашивать вход после подключения к сети.
Если вы являетесь администратором маршрутизатора Wi-Fi и можете войти на веб-страницу или в приложение администрирования, вы можете просмотреть или изменить пароль к соответствующей сети там.
Поищите этикетку на маршрутизаторе, просмотрите документацию к нему или попытайтесь найти информационный листок, оставленный специалистом или интернет-провайдером, который настраивал маршрутизатор. Там могут быть указаны до сих пор актуальные имя сети по умолчанию (или SSID) и пароль (или сетевой ключ).
Обратитесь к специалисту или интернет-провайдеру, который настраивал маршрутизатор. Также можно обратиться к производителю маршрутизатора. Возможно, он сможет помочь вам восстановить или сбросить пароль.
Удаление сети Wi-Fi из памяти устройства и повторное подключение к ней
Если ваше устройство уже подключалось к сети, а теперь вы хотите подключиться к ней с другим паролем, удалите сеть Wi-Fi из памяти устройства:
Затем снова подключитесь к сети. Когда вы снова подключитесь к сети, вам потребуется ввести текущий пароль.
Пишет «Неверный пароль» от Wi-Fi хотя он верный: iPad, iPhone не подключается к WiFi
Всем привет! Уже очень много писем пришло с одной и той же проблемой – когда при подключении к беспроводной сети вай-фай с iPad или iPhone – пишет, что «пароль неверный». При чем многие действительно вводят правильные значения, но к роутеру устройства так и не подключается. На всякий случай ещё раз проверьте, вводимые символы. Убедитесь, что у вас стоит английская клавиатура, вы не вводите лишние символы, буквы или цифры.
Также убедитесь, что все буквы имеют нужный размер или регистр. Например, два пароля «Pass» и «PASS» – имеют совершенно разное значение. На всякий случай включите отображение пароля, чтобы точно быть уверенным в введенных данных. Если вы забыли ключ от вайфай, то идём по этой ссылке. Там представлена статья по восстановлению забытого ключа.
Если iPad или iPhone все равно не подключается к WiFi и пишет «неверны пароль», то идём дальше. На самом деле действий, которые мы можем сделать не так много, поэтому мы будем пробовать решать проблему по шагам. Если у вас возникнут вопросы или появится собственное решение – то пишите об этом в комментариях.
Ввод из сообщения
Попробуйте ввести правильный пароль не при подключении, а в любом другом месте. Вы можете ввести ключ в сообщении или в заметках. После этого выделите его, скопируйте и вставьте в поле ввода ключа. Опять попробуйте приконнектиться.
Перезагрузка
Нам нужно перезагрузить оба устройства. Сначала находим кнопку питания на iPhone и iPad и зажимаем её. Далее выключаем аппарат. Подождите минуты 2-3, чтобы смартфон успел остыть. Иногда бывают проблемы с подключением из-за перегрева и модуль не может нормально функционировать.
Также пока он остывает, подойдите к вашему маршрутизатору и перезагрузите и его. Аналогично подождите минуты 2-3, а потом уже включите его.
Переподключение
- Переходим в «Настройки» – имеет значок шестеренки.
- Далее заходим в раздел «Wi-Fi».
- Среди всех сетей выберите нужную и нажимаем на восклицательный знак рядом.
- Далее нажимаем «Забыть сеть».
- Сразу не подключайтесь, и снова попробуйте перезагрузить роутер. Когда вай-фай сеть снова будет отображаться, попробуйте подсоединиться.
Сброс сетевых настроек
- Переходим опять в «Настройки».
- Далее пролистываем до раздела «Основные».
- Находим пункт «Сброс».
- Очень внимательно нажмите на пунктик «Сбросить настройки сети».
Поделиться паролем
Ещё один вариант, это поделиться паролем от Wi-Fi. Данная функция появилась только совсем недавно на iOS 11. Если у вас пока данной функции нет, то обновите систему с мобильного интернета.
Сначала нужно забыть пароль на проблемном устройстве. Далее при подключении не вводите ключ. Включаем данную функцию на втором iPhone или iPad и подносим к первому телефону или планшету. При этом включится Bluetooth. После этого подключение должно быть настроено.
Изменения настроек Wi-Fi на роутере
Я бы попробовал полностью изменить пароль от WiFi на самом маршрутизаторе. Поэтому поводу у нас на сайте есть хорошая инструкция от моего коллеги и с ней вы можете ознакомиться по этой ссылке. Так что дуем туда и полностью меняем пароль.
Если это не поможет, то попробуйте вообще его убрать и подключиться к открытой сети. В крайнем случае, я бы проверил, чтобы был установлен любой канал кроме 12 и 13. Дело в том, что эти каналы запрещены в США, а продукция Apple именно оттуда. Поэтому с этими каналами могут быть какие-то конфликты. По смене каналов – идём сюда.
Последние варианты
Если ничего из вышеперечисленного не помогло, то остается всего два выхода. Первый – это сброс телефона до заводской настройки: «Настройки» – «Основные» – «Сброс» – нажимаем «Сбросить все настройки». Далее вводим пароль и ждем пока телефон перезагрузится. До этого советую сделать бэкап данных – на всякий случай.
Второй – это отнести его в ремонт, так как скорее всего проблема как раз в модуле. Также данная проблема может сопровождаться тем, что невозможно подключиться вообще хоть к какой-то беспроводной сети.