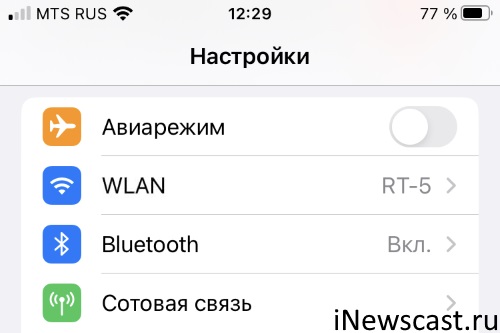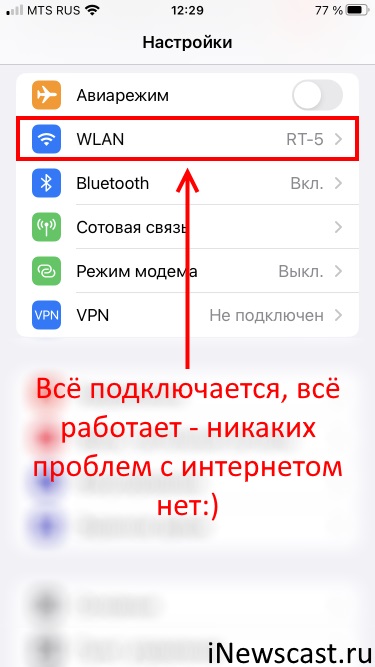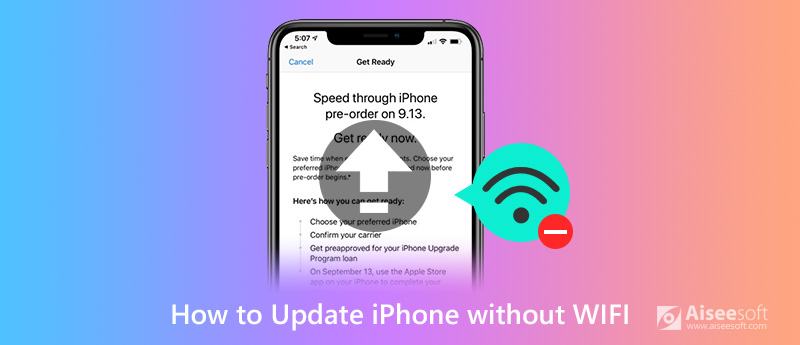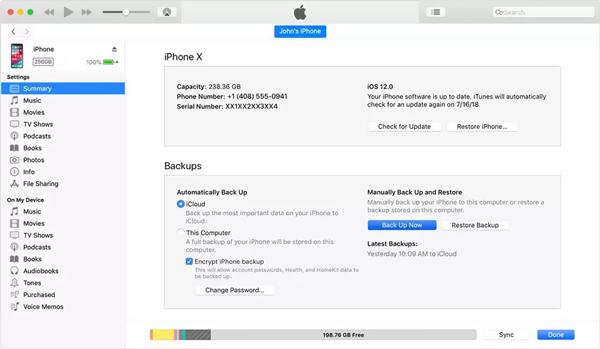- WLAN на iPhone — почему, что это значит и как его подключить?
- Почему на iPhone WLAN, а не Wi-Fi?
- Что такое WLAN на iPhone?
- Что делать с WLAN на iPhone?
- Выводы или вместо послесловия
- [Решено] 3 простых способа обновить iOS 16/15/14/13/12 без Wi-Fi
- Часть 1. Как обновить iOS без Wi-Fi (с помощью iTunes)
- Часть 2. Как обновить iOS без Wi-Fi или компьютера (используя сотовые данные)
- Часть 3. Профессиональный способ обновить iOS без Wi-Fi
WLAN на iPhone — почему, что это значит и как его подключить?
Всем привет! Давайте не будем долго и пространственно рассуждать (как это принято в этих ваших интернетах) на тему «…многие владельцы iPhone с удивлением могут обнаружить в настройках своего устройства надпись WLAN и поэтому каждому пользователю iPhone обязательно важно знать…», а сразу перейдём к делу:
- Что такое WLAN на iPhone? Это тот же самый Wi-Fi.
- Даже если речь идёт о WAPI? Совершенно верно. WAPI — это по-прежнему тот же самый WLAN (читай, Wi-Fi).
- А что, так можно было? Иногда — да.
Почему «иногда»? В каких случаях в настройках iPhone вместо Wi-Fi отображается WLAN? Что с этим безобразием делать? Сейчас разберёмся (как обычно — быстро и решительно!). Раз, два, три… Поехали же, ну!:)
Почему на iPhone WLAN, а не Wi-Fi?
Если в настройках iOS вашего iPhone вместо Wi-Fi написано WLAN, то:
Это значит, что тот iPhone, который находится у вас в руках, изначально предназначен для китайского рынка.
Что, на данный момент (привет параллельному импорту!), вполне нормальное явление.
Вы скажите: «Явление-то оно может и нормальное, но можно рассказать чуть подробнее? Ведь вообще ничего не понятно!»
Я отвечу: «Можно. Нужно. Более того, все подробности уже тут!»
Что такое WLAN на iPhone?
WLAN Authentication and Privacy Infrastructure (WAPI) — это китайский национальный стандарт для беспроводных локальных сетей. В общем, как я уже говорил, речь идёт про всем знакомый Wi-Fi, только «сделанный» специально для Китая.
- И это точно Wi-Fi? Всё будет работать «как надо»? Надпись WLAN вместо Wi-Fi не играет никакой роли — подключайтесь к беспроводной сети и пользуйтесь iPhone как ни в чём не бывало.
- А почему же тогда на iPhone написано WLAN, а не Wi-Fi? Потому что в Китае принят именно этот стандарт, и без «встраивания» WLAN в iPhone Apple просто не смогла бы продавать iPhone в Китае.
- А вот не надо врать! У меня есть другой iPhone для Китайского Рынка, но в настройках iOS написано Wi-Fi — никакого WLAN там нет!
Всё правильно — ведь iPhone для Китая может быть разным.
- Модель ZA (версия для Гонконга и Макао) — на этих устройствах в настройках вы увидите «обычный» Wi-Fi.
- Модель CH (версия для континентального Китая) — на этих устройствах в настройках вместо Wi-Fi будет WLAN.
Стало более-менее понятно? Отлично! Продолжаем разговор и переходим к насущным проблемам…
Что делать с WLAN на iPhone?
Исправить и каким-то образом изменить WLAN на Wi-Fi на iPhone нельзя.
Никак? Никак (даже если восстановить iOS через iTunes или сменить регион в настройках). Да и, на самом деле, это даже не нужно. Почему? Потому что…
А есть ли разница в работе WLAN и Wi-Fi? Никакой разницы нет — беспроводной интернет на iPhone с WLAN работает без каких-либо проблем!
Как подключить WLAN на iPhone? Точно также, как Wi-Fi — выбираете сеть, вводите пароль и всё «ОК»!
И что, получается, мы зря переживали? Абсолютно.
WLAN на iPhone = Wi-Fi на iPhone.
С одним различием: этот самый Wi-Fi предназначен для Китайского рынка, сертифицирован немного по-другому и только поэтому носит другое название. Во всём остальном — никакой разницы нет!
Выводы или вместо послесловия
Честно говоря, я сам немного испугался, когда на очередном iPhone, который мы покупали с одним моим знакомым, увидел надпись WLAN вместо Wi-Fi. Но, как вы уже поняли (после прочтения данной инструкции)
Потому что во всём этом виновато исключительно место происхождения устройства.
- Если iPhone был произведен для континентального Китая, то в настройках будет WLAN.
- Если iPhone был выпущен для других стран (в том числе для Гонконга и Макао), то в настройках мы встретим «традиционный» Wi-Fi.
Однако, никакой разницы (кроме названия) для среднестатистического пользователя нет — и WLAN и Wi-Fi на iPhone будут вполне нормально работать в любой стране (в том числе, конечно же, и в России).
Фух, на этом, вроде бы, всё — инструкция заканчивается… Но! Не заканчивается наше с вами общение — приглашаю всех в комментарии:
- Расскажите, при каких обстоятельствах вы «познакомились» с WLAN на iPhone?
- Действительно ли всё так хорошо, как рассказывает автор или при использовании WLAN есть какие-то проблемы?
- Ну и конечно, задавайте свои вопросы (возможно, все вместе мы сможем найти на них ответы!).
В общем… пишите много, пишите смело, всегда рад, всегда жду. Добро пожаловать!:)
P.S. Ставьте «лайки», жмите на кнопки социальных сетей, подписывайте на канал, неистово прожимайте «колокольчик», смотрите мои невероятно потрясающие и максимально познавательные видео TikTok, забегайте поболтать в ClubHouse (жду вас каждый третий понедельник месяца с 5.00 до 6.00 утра), добавляйтесь в Мой Мир@Mail.ru и побольше гуляйте. Всем добра, всем мира, всех обнял!
Так, так, так… А что это у нас здесь такое интересное? Правильно — наша группа ВК! Новости, советы, инструкции, вопросы, ответы и многое-многое другое из мира Apple… Присоединяйся же, ну!:)
Всем привет!
Меня зовут Михаил и это мой блог.
Добро пожаловать!
P.S. Иногда меня можно застать в прямом эфире. Залетай, поболтаем!;) В данный момент — OFFLINE!
[Решено] 3 простых способа обновить iOS 16/15/14/13/12 без Wi-Fi
Кто-нибудь знает, как обновить iOS до последней версии iOS 16 без Wi-Fi? Сейчас я нахожусь в месте без подключения к Wi-Fi, но у меня достаточно сотовых данных для обновления iOS. Я заметил, что есть ограничение, которое не позволяет мне напрямую обновлять iOS без Wi-Fi. Любые предложения по снятию ограничения и получению последнего обновления iOS?
Ищете способ обновить iOS без Wi-Fi? На самом деле, независимо от того, сколько у вас сотовых данных, кажется, что вы не можете напрямую обновить iOS с сотовой связи. Apple ограничила загрузку файла iOS только через соединение Wi-Fi. Так есть ли способ сделать обновления iOS без Wi-Fi?
Портативные устройства iOS, такие как iPhone, iPad и iPod touch, предоставляют пользователям как Wi-Fi, так и данные сотовой связи для доступа в Интернет и выполнения других операций на ходу. Но когда дело доходит до обновления iOS, пользователи iOS ограничиваются тем, чтобы делать это при подключении Wi-Fi. Учитывая вашу потребность, этот пост содержит 3 простых способа помочь вам обновить iOS без Wi-Fi.
Часть 1. Как обновить iOS без Wi-Fi (с помощью iTunes)
Дело в том, что почти все устройства iOS и Android накладывают некоторые ограничения на использование сотовых данных. Если вы хотите обновить iOS, особенно для некоторых крупных официальных системных обновлений, вам необходимо выполнить обновление при подключении к сети Wi-Fi. К счастью, есть еще способы обновить iOS 16/15/14 без Wi-Fi. Первая часть, мы покажем вам как обновить iOS до последней версии с помощью iTunes.
Шаг 1. Запустите последнюю версию iTunes на своем компьютере, а затем подключите iPhone к нему с помощью молниеносного USB-кабеля. Здесь вы должны убедиться, что ваш компьютер имеет стабильное сетевое соединение.
Шаг 2. После того, как iTunes распознает устройство iOS, в интерфейсе появится значок «iPhone». Затем нажмите на вкладку «Сводка» на левой панели. Теперь вы увидите основную информацию о вашем iPhone, отображаемую в правом окне.
Шаг 3. Нажмите на кнопку «Проверить наличие обновлений». После операции появится всплывающее окно с сообщением о наличии нового доступного обновления iOS. Теперь нажмите «Загрузить и обновить», чтобы установить на iPhone последнюю версию программного обеспечения iOS 16/15/14/13/12/11.
С помощью iTunes вы можете легко загрузить и обновить iOS до последней версии без Wi-Fi. Но здесь вы должны убедиться, что ваш компьютер подключен к хорошей кабельной сети. Кроме того, вам может потребоваться войти в свою учетную запись Apple перед обновлением iOS, просто введите свою учетную запись Apple и пароль.
Часть 2. Как обновить iOS без Wi-Fi или компьютера (используя сотовые данные)
Правда в том, что Apple не позволяет пользователям iOS делать большие Обновление iOS через сотовые данные. Вы должны знать, что большой официальный пакет iOS составляет около 2-3 ГБ. Apple позволяет пользователям загружать только вещи размером до 150 МБ с сотовыми данными. Таким образом, вы не можете обновить iOS без Wi-Fi для большого обновления. В то время как для некоторых небольших обновлений iOS вы можете сделать это напрямую на своем iPhone без Wi-Fi или компьютера, используя сотовые данные.
Шаг 1. Вы можете предпринять обычные шаги для обновления iOS на вашем iPhone. Включите iPhone и перейдите в приложение «Настройки».
Шаг 2. Нажмите «Общие», а затем выберите раздел «Обновление ПО». Когда вы входите в интерфейс «Обновление программного обеспечения», он автоматически определяет наличие доступного обновления iOS. Вы можете нажать «Загрузить и установить», чтобы обновить iOS до последней версии.
Как мы упоминали выше, вам не разрешено делать большие обновления iOS с сотовыми данными. Если вы получите сообщение о том, что вам следует подключиться к Wi-Fi для обновления iOS, это означает, что вы не можете обновить iOS без Wi-Fi здесь. В некоторых случаях, если вы включили функцию «Автоматические обновления» и файл обновления iOS уже загружен, вы можете легко выполнить обновление iOS здесь без Wi-Fi или компьютера. Проверьте больше информации о как обновить iTunes здесь.
Часть 3. Профессиональный способ обновить iOS без Wi-Fi
Помимо iTunes, вы также можете положиться на профессионала Восстановление системы iOS чтобы помочь вам обновить iOS до последней версии iOS 16 без Wi-Fi. Как и в случае с iTunes, вам необходимо убедиться, что ваш компьютер подключен через стабильное кабельное соединение.
Шаг 1. Дважды щелкните кнопку загрузки выше и следуйте инструкциям, чтобы бесплатно установить и запустить это программное обеспечение для обновления iOS на вашем компьютере. Когда вы дойдете до первого окна, выберите функцию «Восстановление системы iOS».
Подключите к нему свой iPhone с помощью USB-кабеля. Нажмите «Доверять этому компьютеру» на экране iPhone, чтобы помочь компьютеру успешно распознать его.
Шаг 2. Фактически, iOS System Recovery в основном предназначена для решения различных проблем, связанных с iOS. Поэтому, используя это программное обеспечение, вы должны сначала выполнить шаги, чтобы перевести ваш iPhone в режим восстановления или Режим DFU, Здесь есть подробное руководство по интерфейсу.
Шаг 3. iOS System Recovery автоматически определит модель вашего iPhone, а затем выберет для нее подходящее обновление iOS. Здесь нужно нажать на кнопку «Восстановить», чтобы начать загрузку обновления iOS.
Здесь вы должны убедиться, что модель вашего iPhone и другая информация верны. Когда процесс будет завершен, ваш iPhone перезагрузится сам. Тогда вы увидите, что на ваш iPhone установлена последняя версия iOS.
Как уже упоминалось выше, iOS System Recovery специально разработана для решения всех проблем, связанных с системой. Например, вы можете положиться на это исправить iPhone замороженiPhone застрял на логотипе Apple, iPad черный экран и многие другие вопросы. Так там есть кнопка «Восстановить». Не волнуйтесь, вы все еще можете щелкнуть по нему только для обновления iOS.
Здесь, в этом посте, мы в основном говорили о как обновить iOS без Wi-Fi. Мы поделились 3 простыми способами, которые помогут вам выполнить обновление iOS 16/15/14. С помощью этих методов вы можете легко обновить iOS до последней версии с помощью iTunes или профессионального программного обеспечения. Если у вас есть другие решения или остались вопросы, просто оставьте нам сообщение в комментарии.
Что вы думаете об этом посте.
Рейтинг: 4.8 / 5 (на основе голосов 234) Подпишитесь на нас в