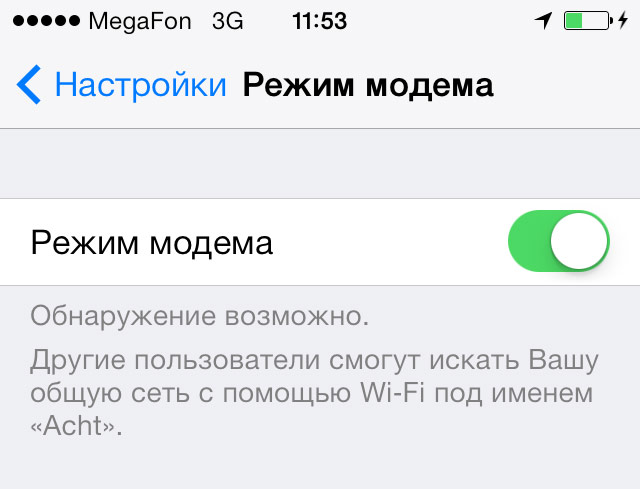- Как раздать интернет с iPhone или iPad по Wi-Fi, USB, Bluetooth
- Как включить «Режим модема» на iPhone или iPad
- Как раздать интернет с iPhone через Wi-Fi
- Как раздать интернет с iPhone через Bluetooth
- Раздача интернета с iPhone, iPad по USB-кабелю
- Как настроить 3G/LTE интернет на iPhone, iPad. Настройки APN сотовых операторов
- Включение режима модема на iPad
- Включаем режим модема на iPad
- Подключение других устройств к iPad
- Вариант 1: Wi-Fi
- Вариант 2: USB
- Вариант 3: Bluetooth
- Как раздать интернет с Android на iPad по Bluetooth
- Моделируем ситуацию
- Инструкция
- Альтернативное решение
- Как настроить раздачу Wi-Fi с Android: Видео
Как раздать интернет с iPhone или iPad по Wi-Fi, USB, Bluetooth
В iOS есть замечательная функция «Режим модема» (точки доступа), которая позволяет раздать интернет с iPhone или iPad на любые устройства — другие смартфоны, ноутбуки или стационарный компьютер. С помощью функции расшарить интернет можно через Wi-Fi или посредством USB-кабеля и Bluetooth.
Как включить «Режим модема» на iPhone или iPad
Прежде всего необходимо проверить, включены ли у вас 3G и «передача данных» в настройках телефона. Как правило, у заядлого пользователя мобильного интернета они постоянно находятся в активированном состоянии.
Проверив, запускаем приложение «Настройки», переходим в раздел «Режим модема» и активируем функцию. После этого следует задать пароль для подключения.
Теперь девайс работает в «Режиме модема» и нам просто нужно подключиться к нему с устройства, с которого необходимо выйти в интернет.
Как раздать интернет с iPhone через Wi-Fi
Как уже было упомянуто, выполнить подключение можно через Wi-Fi, Bluetooth или USB-кабель.
Для раздачи интернета с iPhone или iPad через Wi-Fi на другое устройство необходимо в его настройках отыскать имя раздающего Интернет iOS-девайса. Затем указать пароль при запросе.
Как раздать интернет с iPhone через Bluetooth
Для раздачи интернета через Bluetooth связать свой iPhone или iPad с другим устройством. На своем iOS-девайсе нажать «Создать пару», чтобы ввести код, высветившийся на стороннем устройстве. После этого подключение к iPhone или iPad будет выполнено.
Раздача интернета с iPhone, iPad по USB-кабелю
Для выполнения такого способа раздачи интернета, необходимо подключить iPhone, iPad к компьютеру по USB-кабелю. При этом система может поинтересоваться, какое соединение будем использовать. Выбираем «Только USB».
Затем операционная система сама определить новое устройство, которое можно будет выбрать в сетевых службах и подключиться к сети интернет. Далее в списке сетевых служб на ПК выберите свой iPhone, iPad.
Проблемы могут возникнуть в том случае, если, при подключении через кабель, ваш iOS-гаджет не всегда определяется системой. В остальном трудностей возникнуть не должно.
Как настроить 3G/LTE интернет на iPhone, iPad. Настройки APN сотовых операторов
Напоследок пару слов о том, как настроить интернет на iOS.
Для начала должна быть подключена соответствующая услуга у вашего оператора – мобильный интернет.
Иногда может потребоваться ввести настройки APN вашего оператора, если они еще не заполнены автоматически. Для этого идем в Настройки > Сотовая связь > Сотовая сеть передачи данных
- APN: internet
- Имя пользователя: [оставляем пустым]
- Пароль: [оставляем пустым]
- APN: internet.beeline.ru
- Имя пользователя: beeline
- Пароль: beeline
- APN: internet.mts.ru
- Имя пользователя: mts
- Пароль: mts
Включение режима модема на iPad
Планшет может служить не только средством для просмотра фильмов, прослушивания музыки, серфинга в браузере, но и как полноценная точка доступа с выходом во всемирную паутину. Именно для этого существует специальная функция в настройках под названием «Режим модема».
Включаем режим модема на iPad
Функция «Режим модема» позволяет раздавать интернет-соединение на другие девайсы: телефоны, планшеты, компьютеры. Кроме того, подключение может происходить как с помощью USB-кабеля, так и используя беспроводные технологии.
Обратите внимание, что «Режим модема» присутствует на таких Айпадах как: iPad 3 Wi-Fi + Cellular и более поздних моделях, iPad Mini Wi-Fi + Cellular и на поздних моделях. В названии обязательно должно быть надпись «Cellular», что означает возможность использования СИМ-карты в данном планшете. Вай-Фай версии не обладают функцией раздачи интернета.
- Откройте «Настройки» планшета.


Подключение других устройств к iPad
После включения функции «Режим модема» необходимо разобраться, как подключить другие устройства к данной точке доступа. Сделать это можно разными способами, каждый из которых мы разберем подробнее.
Вариант 1: Wi-Fi
Самый простой и удобный вариант раздачи и приема интернет-соединения от iPad. Для начала нужно настроить точку доступа Вай-Фай, изменив по желанию пароль на более сложный.
Теперь можно подключиться к интернету на другом устройстве, введя созданный пароль. Точка доступа будет иметь название «iPad». Главное, чтобы это подключаемое устройство имело Wi-Fi модуль, особенно если мы говорим о ПК.
Вариант 2: USB
Использование проводного подключения актуально, если на другом девайсе нет Wi-Fi или Bluetooth-модуля. Если устройство подключается через USB первый раз, то пользователю необходимо скачать программу iTunes на свой компьютер.
- Скачайте и установите iTunes, это необходимо для корректной работы iPad. Подключите его к ПК и нажмите «Доверять» на iPad. Активируйте режим модема, зайдя в настройки планшета.
- Обычно подключение происходит автоматически. Однако если такого не произошло, сделайте следующее: зайдите в «Сеть и Интернет» – «Ethernet» на ПК и найдите Айпад в списке подключенных девайсов.
Вариант 3: Bluetooth
Некоторые пользователи предпочитают использовать технологию Bluetooth для подключения. В этом случае процесс будет не особо отличаться от Варианта 1 с Wi-Fi, если мы говорим о подключении мобильного телефона или планшета. Другое дело обстоит с подключением к Айпаду ПК по Bluetooth, так как здесь приходится совершать довольно много действий. Мы рассмотрим процедуру на примере Айфон, так как действия будут абсолютно идентичны.
- Активируйте функцию модема и Блютуз на iPad.
- На ПК зайдите в инструмент «Параметры».







Итак, мы разобрали процесс активации функции «Режим модема» на iPad, а также способы подключения к созданной точке доступа. В некоторых ситуациях понадобится прописывать настройки оператора.
Как раздать интернет с Android на iPad по Bluetooth
Для пользователей iPad без модуля 3G расскажем про способы взаимодействия Android-смартфона с планшетом, а именно про использование смартфона в качестве модема. Так как раздача интернета c Android на iPad по bluetooth невозможна из-за технических особенностей bluetooth в продукции Apple, мы покажем альтернативный способ решения задачи.
Моделируем ситуацию
Согласитесь, сидеть в глобальной сети через планшет куда удобнее, чем с телефона. В нем и экран больше, соответственно, больший объем информации поместится на страницу, да и вообще веб-серфинг становится таким же приятным, как и на компьютере. Но все хорошо, когда вы сидите в интернете дома на диване, используя домашний Wi-Fi. А что, если вы хотите в свободное время полистать странички с планшета, например, на даче, где нет роутера, а ваш iPad не имеет встроенного модуля 3G. В таком случае можно воспользоваться смартфоном в качестве модема при условии, что на телефоне будет доступ к 2G, 3G или LTE.
Инструкция
Для того чтобы выполнилась bluetooth-раздача интернета с Android на iPad,нужно выполнить следующие шаги:
Важно: в нашем примере использовался смартфон на Android с версией 6.0.1, поэтому не расстраивайтесь, если какие-то названия пунктов могут отличаться в версии 4.х, — вся логика действий сохраняется. Просто учтите это.
На этом настройка смартфона в качестве точки доступа закончена; если бы вы хотели подключиться с другого Android-планшета к вашему интернету на телефоне, нужно было бы всего-навсего выполнить сопряжение обоих аппаратов через синезуб.
Важно: если на устройстве, которое будет получать интернет, версия ОС 4.4 и ниже, тогда нужно выполнить дополнительные действия, а именно: в настройках bluetooth нажать на имя устройства, которое будет раздавать интернет, и поставить галочку «Доступ к интернету». На Android начиная с 5.0 и до 6.0.2 таких действий выполнять не нужно, потому как там это все активировано по умолчанию и выбора альтернативных настроек нет.
Но соединить iPad через синезуб нельзя, по крайней мере, стандартным методом. Такой функционал просто отсутствует в прошивке. Выполнить поставленную задачу можно, лишь если на вашем iPad стоит Jailbreak. Если ваш девайс относится к таким устройствам, тогда вам нужно выполнить следующие действия:
- Установите альтернативный магазин Cydia.
- Приобретите через Cyida программу iBluever.
- Откройте только что приобретенную программу.
- Переключите ползунок в режим «Включение».
- Выберите ваш смартфон с интернетом и тапните по его имени один раз, чтобы открылись настройки:
- Введите любой PIN-код и запомните его.
- APN — нужно будет ввести точку доступа, через которую вы будете получать интернет. Например, у МТС она выглядит как internet.mts.ru.
- Чат скрипт нужно выбрать методом подбора, так как в сопряжении с разными устройствами работают разные скрипты.
- Вернитесь в предыдущее меню.
- Дважды тапните по имени смартфона, к которому будете подключать ваш планшет.
- На телефоне появится всплывающее окно, где нужно будет ввести придуманный вами PIN -код из пункта 5.1. Введите его и подтвердите ввод.
- На планшете сверните Bluever, после чего на панели уведомлений должен появиться соответствующий значок, означающий наличие интернета.
Если же на вашем планшете не стоит Jailbreak или данная процедура показалась для вас сложной, можем предложить альтернативный вариант, как можно поделиться интернетом. А именно — раздать интернет с телефона через Wi-Fi.
Альтернативное решение
Предложенный нами вариант не имеет никаких сложностей в реализации и к тому же имеет пропускную способность намного большую, чем синезуб. Планшет будет видеть ваш смартфон как обычный роутер, и никаких трудностей с сопряжением у вас не возникнет. Даже если бы без проблем можно было раздавать интернет через bluetooth, использовать Wi-Fi в тех же целях было бы все равно куда рациональнее.
Для того чтобы на Android активировать режим точки доступа, нужно повторить с 1-го по 3-й пункт, описанный нами выше.
- Перейдите по пункту «Настройка точки», чтобы задать пароль (при необходимости) и выбрать название сети.
- В новом окне под надписью «Имя» пропишите название точки доступа. В поле «Пароль» придумайте пароль, чтобы никто другой не смог воспользоваться вашим трафиком. По окончании настроек нажмите «Сохранить».
На этом вся настройка на телефоне окончена. Для того чтобы подключиться к сети с планшета, просканируйте на планшете Wi-Fi сети, найдите то название, которое придумали ранее и подключитесь к нему, как это делаете обычно.
Важно: учтите, что при раздаче сети батарея вашего смартфона будет быстрее разряжаться, чем обычно, а также немного греться. Это связано с активно работающими модулями связи, поэтому, находясь вне дома, расставьте приоритеты, что для вас важнее — комфорт при серфинге или же автономная работа телефона.
После этих действий на планшете появится интернет, который ему будет раздавать телефон.
Надеемся, что наша статья окажется полезной для вас. Приятного вам серфинга на страничках глобальной сети.
Как настроить раздачу Wi-Fi с Android: Видео