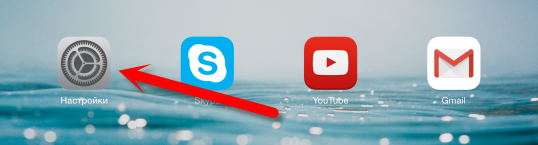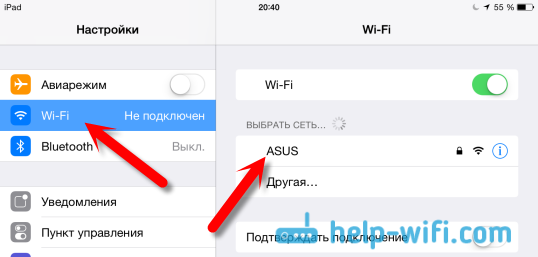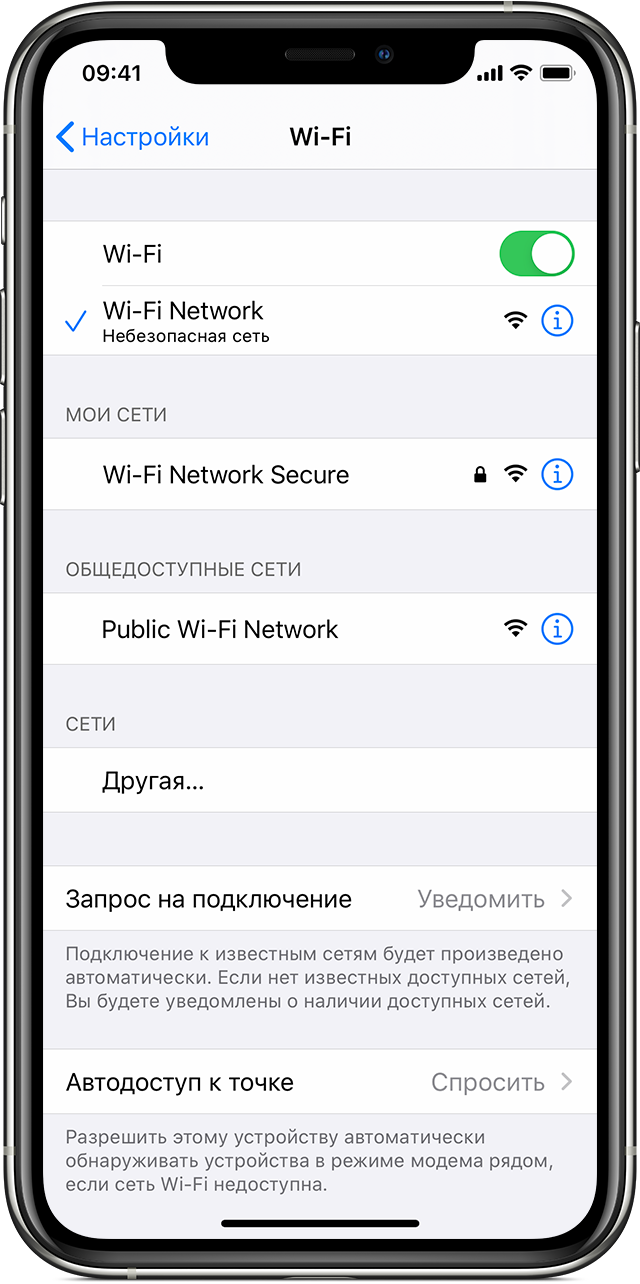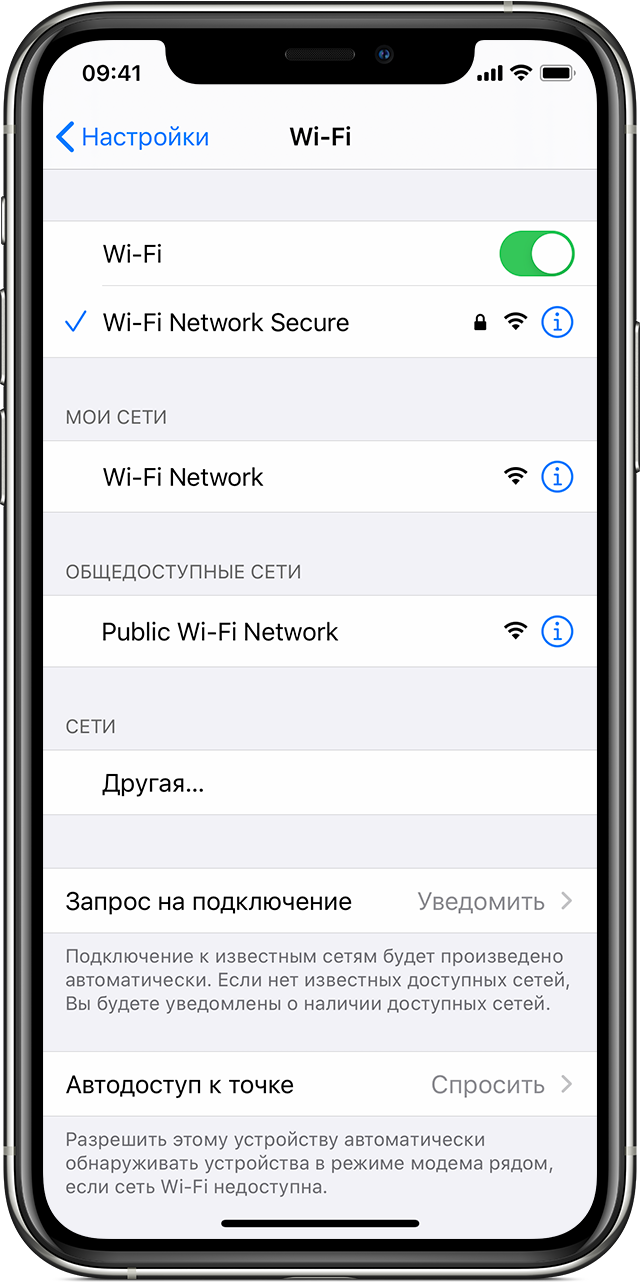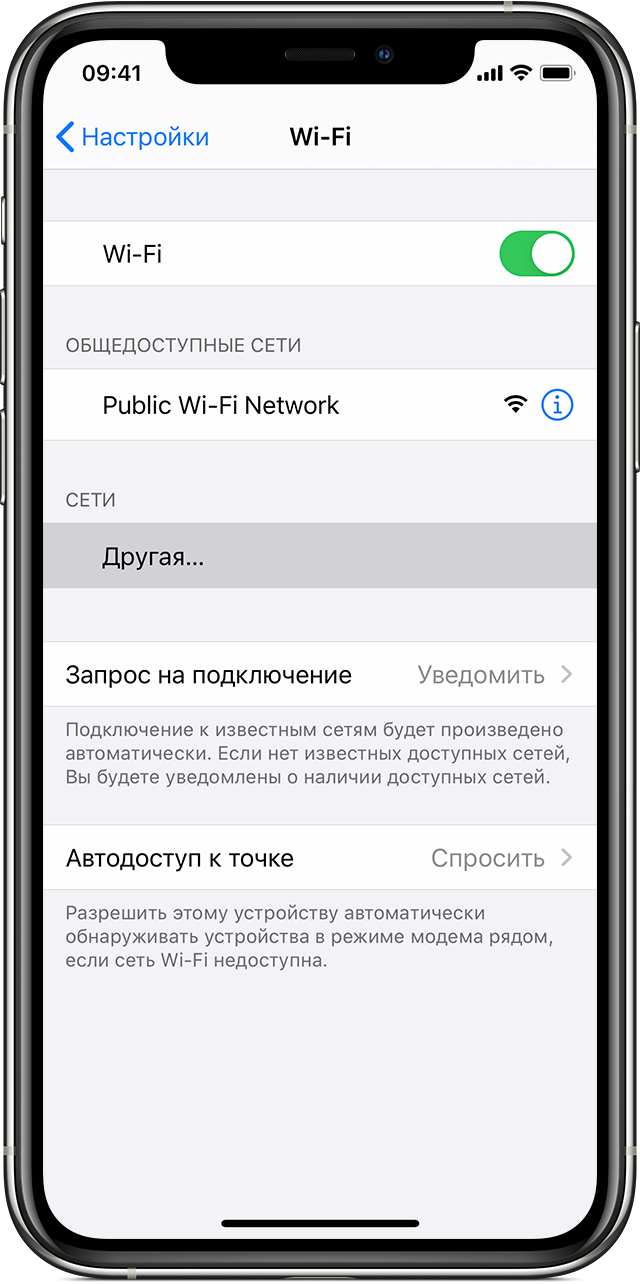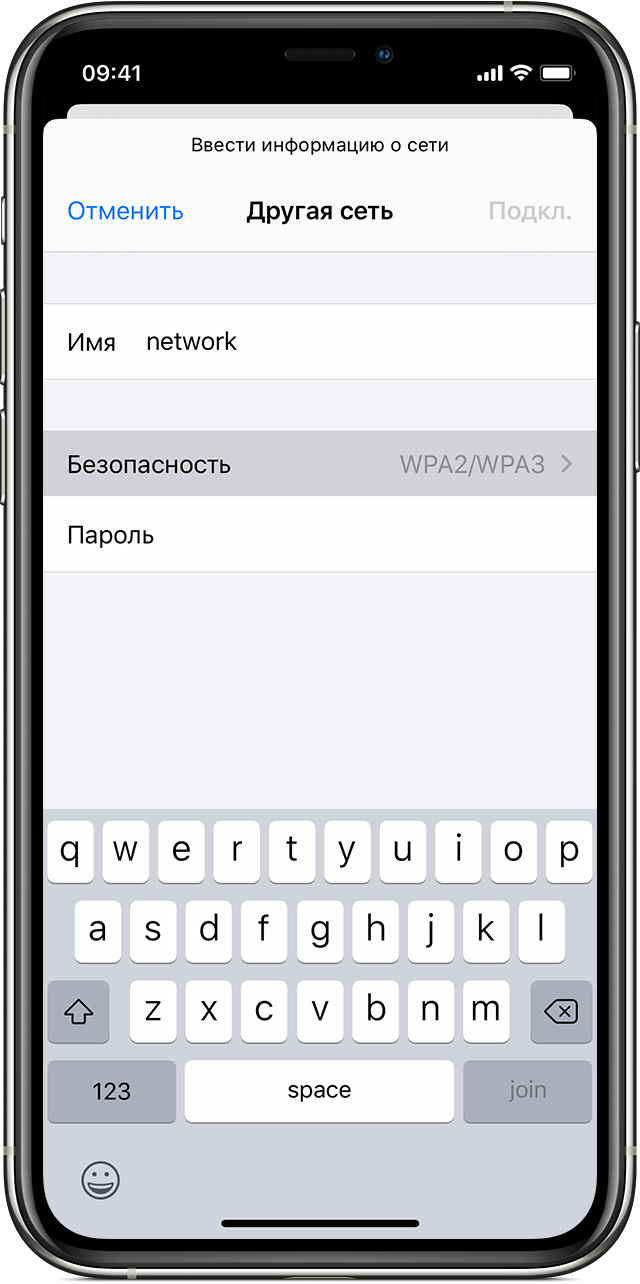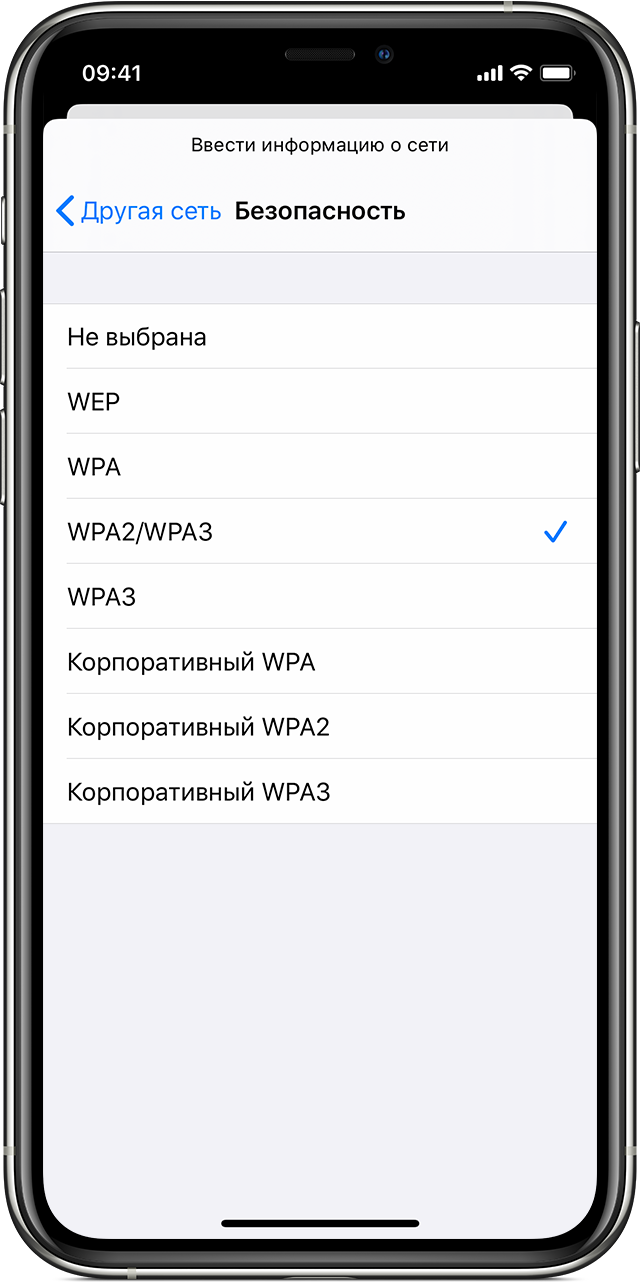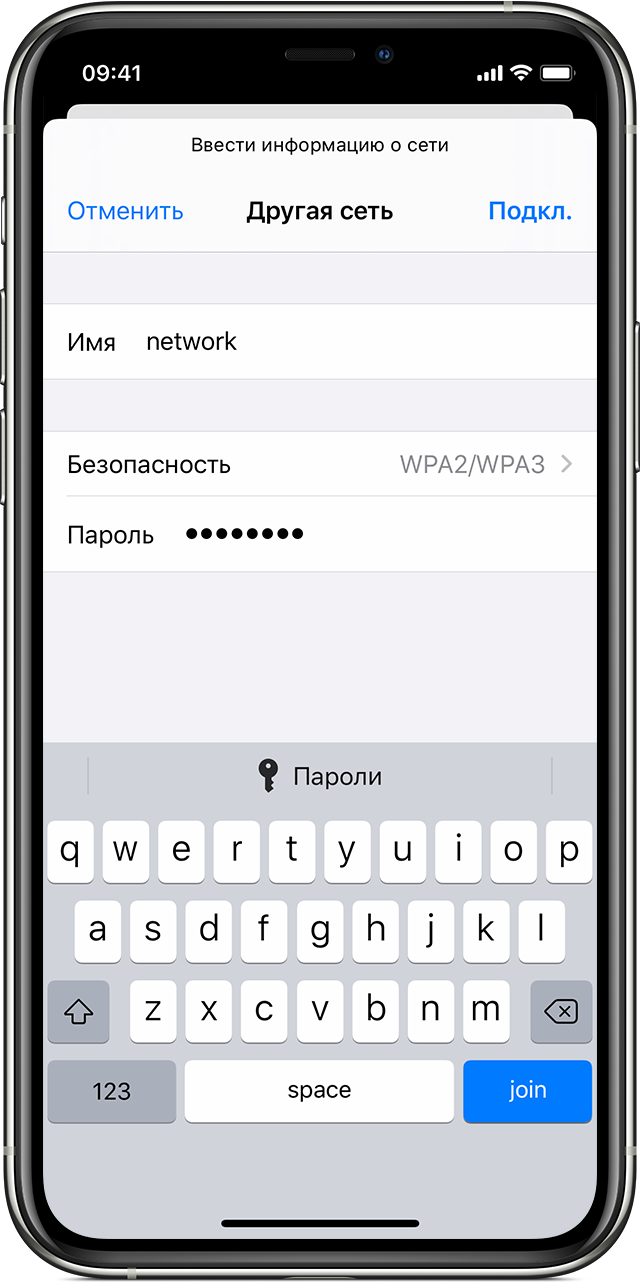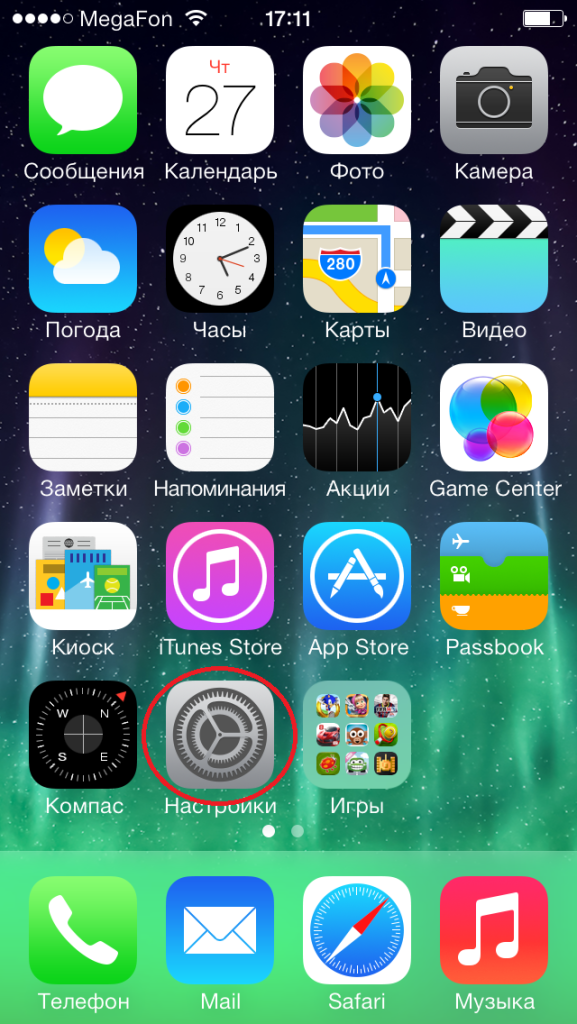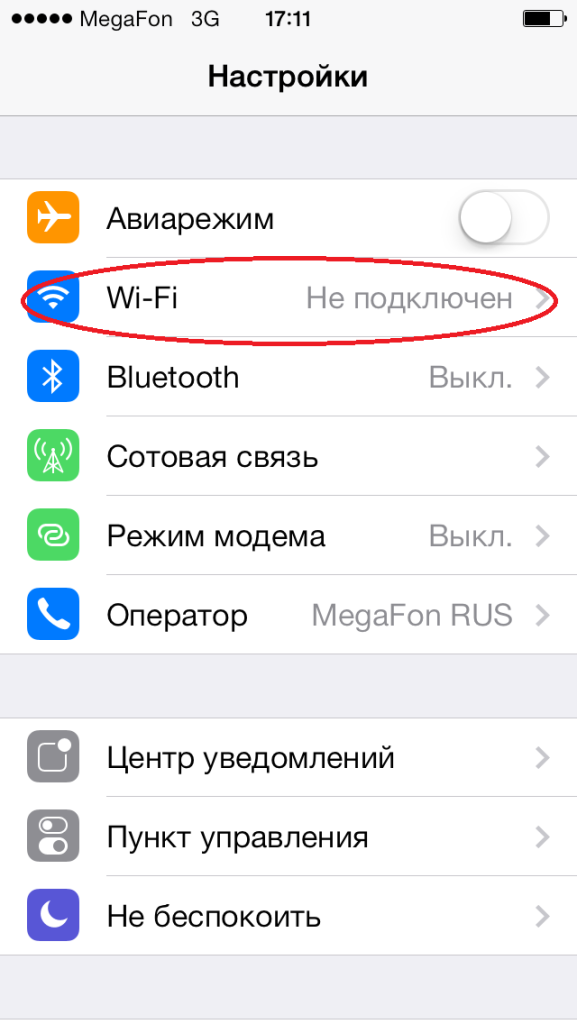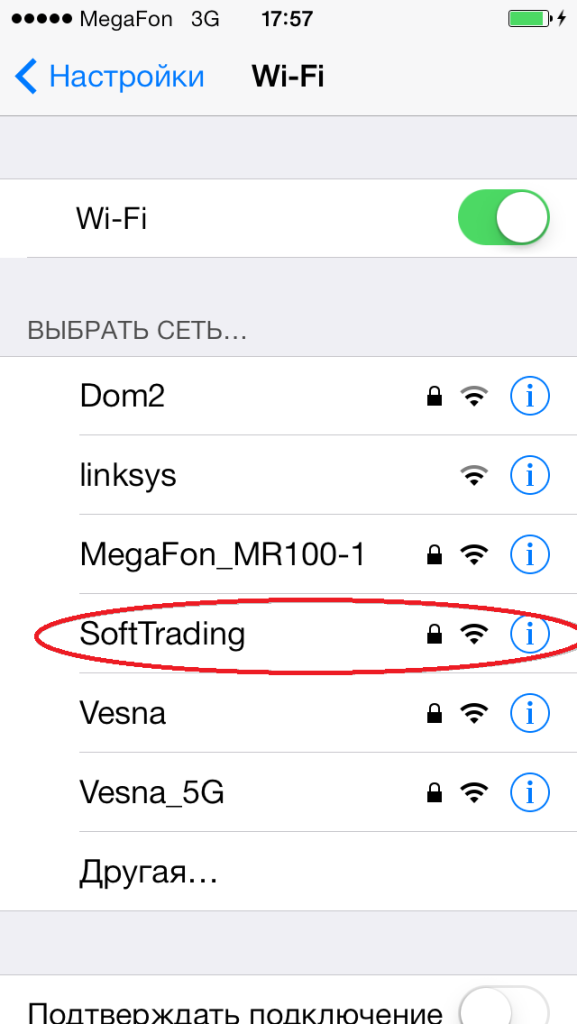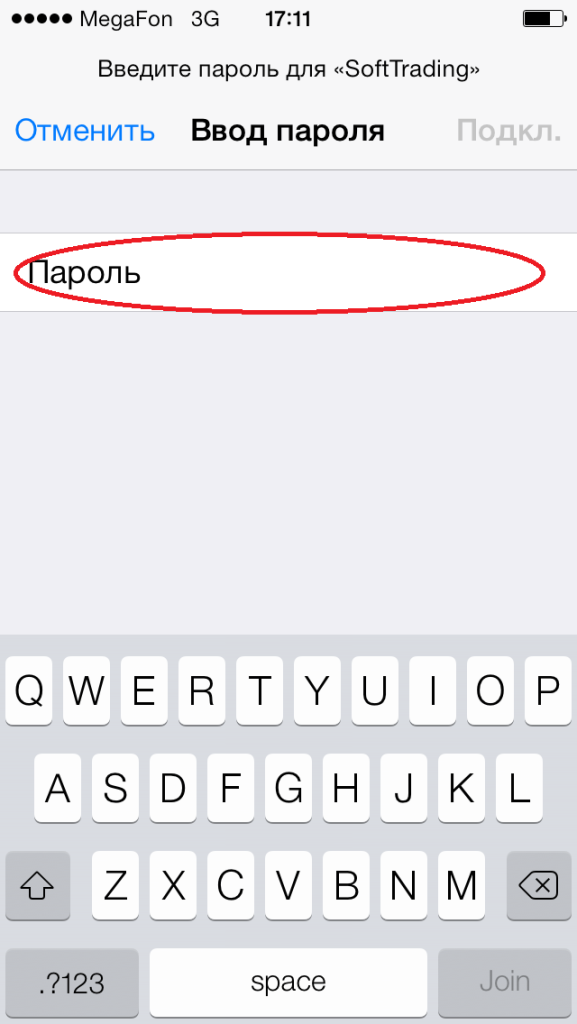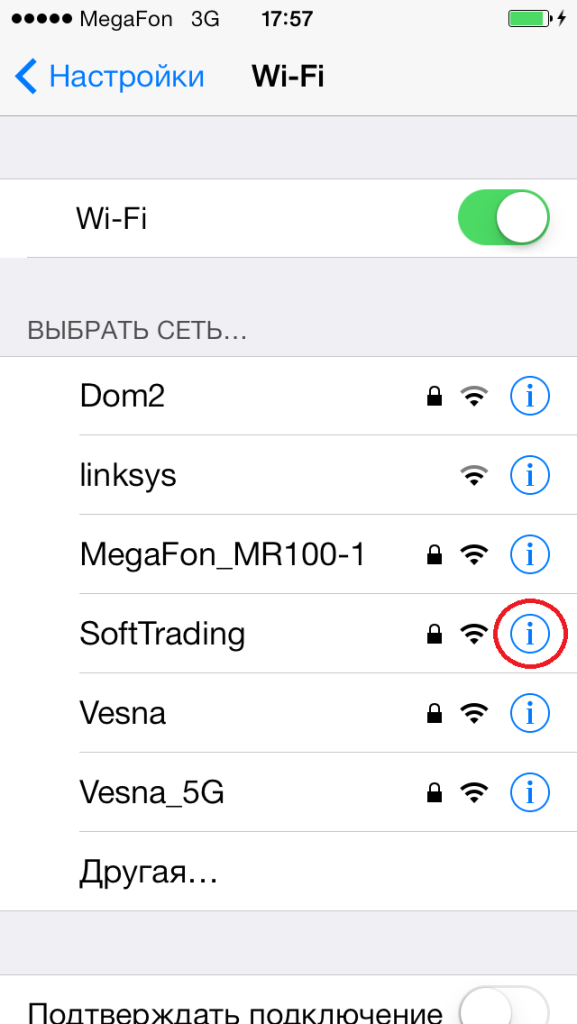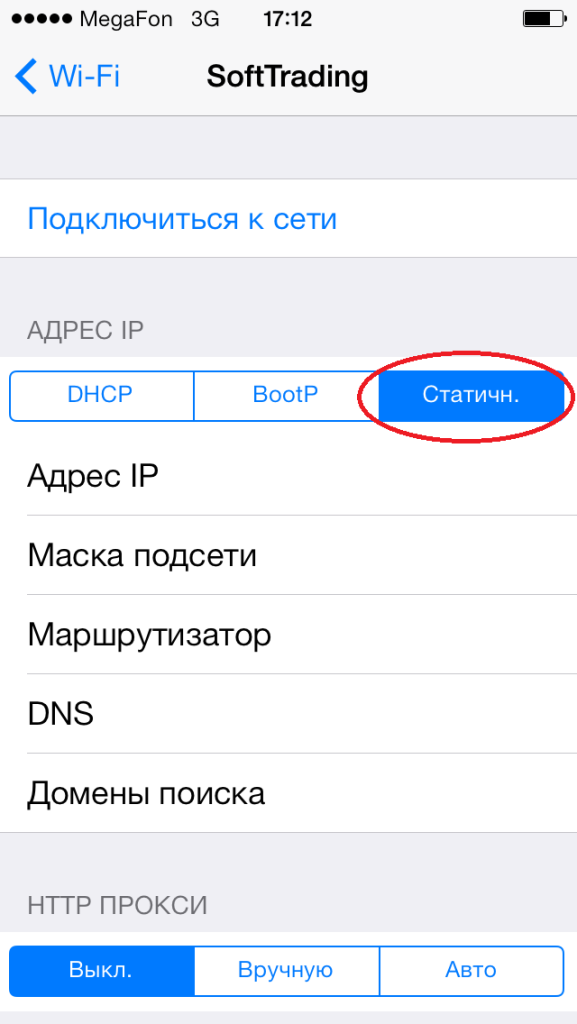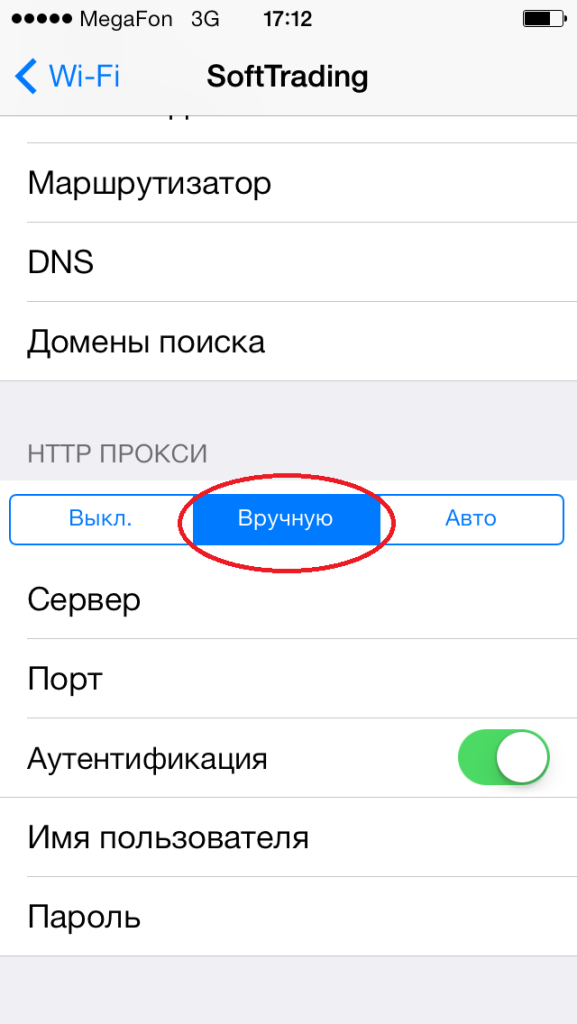- Как подключить iPad (iPad mini) к интернету по Wi-Fi?
- Подключение iPad к Wi-Fi
- Удаляем сеть на iPad и задаем статические IP и DNS
- Если iPhone или iPad не подключается к сети Wi-Fi
- Убедитесь, что маршрутизатор включен и устройство находится в зоне действия
- Убедитесь, что Wi-Fi включен и сеть отображается
- Если появится запрос, введите пароль сети Wi-Fi
- Проверка наличия проблем с сетью Wi-Fi
- Проверка кабелей и подключений
- Перезапуск
- Сброс настроек сети
- Дополнительная помощь
- Как подключить вай фай к айпаду через роутер
- Как Подключить Apple iPad к Wi-Fi — Подробная Инструкция
- iPad + Wi-Fi — подключение к видимой сети
- Как подключить iPad к невидимой сети Wi-Fi?
- Если Wi-Fi на iPad не работает?
- Подключение iPhone, iPad или iPod touch к сети Wi-Fi
- Подключение к сети Wi-Fi
- Подключение к защищенной сети Wi-Fi
- Подключение к скрытой сети Wi-Fi
- Подключение iPad, iPhone или iPod к WiFi роутеру
Как подключить iPad (iPad mini) к интернету по Wi-Fi?
Эта статья будет полезная для всех владельцев планшетов от компании Apple – iPad и iPad mini. Я бы даже сказал для начинающих пользователей, для тех, кто впервые встретился с планшетом iPad. После покупки iPad, радости и других эмоций, нужно настроить наш планшет и обязательно подключить его к интернету. Если вы не подключили iPad к Wi-Fi в процессе первой настройки, то вы сможете подключить его к интернету позже, и сделать это совсем не сложно. Но, если вы раньше не сталкивались с техникой Apple, то у вас могут возникнуть вопросы по этому поводу.
Думаю, ни для кого не секрет, что без подключения к интернету планшет вообще бесполезная штука. iPad не исключение. И для того, что бы использовать свой планшет на полную, нужно подключить его к нормальному интернету. Можно использовать либо Wi-Fi, либо 3G/4G (если у вас версия с поддержкой 3G, или 4G) . Но, все ровно, вы будете подключать свой iPad к Wi-Fi. Так как он либо бесплатный, либо не дорогой в сравнении с тем же 3G. Сейчас подробно рассмотрим процесс подключения планшета iPad mini к Wi-Fi сети.
Подключение iPad к Wi-Fi
Откройте настройки на своем планшете.
Переходим на кладку Wi-Fi и нажимаем на Wi-Fi сеть, к которой хотим подключиться.
Если сеть защищена, то появится окно, в котором нужно указать пароль для подключения к Wi-Fi и нажать кнопку Подкл.
Если пароль вы указали правильно, то ваш iPad должен подключится к беспроводной сети. Можете пользоваться интернетом, устанавливать игры и приложения с App Store и т. д.
Удаляем сеть на iPad и задаем статические IP и DNS
Если вам нужно удалить сеть, сделать так, чтобы планшет к ней автоматически не подключался, то просто нажмите на сеть к которой вы уже подключены.
Нажимаем на кнопку Забыть эту сеть.
А для смены IP-адреса, DNS, и Маски подсети, перейдите на вкладку Статичн. в свойствах нужной Wi-Fi сети. И задайте нужные параметры.
Вот такие простые настройки Wi-Fi. В принципе, как и вся операционная система iOS. Если ваш iPad не хочет подключаться к Wi-Fi, то проблема скорее всего в настройках самой беспроводной сети на роутере. Проверьте, подключаются ли другие устройства. А если планшет к сети подключается, а интернет не работает, то проверьте настройки провайдера на роутере, и снова же, работает ли интернет на других устройствах.
Попробуйте удалить сеть на планшете, перезагрузить роутер, и подключится заново. Убедитесь, что вы указываете правильный пароль.
9
56221
Сергей
Apple iPhone/iPad
Если iPhone или iPad не подключается к сети Wi-Fi
Убедитесь, что маршрутизатор включен и устройство находится в зоне действия
Если устройство находится слишком далеко от маршрутизатора сети Wi-Fi, оно не будет ловить сигнал, поэтому убедитесь, что устройство находится в зоне действия.
Убедитесь, что Wi-Fi включен и сеть отображается
Перейдите в раздел «Настройки» > Wi-Fi и убедитесь, что Wi-Fi включен. Нажмите имя сети Wi-Fi, к которой требуется подключиться. Синяя галочка рядом с именем сети означает, что устройство подключено к ней. Если в меню «Настройки» > «Wi-Fi» > [Ваша сеть] отображается, что автоподключение выключено, то нажмите кнопку «Подробнее» и выберите «Автоподключение».
Если появится запрос, введите пароль сети Wi-Fi
Если потребуется, введите пароль для доступа к сети Wi-Fi. Узнайте, что делать, если вы не знаете пароль. Даже после ввода правильного пароля возможен вывод сообщения «Не удалось подключиться к сети» или «Неверный пароль». Перезапустите все свои устройства, затем повторите попытку ввести пароль.
Проверка наличия проблем с сетью Wi-Fi
Если iOS или iPadOS обнаруживает проблему с подключением Wi-Fi, вы можете увидеть рекомендации по ее устранению под именем сети Wi-Fi, к которой установлено подключение. Например, может отображаться уведомление «Нет подключения к Интернету». Для получения дополнительной информации нажмите имя сети Wi-Fi.
Проверка кабелей и подключений
Если подключиться к сети или к Интернету по-прежнему не удается, убедитесь, что маршрутизатор подключен к модему и включен.
Перезапуск
Перезапустите устройство iOS или iPadOS. Перезапустите маршрутизатор и кабельный или DSL-модем, отсоединив устройство, а затем снова подсоединив его к розетке. После перезапуска каждого устройства проверяйте, устранена ли неполадка.
Сброс настроек сети
Если вы используете iOS или iPadOS 15 либо более поздней версии, перейдите в раздел «Настройки» > «Основные» > «Перенос или сброс [устройства]» > «Сбросить» > «Сбросить настройки сети». Если вы используете iOS или iPadOS 14 либо более ранней версии, перейдите в раздел «Настройки» > «Основные» > «Сбросить» > «Сбросить настройки сети». При этом сбрасываются сети и пароли Wi-Fi, настройки сотовой сети, а также параметры VPN и APN, которые использовались ранее.
Дополнительная помощь
- Если устройство подключено к сети Wi-Fi, но не удается подключиться к Интернету, попробуйте воспользоваться Wi-Fi на других устройствах. Если на других устройствах также не удается подключиться к Интернету, возможно, возникли перебои в работе интернет-провайдера. Обратитесь за помощью в кабельную сеть или к интернет-провайдеру.
- Попробуйте подключиться к сети Wi-Fi в другом месте. Если подключение устройства возможно, необходимо устранить неполадки с сетью Wi-Fi. Если устройство не подключается ни к одной сети Wi-Fi, обратитесь в компанию Apple.
- Обновите прошивку маршрутизатора Wi-Fi до последней версии и убедитесь, что ваш продукт Apple включен в список поддерживаемых. За дополнительной информацией обращайтесь к производителю маршрутизатора.
Как подключить вай фай к айпаду через роутер
Как Подключить Apple iPad к Wi-Fi — Подробная Инструкция
Приветствую!
Раз уж ты попал на эту страницу, это значит, что сегодня, а может пару дней назад, ты приобрел себе новенький iPhone или iPad, и не знаешь, как подключить его к интернету — угадал? Тогда дочитай до конца, в этой статье я подробно расскажу, как подключить Apple iPad к Wi-Fi. Поехали!
iPad + Wi-Fi — подключение к видимой сети
Раз ты до сих пор не смог выйти с айпэда в интернет, значит у тебя версия без 3g модуля и поддержки сим-карт. В этом случае точно понадобится Wi-Fi. Чтобы его включить, кликаем по иконке меню «Настройки» 
Откроется список доступных на данный момент сетей для подключения нашего iPad к WiFi. Нам нужна либо та, от которой имеется пароль, либо свободная для подключения — она обозначена значком вай-фай без замочка. 

Как подключить iPad к невидимой сети Wi-Fi?
О том, как подключиться к скрытому wifi с iPhone, читайте подробно в другой статье.
Если Wi-Fi на iPad не работает?
Одной из причин того, что WiFi на iPad не работает, хотя подключение активно, может быть использование в беспроводной сети таких настроек, при которых IP адрес нужно указывать вручную. Для этого так же заходим в «Настройки — WiFi» и жмем по названию нашей сети. Здесь кликаем на пункт «Настройка IP»
вводим вручную предоставленные сисадмином данные (либо смотрим в настройках роутера, который раздает беспроводной сигнал):
- IP адрес — адрес, который будет у iPad
- Маска подсети
- Маршрутизатор — адрес роутера
Вернувшись на шаг назад также можно еще задать DNS — — обычно это тот же адрес роутера
Надеюсь, с этой подробной инструкцией у вас не возникнет проблем подключит Apple iPad к Wi-Fi!
Подключение iPhone, iPad или iPod touch к сети Wi-Fi
Узнайте, как подключать устройство к сетям Wi-Fi — открытым, защищенным, скрытым, публичным, а также сетям, к которым вы уже подключались ранее.
Подключение к сети Wi-Fi
- На экране «Домой» перейдите в меню «Настройки» > Wi-Fi.
- Включите Wi-Fi. Устройство автоматически начнет поиск доступных сетей Wi-Fi.
- Выберите название сети Wi-Fi, к которой хотите подключиться.
В iOS 13 и iPadOS доступны указанные ниже параметры.
- «Мои сети»: сети Wi-Fi, к которым вы уже подключались ранее.
- «Общедоступные сети»: доступные сети Wi-Fi, к которым вы ранее не подключались.
После подключения к сети рядом с ее названием появится значок , а в левом верхнем углу экрана (правом верхнем углу на iPhone X или более поздней модели) — значок .
Подключение к защищенной сети Wi-Fi
Некоторые сети Wi-Fi защищены паролем. Рядом с их названием отображается значок .
- Перейдите в меню «Настройки» > Wi-Fi и убедитесь, что функция Wi-Fi включена.
- Выберите название защищенной сети Wi-Fi, к которой хотите подключиться.
- Введите пароль к защищенной сети Wi-Fi и нажмите «Подкл.». Если кнопка «Подкл.» неактивна, значит, введен неправильный пароль.
После подключения к сети рядом с ее названием появится значок , а в левом верхнем углу экрана (правом верхнем углу на iPhone X или более поздней модели) — значок . Если вы не знаете пароль к Wi-Fi, обратитесь к администратору сети.
Подключение к скрытой сети Wi-Fi
Скрытые сети не отображаются в списке доступных, поэтому для подключения понадобится указать точное название сети.
- Перейдите в меню «Настройки» > Wi-Fi и убедитесь, что функция Wi-Fi включена. Затем нажмите «Другая».
- Введите точное название сети и нажмите «Безопасность».
- Выберите тип безопасности. Не все скрытые сети защищены паролем. Если вы не знаете, защищена ли сеть паролем, обратитесь к администратору сети.
- Чтобы вернуться на предыдущий экран, нажмите «Другая сеть».
- Введите пароль к сети в поле «Пароль», затем нажмите «Подкл.».
После подключения к сети рядом с ее названием появится значок , а в левом верхнем углу экрана (правом верхнем углу на iPhone X или более поздней модели) — значок .
Подключение iPad, iPhone или iPod к WiFi роутеру
В этой статье мы рассмотрим как подключить ваш iPad, iPhone или iPod Touch к сети Wi-Fi роутера или же Wi-Fi сети бесплатного пользования на примере iPhone.
Ваш iPhone можно подключить к сети Wi-Fi самому, без сторонней помощи. Это как в тех случаях, когда вы находитесь со своим «айфоном»в общественных местах со свободной сетью Wi-Fi без пароля, так и при подключении к уже настроенному домашнему роутеру. Для подключения необходимо открыть «Настройки», выбрать «Wi-Fi» и там найти название беспроводной сети, к которой вы хотите подключиться. Если это «бесплатный Wi-Fi» в кафе — данная сеть не должна быть ограниченной паролем доступа. А если это ваша домашняя сеть с паролем — то ваш iPhone cразу спросит пароль, после ввода которого, он сразу к ней подключится, без каких-либо дополнительных настроек.
Но если в вашем доме беспроводная сеть была создана с дополнительными настройками или в сети запущен прокси-сервер тогда вам на своем смартфоне iPhone необходимо будет указать дополнительные настройки для выхода в сеть. Вот одна довольно простая процедура для настройки. Для настройки подключения к такой Wi-Fi сети необходимо будет ввести данные шлюза роутера, IP или же прокси-сервера. Для этой процедуры нужно будет в вашем iPhone, после подключения к Wi-Fi, надо нажать на «название сети» к которой вы подключены и там вы увидите дополнительные настройки под кнопкой «i».
Если в вашей сети необходимо указать настройки IP-адреса, то в данном меню надо выбрать пункт «Статичн.» и там прописать IP, маску сети, шлюз и адрес DNS сервера.
В том случае, если в вашей сети присутствует проски-сервер, нужно будет выбрать в поле «HTTP Прокси» параметр «Вручную» и ввести адрес IP и порт прокси-сервера. Если ваш прокси-сервер требует авторизацию, то включаем ползунок «Авторизация» и вводим логин и пароль в появившемся меню.
Если ваша сеть настроена, как невидимая, нужно сделать следующую процедуру: В настройках «Wi-Fi» в списке сетей выбираем «Другая». После этого должно появиться окно, в котором необходимо будет написать имя сети и выбрать необходимы тип безопасности вашей сети, это может быть как WEP(пароль либо 5, либо 12 символов), так и WPA(WPA2) с типом шифрования TKIP либо AES(пароль от 8 символов), данную настройку знает только тот человек, который вам настроил эту сеть.