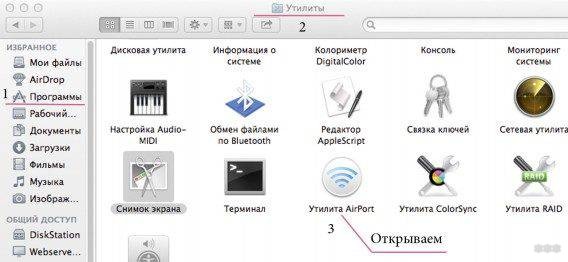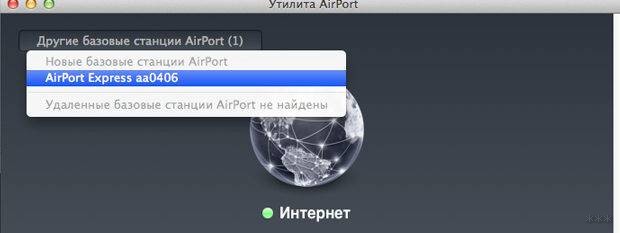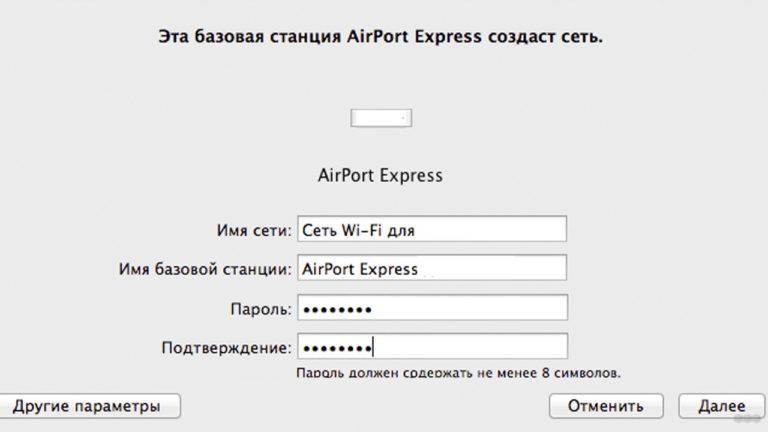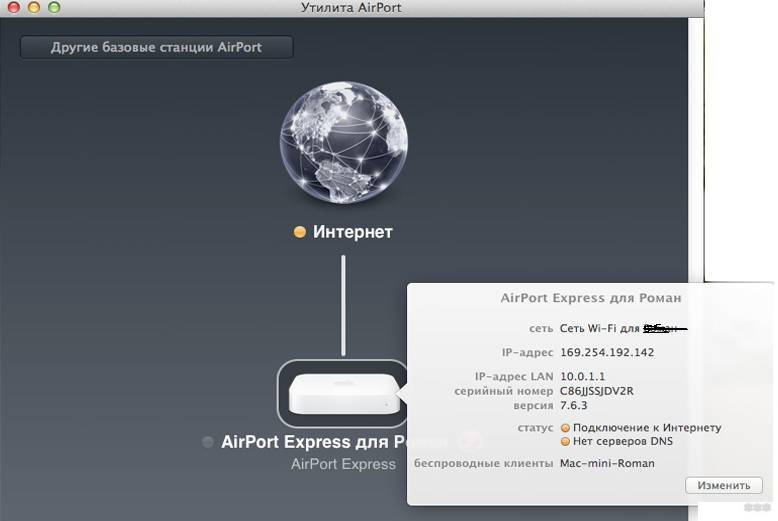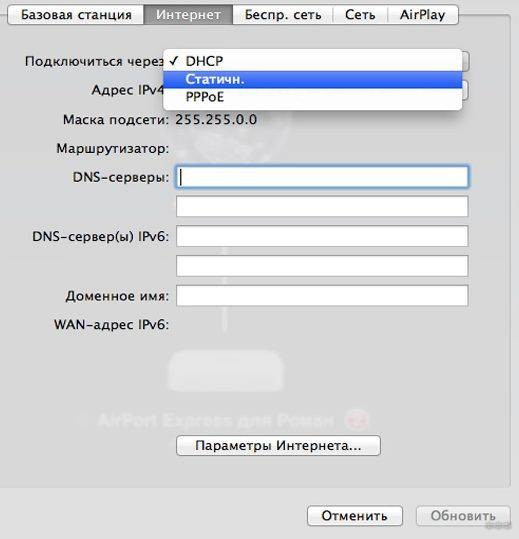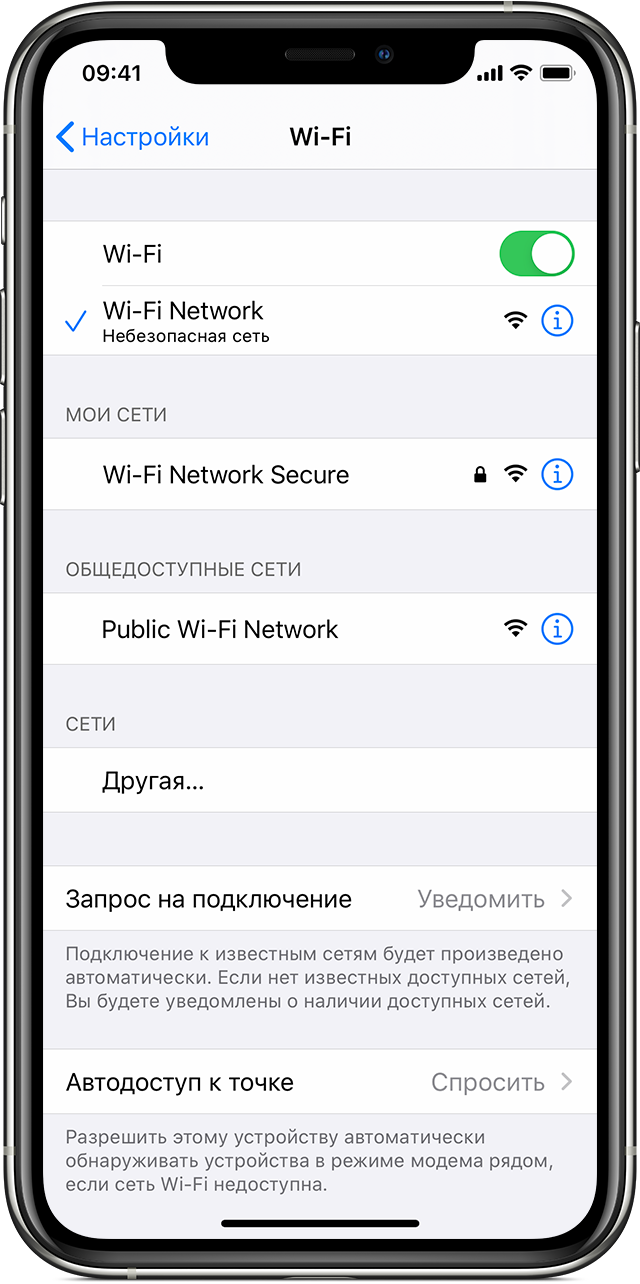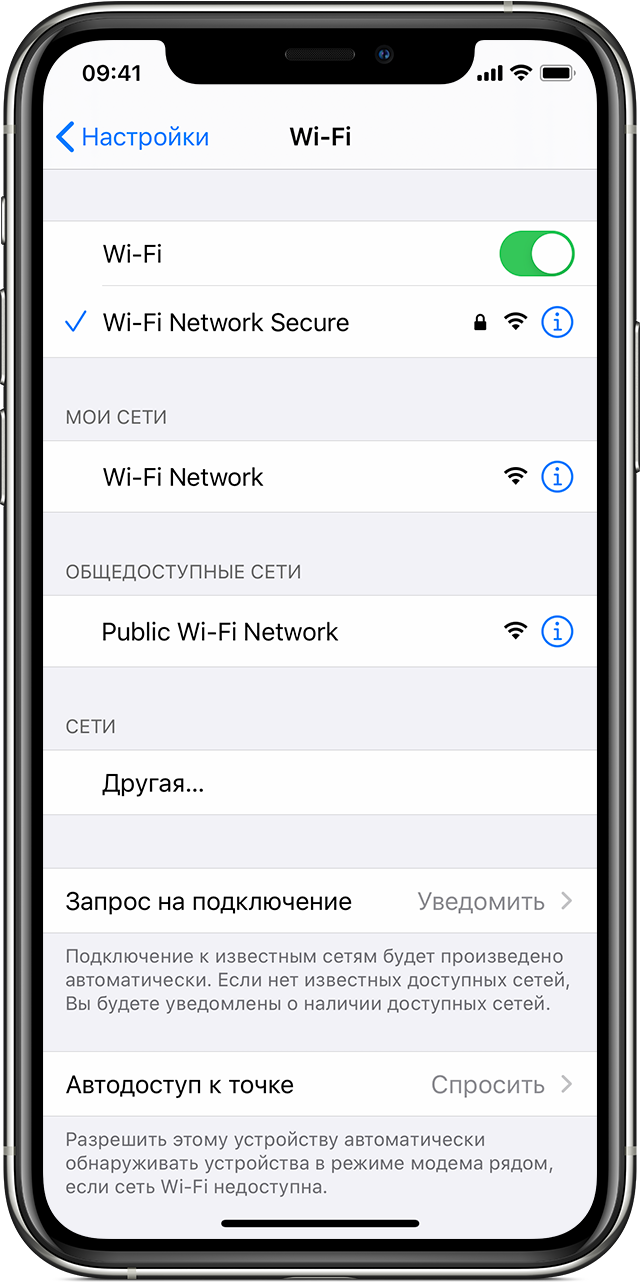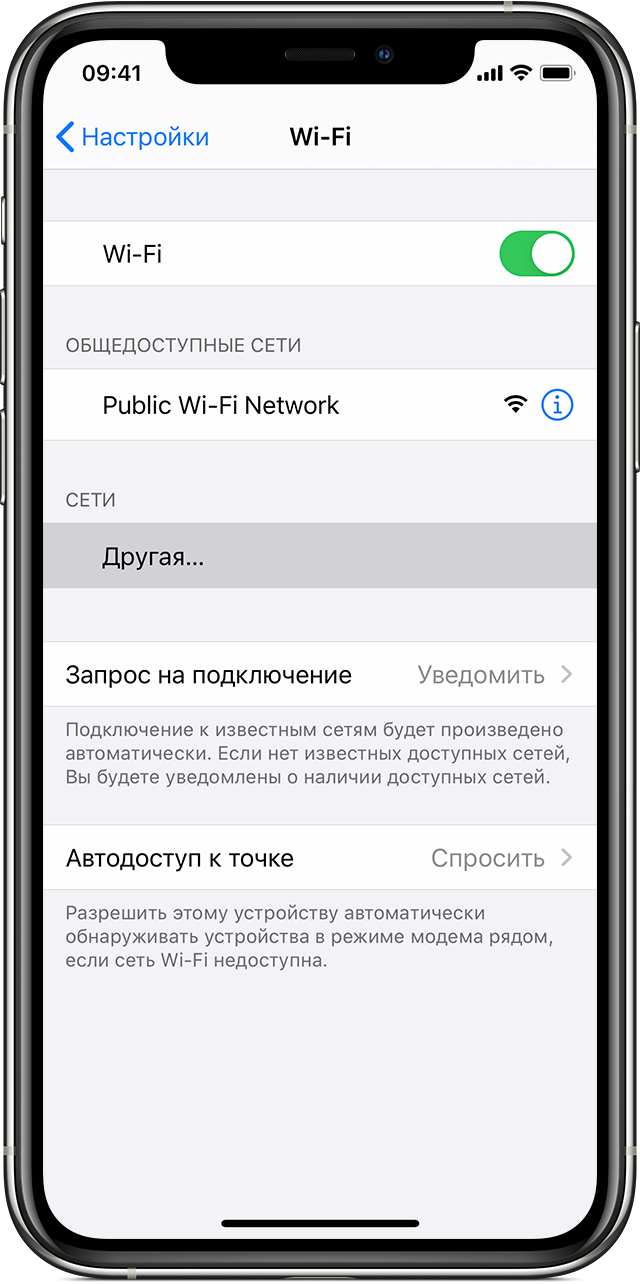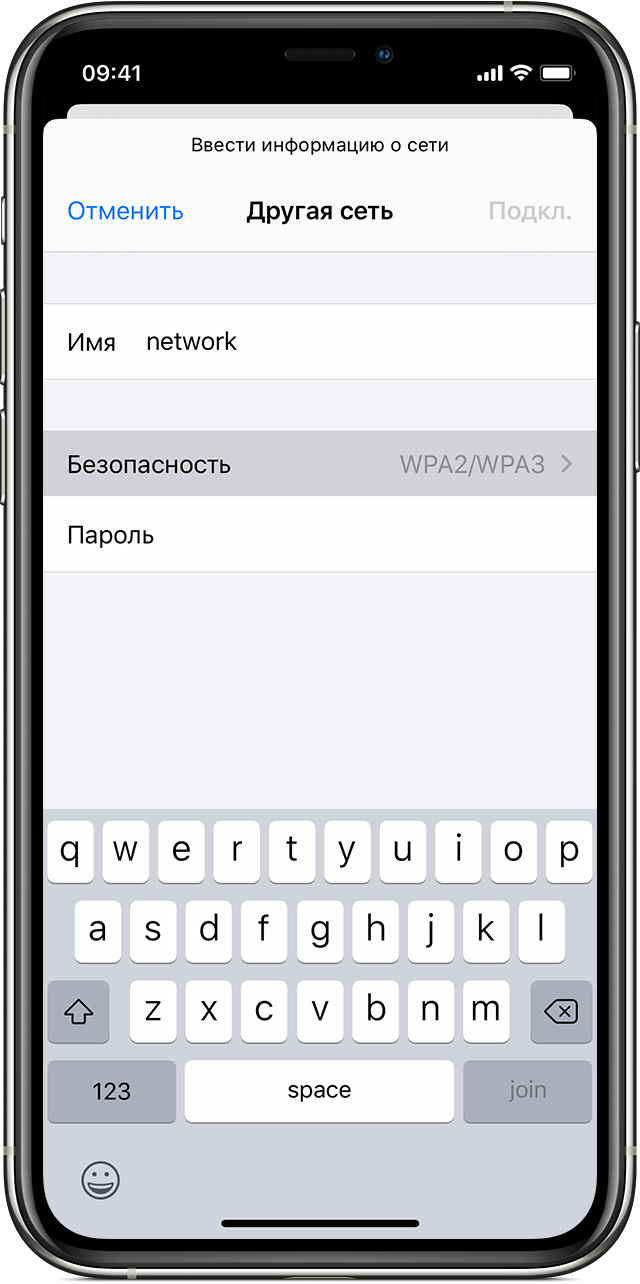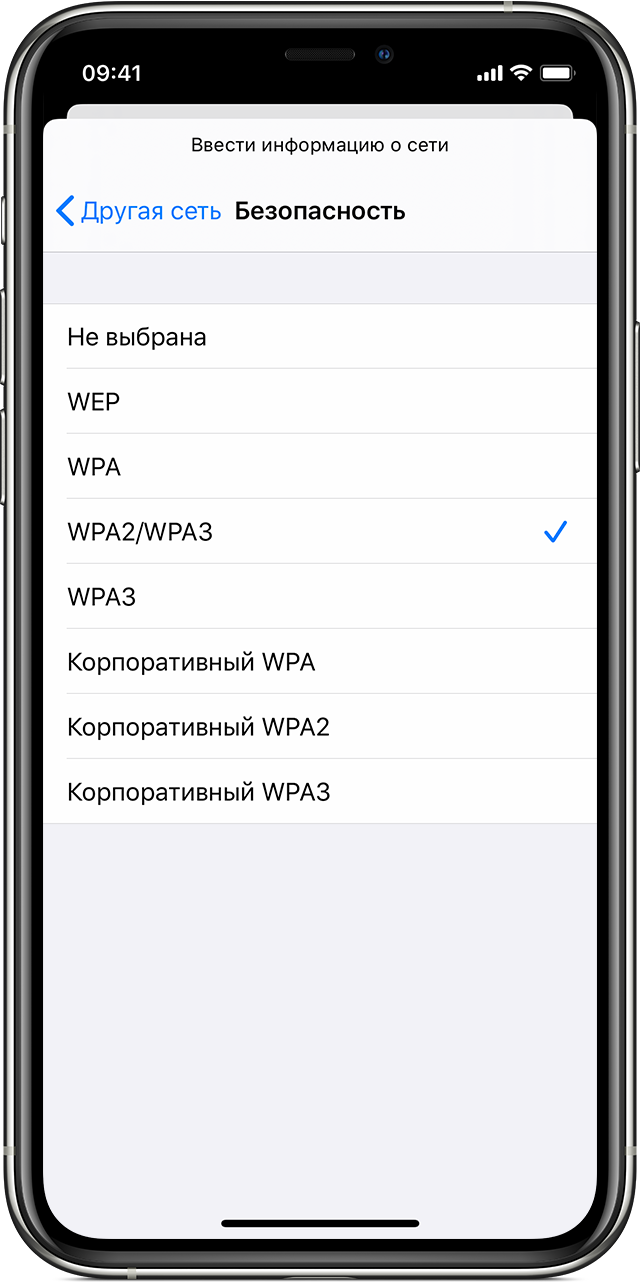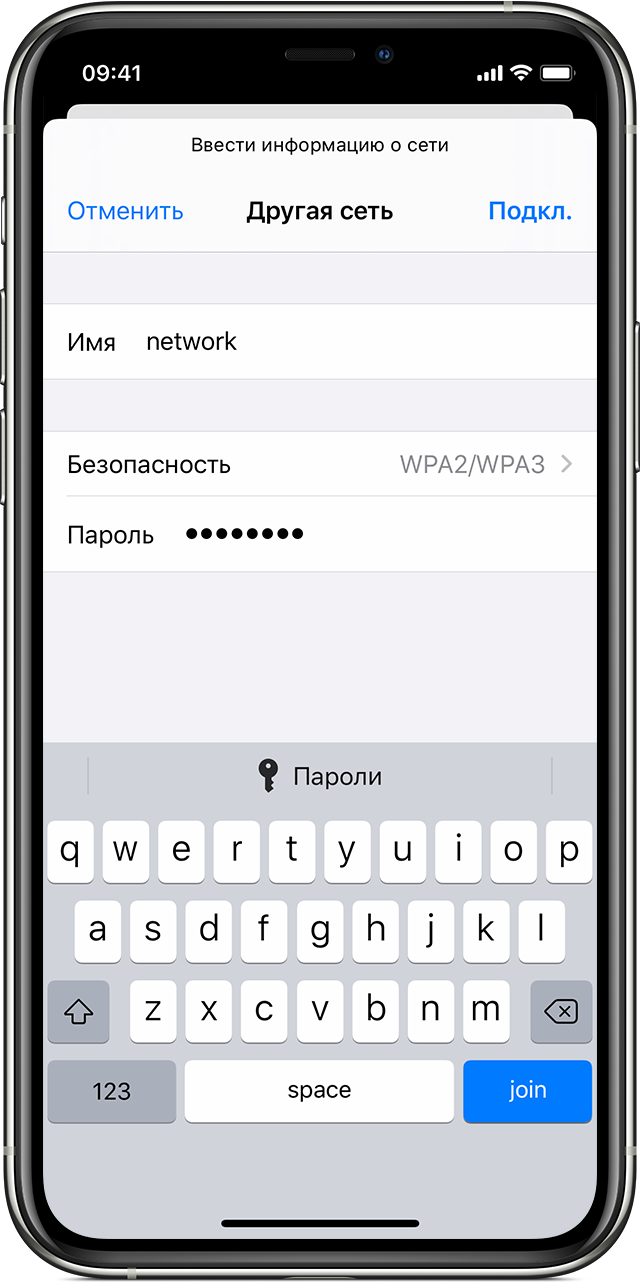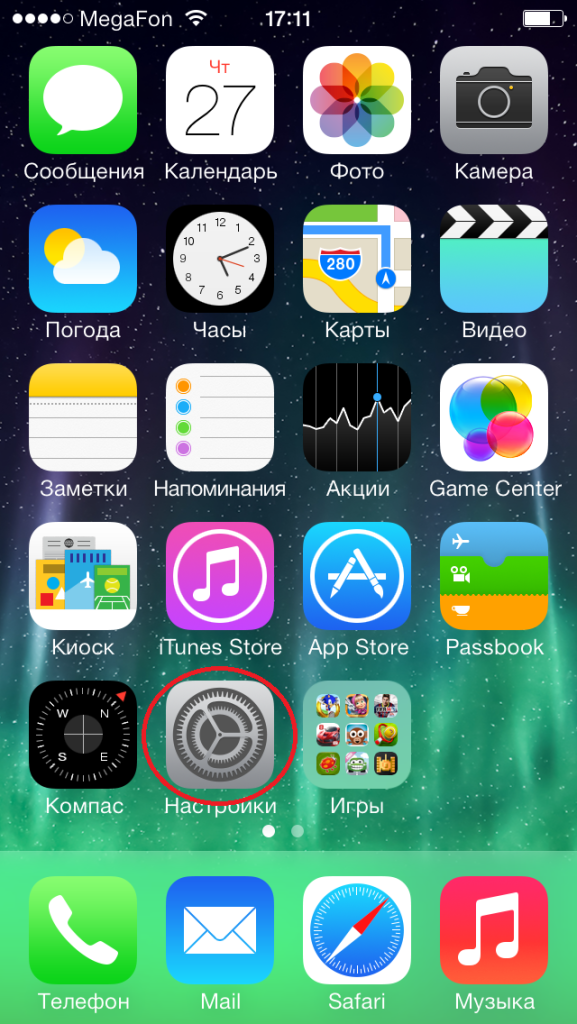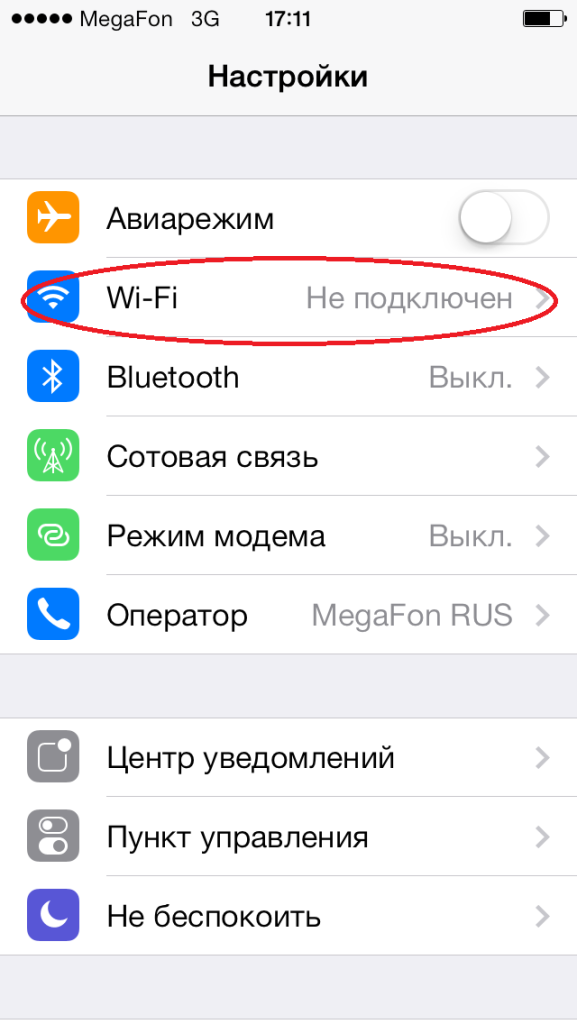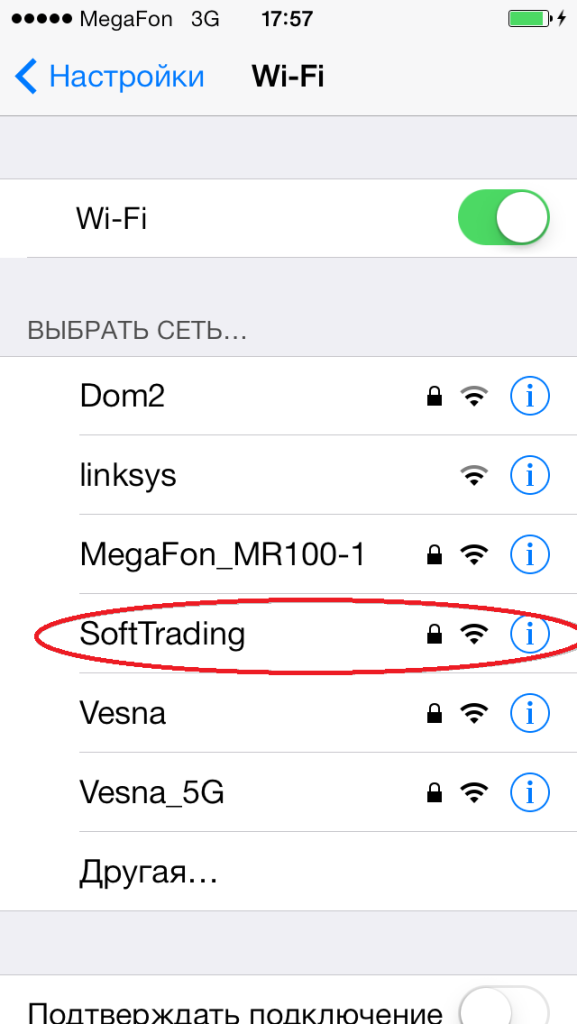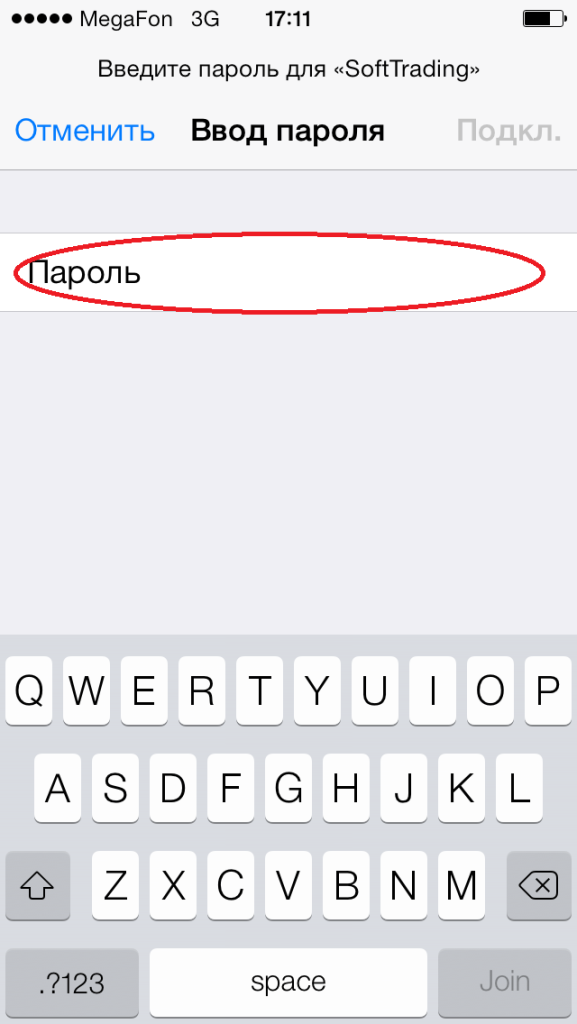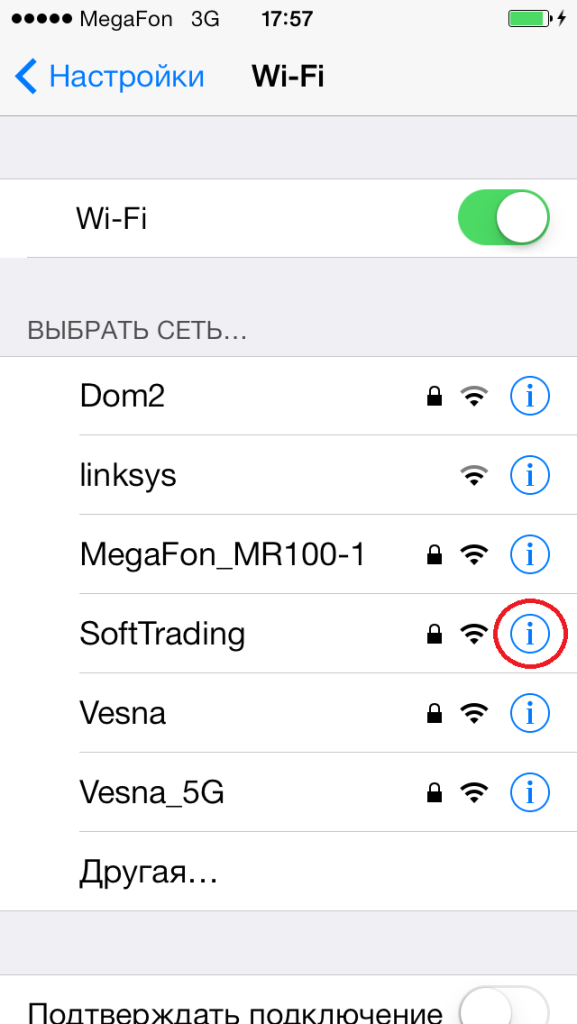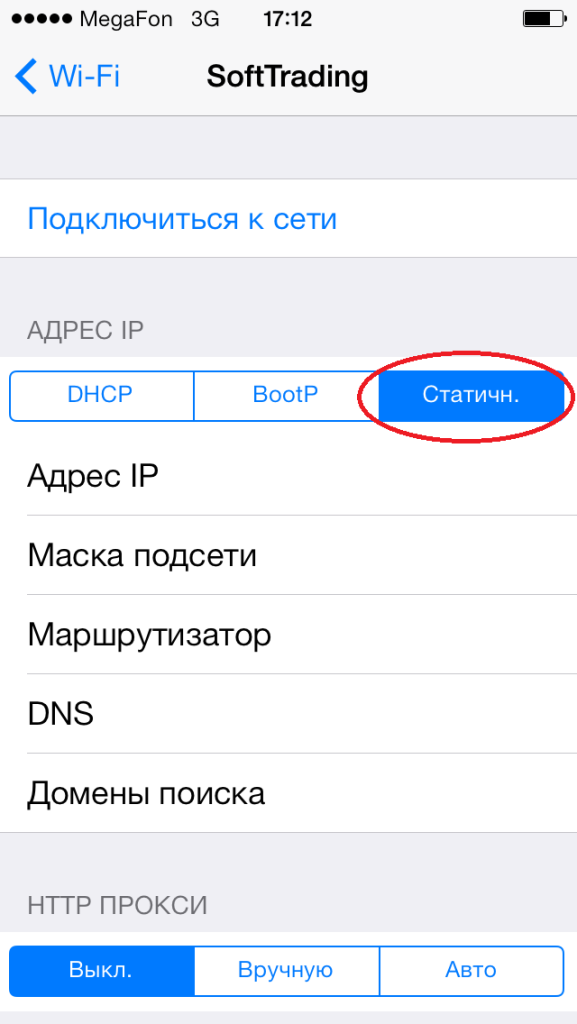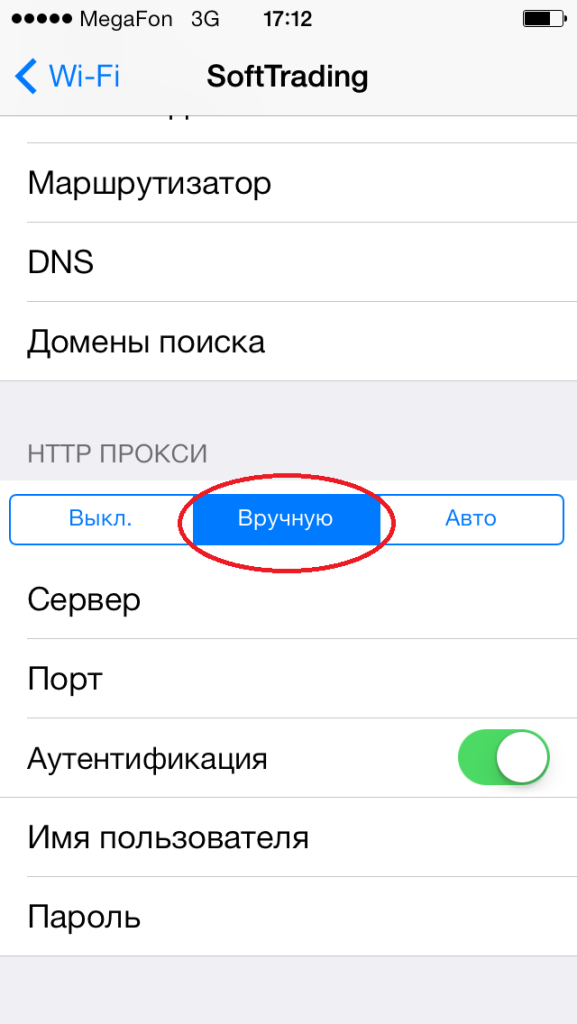- Wi-Fi роутеры от Apple: за что их любят пользователи, обзор моделей
- AirPort Extreme Base Station
- AirPort Express
- AirPort Extreme ME918RU/A
- Time Capsule 2Tb/3Tb
- Time Capsule 2Tb (ME177RU/A) и 3Tb (ME182RU/A)
- Дополнительно
- Настройка
- PPPoE и статический IP
- Как подключить вай фай к айпаду через роутер
- Как Подключить Apple iPad к Wi-Fi — Подробная Инструкция
- iPad + Wi-Fi — подключение к видимой сети
- Как подключить iPad к невидимой сети Wi-Fi?
- Если Wi-Fi на iPad не работает?
- Подключение iPhone, iPad или iPod touch к сети Wi-Fi
- Подключение к сети Wi-Fi
- Подключение к защищенной сети Wi-Fi
- Подключение к скрытой сети Wi-Fi
- Подключение iPad, iPhone или iPod к WiFi роутеру
Wi-Fi роутеры от Apple: за что их любят пользователи, обзор моделей
Всем привет! А вы знали, что Apple выпускает (вернее, выпускали) Wi-Fi роутеры? Вот и я не знала. Оказывается, есть несколько моделей, но с 2013 года они не обновлялись, а компания вообще прекратила выпуск маршрутизаторов.
Пользователи называют «яблочные» роутеры легендарными и самыми лучшими – не пропадает сигнал, хорошая зона покрытия, простая настройка, надежность. Но стоит ли покупать купертиновский маршрутизатор сейчас? Я сделаю обзор моделей, а вы решайте сами.
AirPort Extreme Base Station
Базовая станция для доступа к интернету из серии «Включил и забыл». Примерная стоимость – 7000 рублей. Подойдет для установки дома, в небольшом офисе, учебном учреждении. Возможность подключения по Wi-Fi – до 50 клиентов.
- Стандарты Wi-Fi – 802.11 a/b/g/n.
- Частота – 2,4, 5 ГГц.
- Порты LAN – 3 штуки.
- Разъем WAN – 1.
- Тип защиты – WEP/WPA/WPA2.
- Порт USB.
AirPort Express
Беспроводной роутер от Apple для дома или небольшого офиса. Описание и характеристики роутера:
- Протоколы Wi-Fi – 802.11 a/b/g/n.
- Диапазон – 2,4 и 5 ГГц.
- Максимальная скорость передачи данных по Wi-Fi – 100 Мбит/с.
- LAN – 1.
- WAN – 1.
- Разъем USB.
Есть возможность создания гостевой сети, использования сетевого принтера. Стоимость устройства – около 7000 рублей.
Посмотреть наглядно на эту модель можно в следующем видео:

AirPort Extreme ME918RU/A
Беспроводная точка доступа с хорошей производительностью и необычным дизайном. Особенности, которые порадуют – компактность, встроенный источник питания. Стоимость – около 13000 рублей.
- Поддержка Wi-Fi – 802.11 a/b/g/n/ac.
- Диапазон 2,4, 5 ГГц.
- Скорость по Wi-Fi – до 600 Мбит/с.
- Количество пользователей беспроводной сетью – до 50 клиентов.
- Антенна – 6 штук, встроенные, всенаправленные.
- WAN – 1.
- LAN – 3.
- Разъем USB, дает возможность организовать доступ к принтерам и USB-устройствам.
Маршрутизатор AirPort Extreme готов к работе сразу после установки. Встроенный ассистент поможет настроить сетевое устройство любому пользователю.
Обзор и настройка модели представлены в следующем видео:

Time Capsule 2Tb/3Tb
Уникальное устройство с встроенным жестким диском. Есть 2 модели – с емкостью на 2 и 3 Tb. Цена – 10000 и 18000 соответственно.
Несмотря на интересные плюшки, характеристики у моделей весьма стандартные:
- Протоколы Wi-Fi – 802.11 a/b/g/n.
- Диапазон 2,4, 5 ГГц.
- Скорость «по воздуху» – 100 Мбит/с.
- WAN – 1.
- LAN – 3.
- Разъем USB.
Time Capsule 2Tb (ME177RU/A) и 3Tb (ME182RU/A)
Многофункциональный девайс, позволяет создать беспроводную сеть и настроить автоматическое копирование файлов. Все данные с домашних устройств Apple можно заархивировать в одном сетевом хранилище.
- Поддержка Wi-Fi – 802.11 a/b/g/n/ac.
- Частота – 2,4, 5 ГГц.
- WAN – 1.
- LAN – 3 (гигабитные).
- Антенны – 6 штук, встроенные, всенаправленные.
- Разъем USB.
Оба устройства оснащены жестким диском – на 2 и 3 Tb. Цена в зависимости от емкости – примерно 20 и 26 тысяч рублей.
Дополнительно
Хочу вывести в отдельный раздел еще несколько особенностей Wi-Fi роутеров Apple. Вот они:
- Даже самая дешевая модель оснащена аудиовыходом для трансляции музыки через AirPlay.
- Apple AirPort Express может работать в режиме усилителя сигнала.
- Настройка всех моделей осуществляется через утилиту AirPort быстро и просто (есть версия для Windows).
- Каждое устройство имеет USB порт.
- К Time Capsule и AirPort Express можно подключить внешний HDD.
Как я поняла, купить в магазине сетевое оборудование Apple не получится. Роутеры можно заказать только онлайн.
Настройка
О том, как настроить маршрутизатор от Apple, расскажу на примере AirPort Express. Инструкция подойдет для любой модели этого производителя.
Как я уже говорила, для оборудования со значком яблока есть утилита, которая помогает настроить точку доступа. AirPort установлена с завода на всех устройствах MAC, Apple, но доступна также для Windows, iOS и других операционных систем (уточняйте на сайте, где приобретаете роутер).
Итак, пошаговая инструкция по настройке:
- Запускаем ПО.
- Кликаем по «Другие базовые станции…».
- В выпадающем списке ищем свою модель устройства.
PPPoE и статический IP
Если провайдер использует такой тип подключения, придерживайтесь следующей инструкции:
- Запускаем AirPort, жмем «Другие базовые станции…», выбираем свою.
- Появится значок «Интернет», будет гореть желтым цветом – значит, доступа нет.
- Кликаем по иконке роутера и нажимаем «Изменить».
- Заходим на вкладку «Интернет».
- Нажимаем «Подключиться через», в выпадающем окне выбираем нужный тип подключения.
- Здесь же можно заполнить все необходимые параметры для доступа к интернету – маска подсети, DNS-серверы (все это можно найти в договоре с провайдером).
- Кликаем «Обновить», ждем подключения.
Вот так все просто – без всяких 192.168.1.1, веб-интерфейсов и т. д. За это пользователи и любят роутеры Apple – надежность, высокая производительность, многофункциональность, мощный сигнал, простота настройки. Также просмотрела отзывы, многие пишут, что маршрутизаторы не режут скорость, не нуждаются в перезагрузке и перенастройке.
На этом заканчиваю. Если у вас дома стоит станция Apple, поделитесь впечатлениями, будем рады вашему мнению. Всем пока!
Как подключить вай фай к айпаду через роутер
Как Подключить Apple iPad к Wi-Fi — Подробная Инструкция
Приветствую!
Раз уж ты попал на эту страницу, это значит, что сегодня, а может пару дней назад, ты приобрел себе новенький iPhone или iPad, и не знаешь, как подключить его к интернету — угадал? Тогда дочитай до конца, в этой статье я подробно расскажу, как подключить Apple iPad к Wi-Fi. Поехали!
iPad + Wi-Fi — подключение к видимой сети
Раз ты до сих пор не смог выйти с айпэда в интернет, значит у тебя версия без 3g модуля и поддержки сим-карт. В этом случае точно понадобится Wi-Fi. Чтобы его включить, кликаем по иконке меню «Настройки» 
Откроется список доступных на данный момент сетей для подключения нашего iPad к WiFi. Нам нужна либо та, от которой имеется пароль, либо свободная для подключения — она обозначена значком вай-фай без замочка. 

Как подключить iPad к невидимой сети Wi-Fi?
О том, как подключиться к скрытому wifi с iPhone, читайте подробно в другой статье.
Если Wi-Fi на iPad не работает?
Одной из причин того, что WiFi на iPad не работает, хотя подключение активно, может быть использование в беспроводной сети таких настроек, при которых IP адрес нужно указывать вручную. Для этого так же заходим в «Настройки — WiFi» и жмем по названию нашей сети. Здесь кликаем на пункт «Настройка IP»
вводим вручную предоставленные сисадмином данные (либо смотрим в настройках роутера, который раздает беспроводной сигнал):
- IP адрес — адрес, который будет у iPad
- Маска подсети
- Маршрутизатор — адрес роутера
Вернувшись на шаг назад также можно еще задать DNS — — обычно это тот же адрес роутера
Надеюсь, с этой подробной инструкцией у вас не возникнет проблем подключит Apple iPad к Wi-Fi!
Подключение iPhone, iPad или iPod touch к сети Wi-Fi
Узнайте, как подключать устройство к сетям Wi-Fi — открытым, защищенным, скрытым, публичным, а также сетям, к которым вы уже подключались ранее.
Подключение к сети Wi-Fi
- На экране «Домой» перейдите в меню «Настройки» > Wi-Fi.
- Включите Wi-Fi. Устройство автоматически начнет поиск доступных сетей Wi-Fi.
- Выберите название сети Wi-Fi, к которой хотите подключиться.
В iOS 13 и iPadOS доступны указанные ниже параметры.
- «Мои сети»: сети Wi-Fi, к которым вы уже подключались ранее.
- «Общедоступные сети»: доступные сети Wi-Fi, к которым вы ранее не подключались.
После подключения к сети рядом с ее названием появится значок , а в левом верхнем углу экрана (правом верхнем углу на iPhone X или более поздней модели) — значок .
Подключение к защищенной сети Wi-Fi
Некоторые сети Wi-Fi защищены паролем. Рядом с их названием отображается значок .
- Перейдите в меню «Настройки» > Wi-Fi и убедитесь, что функция Wi-Fi включена.
- Выберите название защищенной сети Wi-Fi, к которой хотите подключиться.
- Введите пароль к защищенной сети Wi-Fi и нажмите «Подкл.». Если кнопка «Подкл.» неактивна, значит, введен неправильный пароль.
После подключения к сети рядом с ее названием появится значок , а в левом верхнем углу экрана (правом верхнем углу на iPhone X или более поздней модели) — значок . Если вы не знаете пароль к Wi-Fi, обратитесь к администратору сети.
Подключение к скрытой сети Wi-Fi
Скрытые сети не отображаются в списке доступных, поэтому для подключения понадобится указать точное название сети.
- Перейдите в меню «Настройки» > Wi-Fi и убедитесь, что функция Wi-Fi включена. Затем нажмите «Другая».
- Введите точное название сети и нажмите «Безопасность».
- Выберите тип безопасности. Не все скрытые сети защищены паролем. Если вы не знаете, защищена ли сеть паролем, обратитесь к администратору сети.
- Чтобы вернуться на предыдущий экран, нажмите «Другая сеть».
- Введите пароль к сети в поле «Пароль», затем нажмите «Подкл.».
После подключения к сети рядом с ее названием появится значок , а в левом верхнем углу экрана (правом верхнем углу на iPhone X или более поздней модели) — значок .
Подключение iPad, iPhone или iPod к WiFi роутеру
В этой статье мы рассмотрим как подключить ваш iPad, iPhone или iPod Touch к сети Wi-Fi роутера или же Wi-Fi сети бесплатного пользования на примере iPhone.
Ваш iPhone можно подключить к сети Wi-Fi самому, без сторонней помощи. Это как в тех случаях, когда вы находитесь со своим «айфоном»в общественных местах со свободной сетью Wi-Fi без пароля, так и при подключении к уже настроенному домашнему роутеру. Для подключения необходимо открыть «Настройки», выбрать «Wi-Fi» и там найти название беспроводной сети, к которой вы хотите подключиться. Если это «бесплатный Wi-Fi» в кафе — данная сеть не должна быть ограниченной паролем доступа. А если это ваша домашняя сеть с паролем — то ваш iPhone cразу спросит пароль, после ввода которого, он сразу к ней подключится, без каких-либо дополнительных настроек.
Но если в вашем доме беспроводная сеть была создана с дополнительными настройками или в сети запущен прокси-сервер тогда вам на своем смартфоне iPhone необходимо будет указать дополнительные настройки для выхода в сеть. Вот одна довольно простая процедура для настройки. Для настройки подключения к такой Wi-Fi сети необходимо будет ввести данные шлюза роутера, IP или же прокси-сервера. Для этой процедуры нужно будет в вашем iPhone, после подключения к Wi-Fi, надо нажать на «название сети» к которой вы подключены и там вы увидите дополнительные настройки под кнопкой «i».
Если в вашей сети необходимо указать настройки IP-адреса, то в данном меню надо выбрать пункт «Статичн.» и там прописать IP, маску сети, шлюз и адрес DNS сервера.
В том случае, если в вашей сети присутствует проски-сервер, нужно будет выбрать в поле «HTTP Прокси» параметр «Вручную» и ввести адрес IP и порт прокси-сервера. Если ваш прокси-сервер требует авторизацию, то включаем ползунок «Авторизация» и вводим логин и пароль в появившемся меню.
Если ваша сеть настроена, как невидимая, нужно сделать следующую процедуру: В настройках «Wi-Fi» в списке сетей выбираем «Другая». После этого должно появиться окно, в котором необходимо будет написать имя сети и выбрать необходимы тип безопасности вашей сети, это может быть как WEP(пароль либо 5, либо 12 символов), так и WPA(WPA2) с типом шифрования TKIP либо AES(пароль от 8 символов), данную настройку знает только тот человек, который вам настроил эту сеть.