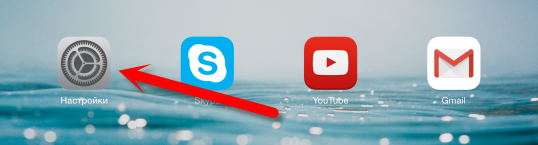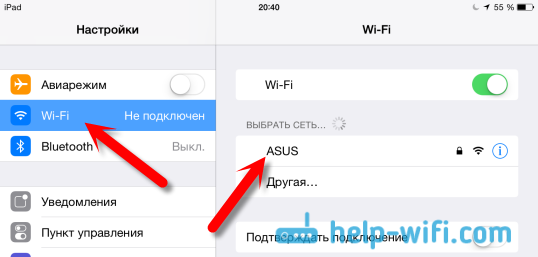- Как подключить iPad (iPad mini) к интернету по Wi-Fi?
- Подключение iPad к Wi-Fi
- Удаляем сеть на iPad и задаем статические IP и DNS
- Если iPhone или iPad не подключается к сети Wi-Fi
- Убедитесь, что маршрутизатор включен и устройство находится в зоне действия
- Убедитесь, что Wi-Fi включен и сеть отображается
- Если появится запрос, введите пароль сети Wi-Fi
- Проверка наличия проблем с сетью Wi-Fi
- Проверка кабелей и подключений
- Перезапуск
- Сброс настроек сети
- Дополнительная помощь
- Кнопка Wi-Fi серая и не активна — что случилось с iPhone?
- Как Подключить Apple iPad к Wi-Fi — Подробная Инструкция
- iPad + Wi-Fi — подключение к видимой сети
- Как подключить iPad к невидимой сети Wi-Fi?
- Если Wi-Fi на iPad не работает?
Как подключить iPad (iPad mini) к интернету по Wi-Fi?
Эта статья будет полезная для всех владельцев планшетов от компании Apple – iPad и iPad mini. Я бы даже сказал для начинающих пользователей, для тех, кто впервые встретился с планшетом iPad. После покупки iPad, радости и других эмоций, нужно настроить наш планшет и обязательно подключить его к интернету. Если вы не подключили iPad к Wi-Fi в процессе первой настройки, то вы сможете подключить его к интернету позже, и сделать это совсем не сложно. Но, если вы раньше не сталкивались с техникой Apple, то у вас могут возникнуть вопросы по этому поводу.
Думаю, ни для кого не секрет, что без подключения к интернету планшет вообще бесполезная штука. iPad не исключение. И для того, что бы использовать свой планшет на полную, нужно подключить его к нормальному интернету. Можно использовать либо Wi-Fi, либо 3G/4G (если у вас версия с поддержкой 3G, или 4G) . Но, все ровно, вы будете подключать свой iPad к Wi-Fi. Так как он либо бесплатный, либо не дорогой в сравнении с тем же 3G. Сейчас подробно рассмотрим процесс подключения планшета iPad mini к Wi-Fi сети.
Подключение iPad к Wi-Fi
Откройте настройки на своем планшете.
Переходим на кладку Wi-Fi и нажимаем на Wi-Fi сеть, к которой хотим подключиться.
Если сеть защищена, то появится окно, в котором нужно указать пароль для подключения к Wi-Fi и нажать кнопку Подкл.
Если пароль вы указали правильно, то ваш iPad должен подключится к беспроводной сети. Можете пользоваться интернетом, устанавливать игры и приложения с App Store и т. д.
Удаляем сеть на iPad и задаем статические IP и DNS
Если вам нужно удалить сеть, сделать так, чтобы планшет к ней автоматически не подключался, то просто нажмите на сеть к которой вы уже подключены.
Нажимаем на кнопку Забыть эту сеть.
А для смены IP-адреса, DNS, и Маски подсети, перейдите на вкладку Статичн. в свойствах нужной Wi-Fi сети. И задайте нужные параметры.
Вот такие простые настройки Wi-Fi. В принципе, как и вся операционная система iOS. Если ваш iPad не хочет подключаться к Wi-Fi, то проблема скорее всего в настройках самой беспроводной сети на роутере. Проверьте, подключаются ли другие устройства. А если планшет к сети подключается, а интернет не работает, то проверьте настройки провайдера на роутере, и снова же, работает ли интернет на других устройствах.
Попробуйте удалить сеть на планшете, перезагрузить роутер, и подключится заново. Убедитесь, что вы указываете правильный пароль.
9
56229
Сергей
Apple iPhone/iPad
Если iPhone или iPad не подключается к сети Wi-Fi
Убедитесь, что маршрутизатор включен и устройство находится в зоне действия
Если устройство находится слишком далеко от маршрутизатора сети Wi-Fi, оно не будет ловить сигнал, поэтому убедитесь, что устройство находится в зоне действия.
Убедитесь, что Wi-Fi включен и сеть отображается
Перейдите в раздел «Настройки» > Wi-Fi и убедитесь, что Wi-Fi включен. Нажмите имя сети Wi-Fi, к которой требуется подключиться. Синяя галочка рядом с именем сети означает, что устройство подключено к ней. Если в меню «Настройки» > «Wi-Fi» > [Ваша сеть] отображается, что автоподключение выключено, то нажмите кнопку «Подробнее» и выберите «Автоподключение».
Если появится запрос, введите пароль сети Wi-Fi
Если потребуется, введите пароль для доступа к сети Wi-Fi. Узнайте, что делать, если вы не знаете пароль. Даже после ввода правильного пароля возможен вывод сообщения «Не удалось подключиться к сети» или «Неверный пароль». Перезапустите все свои устройства, затем повторите попытку ввести пароль.
Проверка наличия проблем с сетью Wi-Fi
Если iOS или iPadOS обнаруживает проблему с подключением Wi-Fi, вы можете увидеть рекомендации по ее устранению под именем сети Wi-Fi, к которой установлено подключение. Например, может отображаться уведомление «Нет подключения к Интернету». Для получения дополнительной информации нажмите имя сети Wi-Fi.
Проверка кабелей и подключений
Если подключиться к сети или к Интернету по-прежнему не удается, убедитесь, что маршрутизатор подключен к модему и включен.
Перезапуск
Перезапустите устройство iOS или iPadOS. Перезапустите маршрутизатор и кабельный или DSL-модем, отсоединив устройство, а затем снова подсоединив его к розетке. После перезапуска каждого устройства проверяйте, устранена ли неполадка.
Сброс настроек сети
Если вы используете iOS или iPadOS 15 либо более поздней версии, перейдите в раздел «Настройки» > «Основные» > «Перенос или сброс [устройства]» > «Сбросить» > «Сбросить настройки сети». Если вы используете iOS или iPadOS 14 либо более ранней версии, перейдите в раздел «Настройки» > «Основные» > «Сбросить» > «Сбросить настройки сети». При этом сбрасываются сети и пароли Wi-Fi, настройки сотовой сети, а также параметры VPN и APN, которые использовались ранее.
Дополнительная помощь
- Если устройство подключено к сети Wi-Fi, но не удается подключиться к Интернету, попробуйте воспользоваться Wi-Fi на других устройствах. Если на других устройствах также не удается подключиться к Интернету, возможно, возникли перебои в работе интернет-провайдера. Обратитесь за помощью в кабельную сеть или к интернет-провайдеру.
- Попробуйте подключиться к сети Wi-Fi в другом месте. Если подключение устройства возможно, необходимо устранить неполадки с сетью Wi-Fi. Если устройство не подключается ни к одной сети Wi-Fi, обратитесь в компанию Apple.
- Обновите прошивку маршрутизатора Wi-Fi до последней версии и убедитесь, что ваш продукт Apple включен в список поддерживаемых. За дополнительной информацией обращайтесь к производителю маршрутизатора.
Кнопка Wi-Fi серая и не активна — что случилось с iPhone?
Всем здравствовать! Мы с вами уже разбирали все возможные проблемы (и их решение) связанные с подключением iPhone или iPad к Wi-Fi — вот подробнейшая инструкция. Но дело в том, что в той статье были рассмотрены общие неполадки, а сегодня хочется рассказать про один конкретный случай.
Тем более, что есть повод — вопрос от читателя моего скромного блога.
Итак, недавно мне пришло письмо (текст приблизительный, но суть не поменялась): «Доброго времени суток! Сегодня утром на моем iPhone пропала возможность подключения к Wi-Fi. Все дело в том, что зайдя в настройки я попыталась включить Wi-Fi, но у меня ничего не получилось — ползунок не сдвигался. Почему-то он показывается серым цветом и его нельзя активировать. Подскажите пожалуйста, что делать?».
А ведь действительно, какой-то странный «глюк» iOS — кнопка Wi-Fi есть, но она не нажимается. Или не «глюк»? Давайте разбираться, поехали!
На самом деле, проблема может быть как программная, так и «железная». И конечно же, сперва нужно исключить сбои в системе iOS. Для этого выполняем следующие действия:
- Жесткую перезагрузку — для разных моделей производится по разному (подробности здесь).
- Сбрасываем сетевые настройки. Для этого открываем «Настройки — Основные — Сброс — Сброс настроек сети».
- Если есть джейлбрейк, то удаляем. Так как некоторые его твики могут влиять на работоспособность Wi-Fi соединения.
- Пользуетесь бета-версией прошивки? Помните, что с неё ещё можно «откатиться» на «обычную» — сделайте это.
- Создайте резервную копию и восстановите прошивку iPhone или iPad через iTunes (для верности, используйте DFU-режим). Посмотрите, активируется ли значок Wi-Fi на полностью «чистом» (без ваших данных) устройстве.
Проделали все эти манипуляции, но проблема не пропала? К сожалению, в этом случае серый цвет кнопки скорей всего говорит о неисправности Wi-Fi модуля.
Кстати, косвенно данный факт может подтвердить невозможность включения Bluetooth — его значок также будет не активен.
Как узнать точнее? Открываем «Настройки — Основные — Об этом устройстве» и смотрим на строчку адрес Wi-Fi.
- Если вместо цифр видим N/A (Not Available) — скорей всего модуль беспроводной связи «умер» окончательно. Поможет только замена.
- Если цифры все-таки есть, но Wi-Fi по-прежнему не включается, то возможно в этом виновата некачественная пайка и будет достаточно перепаять модуль. Тоже неприятно, но хотя бы не придется тратиться на запчасти.
И что теперь делать — как поступить правильно?
- Узнать, действует ли еще гарантия на iPhone и iPad. Если да, то смело отнести в гарантийный ремонт — пускай разбираются сами.
- Срок обслуживания закончился? К сожалению, замена и пайка модуля не самая простая операция — ее невозможно провести в домашних условиях, без специальных навыков и оборудования. Поэтому посетить сервисный центр нужно. Но есть и хорошие новости — стоимость подобной процедуры не очень высока. Хотя все познается в сравнении….
И напоследок, хотел бы отметить вот какой момент.
На просторах интернета, в качестве способа борьбы с неработающим Wi-Fi, можно встретить такой совет — положить в морозилку или нагреть устройство. Дескать, тогда пайка встанет на место и все заработает.
Не знаю, захотите вы проверять этот способ или нет, но надо помнить о недостатках подобного решения:
- Помогает редко.
- Длится эффект, как правило, не долго — через какое-то время иконка Wi-Fi соединения снова станет серой и не активной.
- Можно запросто перегреть (переохладить) устройство и сломать что-то еще — системную плату, дисплей, всевозможные контроллеры, модули и т.д.
Поэтому, на мой взгляд, данная манипуляция — это крайне сомнительное решение. Хотя, если вы все равно собираетесь выкинуть устройство (так как с неработающей кнопкой Wi-Fi оно вам просто не нужно), то можно и попробовать. Но только на свой страх и риск, потому что последствия могут быть непредсказуемыми. Повторюсь, посещение сервисного центра будет намного более правильным действием.
P.S. После прочтения статьи стало хоть немного понятней? Поставь «лайк», жми на кнопки социальных сетей, получи +50% к силе сигнала Wi-Fi!
P.S.S. Остались вопросы, хочешь поделится проблемой или каким-то классным альтернативным решением? Добро пожаловать в комментарии!
Как Подключить Apple iPad к Wi-Fi — Подробная Инструкция
Приветствую!
Раз уж ты попал на эту страницу, это значит, что сегодня, а может пару дней назад, ты приобрел себе новенький iPhone или iPad, и не знаешь, как подключить его к интернету — угадал? Тогда дочитай до конца, в этой статье я подробно расскажу, как подключить Apple iPad к Wi-Fi. Поехали!
iPad + Wi-Fi — подключение к видимой сети
Раз ты до сих пор не смог выйти с айпэда в интернет, значит у тебя версия без 3g модуля и поддержки сим-карт. В этом случае точно понадобится Wi-Fi. Чтобы его включить, кликаем по иконке меню «Настройки»
Откроется список доступных на данный момент сетей для подключения нашего iPad к WiFi. Нам нужна либо та, от которой имеется пароль, либо свободная для подключения — она обозначена значком вай-фай без замочка.
Кликаем по выбранной сети, вводим пароль
и вуаля — интернет появился!
Как подключить iPad к невидимой сети Wi-Fi?
Однако существуют также такие сети, которых может быть не видно в данном списке. Это сделано специально для обеспечения бОльшей безопасности, чтобы разные идиоты не пробовали подбором паролей ее взломать. Для того, чтобы подключиться к такой сети, нужно знать следующие данные:
О том, как подключиться к скрытому wifi с iPhone, читайте подробно в другой статье.
Если Wi-Fi на iPad не работает?
Одной из причин того, что WiFi на iPad не работает, хотя подключение активно, может быть использование в беспроводной сети таких настроек, при которых IP адрес нужно указывать вручную. Для этого так же заходим в «Настройки — WiFi» и жмем по названию нашей сети. Здесь кликаем на пункт «Настройка IP»
вводим вручную предоставленные сисадмином данные (либо смотрим в настройках роутера, который раздает беспроводной сигнал):
- IP адрес — адрес, который будет у iPad
- Маска подсети
- Маршрутизатор — адрес роутера
Вернувшись на шаг назад также можно еще задать DNS — — обычно это тот же адрес роутера
Надеюсь, с этой подробной инструкцией у вас не возникнет проблем подключит Apple iPad к Wi-Fi!