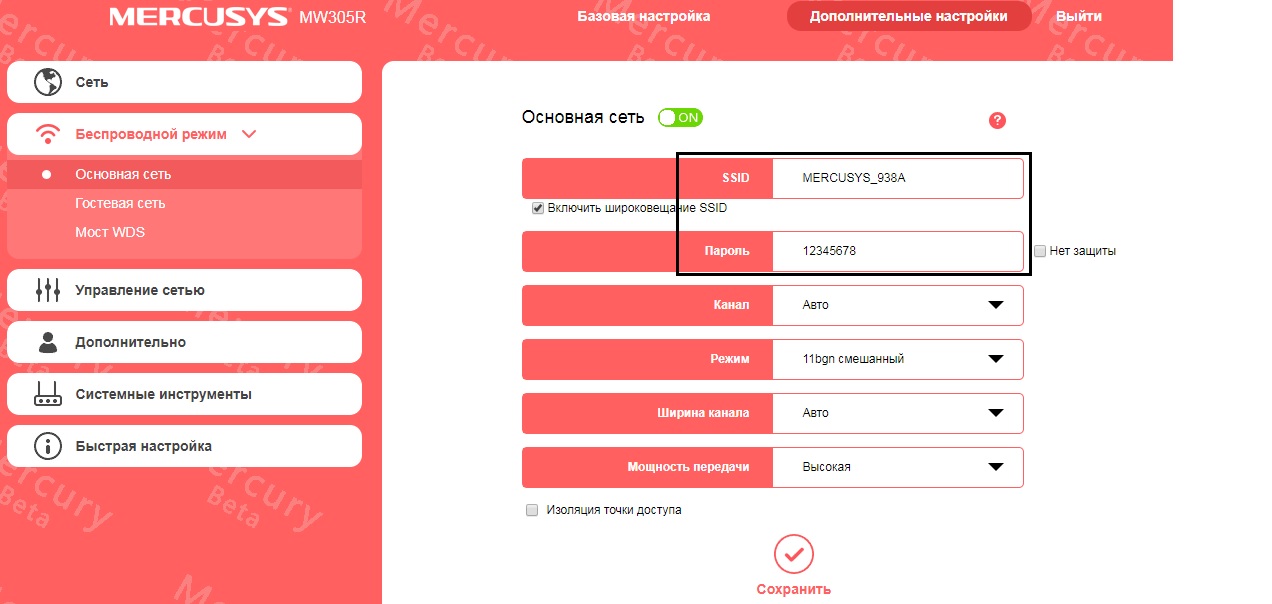Как войти в веб-интерфейс Wi-Fi роутера MERCUSYS серии N? (для MW305R/MW325R/AC12)
Веб-утилита управления роутеров MERCUSYS — это встроенный внутренний веб-сервер, не требующий доступа в Интернет. Однако требуется устройство, которое должно быть подключено к роутеру MERCUSYS. Это подключение может быть проводным или беспроводным.
Настоятельно рекомендуется использовать проводное подключение, если вы собираетесь изменить настройки беспроводной сети роутера или обновить версию встроенного ПО роутера.
Выберите тип подключения (проводное или беспроводное)
Шаг 1а: если беспроводное, подключитесь к вашей домашней Wi-Fi сети.
Шаг 1б: если проводное, подключите кабель Ethernet (витая пара) к одному из четырёх портов LAN на задней панели роутера MERCUSYS.
Откройте веб-браузер (например, Safari, Google Chrome или Internet Explorer). В верхней части окна, в адресной строке введите один из следующих адресов: 192.168.1.1 или http://mwlogin.net.
Появится окно входа в систему. При появлении запроса на создание пароля создайте пароль для входа в систему и нажмите черную кнопку со стрелочкой. Для последующего входа в систему используйте пароль, который вы установили.
Для получения подробной информации о каждой функции и настройке оборудования перейдите на страницу Поддержка для загрузки руководства пользователя к Вашей модели устройства.
Как настроить Wi-Fi роутер MERCUSYS в качестве беспроводной точки доступа?
В этой статье объясняется, как использовать роутер MERCUSYS в качестве точки доступа. Основной роутер будет подключён к роутеру MERCUSYS через порт LAN (см. рисунок ниже). Порт WAN не используется для этой настройки.
Подключите компьютер ко второму порту LAN вашего роутера MERCUSYS с помощью кабеля Ethernet. Для входа в веб-интерфейс MERCUSYS используйте IP-адрес, который указан на наклейке на нижней части роутера MERCUSYS (см. ссылку ниже):
Примечание: Несмотря на возможность осуществления, не рекомендуется выполнять эту процедуру через Wi—Fi соединение.
Перейдите в раздел Сеть > Настройка локальной сети на боковом меню, в поле Настройки LAN IP-адреса выберите Вручную и измените IP-адрес LAN вашего роутера MERCUSYS на IP-адрес из того же сегмента, что и у основного роутера. Этот IP-адрес должен находиться вне диапазона DHCP основного роутера.
Пример: если DHCP основного роутера — 192.168.2.100 – 192.168.2.199, вы можете указать IP-адрес 192.168.2.11
Перейдите в раздел Беспроводной режим > Основная сеть и настройте SSID (Имя сети) и пароль. Выберите Сохранить.
Перейдите в раздел Сеть > DHCP-сервер, отключите DHCP-сервер и нажмите кнопку Сохранить.
Используйте кабель Ethernet для подключения основного роутера в роутер MERCUSYS через порты LAN (если порт локальной сети уже использован, выберите другой порт). Все остальные порты LAN роутера MERCUSYS теперь предоставляют устройствам доступ в Интернет через основной роутер. Кроме того, любое Wi-Fi устройство теперь может получить доступ к Интернету через роутер MERCUSYS, используя SSID (Имя сети) и пароль, заданные в вышеописанных шагах.
Для получения подробной информации о каждой функции и настройке оборудования перейдите на страницу Поддержка для загрузки руководства пользователя к Вашей модели устройства.
Как настроить привязку IP- и MAC-адресов на роутере MERCUSYS стандарта AC?
1. Войдите в веб-утилиту управления. Если вы не знаете, как это сделать, нажмите на ссылку ниже:
2. В разделе Дополнительные настройки перейдите в меню Сеть → Привязка IP- и MAC-адресов, в данном разделе вы можете контролировать доступ определенного компьютера в локальной сети, связывая IP-адрес и MAC-адрес устройства.
Узел — имя компьютера в локальной сети.
MAC-адрес — MAC-адрес компьютера в локальной сети.
IP-адрес — назначенный IP-адрес компьютера в локальной сети.
Состояние — отображает, связаны ли MAC- и IP-адрес.
Добавить – Нажмите для добавления записи в список привязки.
Нажмите Обновить, чтобы обновить информацию на странице.
Чтобы добавить запись привязки IP— и MAC-адресов, выполните следующие действия:
1. Нажмите Добавить.
2. Введите имя Узла.
3. Введите MAC-адрес устройства.
4. Введите IP-адрес, который вы хотите привязать к MAC-адресу.
5. Нажмите Сохранить.
Чтобы изменить существующую запись, выполните следующие действия.
1. Найдите запись в таблице.
2. Щелкните в столбце Изменить.
3. Введите нужные параметры, затем нажмите Сохранить.
Чтобы удалить существующие записи, выберите записи в таблице и нажмите Удалить выбранное.
Чтобы удалить все записи, нажмите Удалить все.
Для более подробной информации по каждой функции и настройке перейдите на страницу Поддержка, чтобы загрузить руководство пользователя по вашей модели устройства.