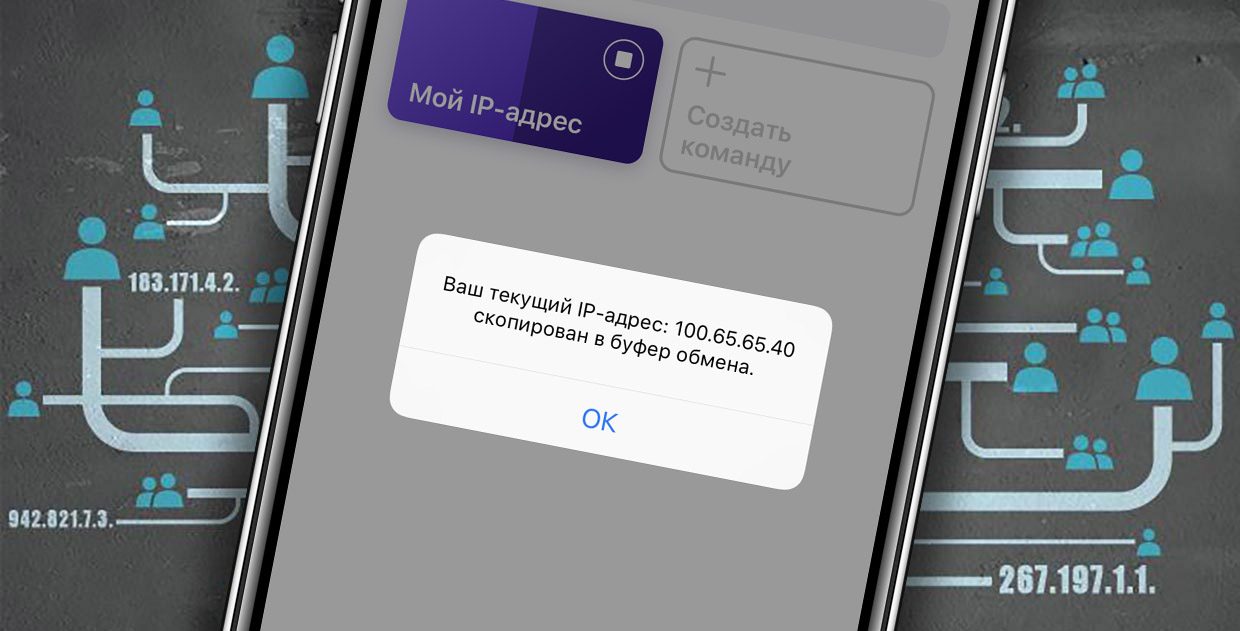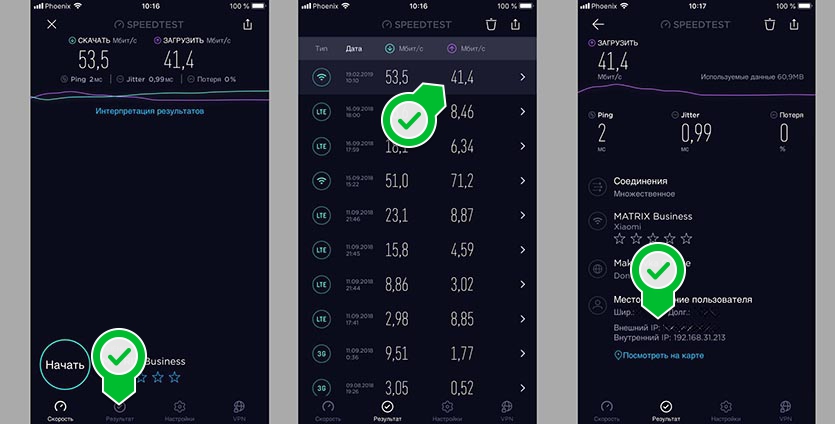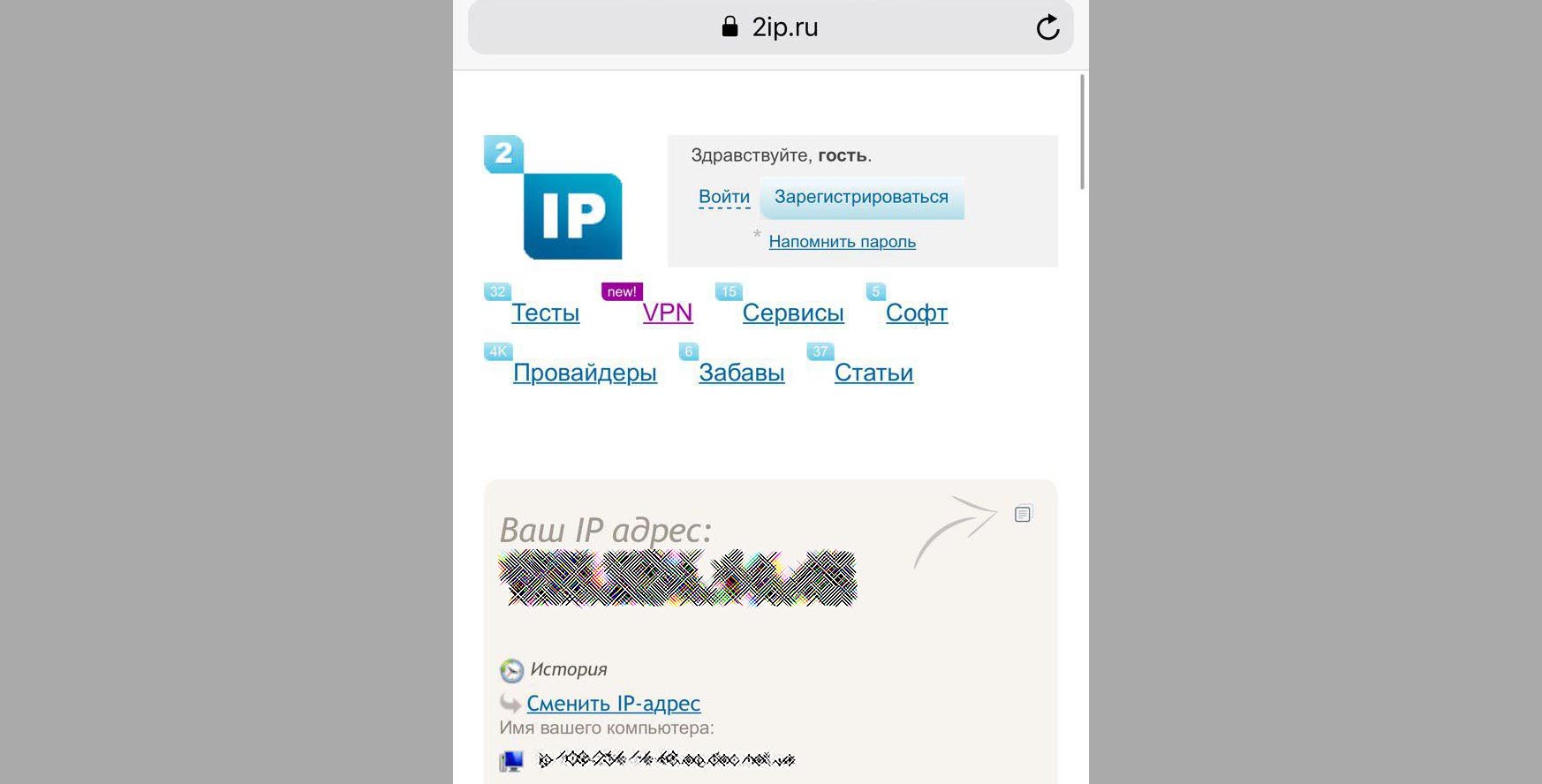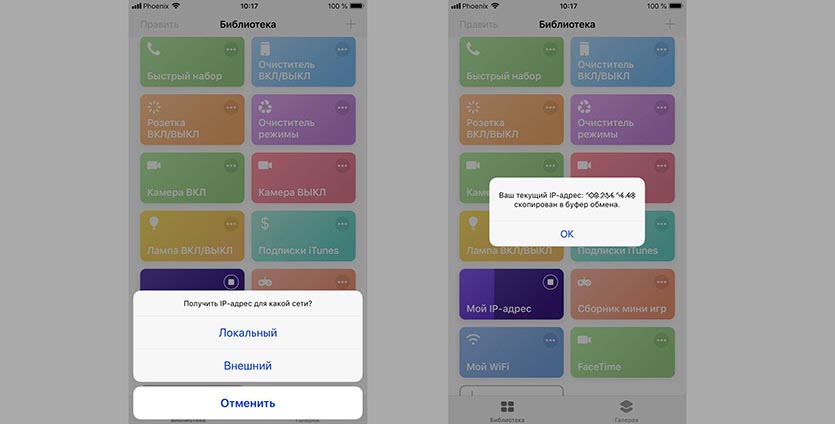- ▷ Как узнать IP-адрес роутера с iPhone или iPad
- Получить IP-адрес маршрутизатора / шлюза в iOS
- Как узнать IP-адрес на iPhone
- Как узнать IP-адрес на вашем iPhone или iPad
- Как изменить IP-адрес на вашем iPhone или iPad
- Запросить новый автоматический IP-адрес
- Вручную введите новый статический IP-адрес
- Как узнать свой IP-адрес на iPhone
- Как узнать IP-адрес при помощи приложения
- Как узнать IP-адрес через браузер
- Как узнать IP-адрес через команду Siri
- Артём Суровцев
- Xiaomi скопировала динамические обои с macOS Mojave
- Единые приложения для iPhone и Mac появятся нескоро
- 👀 Читайте также . Всё по теме
- Как сделать полную резервную копию данных iPhone, если пропал интернет
- Как в iOS 17 и macOS Sonoma разделить вкладки Safari на рабочие и личные
- Apple закрыла уязвимость «Операция триангуляция» в iOS 16.5.1, которую нашла Лаборатория Касперского
- Вышла iOS 15.7.7 для старых устройств
- Вышла iOS 16.5.1. Что нового
- Вышла первая публичная бета macOS 14 Sonoma
- Этот ноутбук я ждал всю свою жизнь. Обзор MacBook Air 15″ 2023 года с чипом М2
- Купил (не)оригинальный силиконовый чехол Apple за 800 рублей. Зря потратил деньги
- 🙈 Комментарии 14
- Как узнать IP-адрес вашего iPhone
- Как узнать IP-адрес вашего iPhone?
- Шаг № 1 Приложение настроек
- Шаг # 2 Коснитесь Wi-Fi
- Шаг # 3 Выберите свою сеть
- Шаг № 4 Просмотр IP-адреса
▷ Как узнать IP-адрес роутера с iPhone или iPad
Получить IP-адрес подключенного маршрутизатора или шлюза по умолчанию в iOS довольно просто. Итак, если вы оказались в ситуации, когда вы используете iPhone, iPad или iPod touch и вам нужно получить адрес подключенного маршрутизатора или шлюза, вам не нужно будет выходить из iOS, чтобы сделать это. Это часто необходимо для сетевых целей, например, для доступа к странице конфигурации маршрутизатора или для ручной настройки определенных сетевых параметров. Вы обнаружите, что вы можете легко получить необходимый IP-адрес через сетевые настройки подключенного устройства в iOS, подпишитесь на нас, и мы покажем вам, где искать. Это может быть само собой разумеющимся, но вам нужно быть подключенным к сети Wi-Fi, чтобы он работал. Если устройство не подключено к сети, у него не будет адреса маршрутизатора или шлюза, который нужно было бы получить в первую очередь.
Получить IP-адрес маршрутизатора / шлюза в iOS
- Откройте приложение «Настройки» в iOS и перейдите в раздел «Wi-Fi».
- Найдите имя подключенной в данный момент сети Wi-Fi и нажмите синюю информационную кнопку (i) рядом с именем.
- Найдите «Маршрутизатор» в разделе «IP-адрес» — число рядом с ним — это IP-адрес этого маршрутизатора или шлюза.
Эти знания могут быть полезны по многим причинам, особенно для сетевых целей, например, при настройке маршрутизатора с помощью веб-инструментов администрирования для изменения пароля WPA2 или информации DHCP или широковещательного имени устройств. Кроме того, это полезно, если текущее подключенное устройство находится в сети, которую вы хотите предоставить другому пользователю, но вы не знаете IP-адрес маршрутизатора, или если SSID неизвестен, потому что он скрыт и должен быть подключен напрямую через SSID или IP. Если вам нужен IP-адрес маршрутизатора для целей сетевого администрирования, вам просто нужно скопировать адрес, перейти в Safari и ввести IP-адрес в качестве URL-адреса, по которому вы можете получить доступ к панели администрирования этого маршрутизатора. Административные настройки некоторых маршрутизаторов оптимизированы для мобильных телефонов, а другие — нет, что обычно зависит от производителя самого маршрутизатора.
Этот же экран настройки сети Wi-Fi в iOS также позволяет вам обнаруживать конкретный IP-адрес устройства, изменять настройки DNS, продлевать аренду DHCP, вручную устанавливать статический IP-адрес для устройства и выполнять многие другие действия, специфичные для сети. Хотя среднестатистическому пользователю iPhone или iPad не нужно часто обращаться к этим данным, если вообще когда-либо, это чрезвычайно полезно для опытных пользователей, а также для системных и сетевых администраторов.
Если по какой-то причине это не вариант, вам могут пригодиться сетевые сканеры iOS, такие как FING. Конечно, вы также можете найти IP-адрес маршрутизатора на Mac, и, если устройства подключены к одной сети, IP-адрес маршрутизатора всегда будет одинаковым для других устройств, находящихся в той же сети. шлюз для доступа к локальной сети или внешнему миру.
Как узнать IP-адрес на iPhone
Как найтиайпи адрес на вашем iPhone или iPad и отредактируйте его вручную или запросите новый. На iPhone или iPad ваш IP-адрес указан на странице сведений о Wi-Fi.
Вы можете найти и изменить IP-адрес вашего iPhone или iPad в приложении «Настройки». В разделе «Wi-Fi» приложения «Настройки» коснитесь имени сети Wi-Fi, к которой вы подключены, чтобы найти свой IP-адрес. Вы можете изменить свой IP-адрес, чтобы защитить свою конфиденциальность при просмотре веб-страниц или устранить проблемы с подключением к сети Wi-Fi.
IP или интернет-протокол — это набор цифр, который идентифицирует ваш iPhone, iPad или любое другое устройство, которое вы используете для работы в Интернете.
Вам, вероятно, не нужно слишком часто беспокоиться о своем IP-адресе, но если вам нужно изменить его, чтобы защитить вашу конфиденциальность, решить проблемы с подключением к Wi-Fi или получить доступ к контенту, который доступен только в других странах, вы можете сделать это в всего несколько шагов.
Как узнать IP-адрес на вашем iPhone или iPad
- Откройте приложение «Настройки» и коснитесь Wi-Fi в верхней части страницы.
- Коснитесь имени сети Wi-Fi, к которой вы подключены, или значка «i».
- На следующей странице вы увидите свой IP-адрес, указанный в разделе «Адрес IPV4».
Как изменить IP-адрес на вашем iPhone или iPad
Изменение вашего IP-адреса занимает всего несколько минут и может помочь вам защитить вашу конфиденциальность или решить проблемы с подключением к компьютеру.
Запросить новый автоматический IP-адрес
Если у вас возникли проблемы с подключением к Интернету, вы можете отправить запрос на маршрутизатор для обновления IP-адреса вашего iPhone. Если вам не нужно вводить конкретный статический IP-адрес, этого может быть достаточно.
- Откройте приложение «Настройки».
- Коснитесь Wi-Fi.
- Найдите сеть Wi-Fi, к которой вы в данный момент подключены, и коснитесь значка «i» в правой части экрана.
- Коснитесь «Продлить аренду», затем во всплывающем окне снова коснитесь «Продлить аренду».
Как разрешить всплывающие окна на iPhone
Вручную введите новый статический IP-адрес
- Откройте приложение «Настройки».
- Коснитесь Wi-Fi.
- Найдите сеть Wi-Fi, к которой вы в данный момент подключены, и коснитесь значка «i» в правой части экрана.
- Нажмите «Настроить IP».
- На странице «Настройка IPV4» нажмите «Вручную», а затем введите данные IP-адреса. Когда закончите, нажмите «Сохранить», чтобы применить изменения к вашему IP-адресу.
Как узнать свой IP-адрес на iPhone
В закладки
Иногда пользователям iPhone может понадобиться узнать IP-адрес смартфона.
Есть сразу несколько быстрых и удобных способов сделать это, в том числе через Команды Siri.
? Спасибо re:Store за полезную информацию. ?
Как узнать IP-адрес при помощи приложения
Есть множество приложений, которые подскажут IP-адрес устройства в сети. Можно использовать популярную программу для измерения скорости подключения.
1. Загружаем приложение SpeedTest из App Store.
2. Запускаем тестирование скорости подключения.
3. В результатах тестирования видим IP-адрес.
Как узнать IP-адрес через браузер
1. Переходим на сайт 2ip.ru.
2. После загрузки страницы видим IP-адрес устройства.
Как узнать IP-адрес через команду Siri
1. Устанавливаем приложение Команды из App Store.
2. Загружаем специальную команду от телеграм-канала iOSshortcut.
3. Запускаем команду и видим IP-адрес устройства.
В закладки
Артём Суровцев
Люблю технологии и все, что с ними связано. Верю, что величайшие открытия человечества еще впереди!
Xiaomi скопировала динамические обои с macOS Mojave
Единые приложения для iPhone и Mac появятся нескоро
👀 Читайте также . Всё по теме
Как сделать полную резервную копию данных iPhone, если пропал интернет
Как в iOS 17 и macOS Sonoma разделить вкладки Safari на рабочие и личные
Apple закрыла уязвимость «Операция триангуляция» в iOS 16.5.1, которую нашла Лаборатория Касперского
Вышла iOS 15.7.7 для старых устройств
Вышла iOS 16.5.1. Что нового
Вышла первая публичная бета macOS 14 Sonoma
Этот ноутбук я ждал всю свою жизнь. Обзор MacBook Air 15″ 2023 года с чипом М2
Купил (не)оригинальный силиконовый чехол Apple за 800 рублей. Зря потратил деньги
🙈 Комментарии 14
Интересно, за что единицу за статью лепят? – ради интереса проверил команду: команда работает исправно. Лично мне ни разу не нужно было, но кому-то – почему бы и нет. Сам Суровцева плющил за нерабочие команды; что не так в данном случае?
Это не статья, это кровь из глаз Все эти методы показывают внешний адрес шлюза домашней/рабочей сети.
Адрес самого iPhone это нажатие трех кнопок: настройки -> wifi -> (i)
@kvasnoff , разъясните, плиз, дилетанту: я качнул ради интереса команду; она запрашивает, какой адрес показать: в локальной сети или внешний… попробовал и тот, и другой выбрать (поочерёдно) – адреса разные. Что за адреса? Благодарю заранее.
@iWanderer , Вообще это тема для статьи о устройстве современных сетей ipv4. Но я попробую на пальцах, очень упрощенно и без терминов: Внутри каждой квартиры/организации организована локальная сеть. Обычно это делает роутер, который обычно дает оператор. Роутер отделяет локальную сеть домашних устройств с LAN адресами от глобальной сети интернета с единственным WAN адресом. Этот адрес выдает оператор. Часто он динамический, меняется время от времени. Почему так сделано?
основная причина: ipv4 адреса уже года 4 как закончились и приходится использовать NAT (очень примитивно можно это назвать “каскадирвание” или разделение одного адреса).
менее значимая причина: по такой схеме легче обеспечить безопасность устройств в домашних/корпоративных сетях.
Есть еще несколько еще менее значимых причин. Все перечисленные программы определяют WAN адрес всей локальной сети в которую подключился iPhone. Но сам телефон имеет локальный адрес и он совсем другой. Как его определить я и написал.
@kvasnoff , благодарю Вас за ответ; всё, что Вы написали – в принципе понятно и доступно. Я немного про другое: когда я установил предложенный скрипт в программу КОМАНДЫ и запустил его, он, прервав выполнение, запросил, какой именно IP мне нужен (локальный или внешний). В настоящий момент я нахожусь в локальной сети, поэтому поочерёдно попробовал оба варианта. Я так понимаю, что при выборе внешнего адреса показывается как раз тот адрес, который Вы назвали. А какой тогда показывается при выборе локального? – он отличен от адреса, определённого в первом случае…
@iWanderer , наоборот. внешний это адрес всей сети, внутренний это адрес самого айфона. нажмите “настройки -> wifi -> (i)” и вот он адрес самого айфона. заодно сравните с тем что показывает скрипт )
@kvasnoff , ну так на это и расчитывалось – внутренний IP легко посмотреть. А внешний можно только со снешнего сервера увидеть. Правда вот зачем? – сетевым админам обычно это не надо. Особенно на iPhone
@pLoskutov , кому действительно надо, тот в одно касание набирает 2ip.ru (ну или подобное)
кому не надо, тот и не знает )))
@kvasnoff , вы не допускаете варианта, что нужен айпишник при подключении через сотовую сеть? Полагаю, речь именно об этом кейсе. С вай-фаем все и так понятно, а вот как айпишник штатными средствами без браузера при подключении через соту узнать я лично хз.
@kvasnoff , статья не про ip-адрес в локальной сети при соединении через Wi-Fi.
Статья, конечно, называется “IP адрес вашего iPhone”, что верно лишь в случае покупки опции “внешний ip” у оператора, но про Wi-Fi слов вообще нет
Как узнать IP-адрес вашего iPhone
У каждого iPhone есть уникальный IP-адрес. Это идентификатор, который позволяет передавать информацию на ваше устройство и с него через соединение Wi-Fi. Если это вас сбивает с толку, считайте его домашним почтовым адресом iPhone. IP-адрес – это просто физический адрес, но он направляется в память вашего iPhone. Цифровая информация поступает в хранилище вашего устройства по этому адресу. Каждое устройство, которое может подключаться к Интернету, имеет уникальный IP-адрес.
Могут возникнуть определенные ситуации, когда вам потребуется найти IP-адрес вашего iPhone, iPad или iPod Touch. Вот как это сделать.
Как узнать IP-адрес вашего iPhone?
Процедура определения IP-адреса вашего iPhone довольно проста. Однако вам нужно будет повторять это в любое время, когда вы захотите подключиться к своему устройству по SSH. Вот подробные инструкции.
Шаг № 1 Приложение настроек
Откройте файл Настройки на вашем iPhone, iPad или iPod Touch.
Шаг # 2 Коснитесь Wi-Fi
Найдите раздел Wi-Fi и нажмите на его.
Шаг # 3 Выберите свою сеть
Если он еще не выбран. Теперь нажмите на синий значок « i » рядом с названием вашей сети.
Шаг № 4 Просмотр IP-адреса
Теперь вы увидите страницу, отображающую различную информацию. Второе поле в разделе АДРЕС IPV4 – IP-адрес. И число в этом поле – это IP-адрес вашего iPhone. Должно получиться примерно так: 10.0.2.25. Сипл, не так ли?
Знание IP-адреса вашего iDevice полезно для множества вещей. Вы можете использовать его для настройки параметров пропускной способности на маршрутизаторе, передачи файлов прямо на ваше устройство, использования SSH для подключения к iPhone.