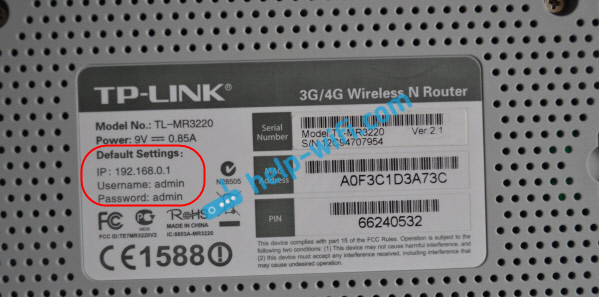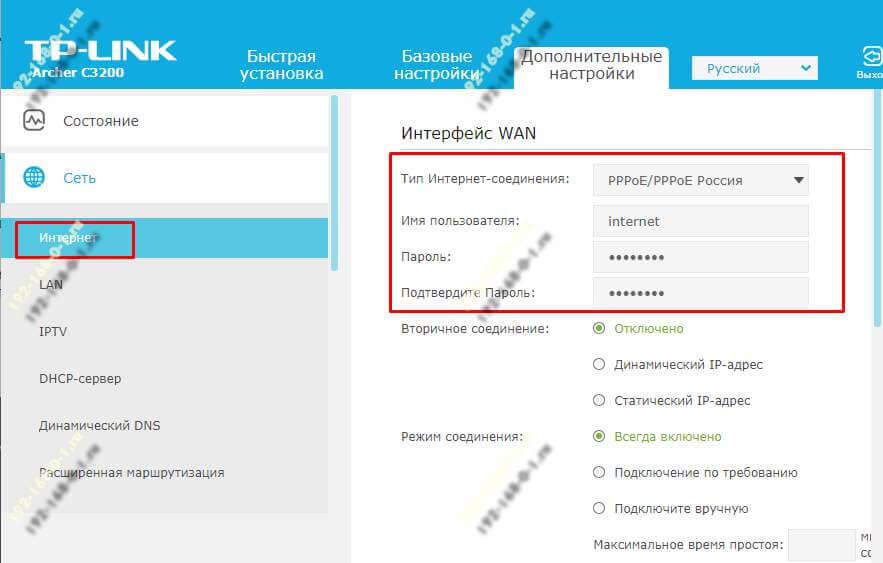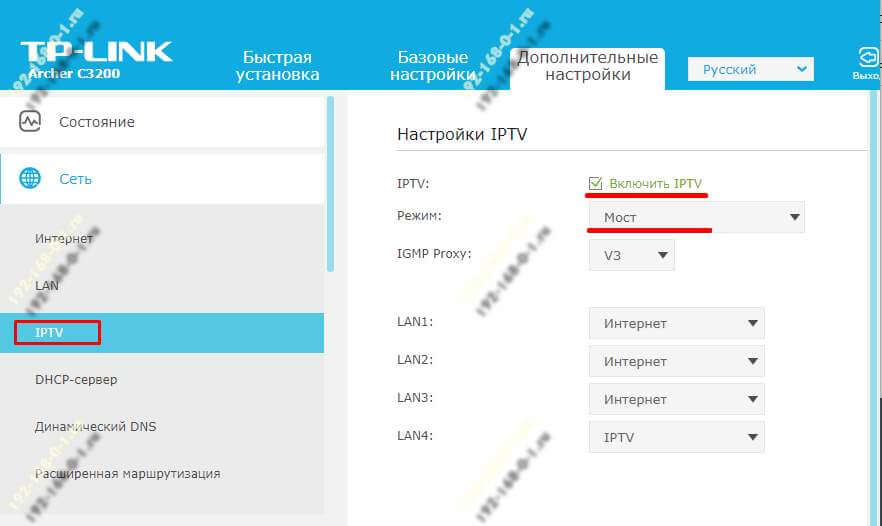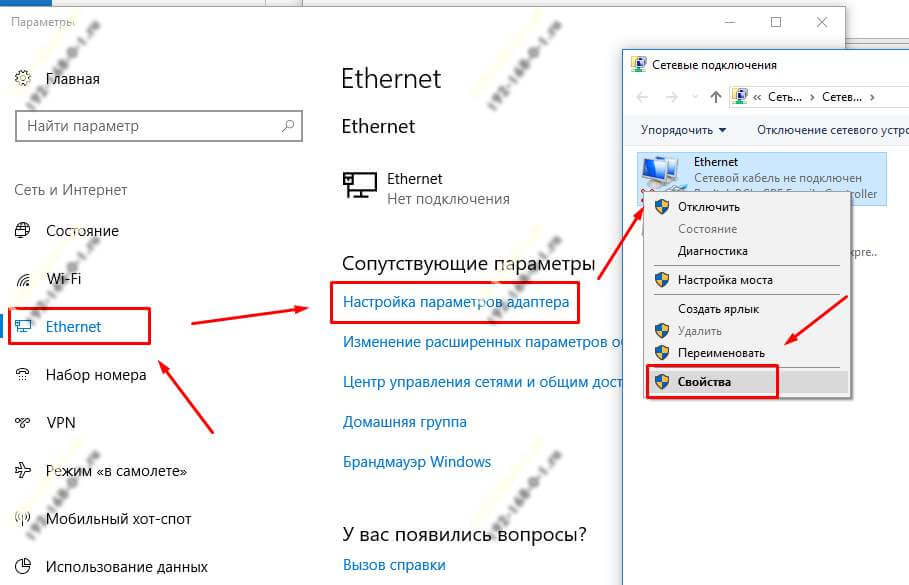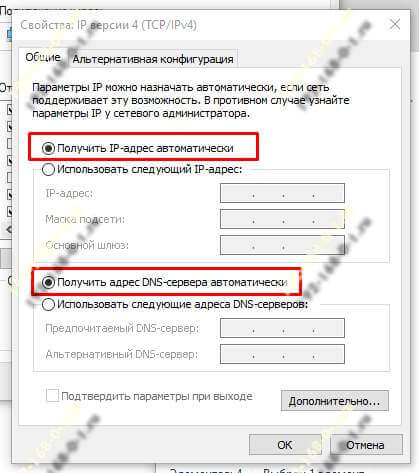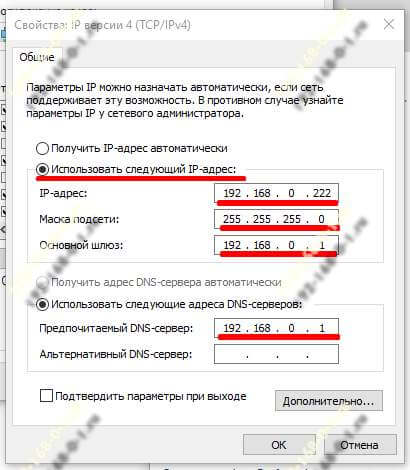- 192.168.1.1 или 192.168.0.1 – заходим в настройки Wi-Fi роутера
- 192.168.1.1 и 192.168.0.1 — что это за адреса и как ими пользоваться
- Как узнать IP-адрес роутера?
- Открываем страницу с настройками роутера через браузер
- Вход 192.168.0.1 admin на Wi-Fi роутер
- 192.168.0.1 admin личный кабинет WiFi роутера
- Как дальше настроить роутер
- Вход 192.168.0.1 или 192.168.1.1 — страница недоступна и не открывается
192.168.1.1 или 192.168.0.1 – заходим в настройки Wi-Fi роутера
Очень много пользователей спрашивают о том, как зайти в настройки Wi-Fi роутера. Это действительно очень популярная тема, на которую я уже написал не одну статью. Многие, для входа в настройки своего роутера просто набирают в браузере адрес 192.168.1.1, или 192.168.0.1 и попадают не в панель управления своим роутером, а на страницу. Где видят много сайтов, и уже пробуют зайти на свой роутер по инструкции.
Я решил подготовить подробную статью, в которой расскажу как все подключить, как узнать адрес для входа в настройки роутера, что это за адреса такие 192.168.0.1 и 192.168.1.1, куда их вводить, и как вообще зайти на страницу с настройками роутера.
Если вы только купили маршрутизатор (или модем) и хотите его настроить, у вас что-то сломалось, перестал работать интернет, слетели настройки, вы хотите сменить какие-то параметры (имя Wi-Fi сети, пароль, и т. д.) , то нужно открыть настройки, и там все это сделать. Это мы и рассмотрим в данной статье. Я уже подготовил подробные статьи для разных производителей маршрутизаторов: Tp-Link, D-Link, Asus, Tenda, ZyXEL, Linksys, и даже есть общая статья по входу в веб-интерфейс роутера. А в этой статье я хочу более подробно рассказать именно об адресах, через которые можно получить доступ к странице с настройками роутера, или модема.
192.168.1.1 и 192.168.0.1 — что это за адреса и как ими пользоваться
Роутер (или модем) — это устройство, которое имеет свою небольшую операционную систему (программное обеспечение) . Понятное дело, что эти устройства имеют много настроек. Если не задать нежные параметры, то интернет работать не будет, не будет пароля на Wi-Fi и т. д. Поэтому, каждый роутер имеет настройки. Эти настройки открываются через браузер, по определенному адресу. Можно сказать, что это такая себе страница, или сайт с настройками вашего сетевого устройства.
Как правило, на всех роутерах, в настройки можно попасть по IP-адресу 192.168.1.1 либо 192.168.0.1. Так же, многие производители используют для доступа к web-интерфейсу адреса типа my.keenetic.net. Но, даже в этих случаях можно использовать адреса из цифр, о которых я писал выше.
Очень часто, производители сетевых устройств, в комплекте, на диске дают специальные программы, с помощью которых можно настраивать и изменять настройки роутра. Вот, например, Linksys делает упор на такой способ настройки. Мне кажется, что лучше все делать через браузер, что бы не путаться. Так более понятно.
В любом случае, открыть настройки вашего устройства, можно просто набрав адрес 192.168.0.1, или 192.168.1.1 в любом браузере. При подключенном роутере. Сейчас мы это рассмотрим более подробно.
Как узнать IP-адрес роутера?
Все очень просто. Практически на всех устройствах, адрес для доступа к панели управления, и стандартные имя пользователя и пароль указаны снизу самого устройства. Вот, для примера на устройствах Tp-Link. IP-адрес, который нужно набирать в браузере — http://192.168.1.1 (есть несколько моделей, у которых адрес http://192.168.0.1) . Имя пользователя и пароль — admin и admin.
А вот на роутере ZyXEL указан адрес http://my.keenetic.net. Но настройки без проблем открываются по адресу 192.168.1.1.
Такая информация есть на каждом устройстве. Или, в инструкции.
Открываем страницу с настройками роутера через браузер
1 Для начала, нам нужно подключить компьютер (с которого вы хотите выполнять настройку) к вашему роутеру. Можно подключить как по сетевому кабелю (который должен быть в комплекте) , так и по Wi-Fi. По LAN кабелю подключить очень просто. Один конец в сетевую карту компьютера, или ноутбука, а второй — в LAN разъем на роутере.
Если хотите подключится по Wi-Fi, то просто подключитесь к своей сети. Если роутер новый, то сеть будет иметь стандартное название, и скорее всего будет без пароля. Если же роутер новый, и сеть закрыта, то снизу устрйоства должен быть указан стандартный PIN. Можете еще посмотреть эту статью.
Когда подключение установлено, статус соединения может быть «Ограниченно», или «Без доступ к интернету» — это нормально, роутер еще не настроен, и выхода в интернет нет. В настройки заходить можно.
2 Открываем любой браузер (Opera, Chrome, Internet Explorer, Microsoft Edge) , и в той строке, где нужно указывать адрес сайта, набираем, или копируем IP-адрес вашего роутера. Это http://192.168.0.1, или же http://192.168.1.1 (можно набирать без http://) . И переходим по этому адресу, нажав клавишу Ентер.
Или, вот еще для примера, заходим на адрес 192.168.1.1 (на примере Asus) :
3 Должен появится запрос логина и пароля, для доступа к настройкам. Как правило, это admin и admin. Или, поле пароль нужно оставлять пустым. Эта информация указана на самом роутере, там где и IP-адрес. Если вы уже меняли это имя пользователя и пароль, то нужно указать свои. Если забыли их, то скорее всего придется делать сброс настроек.
Само окно авторизации может немного отличатся. Все зависит от производителя роутера и браузера. Если все укажете верно, то откроется страница с настройками. Которые, так же выглядят по-разному, на разных устройствах.
Теперь можно все настраивать, менять какие-то параметры, и т. д. Если что, смотрите инструкции на нашем сайте. Или, спрашивайте в комментариях.
Если у вас не получается зайти в настройки роутера, или модема (не открывается страница настроек, не подходит пароль и т. д.) , то смотрите статью Что делать, если не заходит в настройки роутера на 192.168.0.1 или 192.168.1.1?
В ней я собрал самые популярные, возможные проблемы и решения.
Надеюсь, что эта статья поможет вам без проблем открыть страницу с настройками вашего маршрутизатора. Все можно сделать самому, ничего сложно. Ну а если что-то не получается — задавайте вопросы в комментариях.
127
1723506
Сергей
Советы по настройке роутеров (общие)
Добрый вечер. Я забыл свой пароль от wi-fi. роутер у меня ASuS. Хотел зайти в настройки роутера 192.168.1.1 . При входе нужно ввести имя пользователя и пароль. Ввожу admin и в имя и в пароль не заходит. Как быть? Помогите пожалуйста? Если можно я бы хотел связаться по телефону !
Добрый день. Появляется ошибка, что неверный пароль?
Скорее всего заводской пароль admin был тоже изменен, поэтому не можете зайти.
Если не знаете его, то только сброс настроек роутера.
Можно попробовать узнать пароль от Wi-Fi другим способом.
Вход 192.168.0.1 admin на Wi-Fi роутер
Эта инструкция расскажет Вам как установить, подключить и настроить Wi-Fi роутер, сделав вход в admin-панель http://192.168.0.1 или http://192.168.1.1 для D-Link DIR-300 и DIR-615, TP-Link TL-WR740N и TL-WR841N, Tenda N301 и других маршрутизаторов, использующих эти IP-адреса для доступа в Личный кабинет. Данная информация будет полезной для каждого, кто первый раз настраивает беспроводную сеть Вай-Фай, Интернет или IPTV у себя в квартире или в частном доме.
Последовательность действий, которая позволит Вам войти в настройки роутера следующая:
1. Включаем свой модем или маршрутизатор.
2. Соединяем его сетевым LAN-кабелем с компьютером или ноутбуком
3. Запускаем веб-браузер (Google Chrome, Internet Explorer, Opera).
4. В адресной строке надо ввести IP-адрес роутера. В зависимости от модели и марки роутера (TP-Link, Dlink, Tenda и др.) они могут быть такие:
- 192.168.0.1
- 192.168.0.10
- 192.168.0.50
- 192.168.1.1
- 192.168.8.1
- 192.168.88.1
- 192.168.100.1
Так же, вместо IP может использоваться символьный адрес сайта:
- tplinklogin.net
- tplinkwifi.net
- tplinkmodem.net
- routerlogin.net
- my.keenetic.net
- netis.cc
192.168.0.1 admin личный кабинет WiFi роутера
Вход в личный кабинет WiFi роутера для его настройки выполнить достаточно легко. Для этого просто пропишите его ip-адрес — http://192.168.0.1 или http://192.168.1.1 — в адресной строке браузера. Многие пользователи называют веб-интерфейс как сайт роутера и считают что для того, чтобы зайти на него нужно подключение к Интернет. Это не так. Наоборот, для первоначальной настройки не рекомендуется подключать кабель провайдера к устройству до того, как необходимые параметры будут прописаны.
Если Вы не знаете какой Ай-Пи используется на Вашем роутере — 192.168.0.1, 192.168.1.1 или иной — можно воспользоваться подсказкой, которую производитель оставил для пользователей в виде наклейки. Найти её можно на корпусе сзади или снизу. Вот пример для D-Link DIR-300:
Как Вы можете видеть, на роутере Д-Линк используется 192.168.0.1 логин admin, пароль admin.
А вот наклейка на роутере Ростелеком Sagemcom F@st 2804 v7:
На этой модели для входа в веб-интерфейс используется АйПи 192.168.1.1 admin / admin.
Совет: В целях безопасности рекомендуется в обязательном порядке менять используемый по умолчанию заводской пароль admin на свой, более сложный.
Как дальше настроить роутер
Итак, Вам удалось зайти в настройки маршрутизатора и не знаете что с ним надо делать дальше?! Порядок действий обычно такой. Сначала необходимо настроить подключение к Интернету. делается это в разделе «WAN» или «Internet». Чтобы сделать всё правильно, сначала выясните в технической поддержке своего оператора связи — какой протокол у Вас используется — PPPoE, IPoE или что-то иное. Если используется PPPoE, то нужен ещё логин и пароль на подключение.
Если у Вас используется статический IP-адрес, то необходима информация о используемом адресе, маске, шлюзе и DNS-сервере.
Вторым шагом обычно выполняется настройка сети WiFi. Здесь всё обычно легко и просто. Надо сначала придумать имя беспроводной сети — идентификатор SSID . Затем — пароль на Вай-Фай. В качестве пароля лучше использовать ключевую фразу не короче 8-10 символов и цифр и букв латинского алфавита.
Третий этап — настройка IPTV — цифрового интерактивного ТВ. Обычно для этого отделяется один из LAN портов, который настраивается под STB-приставку.
Иногда для работы некоторых программ или игр бывает так же необходимо настроить проброс портов или иные сервисы. После этого настройки роутера сохраняются и можно подключать WAN-кабель провайдера в разъём на маршрутизаторе.

Более подробно информацию по своей модели роутера ищите в Интернете.
Вход 192.168.0.1 или 192.168.1.1 — страница недоступна и не открывается
Несмотря на то, что процесс настройки обычных сетевых устройств для дома и небольшого офиса — дело относительно несложное, всё равно очень часто пользователи сталкиваются с трудностями. Особенно это актуально для новичков. Одна из частых проблем заключается в том, что при попытке зайти на роутер по http://192.168.0.1 ( или через http://192.168.1.1) у пользователя появляется ошибка «страница не найдена» и веб-интерфейс не открывается. Для её решения существуют следующие способы.
1. Попробуйте другой веб-браузер. Часто приходится сталкиваться с тем, что из-за сбоя в работе или кривого кеша из веб-браузера не получается зайти на роутер. Попробуйте почистить кеш и куки-файлы. Не поможет — воспользуйтесь другим браузером. Как показывает практика, лучше всего для доступа к настройкам сетевых устройств через 192.168.0.1 подходит Internet Explorer и Microsoft Edge. Так же можно попробовать сделать попытку входа используя безопасный режим браузера. В Google Chrome этот режим называется «Инкогнито».
2. Отключите антивирусные программы и брандмауэр. Очень часто с компьютера не заходит на роутер из-за того, что он по какой-то причине блокируется антивирусом. Яркий пример — Kaspersky Free Antivirus, который приходится полностью деактивировать чтобы попасть в конфигуратор модема или маршрутизатора.
3. Проверьте настройки сетевой карты. Очень часто приходится сталкиваться с тем, что у пользователей в параметрах сетевой платы прописаны какие попало адреса. Само-собой, при таких настройках зайти на роутере по http://192.168.0.1 или http://192.168.1.1 у Вас не получится. Чтобы это проверить откройте параметры Windows и зайдите в раздел Сеть и Интернет | Ethernet. и кликните по строчке «Настройка параметров адаптера»:
Дальше в списке сетевых подключений выберите тот адаптер, через который Вы подключены к маршрутизатору или модему и кликните по нему правой кнопкой. Выберите пункт меню «Свойства», чтобы открылось такое окно:
Дважды кликаем по строчке IP версии 4 (TCP/IPv4) и видим вот такое окно:
В большинстве случаев для успешного подключения к роутеру достаточно оставить получение адресов в автоматическом режиме. Если же таким образом вход на D-Link, TP-Link или Tenda через 192.168.0.1 недоступен — поробуйте прописать параметры вручную:
Прописываем значения как на рисунке:
IP-адрес - 192.168.0.222 маска - 255.255.255.0 Шлюз - 192.168.0.1 DNS - 192.168.0.1
Нажимаем на кнопку «ОК» и проверяем доступ на сетевое устройство.
4. Попробуйте подключится к маршрутизатору с телефона через беспроводную сеть WiFi. Для этого у многих производителей даже есть специальные мобильные приложения для настройки роутеров. Например, TP-Link Tether, D-Link WiFi, Zyxel My.Keenetic и т.п.
5. Если ничего не помогло — попробуйте сделать сброс настроек роутера кнопкой Reset.
Она находится на задней части корпуса устройства. Для нажатия используйте скрепку или карандаш. Удерживать Ресет в нажатом состоянии надо примерно 8-10 секунд, после чего отпустить.