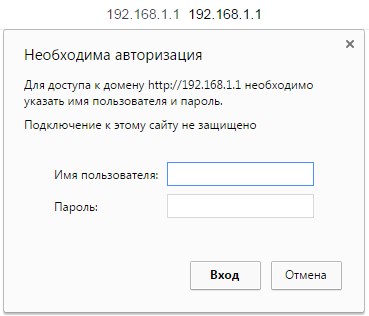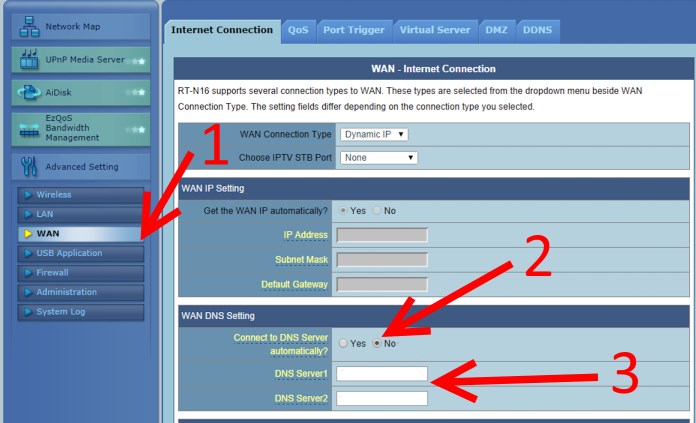- Не работают iMessage, FaceTime, App Store и другие сервисы Apple через Wi-Fi — решение проблемы!
- Если вам не удается подключиться к App Store, iTunes Store или другим службам Apple
- Проверьте страницу состояния системы
- Убедитесь, что устройство подключено к Интернету
- Обновление программного обеспечения
- Проверьте дату и время
- Если подключиться все же не удается
- Если iTunes на ПК не удается подключиться к интернету
- Просмотр сетевых подключений
- Проверка наличия маршрутизаторов
- Очистка кэша DNS
Не работают iMessage, FaceTime, App Store и другие сервисы Apple через Wi-Fi — решение проблемы!
Привет! Сегодня будет хоть и коротенькая, но в то же время очень полезная заметка — других ведь не бывает!:) Посвящена она работе различных сервисов Apple через Wi-Fi. А точнее, наоборот, их некорректному функционированию. Ничего не поняли? Не беда — сейчас объясняю немного подробнее.
Итак, представьте, что на вашем iPhone или iPad все вроде бы хорошо — сообщения в iMessage уходят, резервные копии создаются, по FaceTime вы говорите и т.д., но все это исключительно через сотовую сеть оператора. Приходя домой и подключаясь к своему роутеру вся радость пропадает — по Wi-Fi не отправляются аймессадж, айклауд, фотопоток, резервные копии не работают. А самое странное, что странички в интернете и видео в YouTube открываются, а значит интернет то есть! Но вот с сервисами Apple беда какая-то, не хотят работать и все тут!
Вы, естественно (а может и нет), первым делом звоните в тех. поддержку своего провайдера и говорите: «У меня на iPhone
все это не работает через ваш Wi-Fi!». Вас там, как правило, плохо понимают и советуют перезагрузить роутер. Конечно, я все это утрирую, но основной посыл именно такой. Естественно, от перезагрузки роутера мало что поменяется. И хорошо, если с подобными проблемами обратятся несколько клиентов, тогда может провайдер и зашевелиться. Но пока это произойдет…
Мы же ждать не будем и решим проблему самостоятельно. Тем более, что особенного труда это не составит. Итак, вся проблема, из-за чего не работают все вышеперечисленные сервисы Apple через Wi-Fi — именно в самом роутере Wi-Fi (а точнее в настройках, которые предоставляет ваш провайдер). Для того, чтобы все заработало, нужно эти самые настройки чуть-чуть подкорректировать.
Я расскажу как это делается на примере своего роутера Asus. Конечно же, я просто физически не могу рассмотреть все модели роутеров и показать на картинке, где меняется этот самый DNS. Поэтому, если у вас модем другой фирмы, то придется немного «погуглить» — инструкций в сети полно.
- Заходим в настройки роутера. В большинстве случаев для этого набираем в адресной строке 192.168.1.1 — вводим логин и пароль.
- Далее в настройках находим меню, отвечающее за DNS и прописываем там любой из следующих адресов: 8.8.8.8 ; 8.8.4.4 ; 77.88.8.8 ; 77.88.8.1. Обратите внимание, что это 4 разные DNS адреса (первые два — Google, вторые -Yandex), так что все 16 цифр в одну строку умещать не нужно:)
- Перезагружаем модем.
После этого сообщения начнут отсылаться, приложения из App Store грузиться, а резервные копии iCloud создаваться… ну и прочие радости типа FaceTime, «Найти iPhone», iTunes Store также «нормально подключатся» к Wi-Fi и заработают в полноценном режиме.
Кстати, для закрепления эффекта, полезно будет поменять настройки и в самом iPhone (iPad) — как это сделать я уже описывал в тот момент, когда мы ускоряли загрузку приложений и игр из App Store (советую ознакомиться — там есть интересные «фишки»).
P.S. Инструкция действительно получилась короткой, поэтому если что-то забыл — пишите в комментарии. Постараюсь ответить всем!
P.S.S. Если инструкция помогла, то почему бы не «лайкнуть» статейку? Вам не тяжело, а автору будет очень приятно. Большое спасибо!:)
Если вам не удается подключиться к App Store, iTunes Store или другим службам Apple
Узнайте, что делать, если отображается сообщение «Не удается подключиться», если в приложении ничего не загружается или если прекращается загрузка контента.
Попробуйте совершить следующие действия, если вам не удается подключиться ни к одному из этих приложений или служб:
Проверьте страницу состояния системы
Узнайте, есть ли перебои в работе службы в вашей стране или регионе.
Убедитесь, что устройство подключено к Интернету
Для этого попробуйте открыть любой веб-сайт в любом браузере. Если ничего не загрузится, воспользуйтесь другим устройством в той же сети, чтобы проверить, сможет ли оно подключиться к какому-нибудь веб-сайту. Если доступ к Интернету отсутствует и на других устройствах, выключите и снова включите маршрутизатор Wi-Fi, чтобы сбросить его состояние. Если подключиться к сети Wi-Fi по-прежнему не удается, обратитесь за помощью к своему интернет-провайдеру. Если к Интернету не подключилось только первое устройство, ознакомьтесь с инструкциями по подключению к сети Wi-Fi на устройстве iPhone или iPad, Apple Watch, Apple TV или на компьютере Mac.
Если вы используете сотовую сеть для подключения к Интернету на устройстве iPhone или iPad, убедитесь, что у вас включена передача данных для используемого вами приложения. Для этого откройте приложение «Настройки», нажмите «Сотовые данные» и затем включите передачу данных по сотовой сети.
Обновление программного обеспечения
Обновите ОС до последней версии iOS или iPadOS, macOS, tvOS, watchOS или программное обеспечение для вашего устройства стороннего производителя. После чего попробуйте подключиться снова.
Проверьте дату и время
Убедитесь, что дата и время, установленные на вашем устройстве, соответствуют вашему часовому поясу. Если дата и время отображаются неверно, обновите их или включите параметр для автоматического определения даты и времени.
На iPhone или iPad: откройте приложение «Настройки». Перейдите в раздел «Основные» и затем выберите пункт «Дата и время». Получите помощь с настройкой даты и времени.
На компьютере Mac: откройте «Системные настройки», нажмите «Основные», а затем — «Дата и время». Или откройте «Системные настройки», после чего выберите пункт «Дата и время».
На устройстве Apple TV: перейдите в раздел «Настройки» > «Основные» > «Дата и время».
Если подключиться все же не удается
Если вы испробовали все перечисленные выше действия, а подключиться по-прежнему не удается, обратитесь в службу поддержки Apple.
Доступность и функции магазина могут различаться в зависимости от страны или региона. Узнайте подробнее о том, что доступно в вашей стране или регионе.
Информация о продуктах, произведенных не компанией Apple, или о независимых веб-сайтах, неподконтрольных и не тестируемых компанией Apple, не носит рекомендательного или одобрительного характера. Компания Apple не несет никакой ответственности за выбор, функциональность и использование веб-сайтов или продукции сторонних производителей. Компания Apple также не несет ответственности за точность или достоверность данных, размещенных на веб-сайтах сторонних производителей. Обратитесь к поставщику за дополнительной информацией.
Если iTunes на ПК не удается подключиться к интернету
Если iTunes не удается подключиться к интернету, это может быть вызвано несколькими причинами.
Причиной могут быть неполадки с подключением компьютера к интернету. Убедитесь, что модем подключен и показывает, что соединение с интернетом работает, и что у Вас есть как минимум одно рабочее сетевое подключение.
Просмотр сетевых подключений
- На ПК нажмите «Пуск», затем нажмите «Служебные — Windows» > «Панель управления».
- Нажмите «Сеть и подключения к Интернету».
- Нажмите правой кнопкой мыши сетевой интерфейс, который Вы хотите подключить, затем выберите «Подключить».
- Нажмите «Пуск», затем нажмите «Выключить компьютер».
- Нажмите «Перезагрузить».
Проверка наличия маршрутизаторов
- Если Вы используете кабельное подключение или подключение DSL, проверьте наличие маршрутизаторов между компьютером и модемом. Попробуйте соединить компьютер непосредственно с кабельным модемом или DSL-модемом и попытайтесь подключиться к apple.com/ru.
Примечание. Как правило, кабельные модемы и DSL-модемы необходимо выключить на несколько минут перед изменением конфигурации сети. Попробуйте отсоединить модем от розетки питания на 5 минут, прежде чем подключать его непосредственно к компьютеру.
Очистка кэша DNS
Если маршрутизатор и сетевое подключение функционируют нормально, вероятно, Вы не можете подключиться к некоторым веб-сайтам из-за неверных настроек сервера доменных имен (DNS). Возможно, очистка кэша DNS решит эту проблему и позволит Вам подключиться к iTunes Store.
Самой простой способ очистить кэш DNS — полностью выключить компьютер и затем снова загрузить его. Если Вы не можете выключить компьютер, можно очистить кэш DNS вручную.
- На ПК нажмите «Пуск», затем нажмите «Служебные — Windows» > «Выполнить».
- В появившемся диалоговом окне введите «cmd» (без кавычек), затем нажмите «ОК».
- В командной строке DOS (после символов «C:\»), введите «ipconfig /flushdns» (без кавычек) и нажмите клавишу Enter. Убедитесь, что после «ipconfig» введен один пробел.
Настройки DNS, которые использует Ваше подключение к интернету, предоставляются Вашим интернет-провайдером. Если очистка кэша в соответствии с приведенными инструкциями не привела к устранению проблемы, вероятно, Вам следует обратиться к своему интернет-провайдеру и сверить параметры DNS.