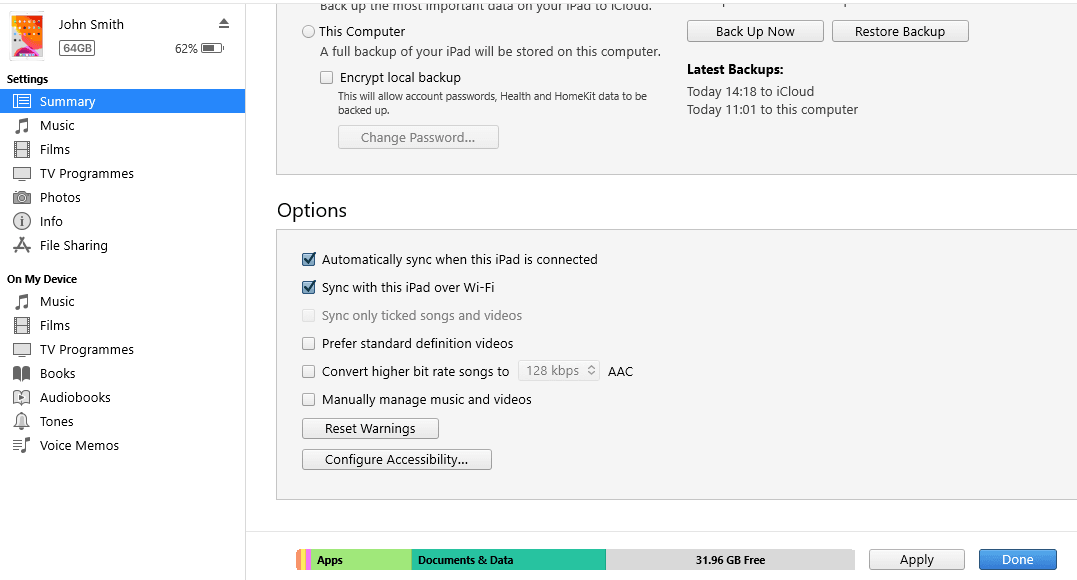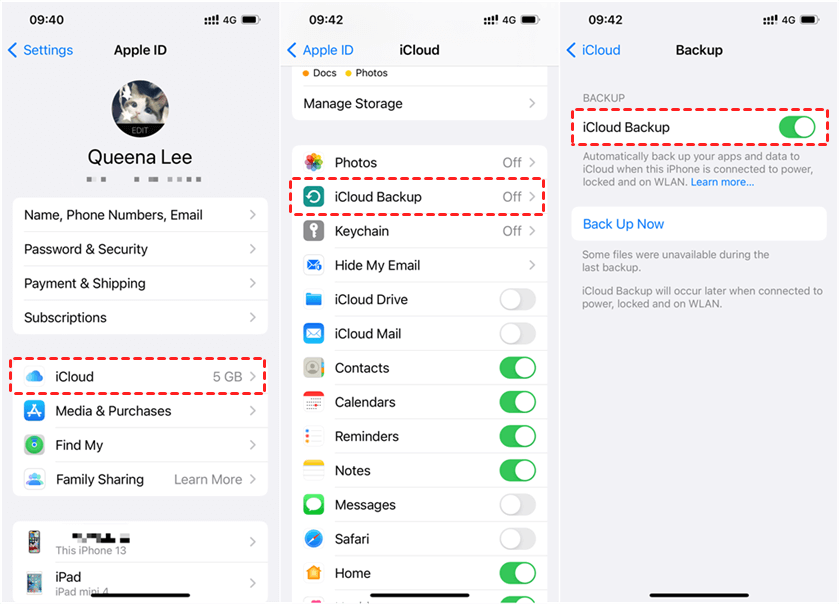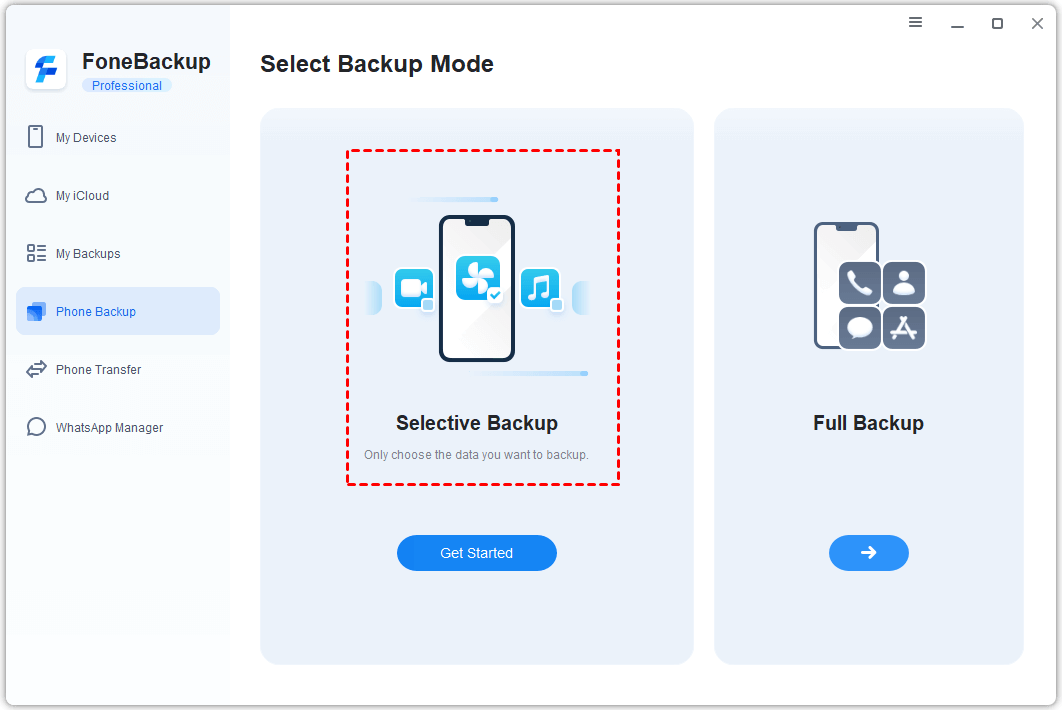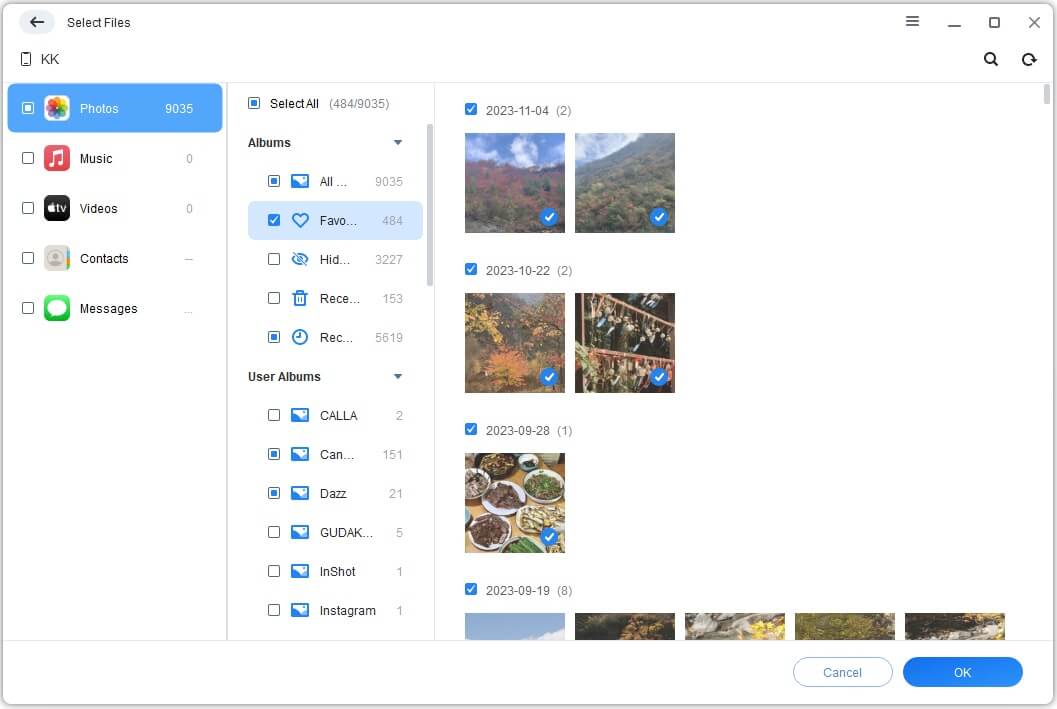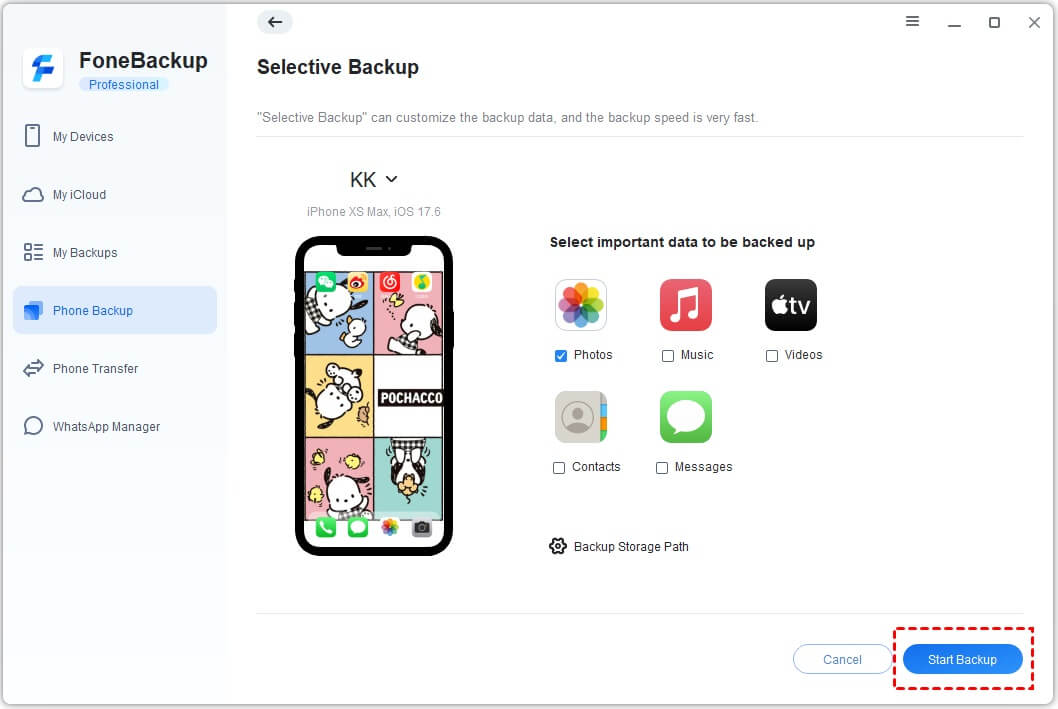- Резервное копирование данных по Wi-Fi с помощью AnyTrans
- Резервное копирование по Wi-Fi
- Как сделать резервную копию по Wi-Fi без iCloud?
- Как сделать резервную копию iPhone без Wi-Fi или компьютера
- iCloud Drive
- How to (Automatically) Backup iPhone to Computer over WIFI
- Need to backup iPhone to computer over WiFi?
- Method 1. Backup iPhone to computer over Wi-Fi using iTunes
- Method 2. Automatically backup iPhone over Wi-Fi with iCloud
- Method 3. Selectively backup iPhone to computer via FoneTool
- Conclusion
- FoneTool Runs Perfectly on
Резервное копирование данных по Wi-Fi с помощью AnyTrans
Однажды мы уже знакомили вас с программой AnyTrans , с помощью которой можно очень быстро и легко перенести данные с Android устройства на iOS, с iOS на iOS, управлять библиотекой iTunes. И это далеко не полный список возможностей утилиты: программа также содержит встроенный загрузчик, с помощью которого можно бесплатно скачать видео с самых популярных ресурсов. Фича довольно востребованная и нужная. На днях разработчики обновили свое детище и добавили еще одну полезную функцию — Air Backup. С помощью нее можно выполнить резервное копирование данных на iOS-устройстве по беспроводной сети Wi-Fi. Как работает данная функция, мы расскажем прямо сейчас.
Резервное копирование по Wi-Fi
Итак, сегодня подробнее обсудим не менее значимую функцию резервного копирования данных на iOS по беспроводной сети Wi-Fi, которая освобождает вас от необходимости контролировать постоянно процесс сохранения важных файлов на iPhone. Доступ к Air Backup осуществляется в верхней панели меню.
Главные преимущества данной функции:
- Безопасность и удобство: резервное копирование осуществляется через защищенный протокол Wi-Fi; файлы бэкапа будут храниться на локальном диске компьютера без передачи в Интернет; плюс используется технология шифрования AES-256, то есть доступ к данным никто не сможет получить без пароля.
- Расширенная поддержка различных типов данных. Сделать резервное копирование с помощью AnyTrans можно для всех данных на iOS-устройстве, включая фото и видео из вашей библиотеки, а также музыку.
- Возможность сохранять несколько резервных копий с одного устройства. То есть файл бэкапа не перезаписывается каждый раз, когда вы вновь делаете резервное копирование по W-Fi, а сохраняется в виде нового файла бэкапа. Таким образом, вы можете хранить сразу несколько файлов бэкапа, сделанных в разное время.
- Резервное копирование по расписанию. Если вы забываете делать бэкап регулярно, можно настроить график резервного копирования по Wi-Fi.
- Программа объединяет в себе сразу несколько функций: создание бэкапа, просмотр файла резервного копирования, экспорт данных из файла бэкапа.
Делать резервное копирование по Wi-Fi с помощью AnyTrans можно как на платформе Windows, так и на Mac. В настройках программы вы сможете отрегулировать такие параметры, как:
- Выбрать место (папку) для хранения файлов бэкапа
- Настроить частоту резервного копирования
- Выбрать ограничение заряда, при котором будет сделан бэкап
- Включение/отключение бэкапа медиафайлов
- Настройка напоминания о резервном копировании, если уровень заряда упал и др.
Скачать новую версию программы AnyTrans с функцией Air Backup можно по этой ссылке . Прочитать подробный обзор других возможностей утилиты можно здесь.
Как сделать резервную копию по Wi-Fi без iCloud?
Сейчас для iPhone существует множество приложений, с помощью которых можно управлять данными на смартфоне с компьютера, но по-настоящему универсальных — единицы, а отдавать 2-3 тысячи рублей за программу, которая умеет только файлы с iPhone копировать, это слишком. Поэтому мы в редакции уже давно пользуемся единым решением: оно не только заменило iTunes, но и позволило вывести интеграцию смартфона с компьютером на новый уровень.
Приложение AnyTrans обладает многими полезными функциями — например, бесплатной загрузкой видео с YouTube, объединением данных на двух iOS-устройствах, даже полным клонированием одного из них. Но разработчики не стоят на месте, и вдобавок к функции резервного копирования при помощи компьютера с новым обновлением добавили возможность выполнять бэкап «по воздуху», прямо как в iTunes.
Новая функция резервного копирования осуществляется при помощи защищенного протокола Wi-Fi и является полностью безопасной как минимум по двум причинам. Во-первых, все резервные копии хранятся на компьютере (Mac или Windows), то есть никакой передачи в Интернет нет, а значит ваши фотографии не «сольют» какие-нибудь хакеры. А если кто-то и сможет заполучить доступ к компьютеру, столкнется с препятствием в виде шифрования AES-256, которое можно разблокировать только при помощи вашего пароля.
Приложение осуществляет резервное копирование абсолютно всех данных, включая музыкальную библиотеку и фотографии, поэтому в дальнейшем при желании вы запросто сможете восстановить новый iPhone из этой копии. При этом AnyTrans поддерживает создание и хранение сразу нескольких бэкапов, созданных в разное время.
Еще одной важной составляющей резервного копирования «по воздуху» является «Умное копирование» — возможность настроить автоматическое создание бэкапов в определенное время (например, каждый день, когда вы приходите домой). Полезно, поскольку про создание резервных копий многие забывают, а потом при утере или повреждении смартфона заливаются горькими слезами.
По сути в лице AnyTrans мы получаем единый софт, который предназначен не только для создания резервных копий, но и также позволяет просматривать бэкапы и, что самое главное, извлекать из них необходимые данные (те же фотографии). Доступность приложения для Windows и Mac и многообразие функций, о которых мы говорили в начале, — еще один жирный плюс в пользу программы. К минусам стоит отнести разве что ее цену, однако в то же время за такой «комбайн» это не так и много. Тем более попробовать AnyTrans можно бесплатно по ссылке ниже.
Название: AnyTrans
Издатель/разработчик: iMobie Inc
Цена: Бесплатно ($ 39,99)
Встроенные покупки: Да
Совместимость: Windows, OS X
Ссылка: Установить
Как сделать резервную копию iPhone без Wi-Fi или компьютера
Самый популярный и удобный способ сделать резервную копию iPhone — использовать собственный сервис Apple iCloud. Используя iCloud, пользователь может загружать все документы, мультимедиа и файлы на устройстве iOS в онлайн-пространство и повторно загружать эти файлы на другое устройство. Услуга также позволяет пользователям передавать пароли и личные настройки, что по сути позволяет воссоздать свое устройство.
Однако для этого пользователю необходимо использовать услуги Wi-Fi. Хотя от Apple нет официального сообщения о том, почему они не сделали эту услугу доступной для пользователей сотовой связи, это означает, что люди не столкнутся с огромной оплатой сотовой связи за выполнение полного резервного копирования.
Хотя невозможно выполнить полное резервное копирование, тем не менее, можно создать резервную копию некоторых файлов и носителей.
iCloud Drive
iCloud Drive — это название онлайн-хранилища Apple, которое позволяет получать доступ к файлам со всех ваших устройств Apple. Хотя он не может выполнить полное резервное копирование iCloud, пользователи могут загружать некоторые файлы и мультимедиа в iCloud Drive со своего устройства без подключения к Wi-Fi.
- Сначала вам нужно включить iCloud Drive. Вы можете сделать это, запустив Настройки, нажимая iCloud а затем выбирая iCloud Drive. Здесь вы увидите переключатель. Нажмите, чтобы включить его, после включения он станет зеленым. Также есть переключатель для Показать на главном экране, который вам нужно будет включить, чтобы иметь возможность запускать приложение.
- Вам также потребуется включить загрузку по сотовой сети. На той же странице настроек вы увидите переключатель для Использовать сотовые данные в нижней части экрана.
- Если у вас не был включен iCloud Drive на iOS 9 перед обновлением до iOS 10, вам нужно будет загрузить приложение из Магазин приложений. Просто запустите Магазин приложений на главном экране найдите iCloud Drive, Нажмите Получить и загрузка начнется.
- Чтобы загрузить файлы, запустите iCloud Drive app с главного экрана, где вам будут представлены папки, содержащие ваши файлы. Вы просто нажимаете файлы, которые хотите переместить, нажимаете кнопку Шаг кнопку, а затем нажмите на папку, в которую вы хотите переместить ее.
Все пользователи получают 5 ГБ хранилища бесплатно, но абонентская плата позволяет загружать больше.
How to (Automatically) Backup iPhone to Computer over WIFI
This passage would elaborate you about how to backup iPhone to computer over WiFi in detail. You would also know how to automatically backup iPhone over WiFi and the way to backup iPhone without Wi-Fi.
By Demi / Last update June 9, 2023
Need to backup iPhone to computer over WiFi?
Threatened by unexpected hardware and software damages and any other causes, you may need to take care of your iPhone data. It may be a disaster for you if any delicate photos, important contacts, and messages are lost.
Saving everything on iPhone is not absolutely secure. Apple’s products could make users freak out, too. Many users reported that they lost photos after upgrading to iOS 15, so you’d better backup iPhone to computer before getting iPhone updated.
If you prefer a way to backup iPhone to computer via WiFi, the following content would help you know more about that.
Method 1. Backup iPhone to computer over Wi-Fi using iTunes
iTunes is usually used for purchasing and managing music and videos. It also could be used to backup or sync iPhone over the air. When your iPhone and computer are connected to the same WiFi, your iPhone would be recognized by iTunes over the air.
Please be noted that if you have never enabled the feature before, you’ll need to connect your iPhone to computer to activate the function with the steps below.
Step 1. Download and launch the latest version of iTunes on your computer > Connect iPhone to computer with USB.
Step 2. Click the phone-shape icon in the upper-left corner > Click Summary to continue.
Step 3. Scroll down the pane and check Sync this iPhone over Wi-Fi. Click Apply at the bottom.
Now, you could disconnect iPhone from computer. From now on, you can backup iPhone to computer over Wi-Fi using iTunes as long as both your iPhone and computer are connected to the same Wi-Fi.
Method 2. Automatically backup iPhone over Wi-Fi with iCloud
If you would like to enable automatic backup on iPhone immediately, you could turn to iCloud on iPhone. To automatically backup iPhone over Wi-Fi with iCloud, please check these prerequisites first.
◆ Connect your iPhone to Power and Wi-Fi.
◆ iPhone screen should be locked.
◆ Keep the available iCloud storage space in mind.
To enable automatic backup on iPhone, you should connect iPhone to WiFi and then go to the Settings app on your iPhone > [your name] > iCloud > iCloud Backup to enable iCloud Backup.
Please remember the conditions mentioned above to make sure automatically backup is successfully triggered. If you meet with a problem when enabling iCloud backup, you could also use iTunes to help you switch on the button.
Method 3. Selectively backup iPhone to computer via FoneTool
To make it easy to protect your iPhone data, you can try the professional backup tool — FoneTool to backup the important data on your iOS devices to computer. You’re free to backup iPhone, iPad, and iPod to computer via FoneTool.
Compared with iTunes, FoneTool has these features and advantages:
👍 Free to select files to backup. Instead of backing up the whole iPhone to computer, FoneTool enables you to preview and choose to backup.
👍 Simple and fast process. FoneTool just requires 3 steps to backup what you care about from iPhone to computer. The stable USB connection between iPhone and computer promises a super-fast backup speed.
👍 Offline backup. FoneTool doesn’t require an Internet connection during the backup process. You’re allowed to backup iPhone without any Internet restrictions.
Now, follow the steps below to selectively backup iPhone to computer via FoneTool.
Step 1. Download and install FoneTool on computer > Connect your iPhone to computer with USB.
Step 2. Click Phone Backup on its homepage. Go to Selective Backup and click Get Started.
Step 2. Check each icon to preview and choose the files you’d like to backup to computer > Click OK to confirm.
Step 3. Choose a destination to save the backup files. (You can save the backup files to any local folders on computer, USB, etc.) > Click Start Backup to begin the task.
Conclusion
You could backup iPhone to computer over WiFi with iTunes. If you have enough iCloud storage, you could also enable Automatically Backup in iPhone Settings. If you want the most convenient way to protect data on your iPhone, you could use FoneTool to quickly backup your iPhone to computer without the Internet. If this passage solves your problem, you could share it to help more people.