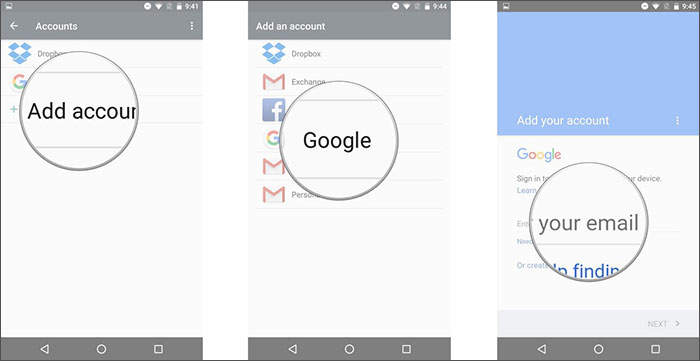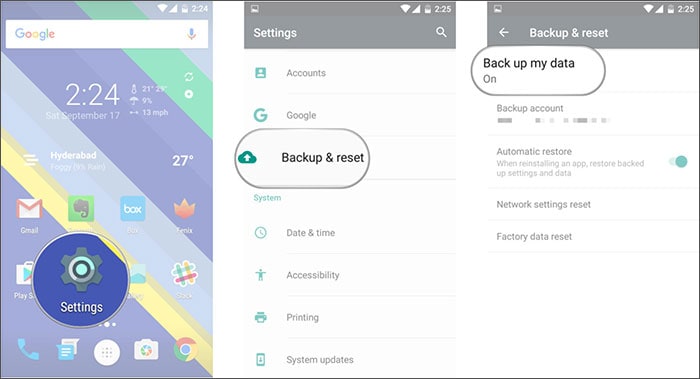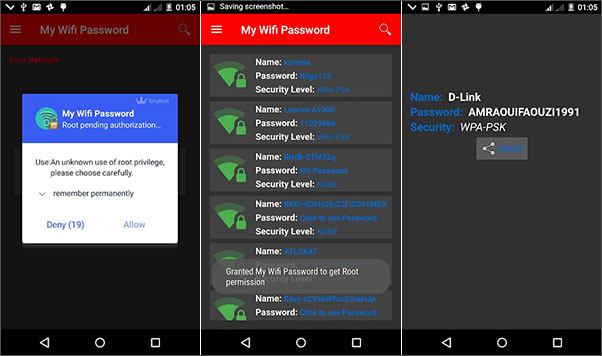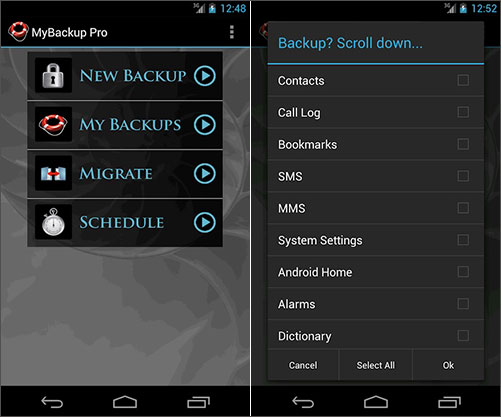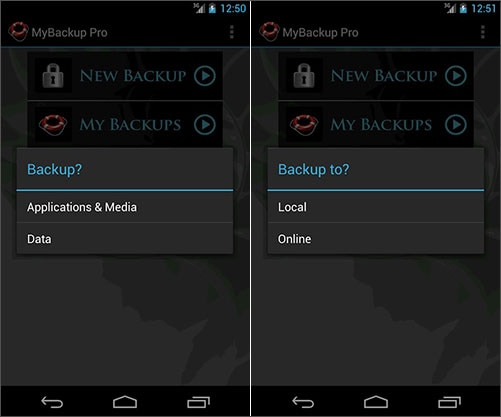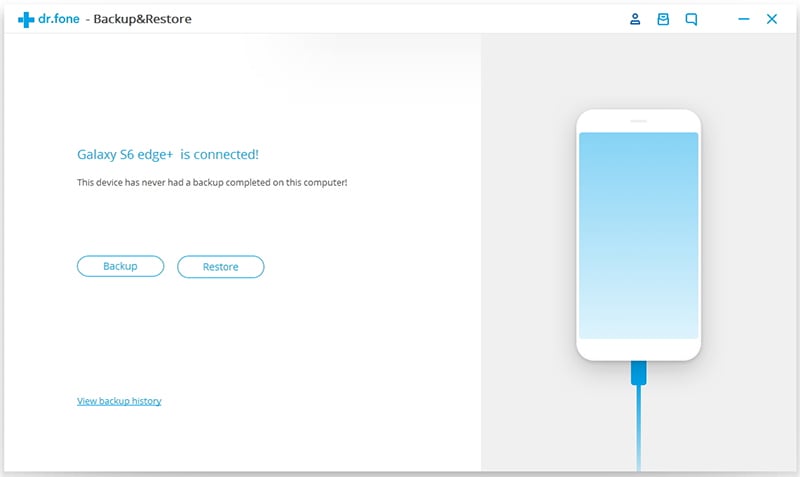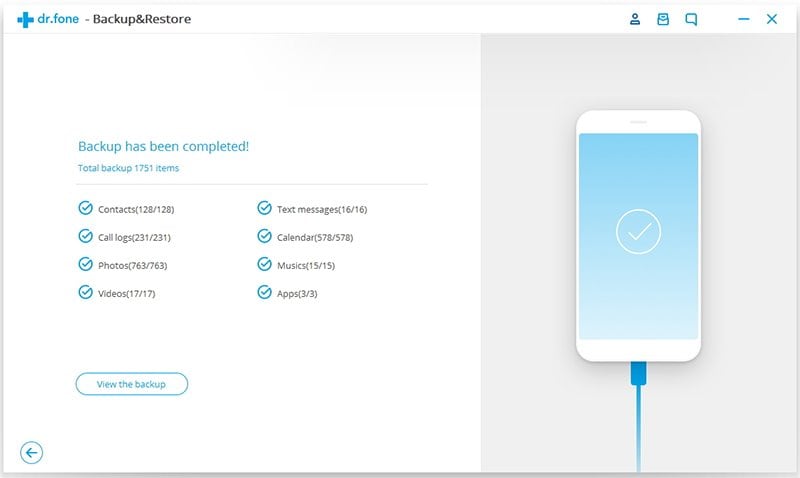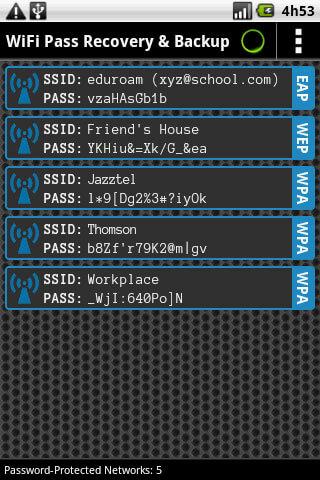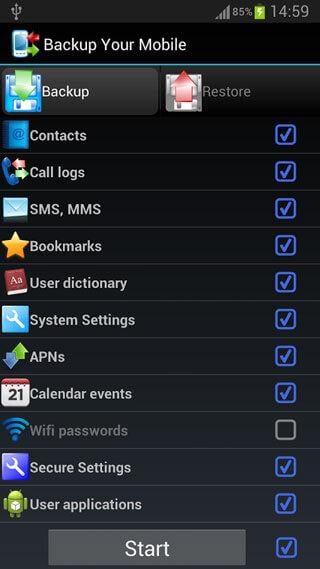- How to Backup Wi-Fi Passwords and Backup Android Over Wi-Fi
- Backup & Restore Data
- Part 1: 2 Ways to Backup Android Wi-Fi Password
- Method 1: Backup Android Wi-Fi to Google
- Method 2: Backup Android using Password App
- Part 2: Guide on Backing up Android over Wi-Fi
- Part 3: How to Backup Android without Wi-Fi
- dr.fone — Phone Backup (Android)
- Write in the End
- How to Make WiFi Settings Backup on Android Phone and Tablet
- Part 1. Three Methods to Backup Android WiFi Settings
- Method 1 — Backup Android WiFi passwords to Google Manually
- Method 2 — WiFi Pass Recovery & Backup to Do Android WiFi Password Backup
- Method 3 — Backup Your Mobile to Do Android Wi-Fi Password Backup
- Part 2. Backup Android Phone to PC via USB
- Dr.Fone — Phone Backup (Android)
How to Backup Wi-Fi Passwords and Backup Android Over Wi-Fi
How to backup Android Wi-Fi password? This article shows you 2 ways to backup Wi-Fi password on Android devices. Check it out!
Backup & Restore Data
- 1 Android Full Backup
- 2. Backup Android SMS
- 3. Backup Contacts on Android
- 4. Backup Music on Android
- 5. Backup Android App Data
- 6. Backup Android to USB Drive
- 7. Backup Photos on Android
- 8. Clone Android Phone
- 9. Backup Android Call Logs
- 10. Backup Samsung Galaxy S9/S8/S7/S6/S5
- 11. Backup Android SD Card
- 12. Backup Android Bookmarks
- 13. Backup Everything on Android
- 14. Backup Android Voicemail
- 15. Backup Android App Data Without Root
- 16. Backup Android Tablet
- 17. Backup Android Phone Number
- 18. Backup Samsung Galaxy S9/8/15
- 19. Android SMS Backup Apps
- 20. Backup Android APK
- 21. Old Facebook Messages
- 1. Backup Android to Dropbox
- 2. Backup Android to iCloud
- 3. Backup Android Contacts to Google
- 4. Backup Android to Google
- 5. Backup Android Contacts to Gmail
- 1. Backup Android Settings
- 2. Backup Android WiFi
- 3. Backup Android Stock ROM
- 4. Backup Android EFS Partition
- 5. Backup Samsung Galaxy S9/8/7
- 1. Restore Contacts from Gmail
- 2. Backup & Restore Data to New Android
- 3. Backup & Restore Android MMS
- 4. Backup & Restore Apps with Google Drive
- 5. Restore Android Phones
- 6. Restore Android Calendar
- 7. Extract Data from Android Backup
- 8. Backup Samsung Galaxy S9/8/9
- 1. Alternative to Titanum Backup
- 2. Android Cloud Backup
- 3. Backup Android Online
- 4. Android Google Backup
- 5. Backup Android Photos with Google Photos
- 6. Top 10 Android Backup Apps
- 7. Top Android Backup Service
- 8. Delete Auto Backup Photos
- 9. Best Android Contact Manager Apps
Elva
• Filed to: Backup Android • Proven solutions
There are numerous occasions that demand you to backup Wi-Fi passwords on Android. It might be migration to a new Android device, or updating the existing device firmware when the process can influence existing data and requires backing up your device. For managing such scenarios, it’s imperative to go for the right ways and carry out the process without significant data loss. Here, in this article, we are going to elaborate the entire process of backing up Android Wi-Fi passwords.
Part 1: 2 Ways to Backup Android Wi-Fi Password
Method 1: Backup Android Wi-Fi to Google
First of all, you need to backup Wi-Fi networks on Android to your Google account. As we all know, Google is one of the most convenient way to save and restore various data. Let’s learn the process in detail.
Step 1. Go to ‘Settings’ in your Android device and then tap ‘Account’. Now, hit on ‘Add Account’ option. Once you do that, login to your Google account using desired credentials.
Step 2. Now, under ‘Settings’ tab find ‘Backup and Reset’. Select the ‘Backup my data’ so that you can backup Wi-Fi networks passwords on Android to Google server along with app data and settings.
Though, backing up Android Wi-Fi password over Google is pretty simple, many Android devices restrict this feature.
Method 2: Backup Android using Password App
Apart from using Google as your Wi-Fi password backup option you can try third-party apps from Google Play Store. My Wi-Fi Password app is one such application to backup Wi-Fi passwords on Android. You need to root your device before using this app. This app can also backup and recovers hidden Wi-Fi passwords as well.
Step 1. First install and launch the app on your Android device. Now, make sure to allow the root access to the app. Without root access you can’t explore the features to decode Wi-Fi passwords.
Step 2. Soon after you’ve granted Root privileges to the app, you just need to find the Wi-Fi name from the list and tap to see the Wi-Fi password.
Step 3. You can copy and paste the password or also can share it with anyone. Moreover, you can also email the passwords to your email ID and access it later when needed.
Once the Wi-Fi password is backed up, you can then backup the Android device over Wi-Fi without any trouble. As you know, to back up the entire data of an Android device, it is essential to have a strong Wi-Fi connection.
Part 2: Guide on Backing up Android over Wi-Fi
When you think of backing up your Android device over Wi-Fi, how about an app that can backup Android Wi-Fi passwords as well? My Backup Pro is such an app to backup or restore your device data to a local device or SD card, or Cloud servers like Google Drive or Dropbox. With this app you can directly backup data to your computer using the internet. The major turn off with this app is you need to allow root access to your device. Here are the steps.
Step 1. Install ‘My Backup Pro’ app from Google Play Store on your device and launch it. Now, click ‘New Backup’ to create a backup for your Android phone. On the next screen select desired data types or tap ‘Select All’ and then ‘OK’ to continue. It will back up the entire device data.
Note: You can backup your Wi-Fi passwords as well by selecting the ‘APNs’ option from the list.
Step 2. From the next upcoming pop-up you’ll be asked to select either ‘Application & Media’ or ‘Data’. Select the one you prefer.
Step 3. Next pop up screen will prompt you for the preferred storage location of your backup file – ‘Local’ or ‘Online’. Here, you need to chose ‘Online’ and specify the desired cloud storage account i.e. ‘Google’ or ‘Dropbox’ to back up the said data.
Though, these apps are useful, what if they vanish from the internet one day, leaving everything berk sake. Some apps may be violating Google’s policies and get banned from there in future. Once you backup your Android over Wi-Fi, how about doing the same using a reliable method such as a computer?
Part 3: How to Backup Android without Wi-Fi
As you are already aware of the risks of backing up Android over Wi-Fi, we are going to introduce you to an amazing tool, dr.fone — Phone Backup (Android) to resolve your woes as it uses a computer to backup your device data. It has plenty of functionalities such as backup preview prior to restoring it, no overwriting of old backup files and no data loss during restore and backup, etc. Moreover, the tool is highly recommended and trusted by users across the Globe for its reliability and success rates.
dr.fone — Phone Backup (Android)
Best way to Backup Android Data
- You can back up and restore your device data both selectively or completely on your computer.
- It supports a wide range of file types such as media files , apps, calendar, contacts, call logs, and app data.
- There is seldom the fear of accidental data loss. And that makes it much safer than performing backup of your Android device over Wi-Fi.
- Restoring your device is a smooth walk, as you can preview the data prior to restoring it to your device.
- It can prevent overwriting of backup data files.
2,965,271 people have downloaded it
Easy steps on backing up Android on your computer
Step 1. Connect Android device to PC. After that, we choose “Backup & Restore” from the app homepage.
Step 2. Enable USB debugging on device, and then open the backup files you want to restore.
Step 3. Preview and select backup files. After the Android backup is finished, you can move on to click “View Backup History” for checking whether all of your desirable files have been backed up successfully.
Write in the End
It is recommended to backup Android device data as well, prior to resetting or restoring Wi-Fi passwords on your device. Sometimes, small glitches in the process may cost you your valuable data on Android. So, when you backup Wi-Fi passwords on Android, make sure to backup the device data as well using desktop based software applications like dr.fone.
How to Make WiFi Settings Backup on Android Phone and Tablet
Since WiFi comes to use, many people like to use it to search the internet, play music or videos on an Android device, or view Facebook, Twitter, Linkedln, and more, backup Android data to the cloud, and more. This helps to save the data of the 4G/3G/2G Android phone.
However, sometimes you might forget the WiFi password, which stops you from using it. To avoid it, you need to backup Android WiFi with password to a safe place. This article will show you how to backup android WiFi passwords and backup Android data via WiFi easily and conveniently.
Part 1. Three Methods to Backup Android WiFi Settings
Method 1 — Backup Android WiFi passwords to Google Manually
Many Android phones and tablets enable you backup WiFi passwords to Google service. Just follow the easy steps below. Then, you can do it yourself.
Step 1: On your Android phone or tablet, tap Settings > Account. Find a Google account and sign it in.
Step 2: Find Backup and reset. Tick Back up my data to backup Wi-Fi passwords, app data, and settings to Google servers.
However, not all Android phones or tablets allow you to do that. In this case, you need to ask for help from some Android apps. Here, I list out the top 2 Android Wi-Fi Backup apps for you.
Method 2 — WiFi Pass Recovery & Backup to Do Android WiFi Password Backup
WiFi Pass Recovery & Backup displays all WiFi passwords on your Android phone or tablet alphabetically. It can also backup the list in a file and save it to the memory card. When you forget the WiFi password, you can restore it with one click! Besides, you can copy WiFi passwords to the clipboard and then paste them to any file.
Method 3 — Backup Your Mobile to Do Android Wi-Fi Password Backup
Backup Your Mobile is a free all-in-one Android app to backup Wi-Fi passwords, contacts, messages, settings, APNS, calendars, users apps, browser history, bookmarks, and more. The backup will be saved on the Android SD card or phone memory. However, to backup Wi-Fi passwords, you need to root your Android phone or tablet.
You can also manage the free hotspot apps with TunesGo iOS Manager on PC.
Now you have backed up Wi-Fi settings well. You may wonder:
- How to backup other data on Android effectively?
- These apps are so useful. What if I lose them and they are no longer available from the internet?
Note: Some useful apps may violate Google’s interests and therefore be banned from the Google Play Store.
Keep reading to learn how to fix.
Part 2. Backup Android Phone to PC via USB
Dr.Fone — Phone Backup (Android) is great tool to help you backup Android phones to PC via USB cable, including contacts, call logs, messages, photos, music, app data, etc.
Dr.Fone — Phone Backup (Android)
Tried-and-True Solution to Backup and Restore Android Data
- Selectively backup Android data to computer with one click.
- Preview and restore backup to any Android devices.
- Supports 8000+ Android devices.
- No data will be lost during backup, export or restore.
Here are the simple steps guiding you through Android data backup.
Step 1: Download and install Dr.Fone. Connect your Android phone to computer via USB cable. Then click the Phone Backup section to backup important files on your Android phone to PC.
Step 2: In the upcoming interface, click on «Backup» or «View backup history» (if you have backed up data before).
Step 3: Select the data types you want to back up to the computer, or simply mark «Select all». Finally, click «Backup». Keep note of the backup directory on your PC or change it to another one.
Dr.Fone — Phone Backup (Android) can help you back up the Android Wi-Fi backup apps to PC. If you want to back up the data inside these apps, you need to root your Android first.