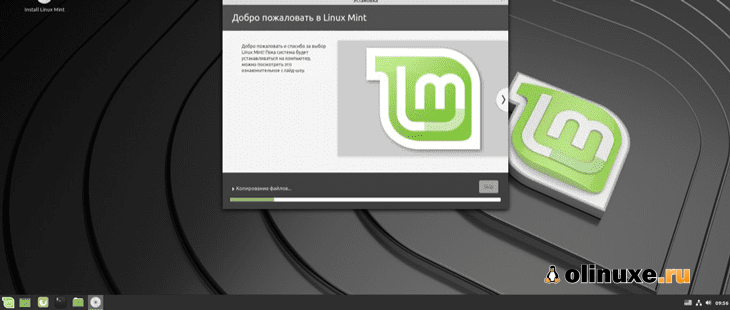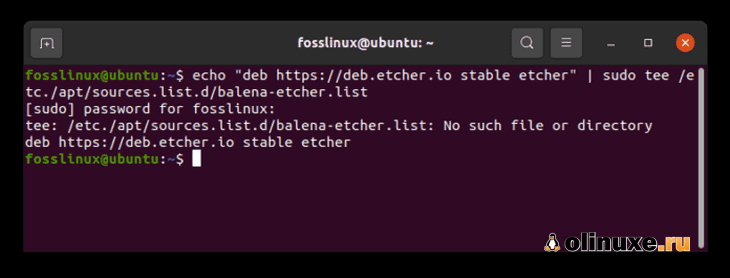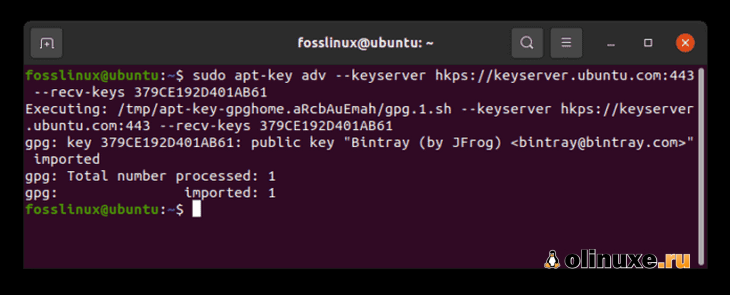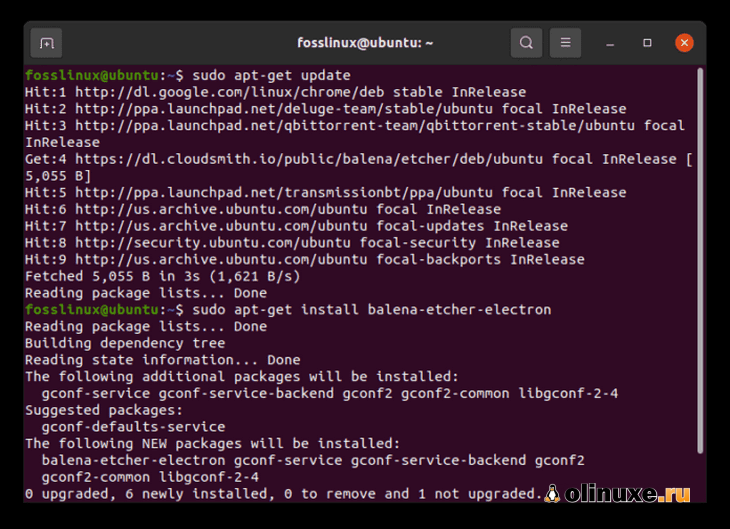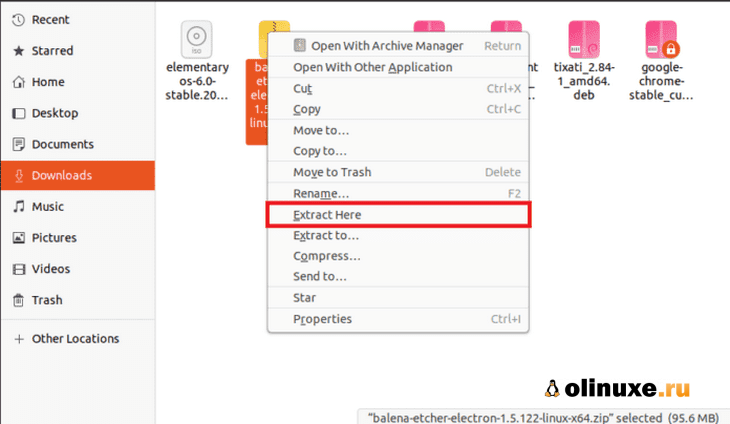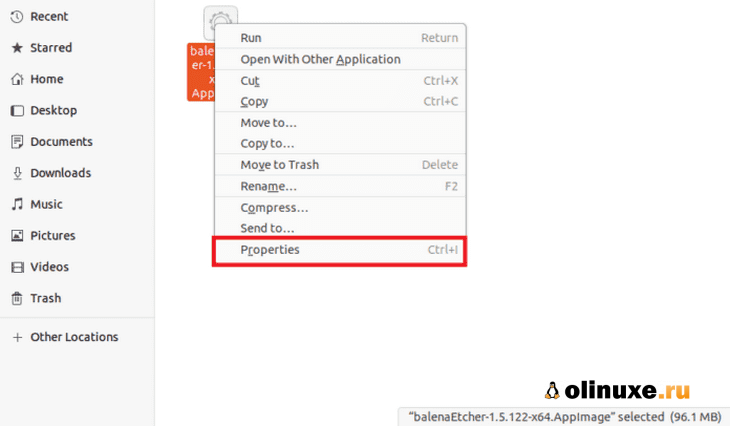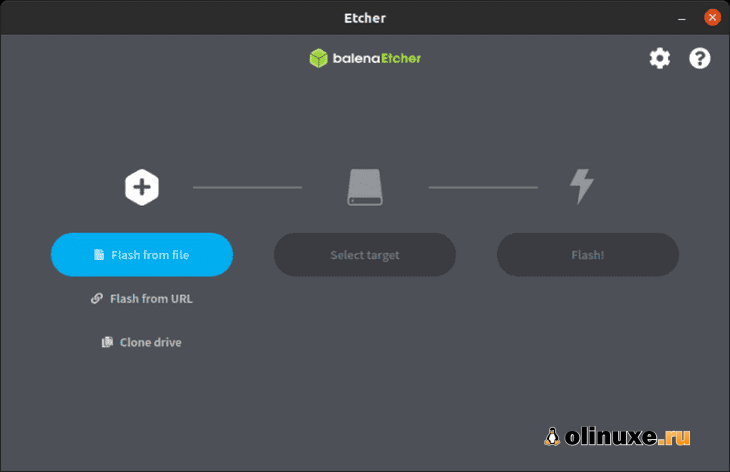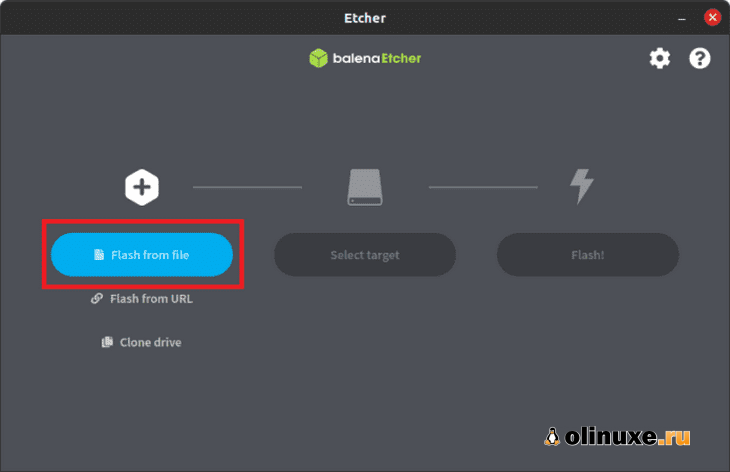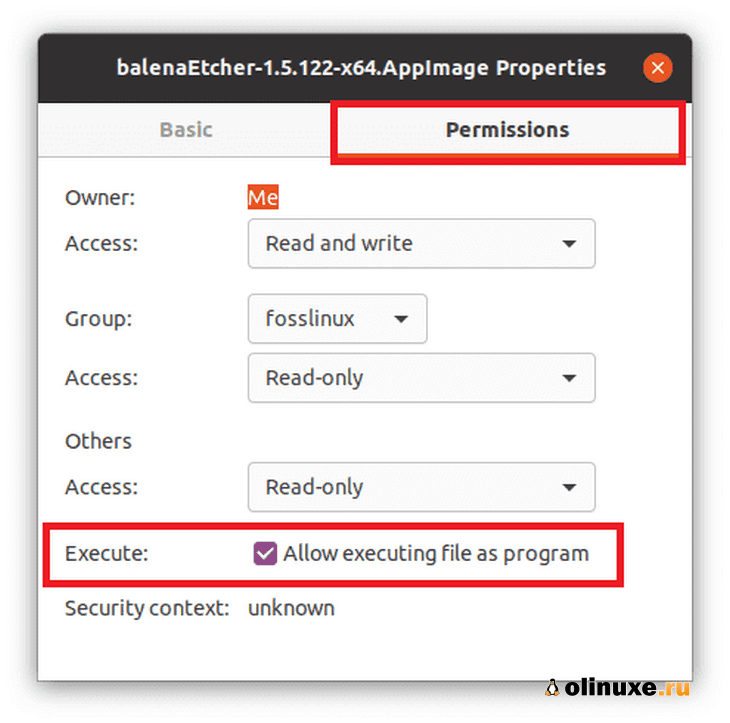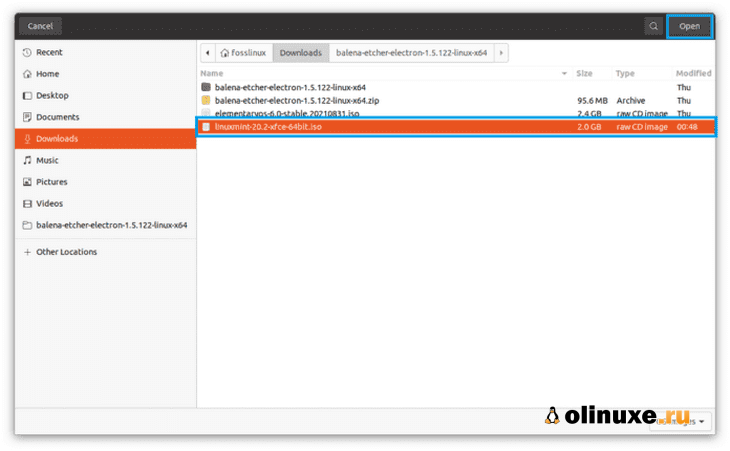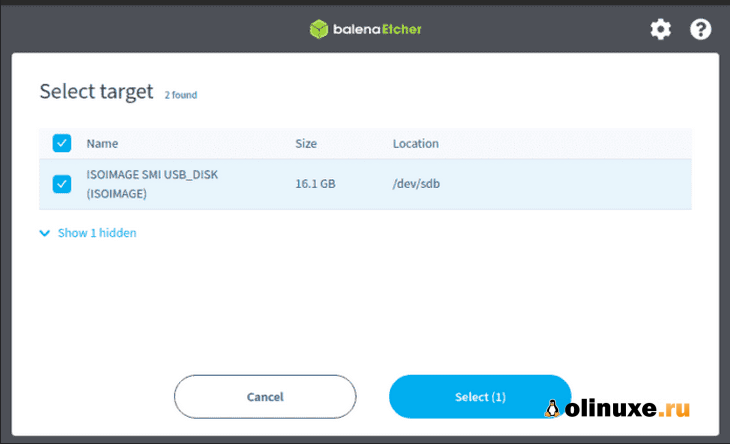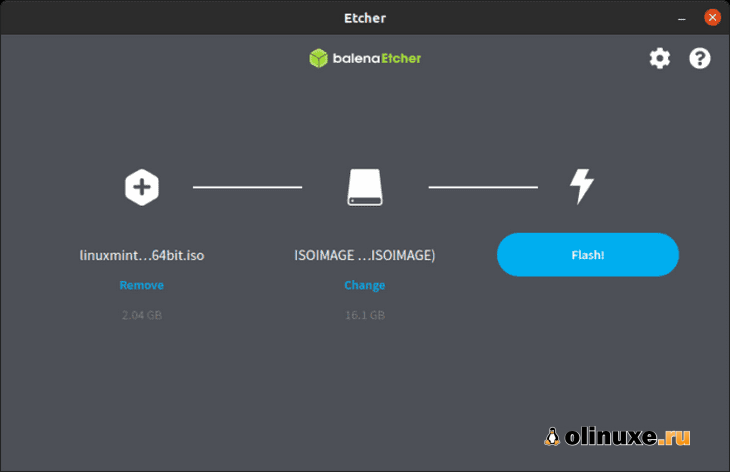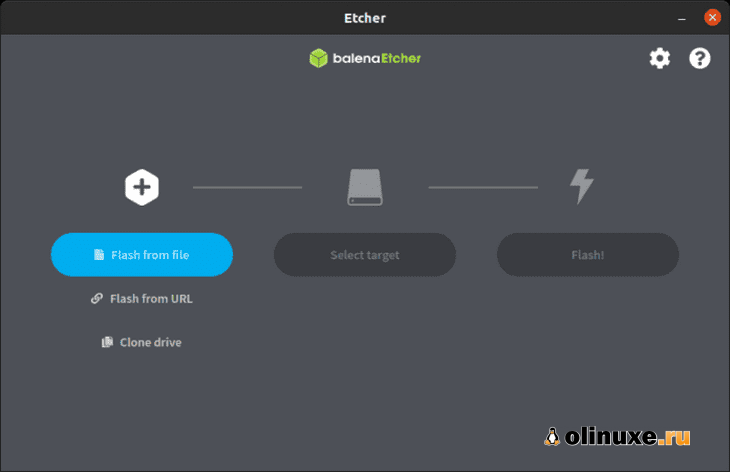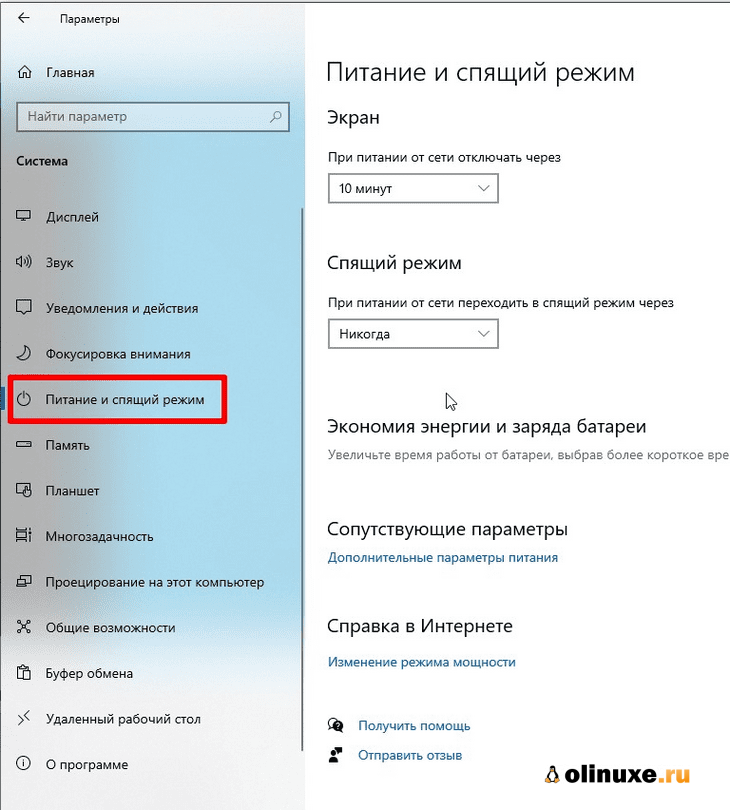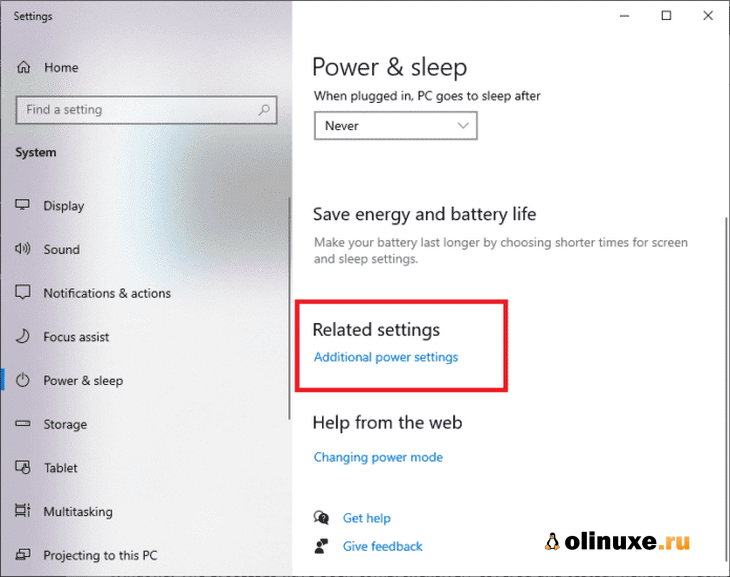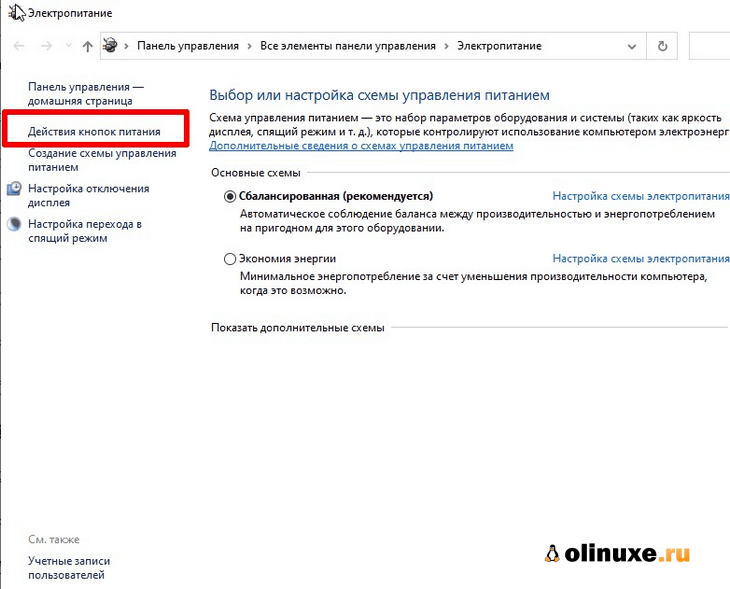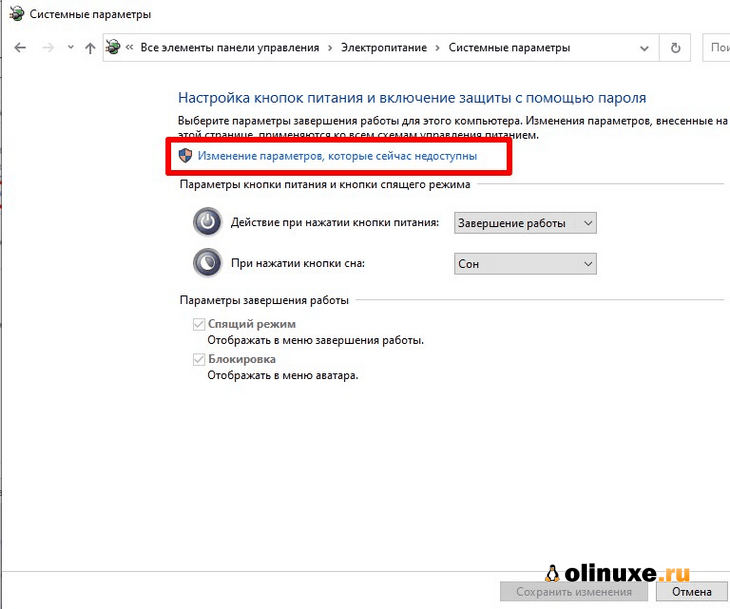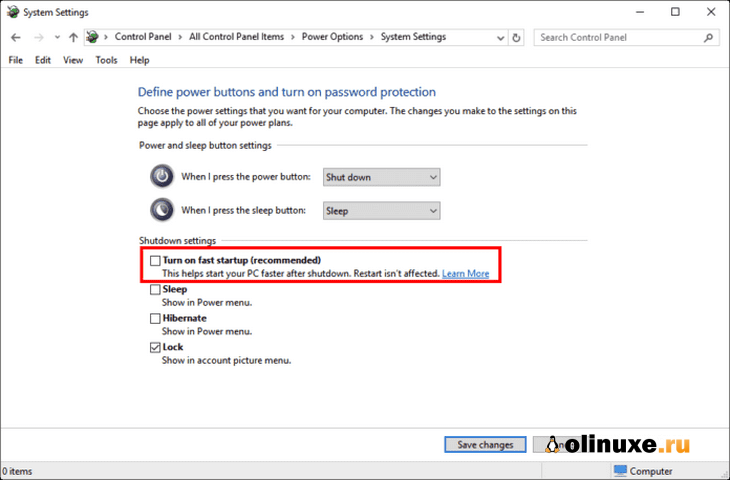- Etcher
- Supported Operating Systems
- Installers
- Packages
- Debian and Ubuntu based Package Repository (GNU/Linux x86/x64)
- Redhat (RHEL) and Fedora-based Package Repository (GNU/Linux x86/x64)
- Arch/Manjaro Linux (GNU/Linux x64)
- Как создать загрузочный USB-накопитель Linux Mint Live?
- Как скачать Linux Mint?
- Создание USB-накопителя Linux Mint Live
- Создание USB-накопителя Linux Mint Live в Linux
- Скачивание и установка Etcher в Linux
- 1. Установка Etcher в Linux с помощью терминала
- Шаг 1. Добавление репозитория Debian для Etcher
- Шаг 2. Добавление ключа репо для аутентификации источника пакета
- Шаг 3: Установка приложения Etcher
- 2. Установка Etcher в Linux с помощью AppImage
- Шаг 1. Скачивание установщика Etcher
- Шаг 2. Извлечение загруженного файла .zip
- Шаг 3. Назначение разрешений на выполнение AppImage
- Создание ОС Linux Mint Live USB на Windows
- Заключение
Etcher
Flash OS images to SD cards & USB drives, safely and easily.
Etcher is a powerful OS image flasher built with web technologies to ensure flashing an SDCard or USB drive is a pleasant and safe experience. It protects you from accidentally writing to your hard-drives, ensures every byte of data was written correctly, and much more. It can also directly flash Raspberry Pi devices that support USB device boot mode.
Supported Operating Systems
- Linux (most distros)
- macOS 10.10 (Yosemite) and later
- Microsoft Windows 7 and later
Note: Etcher will run on any platform officially supported by Electron. Read more in their documentation.
Installers
Refer to the downloads page for the latest pre-made installers for all supported operating systems.
Packages
Debian and Ubuntu based Package Repository (GNU/Linux x86/x64)
Package for Debian and Ubuntu can be downloaded from the Github release page
sudo dpkg -i balena-etcher_******_amd64.deb sudo apt update && apt --fix-broken install #to add potential missing dependencies Uninstall
sudo apt-get remove balena-etcher apt clean rm -rf /var/lib/apt/lists/* apt update Redhat (RHEL) and Fedora-based Package Repository (GNU/Linux x86/x64)
Yum
Package for Fedora-based and Redhat can be downloaded from the Github release page
sudo yum localinstall balena-etcher-***.x86_64.rpm Arch/Manjaro Linux (GNU/Linux x64)
Etcher is offered through the Arch User Repository and can be installed on both Manjaro and Arch systems. You can compile it from the source code in this repository using balena-etcher . The following example uses a common AUR helper to install the latest release:
Как создать загрузочный USB-накопитель Linux Mint Live?
Linux Mint — наиболее распространенный дистрибутив Linux для настольных ПК, который обычно используется как лучшая альтернатива Windows и macOS.
Это современная, удобная и элегантная операционная система, одновременно мощная и простая в использовании
Некоторые из причин, которые делают эту операционную систему успешной, включают:
- Это как бесплатно, так и с открытым исходным кодом;
- Он безопасен и надежен благодаря консервативному подходу к обновлениям. Однако он также имеет надежную архитектуру Linux, которая практически не требует обслуживания, что делает ее независимой от использования антивируса;
- Он основан на Ubuntu и Debian и, следовательно, включает более 30 000 пакетов и лучший менеджер программного обеспечения;
- Возможность работы из коробки с полной поддержкой мультимедиа, что делает его простым в использовании.
Linux Mint 1.0, который представляет собой Ada на основе Kubuntu 6.06, был выпущен в августе 2006 года, а затем был переведен на Linux Mint 2.0, основанный на Ubuntu, выпущенный в ноябре 2006 года.
Как скачать Linux Mint?
Linux Mint доступен в трех версиях — издание Cinnamon, издание Xfce и издание Mate.
Версия Cinnamon красивая и такая гладкая.
Она также оснащена новыми функциями, которые в основном разработаны специально для версии Linux mint.
Ее можно скачать по этой ссылке, и для него требуется не менее 2,0 ГБ системного хранилища.
Версия Xfce разработана с использованием облегченной среды рабочего стола и очень стабильна при небольшом использовании.
Ее можно скачать по этой ссылке, и для нее требуется не менее 1,9 ГБ свободного места на вашем компьютере.
Версия Mate имеет классическую среду рабочего стола и продолжает GNOME-2, который всегда был рабочим столом по умолчанию для Linux mint с 2006 по 2011 год.
Версия Mate работает быстрее при использовании минимально возможных ресурсов и более стабильна, чем версия Cinnamon.
Ее можно скачать по этой ссылке, и для нее требуется не менее 2 ГБ памяти.
Создание USB-накопителя Linux Mint Live
Для создания загрузочного диска Live можно использовать различные инструменты, такие как Rufus, Unetbootin, gBurner и Etcher.
Однако в этой статье основное внимание будет уделено использованию приложения Etcher.
Etcher — это программное обеспечение с открытым исходным кодом, разработанное Balena с лицензией Apache License 2.0.
Он доступен практически на всех платформах перекрестного обмена.
Также он используется для записи образов, таких как файлы ISO и образы.
Программное обеспечение позволяет пользователю создать загрузочный Live USB-накопитель.
Это программное обеспечение с открытым исходным кодом доступно и даже больше подходит для людей, мало или совсем не знакомых с технологическими достижениями.
Он полностью поддерживает Mac OS, Windows и Linux и отлично справляется со всеми сложностями записи ISO-образов на USB-накопители.
Etcher разработан с использованием «электро-фреймворка», что делает его сверхбыстрым, что делает его надежным при создании Live USB-накопителя.
Благодаря высокой скорости можно использовать это программное обеспечение для записи на него ISO-файла ОС Linux Mint.
Он также имеет командную строку и графический пользовательский интерфейс, что делает его доступным и полезным почти для всех.
Преимущество использования этого программного обеспечения заключается в том, что оно автоматически определяет USB, оно очень быстрое, простое и расширенное, а также поддерживает NTFS / UEFI и GPT / UEFI.
Чтобы записать ISO-файл на Live USB-накопитель, сначала необходимо убедиться, что у вас есть следующие предварительные условия:
Поскольку в этом руководстве мы будем использовать Etcher, убедитесь, что он у вас есть, или нажмите здесь, чтобы загрузить.
После загрузки установите его в свою операционную систему.
Затем найдите недавно установленное приложение Etcher и запустите его, дважды щелкнув по нему.
Примечание: в этой статье мы рассмотрим процесс по двум направлениям:
- Создание Live USB-накопителя с ОС Mint Live в Windows;
- Создание Live USB-накопителя с ОС Mint Live в Linux.
Создание USB-накопителя Linux Mint Live в Linux
Скачивание и установка Etcher в Linux
Чтобы загрузить и установить приложение Etcher в Linux, мы будем использовать два метода:
1. Установка Etcher в Linux с помощью терминала
Если вы поклонник терминала, этот способ должен вам подойти, так как мы скачаем и установим приложение etcher с помощью терминала.
Шаг 1. Добавление репозитория Debian для Etcher
Первый процесс — добавить репозиторий Etcher в список репозиториев, которые позволят Ubuntu получать файлы приложения.
Запустите терминал с помощью сочетания клавиш «CTRL + ALT + T» и вставьте следующую команду:
echo "deb https://deb.etcher.io stable etcher" | sudo tee /etc/apt/sources.list.d/balena-etcher.list
Вы получите результат, аналогичный показанному ниже:
Шаг 2. Добавление ключа репо для аутентификации источника пакета
Используя apt-key, мы добавим ключ репо в репо Etcher.
Для этого скопируйте и вставьте следующую командную строку в свой терминал:
sudo apt-key adv --keyserver hkps://keyserver.ubuntu.com:443 --recv-keys 379CE192D401AB61
Шаг 3: Установка приложения Etcher
После того, как вы выполнили шаги 1 и 2 выше, переходите к следующему шагу, который устанавливает приложение etcher.
Сначала вы должны обновить свои системные пакеты, а затем приступить к установке пакета приложения Etcher, используя следующую командную строку:
sudo apt update
sudo apt install balena-etcher-electronic
2. Установка Etcher в Linux с помощью AppImage
Шаг 1. Скачивание установщика Etcher
Перейдите на официальную страницу Etcher и загрузите Linux AppImage.
Поскольку мы будем использовать Ubuntu 20.04 для иллюстрации в этой статье, мы выберем 64-битную архитектуру, поскольку последняя версия Ubuntu не поддерживает 32-битные приложения.
Шаг 2. Извлечение загруженного файла .zip
Перейдите в папку для загрузки и найдите загруженный файл .zip.
Щелкните файл правой кнопкой мыши и выберите вариант извлечения.
Шаг 3. Назначение разрешений на выполнение AppImage
Щелкните извлеченный файл правой кнопкой мыши и выберите последний вариант «Свойства».
Затем выберите вкладку разрешений и установите флажок «Разрешить выполнение как программа».
Как только вы закончите, закройте окно свойств и запустите программу balena Etcher.
Затем, после загрузки и установки приложения Etcher, следуйте приведенным здесь инструкциям, чтобы создать действующий USB-накопитель.
После запуска приложения Balena Etcher нажмите кнопку «Flash from file», выделенную синим цветом, как показано ниже:
Выберите загруженный ISO-образ Linux Mint и нажмите «Открыть», как показано ниже:
Теперь выберите целевое устройство, нажав синюю кнопку «Select(1)», чтобы перейти к следующему шагу:
Щелкните «Flash», чтобы начать запись Linux Mint на USB-накопитель.
После завершения процесса записи вы можете извлечь диск и использовать его для запуска Linux Mint на любом компьютере.
Примечание. Если в любом случае ваш компьютер не может распознать USB-накопитель, используйте другой USB-накопитель.
Кроме того, если вы столкнетесь с какими-либо предупреждающими знаками или подсказками во время процесса записи, нажмите «ОК», чтобы продолжить, и подождите, пока приложение Etcher правильно отформатирует USB-накопитель, сделает его загрузочным и скопирует все выбранные файлы в ISO-образ.
Общее время, необходимое для выполнения этой задачи, зависит от размера файла ОС Linux Mint.
В то время как файлы меньшего размера менее 5 ГБ обычно занимают около 5-10 минут, файлы более 5 ГБ обычно занимают более 20 минут.
После завершения теперь извлеките Live USB-накопитель, вставьте его в свой компьютер, а затем включите его, чтобы протестировать новую ОС Live Mint.
Создание ОС Linux Mint Live USB на Windows
При использовании ПК с Windows для создания USB-накопителя Linux Mint OS Live перейдите по ссылке выше, чтобы загрузить приложение Etcher, щелкните загруженный файл правой кнопкой мыши и выберите «Установить».
Следуйте инструкциям на экране, чтобы установить Etcher в вашу операционную систему.
После успешной установки перейдите в свои приложения и запустите файл Etcher от имени администратора.
Чтобы продолжить, выберите «Да» в появившемся окне.
После того, как вы запустили приложение Etcher, процесс будет аналогичен тому, который мы делали ранее при создании Live USB-накопителя в Linux.
Поэтому не будем повторять процедуры, чтобы избежать однообразия.
Если вы обнаружите какие-либо трудности, обратитесь к первому методу выше, чтобы создать действующий USB-накопитель в Linux.
После завершения загрузочного Live USB-накопителя в вашей операционной системе Windows нам нужно будет сделать некоторые настройки, чтобы активный USB-накопитель мог загружаться на нашем ПК.
Следуйте приведенным ниже процедурам, чтобы включить Live USB для загрузки в вашей операционной системе Windows:
Щелкните правой кнопкой мыши меню «Пуск» и выберите «Параметры питания».
Затем выберите «Дополнительные параметры питания» в разделе «Питание и спящий режим».
Выберите параметр «Действие кнопок питания» в левой части окна.
Затем выберите «Изменение параметров, которые в настоящее время недоступны».
Теперь прокрутите вниз и снимите флажок «Включить быстрый запуск», а затем сохраните изменения.
Перезагрузите компьютер, удерживая нажатой клавишу Shift, пока не загрузится синий экран UEFI.
Здесь вы выберете загрузку для устройства EFI.
Это все, вы успешно создали USB-накопитель с ОС Linux Mint как в Linux, так и в Windows.
Процессы были всесторонне изучены и протестированы — следовательно, вам не о чем беспокоиться.
Просто выберите подходящий вам метод и следуйте инструкциям, описанным в этой статье, чтобы создать действующий USB-накопитель как в Linux, так и в Windows, в зависимости от ваших предпочтений.
Заключение
ОС Linux Mint имеет уникальный и красивый дизайн, который делает его более стильным, чем большинство дистрибутивов Linux.
У него не только привлекательный дизайн, но и простой, чистый и более приятный для глаз вид.
Эта стратегия презентации была тщательно выбрана и идеально сочетается с тем, чтобы создать впечатление, которое действительно заслуживает.
Если вам нравится использовать компьютеры без всяких наворотов, которые поставляются с ОС, вам нужно попробовать ОС Linux Mint Live на USB-накопителе.
Он безопасен и предназначен для работы в памяти компьютера, поэтому никак не влияет на вашу операционную систему.
Поэтому не стоит беспокоиться о поломке компьютера.
Самое интересное в том, что вы можете загрузить его прямо с USB-накопителя, что не повлияет на работу жесткого диска.
Надеемся, статья вам помогла.
Если да, пожалуйста, поставьте лайк в разделе комментариев.
До скорых встреч! Заходите!