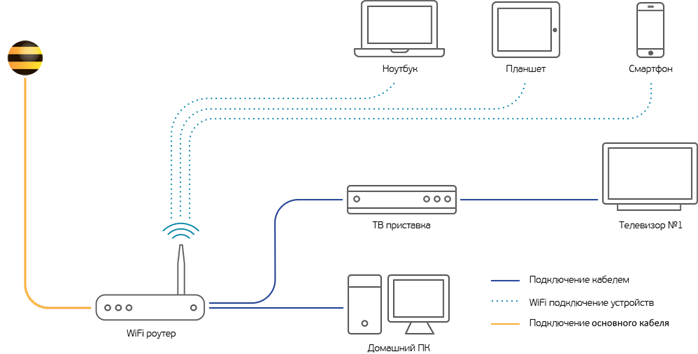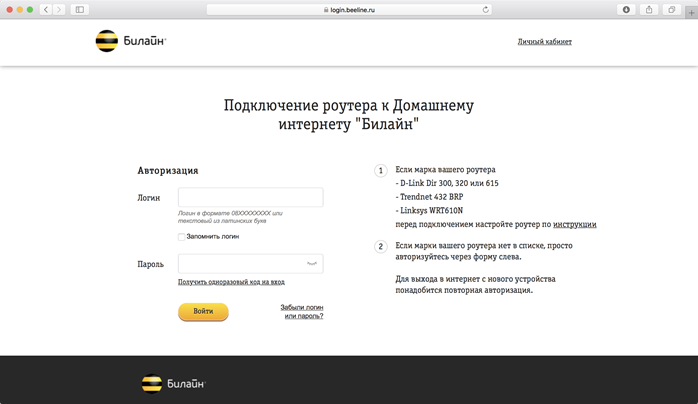Band Steering и Smart Connect — Что за Технология в Роутере и Как Работает WiFi 5 ГГц и 2.4 ГГц Одновременно?
В последнее время мир беспроводных технологий наполняется все новыми терминами. Один из них — технология Band Steering, которую некоторые называют Smart Connect. Что это такое? Как его включить? В этой статье подробно расскажу, как работает WiFi 5 ГГц и 2.4 ГГц одновременно через Smart Connect на роутере TP-Link и Band Steering на Zyxel, Keenetic, Mikrotik, Unifi и других моделях.
Что такое технология Band Steering и Smart Connect на роутере?
Band Steering (Smart Connect) — это технология, которая позволяет устройству самостоятельно выбирать оптимальный для работы в данный момент диапазон частот.
Режим работы «Band Steering», он же «Smart Connect», обязан своему рождению появлению двухдиапазонных роутеров, которые поддерживают как 2.4, так и 5 ГГц. Основные преимущества последнего, это более высокая скорость и меньшая загруженность каналов wifi. Поэтому тем устройствам, которые также умеют подключаться к обоим этим диапазонам, предпочтительнее выбирать именно 5 GHz.
Теперь представим ситуацию. Есть wifi роутер, который раздает сигнал с одним и тем же именем (SSID), но одновременно на разных частотах. Такая возможность сегодня уже часто встречается в современных маршрутизаторах. И это удобно, поскольку так элементарно проще настроить сеть. Нет смысла создавать две разных, если можно сделать одну, но в разных диапазонах.
Так вот, в этом случае ваш ноутбук или смартфон сам хаотично будет выбирать, к какому именно ему подключиться — 2.4G или 5G. Нагрузка на роутер при этом распределяется неравномерно. На одной частоте может сидеть 5 клиентов, а на другой — 1. Хотя все они поддерживают оба диапазона.
Как заставить работать WiFi 5 ГГц и 2.4 ГГц одновременно?
Механизмы Band Steering и Smart Connect как раз призваны упорядочить это явление и распределить нагрузку равномерно между двумя одновременно работающими диапазонами 5 ГГц и 2.4 ГГц. При этом он анализирует возможности и удаленность каждого из подключающихся устройств. И выбирает ту сеть, которая в данный момент для него наиболее предпочтительна.
Для работы на роутере технологий Band Steering и Smart Connect важно, чтобы все настройки обеих сетей полностью совпадали!
Например, находясь рядом с источником wifi, лучше подключиться к 5 GHz. При удалении и потери качества сигнала, маршрутизатор фиксирует это и автоматически переподключает ваш гаджет к 2.4 GHz. Так как он более устойчив к преодолению препятствий в виде стен и дверей. А также имеет большую дальность распространения беспроводного сигнала. При этом никаких задержек вы даже не заметите.
Но также для принудительного освобождения диапазона 2.4 ГГц, Band Steering на роутере можно настроить таким образом, чтобы он всех клиентов с поддержкой 5 ГГц переключал именно на него.
Band Steering на маршрутизаторе Zyxel Keenetic
Рассмотрим, как работает Band Steering на конкретном примере — на маршрутизаторе Zyxel Keenetic Viva. При первом подключении по умолчанию эта функция включена.
Роутер Keenetic Start
Подключите кабель, который вам провели в квартиру наши монтажники в порт 0 (синий цвет), а компьютер подключите в любой из LAN-портов (1, 2, 3). Вы также можете соединить ваш компьютер с роутером по беспроводной сети, но на первичном этапе настройки лучше использовать кабель.
Схема подключения устройств в квартире
Попробуйте открыть любую страницу в браузере или введите в адресную строку login.beeline.ru или 83.102.180.167 — откроется страница авторизации, на которой нужно ввести данные:
В поле «Логин» — имя пользователя по договору (098/085).
В поле «Пароль» — пароль от домашнего интернета.
После чего нажмите кнопку «Войти».
Отобразится информация, что авторизация успешно пройдена и для установки соединения нужно подождать 10 минут.
Воспользуйтесь инструкцией ниже для настройки роутера.
Вам нужно открыть любой интернет-браузер и в адресной строке ввести http://192.168.1.1. Откроется веб-интерфейс роутера Keenetic. Нажмите кнопку «Начать настройку».
Далее необходимо нажать на кнопку «Выйти из мастера», так получится настроить роутер быстрее.
Роутер Keenetic предложит вам согласиться с лицензионным соглашением — нажмите кнопку «Принять».
Нужно задать пароль для доступа на роутер, постарайтесь не использовать пароль вида admin, 12345, qwerty и т.п. чтобы обезопасить себя от несанкционированного доступа к вашему роутер, а, следовательно, и к вашей сети. После нажмите кнопку «Далее».
Обязательно запишите пароль, чтобы его не забыть и не потерять доступ к настройкам роутера.
Вы попадете в главное меню роутера. Далее выберете нужную инструкцию ниже и раскройте ее.
Если вы ранее проходили авторизацию на IPOE – инструкцию «Настройка интернета» пропустите, она вам не нужна.
Вам нужно открыть любой интернет-браузер и в адресной строке ввести http://192.168.1.1. Откроется веб-интерфейс роутера Keenetic.
Роутер предложит вам ввести имя пользователя и пароль.
Имя пользователя – admin.
Пароль – тот, который вы устанавливали при первичной настройке.
Вы попадете в главное меню роутера.
Далее выберете нужную инструкцию ниже и раскройте ее.
Если вы ранее проходили авторизацию на IPOE – инструкцию «Настройка интернета» пропустите, она вам не нужна.
В левом меню выберите в разделе «Интернет» пункт «Проводной». Откроются настройки подключения.
Прокрутите страницу немного вниз до пункта «Аутентификация у провайдера (PPoE/PPTP/L2TP)».
В строке «Тип (протокол)» выберите «Не использовать», затем нажмите кнопку Сохранить.
Если вы ранее проходили авторизацию на IPOE – инструкцию «Настройка интернета» пропустите, она вам не нужна.
В левом меню выберите в разделе «Интернет» пункт «Проводной». Откроются настройки подключения.
Прокрутите страницу немного вниз до пункта «Аутентификация у провайдера (PPoE/PPTP/L2TP)»
После выбора протокола, ниже появятся дополнительные поля для настройки:
Адрес сервера – tp.internet.beeline.ru
Имя пользователя – логин от домашнего интернета (может начинаться на 089 или 085)
Пароль – пароль от домашнего интернета
Нажмите на кнопку «Сохранить» и если все настройки введены корректно – в течение минуты интернет заработает.
По умолчанию Wi-Fi-сеть роутера уже защищена паролем, данные для входа (Имя Wi-Fi-сети и пароль) напечатаны на наклейке, расположенной на нижней панели роутера. Если вы хотите изменить имя Wi-Fi-сети или пароль переходим к следующему шагу, если вас устраивать значения, установленные производителем, можете пропустить настройку Wi-Fi сети.
Зайдите раздел Мои сети и Wi-Fi и выберите пункт «Домашняя сеть».
Настройка Wi-Fi сети 2,4 ГГц.
В разделе «Беспроводная сеть Wi-Fi 2,4 ГГц» нажмите «Дополнительные настройки».
Имя сети – так сеть будет отображаться на устройствах в списках сетей. Можете придумать любом имя сети, но на латинице.
Пароль – с помощью этого пароля будет выполняться подключение к Wi-Fi сети. Пароль должен быть не менее 8 символов.
Защита сети – WPA2-PSK
Стандарт – 802.11 b/g/n
Ширина канала – 20/40 МГц
Нажимаем «Сохранить». Настройка 2,4 ГГц сети завершена.
Настройка Wi-Fi сети 5 ГГц
Прокрутите чуть ниже. Если ваша модель роутера Keenetic поддерживает частотный диапазон 5ГГц, вам будет доступна опции роуминга и Band Steering, первую рекомендуется отключить если у вас больше нет роутеров Keenetic в квартире, вторая функция позволяет роутеру автоматически переключать подключенные к Wi-Fi-сети устройства с одной Wi-Fi-сети на другую в зависимости от качества принимаемого сигнала. Если выставите значение поля «Band Steering» «Не использовать» у вас появится возможность настроить имя Wi-Fi-сети 5ГГц и пароль, для этого в разделе Wi-Fi сеть 5ГГц кликните по ссылке «Дополнительные настройки».
Имя сети – так сеть будет отображаться на устройствах в списках сетей. Можете придумать любом имя сети, но на латинице.
Пароль – с помощью этого пароля будет выполняться подключение к Wi-Fi сети. Пароль должен быть не менее 8 символов.
Защита сети – WPA2-PSK
Стандарт – 802.11 a/n/ac
Ширина канала – 20/40/80 МГц
Нажимаем «Сохранить». Настройка 5 ГГц сети завершена.
Настройка порта для IPTV необходима только при наличии IPTV приставки. Если приставка Beeline TV (TVE) – настраивать порт для IPTV не нужно.
В левом меню выберите в разделе «Интернет» пункт «Проводной». Откроются настройки подключения.
В разделе «Порты и VLAN’ы», под портом, в который подключена IPTV-приставка раскройте список и выберете «ТВ-приставка», далее нажмите «Сохранить».
Выбранный порт будет работать только для IPTV-приставки. Если в этот порт подключить компьютер – интернет на нем работать не будет. Необходимо будет зайти настройки и выбрать по умолчанию.
По умолчанию на роутерах серии Keenetic включено автоматическое обновление операционной системы (прошивки), иными словами вам не нужно самостоятельно обновлять роутер, как только будет доступна новая версия.
Но если вам понадобилось обновить прошивку самостоятельно, вы можете сделать это в разделе «Управление» — «Общие настройки». В этом разделе нужно выбрать Firmware (подраздел системные файлы) и после выбрать файл прошивки, который вы хотите загрузить на ваш роутер.