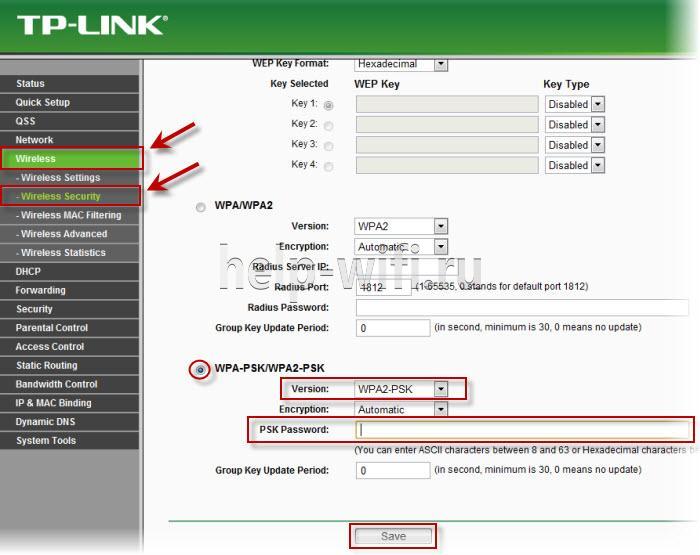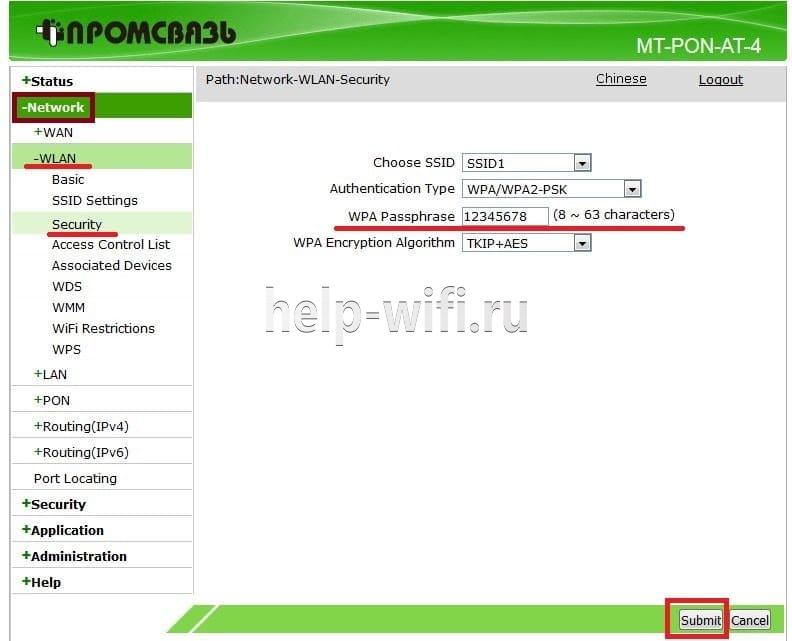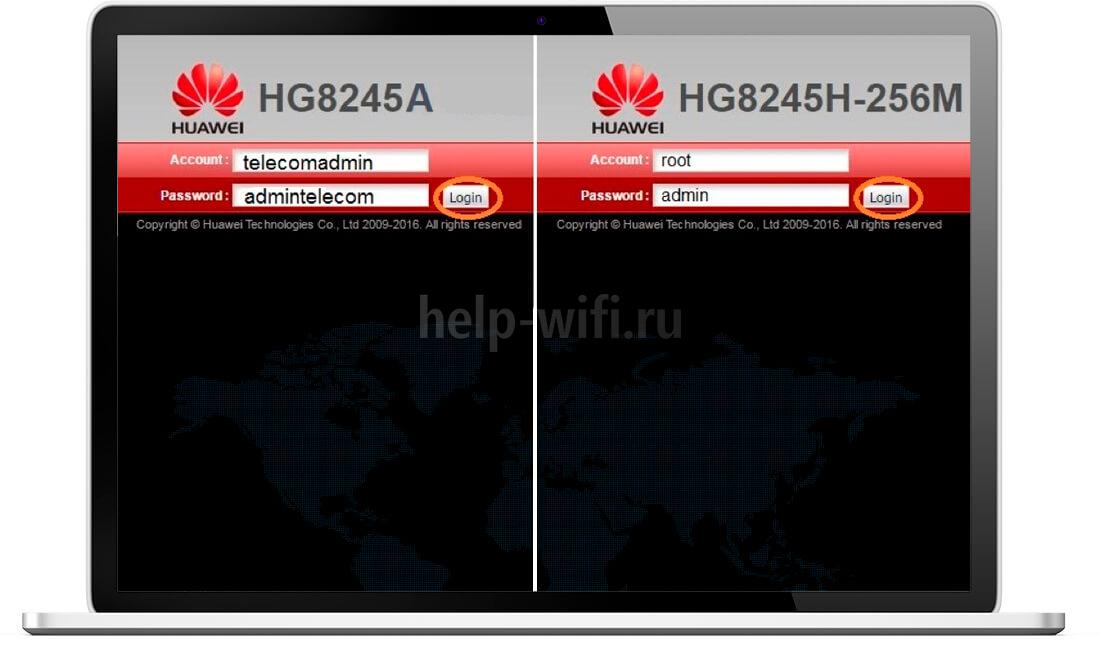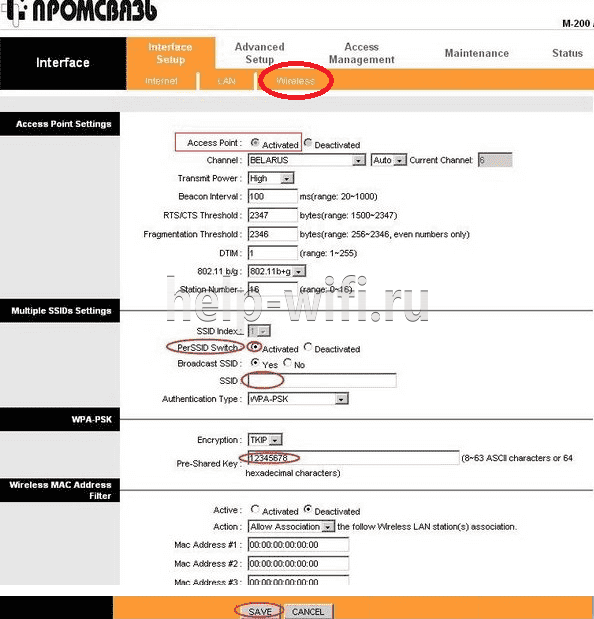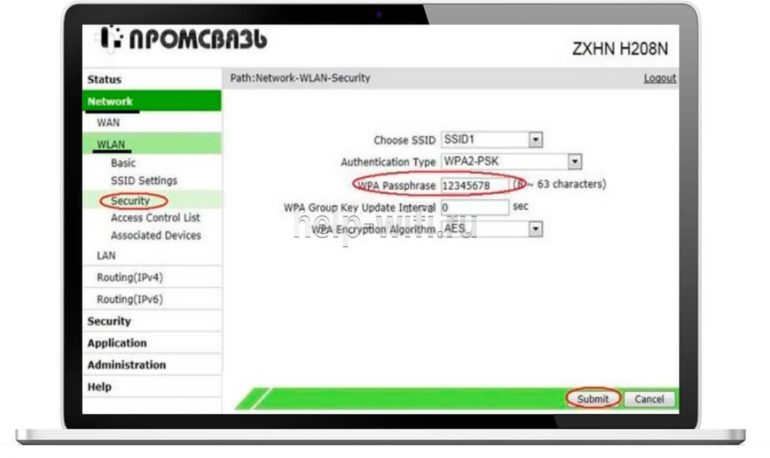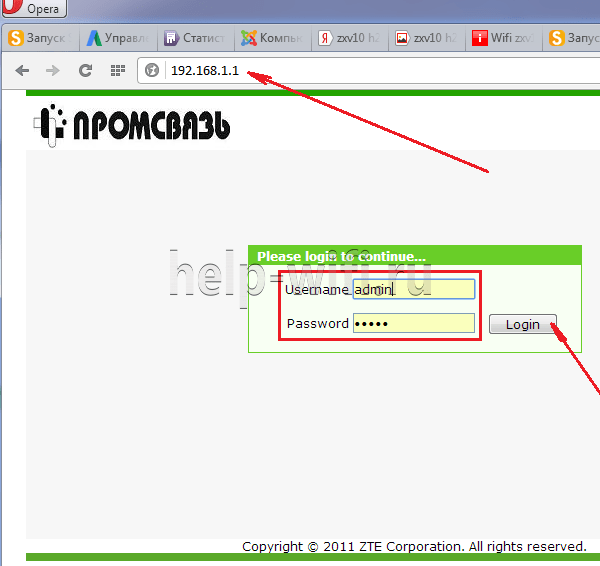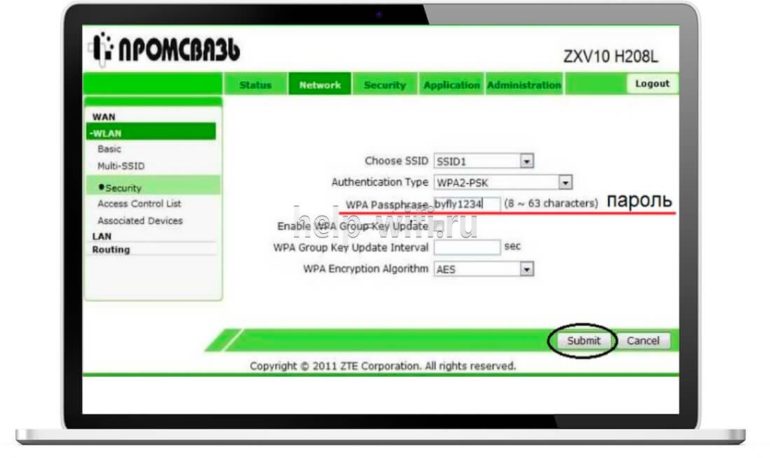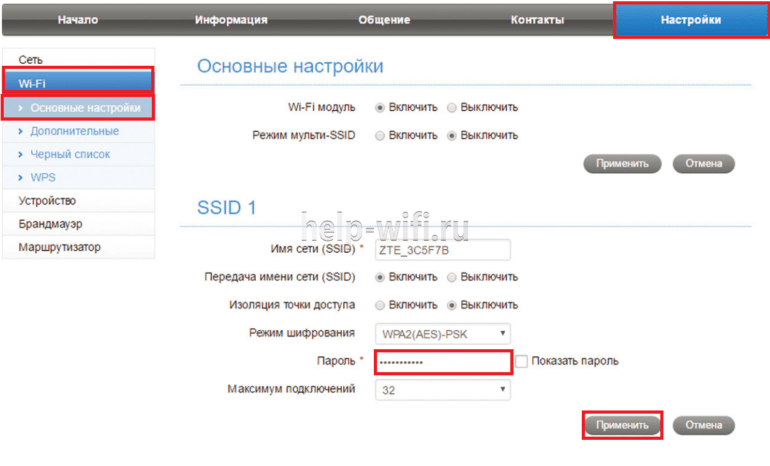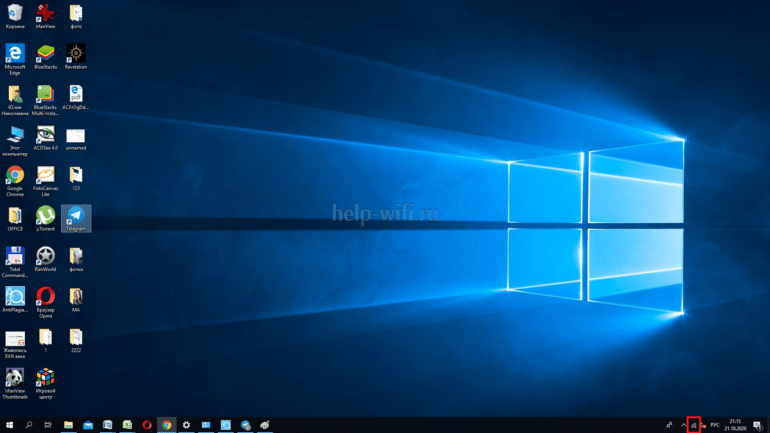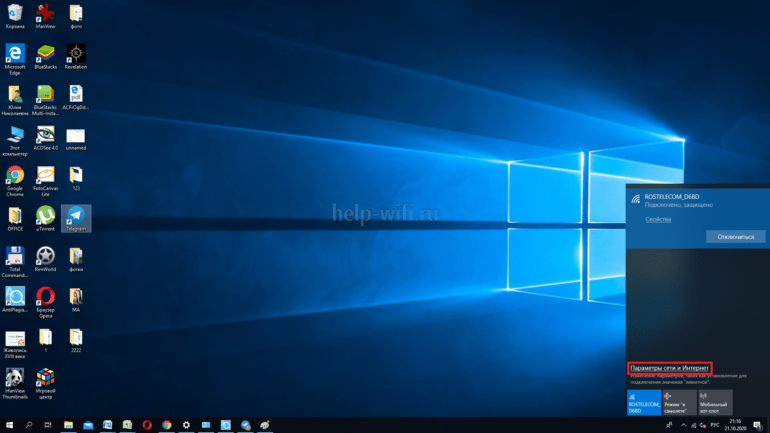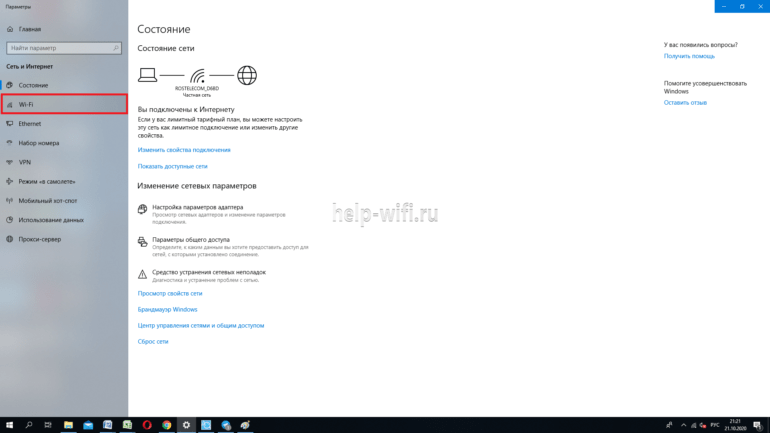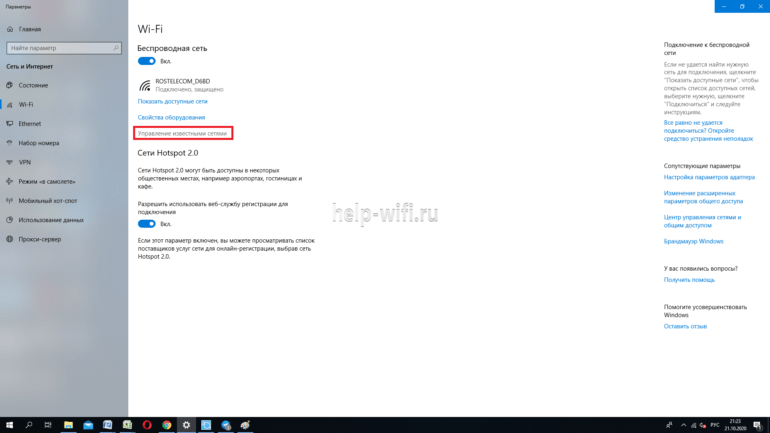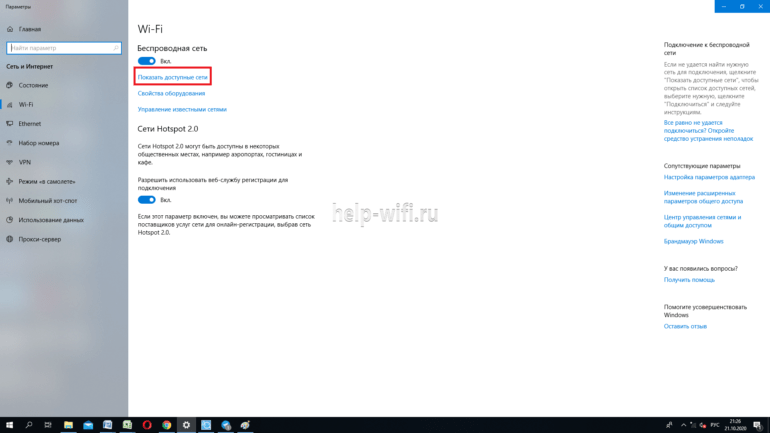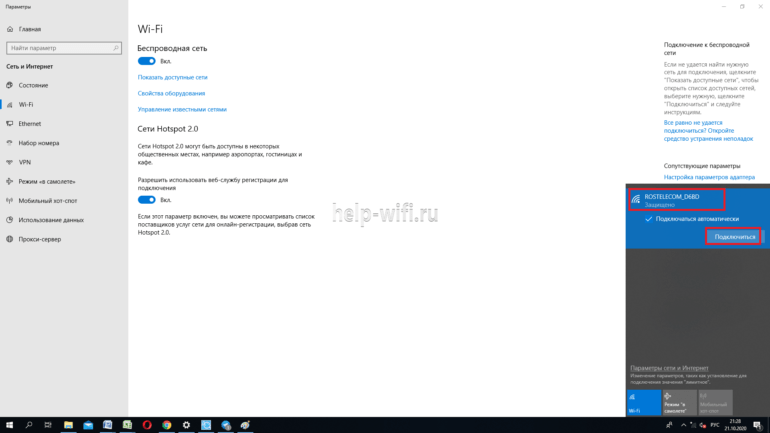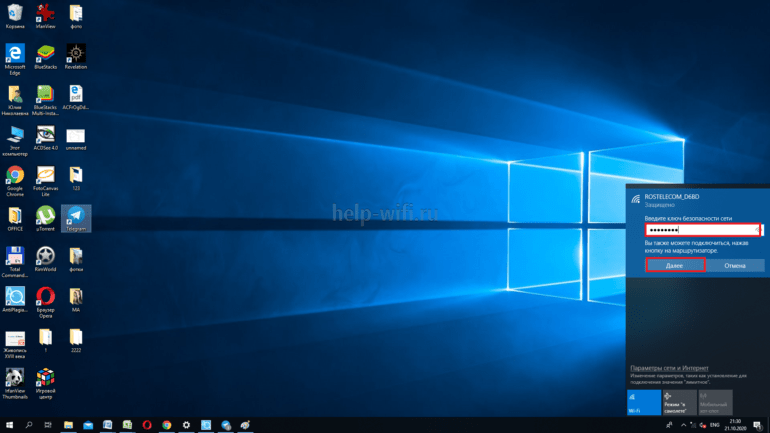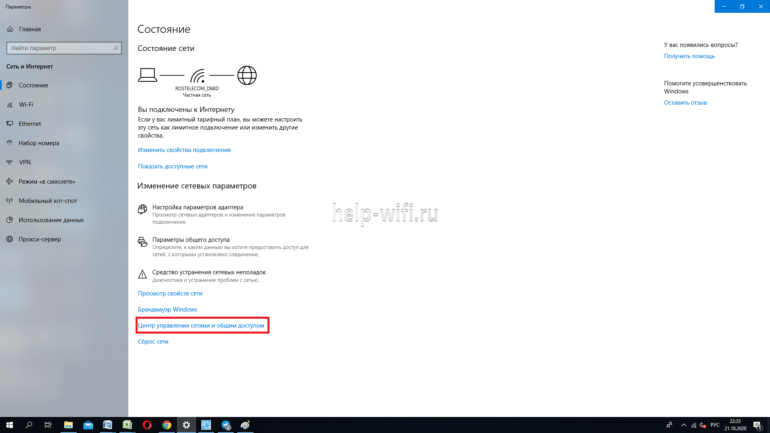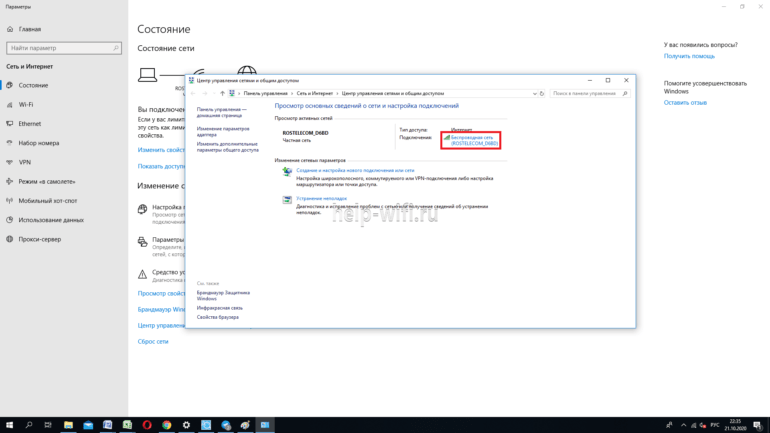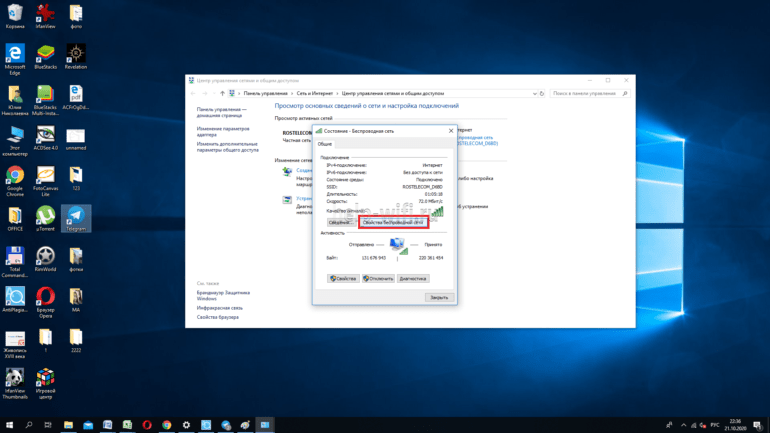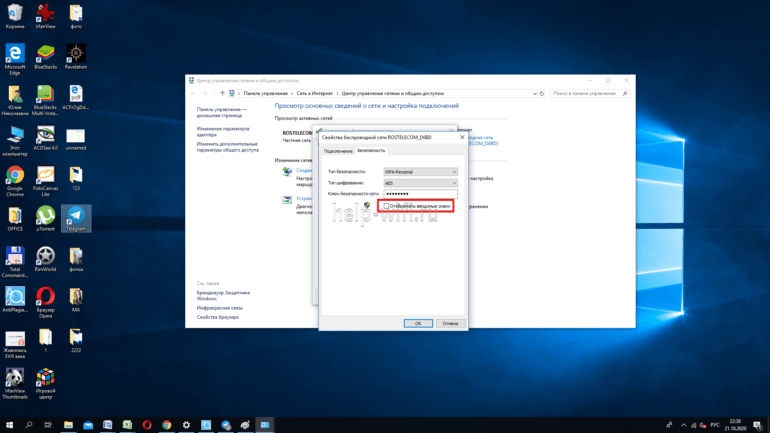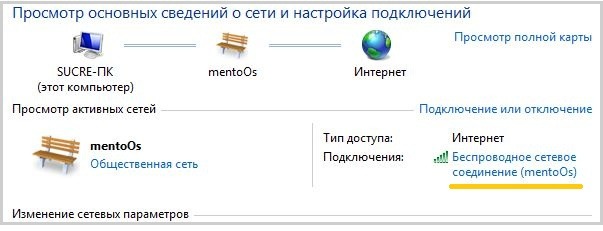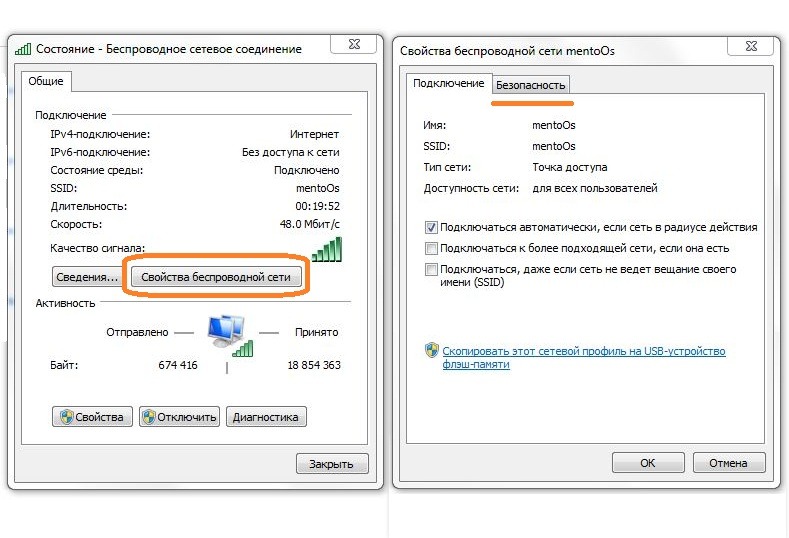- Меняем пароль от беспроводной сети Белтелеком: подробная инструкция
- Инструкция по смене пароля на разных моделях роутеров
- TP Link
- Промсвязь MT PON AT 4
- Huawei HG8245A и HG8245H-256M
- Huawei HG532E
- Промсвязь M200A
- Zxhn H208N
- Zxv10 H208L
- ZTE MF283
- Что сделать на телефоне, ноутбуке, компьютере после смены данных
- Что делать, если данные сети ByFly утеряны
- Как посмотреть пароль от WIFI
- Смотрим пароль на Wi-Fi в Windows 10
Меняем пароль от беспроводной сети Белтелеком: подробная инструкция
Необходимость поменять пароль на Wi-Fi ByFly возникает не так уж часто. Ведь он вводится только при первом подключении. Затем авторизация проходит автоматически по уже сохраненному на устройстве коду. Но бывают ситуации, когда приходится его менять. Например, сброс настроек роутера, переустановка Windows или же если к вам подключаются нежелательные пользователи, например, соседи по лестничной площадке. Решением проблемы во всех перечисленных случаях станет изменение пароля от Wi-Fi.
К сведению, ByFly – это торговая марка известной белорусской компании Белтелеком. Под этим брендом предоставляются услуги широкополосного доступа в интернет.
- Инструкция по смене пароля на разных моделях роутеров
- TP Link
- Промсвязь MT PON AT 4
- Huawei HG8245A и HG8245H-256M
- Huawei HG532E
- Промсвязь M200A
- Zxhn H208N
- Zxv10 H208L
- ZTE MF283
- Что сделать на телефоне, ноутбуке, компьютере после смены данных
- Что делать, если данные сети ByFly утеряны
Инструкция по смене пароля на разных моделях роутеров
Поменять пароль от вай фая ByFly несложно. Можно сначала проконсультироваться со специалистом компании Белтелеком. Либо сделать это полностью самостоятельно. Нужно войти в настройки роутера, в личном кабинете пользователя смена данных невозможна.
Чтобы войти в админ-панель роутера, требуется открыть браузер и набрать в адресной строке IP адрес устройства. После чего пройти авторизацию, указав логин и пароль администратора. Эти данные могут быть как одинаковыми, так и значительно отличаться, все зависит от модели маршрутизатора. Поскольку веб интерфейс у каждого из них выглядит по-разному, для облегчения настройки приведем наглядные пошаговые инструкции популярных моделей.
Все эти манипуляции удобнее проделывать на компьютере или планшете, но можно сделать все то же самое и через интернет-браузер телефона.
TP Link
Данные, используемые для входа по умолчанию, указаны на обороте модема.
Поменять пароль от вай фая ByFly на модемах TP Link можно по следующей инструкции:
- В колонке слева выберите раздел «Wireless».
- Подраздел «Wireless Security».
- Выберите тип шифрования.
- Введите новый код доступа от Wi-Fi в окне «PSK Password».
- Нажмите отмеченную на картинке кнопку для сохранения.
Для надежности и простоты поиска своего вайфая тут же можно изменить имя беспроводной сети.
Чтобы создать надежную комбинацию, предлагаем воспользоваться нашим генератором паролей. Сервис создает случайные комбинации цифр, букв и спецсимволов. Комбинации отображаются только на вашем компьютере или телефоне, нигде не хранятся и сбрасываются сразу, как только вы уходите со страницы.
Промсвязь MT PON AT 4
Используя указанные на картинке значения, войдите в веб-конфигуратор устройства (password такой же, как и username).
Инструкция по смене пароля вай фай от ByFly:
- Раскройте ветку «Network».
- Затем «WLAN».
- Выберите пункт «Security»;
- В строку «WPA Passphrase» введите новый код доступа.
- Нажмите «Submit» для сохранения.
Huawei HG8245A и HG8245H-256M
Вход в настройки осуществляется по адресу 192.168.100.1. Для авторизации используются отображенные на картинке данные.
Сменить пароль на вайфай можно по следующей инструкции:
- В верхней панели веб интерфейса выберите вкладку «WLAN».
- Зайдите в «WLAN Basic Configuration».
- Пропишите название вашей сети, заполнив окно «SSID Name».
- В окне «WPA PreShared Key» введите секретный код для вайфая.
- Нажмите на «Apply».
Huawei HG532E
Вход в админ-панель роутера выполняется по указанным на картинке данным.
Инструкция по смене пароля:
- Раскройте раздел «Basic».
- Выберите подраздел «WLAN».
- В окне «SSID» укажите название беспроводной сети;
- Секретный код от нее пропишите в окне «WPA pre-shared key».
- Нажмите «Submit» для сохранения.
Промсвязь M200A
Выполните вход в настройки модема по указанным на картинке данным. IP для входа — 192.168.1.1. Пароль совпадает с именем пользователя — admin.
Для смены пароля от вайфай выполните следующее:
- Выберите пункт «Interface Setup».
- Далее пункт «Wireless».
- Активируйте указанные на картинке поля.
- Укажите имя сети.
- Пропишите новый код доступа от вайфая в окне «Pre-Shared Key».
- Нажмите «Save».
Zxhn H208N
Для входа в настройки используются указанные на картинке данные. Password такой же, как и username.
Изменить пароль от вай фая на маршрутизаторе Zxhn H208N можно по следующей инструкции:
- Выберите пункт «Network».
- Откройте подпункт «WLAN».
- Выберите «Security».
- В поле «WPA Passphrase» введите новый секретный код.
- Нажмите кнопку «Submit».
Zxv10 H208L
Вход в веб конфигуратор устройства осуществляется по приведенным на картинке данным. Password совпадает с username.
Смена пароля беспроводной сети производится аналогичным образом с предыдущей моделью:
- Выберите вкладку «Network».
- Откройте раздел «WLAN».
- Выберите пункт «Security».
- Введите новый код доступа в поле «WPA Passphrase».
- Нажмите кнопку «Submit».
ZTE MF283
Панель управления роутером доступна по адресу – 192.168.0.1. Для входа требуется ввести указанный на картинке пароль.
Поменять данные на модеме ZTE MF283 можно следующим образом:
- Выберите вкладку «Настройки».
- Раскройте раздел «Wi-Fi».
- Подраздел «Основные настройки».
- Введите новый пароль в соответствующем окне.
- Нажмите «Применить».
Что сделать на телефоне, ноутбуке, компьютере после смены данных
После изменения секретного кода подключиться к сети с ранее используемых устройств уже не получится, поскольку на них прописаны данные старой сети. Для повторного подключения требуется изменить пароль на всех устройствах.
Для этого на компьютере или ноутбуке с ОС Windows 10, выполните следующее:
- Нажмите на значок сетевых подключений.
- Выберите выделенный пункт.
- Выберите пункт «Wi-Fi».
- Зайдите в «Управление известными сетями».
- После выбора нужной сети нажмите «Забыть».
- Вернитесь в предыдущее меню и выберите пункт «Показать доступные сети».
- Нажмите на название появившейся сети и на кнопку «Подключиться».
- Введите новый код доступа от вайфая, и нажмите «Далее».
Для внесения изменений через телефон необходимо выполнить следующее:
- Нажать и удерживать 2-3 секунды значок вайфая.
- Выбрать нужную беспроводную сеть.
- Нажать кнопку «Удалить».
- Повторно выбрать нужную сеть, ввести новый секретный код, и нажать «Подключить».
Что делать, если данные сети ByFly утеряны
Действующий пароль всегда можно посмотреть на подключенных к Wi-Fi устройствах. Так на ПК с ОС Windows 10 узнать секретный код от вайфая можно следующим образом:
- Кликните на значок сетевых подключений.
- Выберите отмеченный на картинке пункт.
- Зайдите в «Центр управления сетями и общим доступом».
- Кликните на кнопку «Беспроводная сеть».
- Откройте свойства беспроводной сети.
- Перейдите на вкладку «Безопасность».
- Поставьте галочку в отмеченном окошке.
На современных смартфонах, работающих как на ОС Андроид, так и iOS, все намного проще. Для подключения к сети достаточно отсканировать QR-код.
Инструкция на примере Honor 10:
- Опустите шторку уведомлений.
- Нажмите и удерживайте пару секунд иконку вайфая.
- В открывшемся списке выберите нужную беспроводную сеть и тапните по ней.
После этого на экране устройства появится QR-код. Его сканирование позволит подключиться к сети автоматически, без ввода пароля.
Ничего сложного в смене пароля беспроводной сети нет. Для дополнительной защиты своей сети рекомендуется производить подобную смену не реже одного раза в месяц. При составлении пароля необходимо использовать как латинские буквы, так и цифры. Это сделает его более надежным.
Как посмотреть пароль от WIFI
Иногда каждый из нас сталкивается с такой проблемой, как забытый пароль от Wi-Fi. Купили вы ноутбук или планшет, а может быть к вам пришел знакомый с ноутбуком, а пароль от Wi-Fi вы не помните.
Как вариант приходится перебирать некоторые комбинации, которые должны подойти, дата рождения, номер мобильного телефоны или номер паспорта. Но после нескольких неудачных попыток возникает вопрос, как узнать пароль от Wi-Fi.
Далее в статье мы рассмотрим такой случай. На ноутбуке или компьютере Wi-Fi подключен, то есть пароль известен. Нам нужно подключить другое устройство ноутбук, планшет или смартфон.
И так для того чтобы посмотреть пароль от вайфая на ноутбуке или компьютере с Windows 7 делаем следующие.
На ПК или буке, на котором есть интернет, на рабочем столе нажимаем по иконке вай фая. В открывшемся окне заходим в Центр управления сетями и общим доступом.

Затем нажимаем по надписи Беспроводная сеть
Появляется окошко, в котором кликаем по Свойства беспроводной сети . В следующем меню выбираем закладку Безопасность.
И перейдя на другую закладку ставим галочку в строчке Отображать вводимые значки .
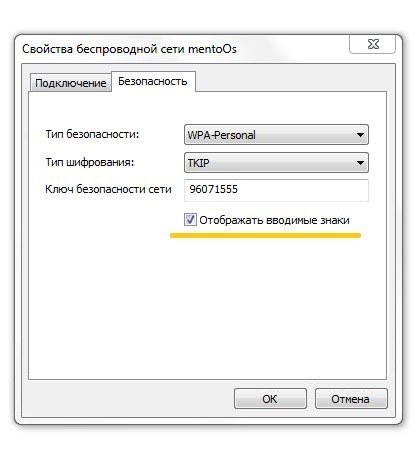
Смотрим пароль на Wi-Fi в Windows 10
Для просмотра пароля от вай фай на виндовс 10 необходимо кликнуть мышкой на панели задач по иконке Wi-Fi и в открывшемся меню кликнуть по меню Сетевые параметры .
После откроется окошко в котором вы увидите список доступных вай фай сетей. Листаем в самый низ и в одном из пунктов находим строчку с названием Центр управления сетями и общим доступом .
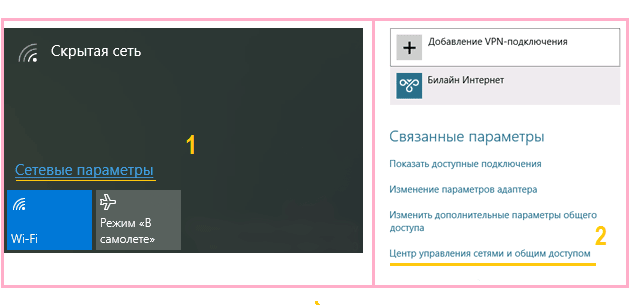
После в появившемся окне кликаем по пункту Беспроводная сеть , а затем Свойства беспроводной сети . После в новом окне жмем по закладке Безопасность и ставим галочку отображать вводимые значки.
Иногда у некоторых пользователей при просмотре забытого пароля возникают некоторые проблемы. Нет одного из меню описанного выше в статье или просто нет устройства подключенного к wifi сети, от которой вы позабыли пароль. Остается последний вариант, это попасть в настройки роутера и там глянуть забытый пароль.
В определенных случаях это даже проще, чем переходить по указанным выше вкладкам на компьютере. Для того чтобы узнать свой пароль от Wi-Fi на модеме нам понадобится напрямую подключиться к модему. Это можно сделать витой парой, которая есть у каждого пользователя, которому компания устанавливала модем. Если вы самостоятельно покупали модем, то провод есть в комплекте.
После того как вы подключили ПК или ноутбук к модему по проводу, в адресной строке своего браузера пишем адрес 192.168.1.1 или 192.168.100.1 зависит от модели модема. После появляется меню в котором необходимо указать логин и пароль. Логин и пароль к доступу настроек модема изначально у большинства модемов одинаковый admin и admin.
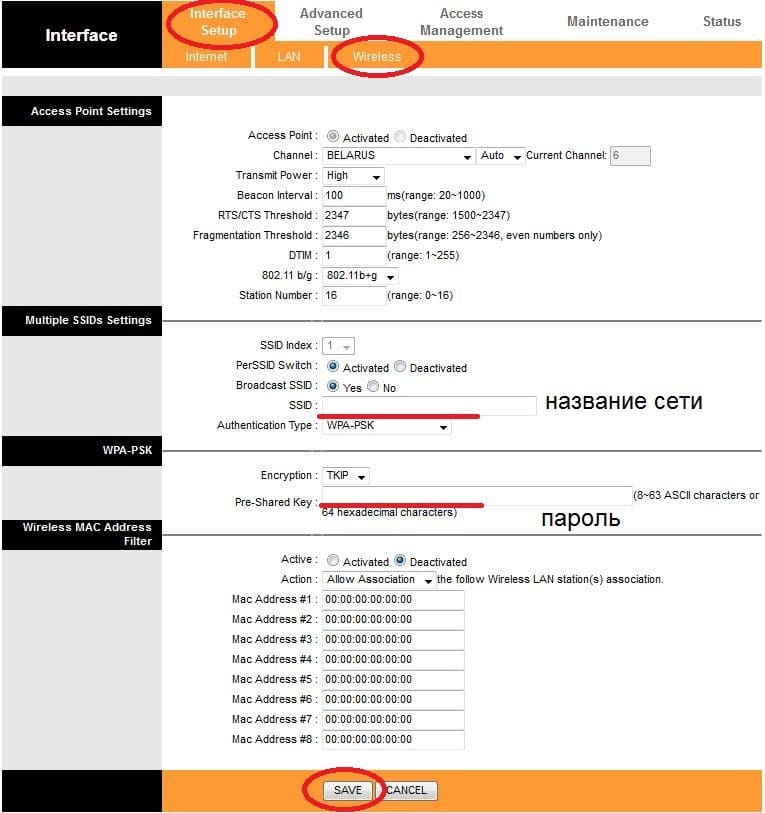
В настройках находим вкладку Wireless и строку Pre-shared key в которой будет написан наш забытый пароль. Более детально о том, как и где посмотреть пароль Wi-Fi на разных модемах можете почитать статью: как поменять пароль на Wi-Fi.