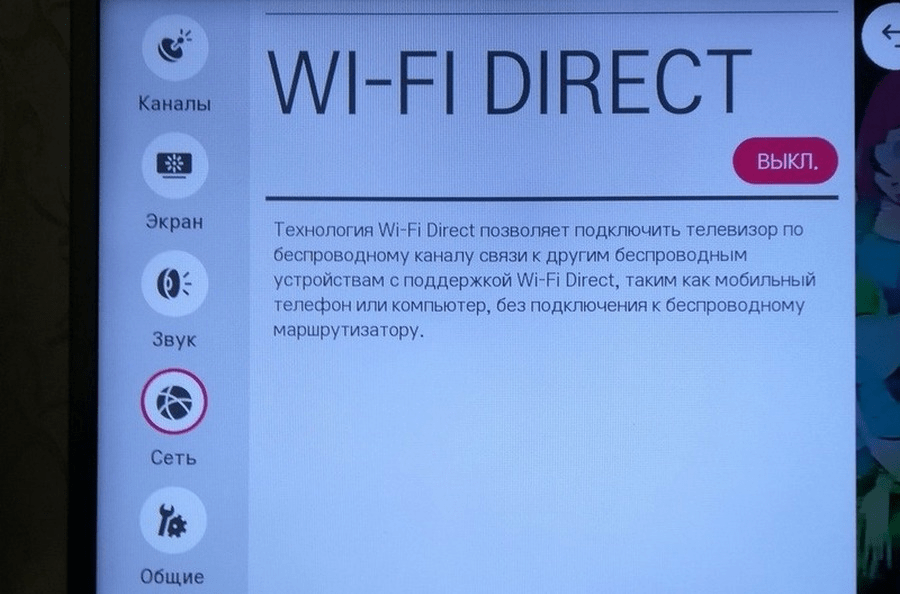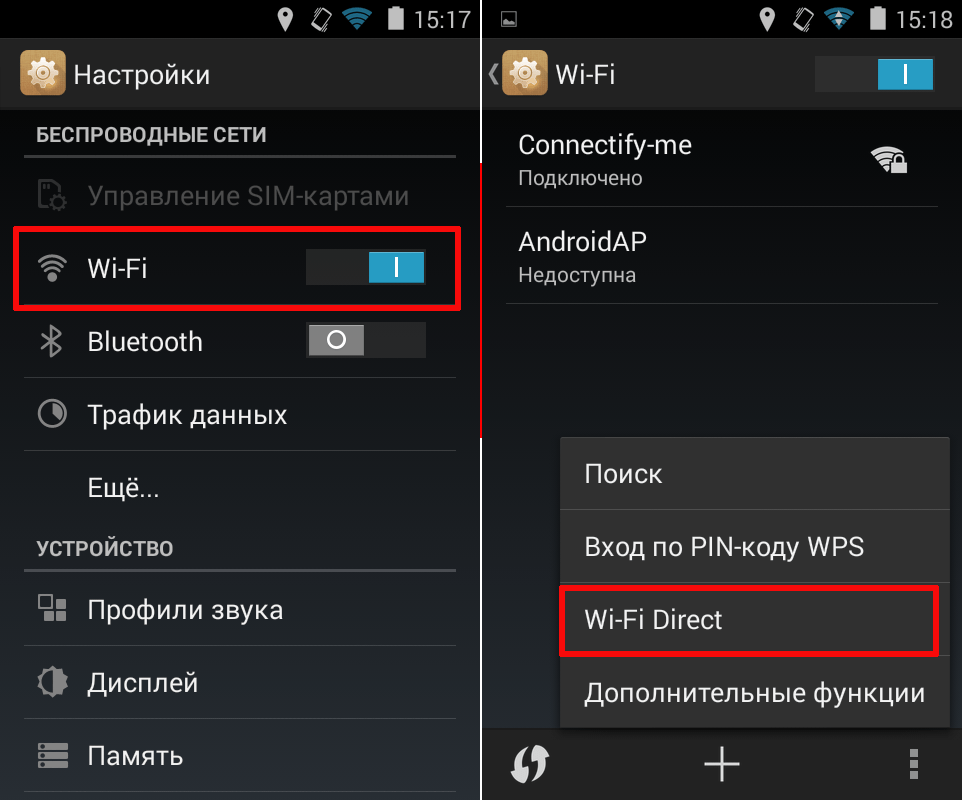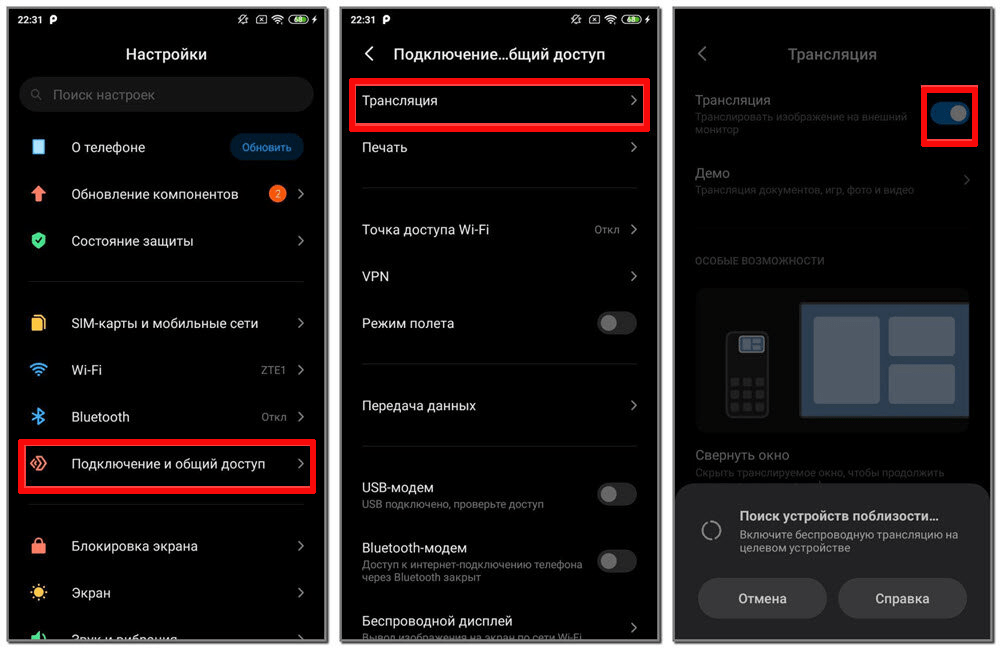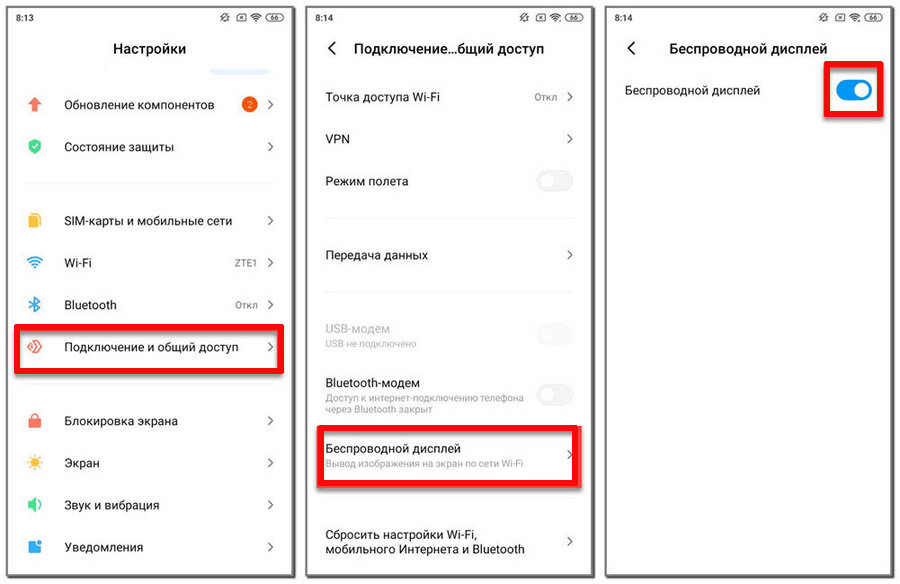Как подключить телефон к телевизору ББК
Подключить телефон к ТВ BBK можно несколькими способами. Некоторые из них смогут сделать смартфон полноценной ТВ приставкой, позволяющей просматривать хранящиеся на нем мультимедийные файлы и онлайн видео. В статье разобраны все способы подключения Андроид смартфона к телевизору, а также перечислены их преимущества и недостатки, что позволит вам подобрать для себя оптимальный.
Зачем это нужно
Изображение с небольшого дисплея телефона на большой экран телевизора выводят по многим причинам.
Чаще всего это делают для:
- Просмотра скаченных фильмом, сериалов и видеороликов.
- Демонстрирования процесса прохождения игр.
- Просмотра фотографий.
- Вывода изображения с камеры телефона.
- Прослушивания музыки.
- Удобного интернет серфинга.
- Использования телефона как системного блока.
Важно! Благодаря всему функция трансляции дисплея телефона на ТВ очень востребована у пользователей.
Способов подключить смартфон к телевизору несколько, поэтому нужно подробно расписать инструкцию по каждому.
Wi-Fi соединение
Этот способ подключения подходит только для современных телевизоров с встроенным Wi-Fi адаптером и телефонов на базе Android 4.0 и выше. Беспроводное подключение происходит напрямую между мобильным устройством и телевизором, то есть без участия Wi-Fi маршрутизатора. При этом ТВ является точкой доступа, к которой подсоединяется гаджет. После подключения к ней телефона можно передавать на большой экран мультимедиа файлы с помощью стандартной опции в меню «Отправить».
Подключают телефон с помощью Вай Фай так:
- Открывают в телевизоре настройки сети и активируют там функцию Wi-Fi Direct.
- На телефоне последовательно открывают «Настройки» → «Беспроводные сети» → Wi-Fi → Wi-Fi Direct.
- Затем в доступных устройствах выбирают свой ТВ.
- Далее в меню смартфона выбирают опцию «Отправить» для передачи фотографий, видеофайлов и аудиозаписей на телевизор.
- После чего на телевизоре появится звук и изображение.
Быстро садится батарейка, поэтому в процессе просмотра и прослушивания файлов подсоедините к телефону зарядник.
Беспроводное соединение очень удобное, правда иногда некоторая бытовая техника может создавать большие помехи (микроволновки, домашние радиотелефоны и т.д.). Кроме того, нужно учитывать сколько устройств подключено к беспроводной связи, так как от этого напрямую будет зависеть скорость передачи мультимедиа файлов.
Подключение через HDMI
Данный способ подключения предусматривает использование HDMI кабеля, который подключается к соответствующим разъемам телефона и телевизора. Если его нет на смартфоне, то можно воспользоваться переходником (адаптером) с microUSB на HDMI.
Затем требуется выполнить следующее:
- Подключить с помощью кабелем смартфон к телевизору. Если для подключения используется специальный адаптер, то его нужно вставить в аппарат. Потом подключить к нему стандартный HDMI-кабель, соединенный с ТВ.
- Затем выбрать в телевизоре в качестве источника сигнала соответствующий HDMI разъём.
- Потом изображение автоматически отобразится на телевизоре. Если этого не произойдёт, то нужно открыть настройки Андройд телефона и изменить там частоту изображения и разрешение дисплея. Для экономии заряда аккумулятора желательно отключить экран телефона.
Смартфон можно поставить на зарядку, чтобы непрерывно смотреть видео, просматривать фотографии и просматривать сайты. Правда для этого на телефоне должен быть безлимитный интернет и активна передача данных.
В этом случае по кабелю одновременно передается видео и аудио сигнал, поэтому дополнительный кабель для трансляции звука не нужен.
Через USB
Самый простой способ подключения телефона как флешки, но он менее функциональный. Как уже говорилось, можно подключить к смартфону переходник с USB на HDMI для демонстрации экрана телефона на телевизоре.
- Один конец USB кабеля подсоединяем к смартфону, а второй вставляем в USB порт телевизора;
- На ТВ выбираем «Источник сигнала» (Source) → USB. Такие же действия проделываем на гаджете (окно всплывет автоматически).
- Затем на ТВ запустится проводник с помощью которого можно искать файлы в памяти телефона и запускать их для просмотра или прослушивания на ТВ. Некоторые модели телевизор могут автоматически искать на гаджете мультимедийные файлы, после чего предлагать их воспроизвести.
Можно воспроизвести только поддерживаемые телевизором файлы (данная информация указывается в его паспорте), поэтому часто приходится конвертировать видео для просмотра на ТВ.
Для подключения нужно использовать оригинальный USB шнур производителя, потому что часто телефоны не удается подключать к другому устройству с помощью кабелей других производителей. Эта проблема особо остро стоит в процессе прошивки смартфона.
Подключение по Miracast
Miracast это некий беспроводной аналог HDMI кабеля дублирования изображения дисплея телефона на телевизор. Эту технологию поддерживают все современные Smart TV на Андроид и на Tizen.
На некоторых гаджетах функция «miracast» может быть доступна в шторке и называться иначе, например, «Беспроводной монитор», «Screen mirror», «Mirror shader», «Трансляция» и «Smartview».
Для подключения требуется смартфон с Android 4.2 и более новой версией OS.
Для включения функции Miracast необходимо выполнить следующее:
- Открыть настройки на мобильнике.
- Выбрать там пункт «Подключение и общий доступ».
- Нажать вкладку «Трансляция».
- Рядом с функцией «Трансляция» перевести ползунок в активное положение.
- Включить Wi-Fi связь на ТВ и перейти в меню подключения к телефону. В зависимости от модели гаджета это может делаться по-разному, поэтому нужно изучить инструкцию производителя.
- В списке на телефоне выбрать необходимый телевизор.
- Дождаться подключения смартфона к ТВ.
Также можно воспользоваться функцией «Беспроводной дисплей», которая практически ничем не отличается от описанного выше варианта.
Она включается следующим образом:
- Открываем в настойках пункт «Подключение телефона и общий доступ».
- Выбираем там вкладку «Беспроводной дисплей» и активируем эту опцию ползунком.
- В списке устройств выбираем свой телевизор и подключаем к нему мобильный телефон.
Если на вашем смартфоне не предусмотрена функция трансляции экрана в настройках, то можете попробовать инсталлировать на него программу Miracast из Google Плей. После установки утилиты нужно ее запустить, затем нажать в ней кнопку «Connect», после чего в списке устройств выбирать свой ТВ.
Bbk usb wi fi
Организовать доступ с сетевого медиаплеера NP102S в Интернет теперь можно с помощью беспроводного соединения, подключив Wi-Fi-адаптер BBK WF01N к USB-порту плееров.
«У нашей компании достаточно широкая линейка устройств, которые можно отнести к аксессуарам, – комментирует новость Евгений Земсков, руководитель департамента продуктового менеджмента представительства BBK Electronics в России. – К этой категории мы причисляем микрофоны, наушники, Bluetooth-гарнитуры, USB Wi-fi-адаптеры, а также специальные стойки для размещения акустики. Это связано с тем, что мы стремимся обеспечить нашу технику некоторыми опциональными функциями и предлагаем потребителю дополнительные продукты, полностью совместимые с нашей аудио- и видеотехникой.
Что касается анонсируемого Wi-fi-адаптера, то решение о его выпуске было во многом продиктовано пожеланиями пользователей сетевых медиаплееров BBK, которые интересовались возможностью организации беспроводного выхода в Интернет. Внедрение Wi-fi модуля в сам плеер мы сочли нецелесообразным с точки зрения соотношения востребованности функционала и конечной цены устройства для пользователя. Поэтому в качестве альтернативного варианта мы предлагаем USB-адаптер».
WF01N – компактный USB-адаптер для организации беспроводной связи Wi-Fi. Он предназначен для использования с устройствами, в которых нет поддержки Wi-Fi сетей: подсоединение адаптера к подобным устройствам осуществляется с помощью USB-интерфейса.
USB-адаптер BBK WF01N оснащен специальным режимом Ad-Hoc для обеспечения удобного беспроводного обмена данными между различными устройствами – например, персональным компьютером и сетевым HD-медиаплеером NP102S. Модель поддерживает скорость до 300 Мбит/с при приеме данных и до 150 Мбит/с при их передаче. При подключении к ПК адаптер можно использовать в качестве точки доступа, а для простоты настройки этой функции в WF01N реализована поддержка AP (Access Point).