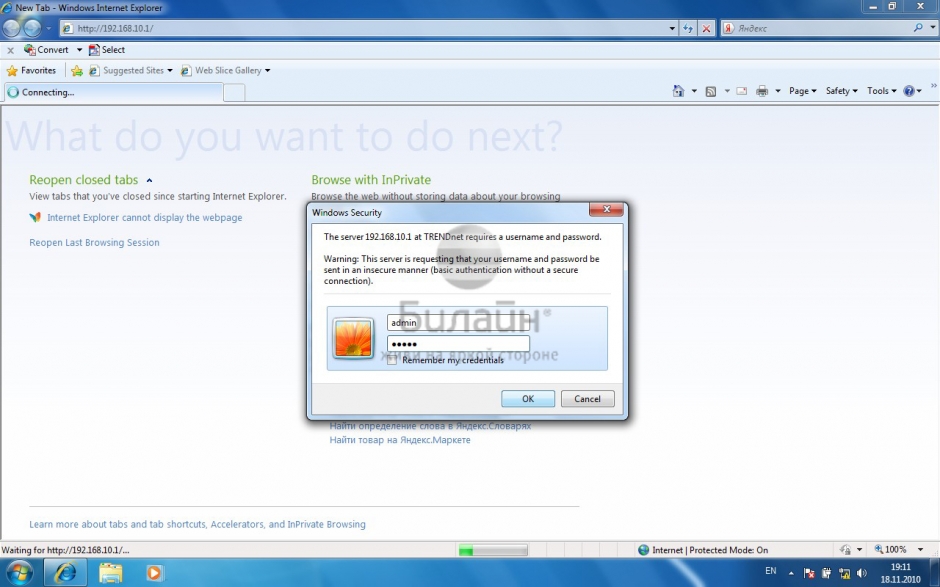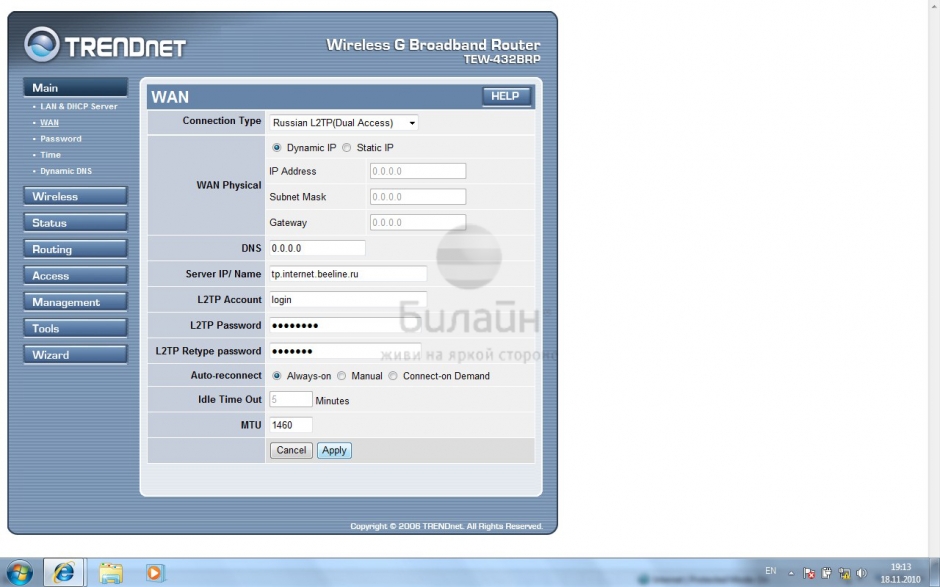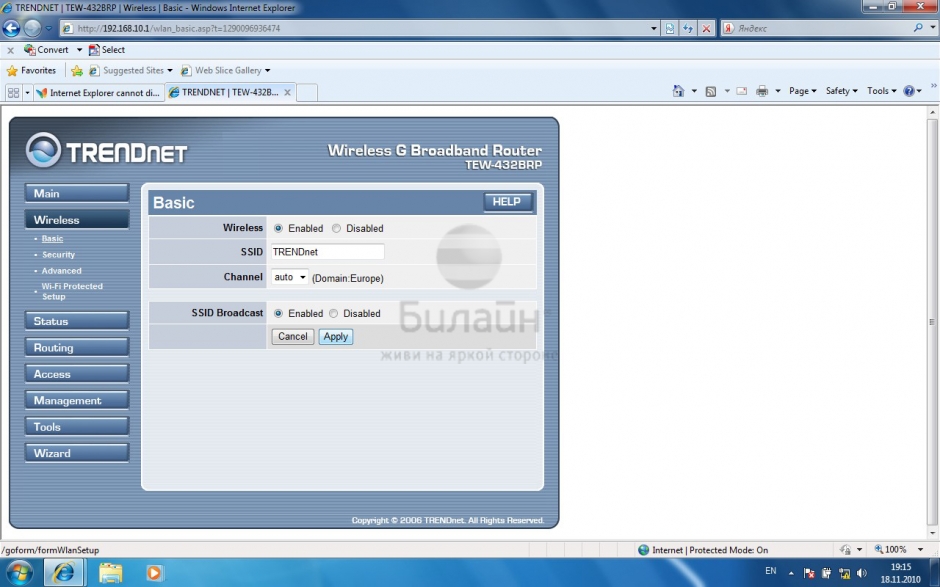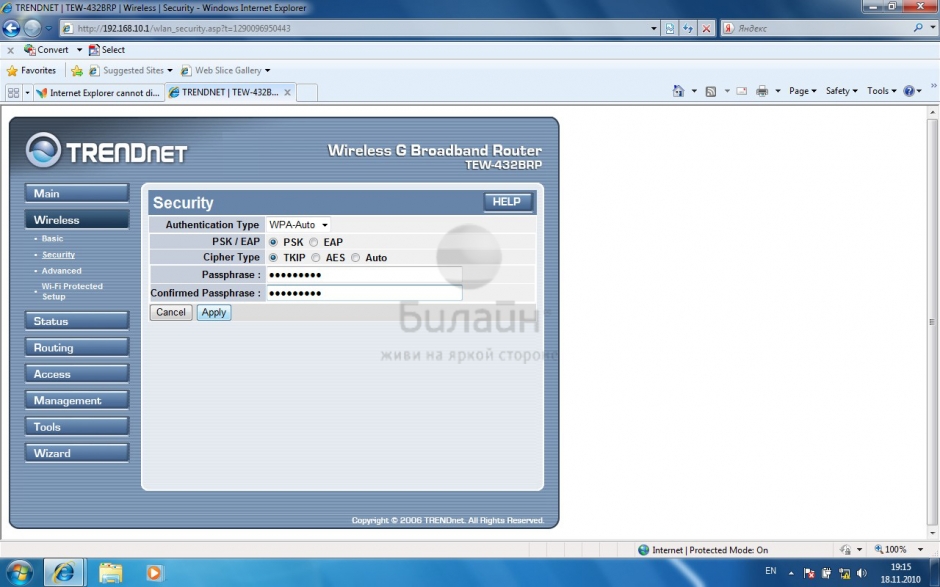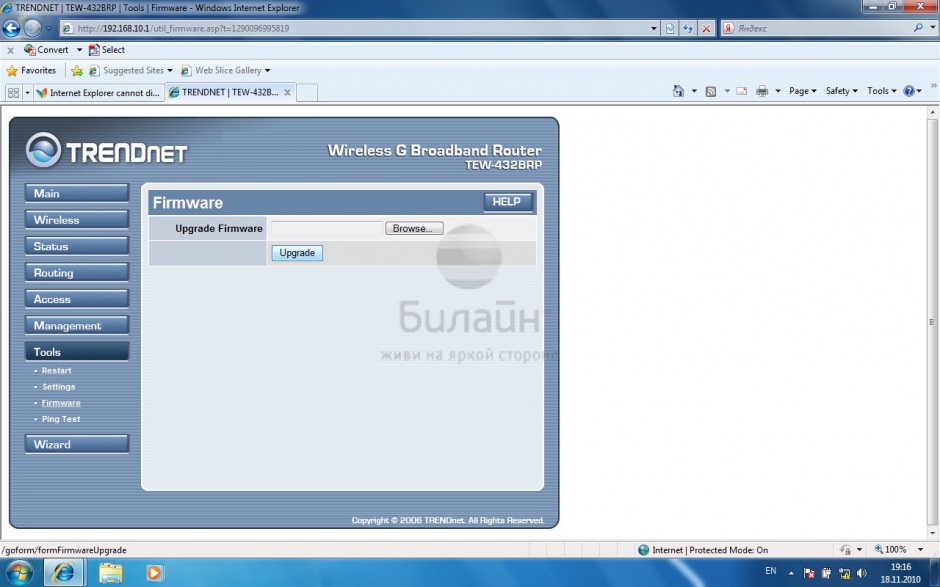Настройка роутера TrendNet Билайн инструкция
Роутеры TrendNet очень хорошо себя зарекомендовали в России как надежные и функциональные оборудования. Компания TrendNet выпускает не только интернет маршрутизаторы но и широкий выбор активного сетевого оборудования. Роутеры этой фирмы поддерживают большинство провайдеров Москвы. По популярности роутеры TrendNet завоевали второе место после D-link роутеров. Роутеры TrendNet очень легки в использовании, с прошивками у них дело обстоит лучше, чем у роутеров d-link. TrendNet роутеры, практически не зависают, их смело можно отнести к роутерам «настроил и забыл». Настройку роутеров TrendNet осуществлять очень легко. У них дружественный и интуитивно понятный интерфейс. С которым можно очень быстро разобраться и настроить роутер для интернета. Самый популярный провайдер на сегодняшний день в Москве и Московской области это Билайн. Поэтому его чаще всего настраивают. Сейчас мы рассмотрим, как настроить роутер TrendNet Билайн.
Инструкция
После включения роутера необходимо подключиться к его веб интерфейсу, где производятся все основные настройки.
Для входа в настройки роутера необходимо указать логин и пароль. Эти данные должны быть указаны на обратной стороне самого роутера. Если этих данных на роутере не указано необходимо обраться в службу технической продержки TrendNet.
После аутентификации и допуска в настройки роутера необходимо выбрать тип соединения, который использует интернет провайдер Билайн. Это Point-to-Point Tunneling Protocol –самый популярный и безопасный на сегодняшний день протолок.
На этом этапе необходимо установить в соответствующие поля, данные аутентификации для входа интернет. Провайдер выдает эти данные при подключении или во время заключения договора. В случае если Вы потеряли эти данные необходимо запросить их у службы поддержки компании Билайн.
После установки конфиденциальных данных в настройки роутера, необходимо их сохранить и перезагрузить роутер. Следующим шагом будут настройки DHCP сервера на роутере. Автоматически выдаваемые ip адреса для компьютера или ноутбука, очень удобная функция. И роутер их будет назначать автоматически. Для этой процедуры необходимо включить эту опцию в настройках DHCP и установить интервал, с которым будет роутер выдавать эти адреса. Так же можно настроить постоянные ай пи адреса для конкретной сетевой карты. Идентификация будет осуществляться по мак адресу.
После того как настроен DHCP сервер, можно уже проверять правильностью настройки роутера. В веб настройках роутера, в поле статус можно увидеть, как прошло соединение с провайдером, если все успешно, то интернет на ноутбуке должен уже работать.
Дальнейшие действия связанны с настройкой беспроводной точкой доступа в роутере. Если у Вас роутер без WiFi адаптера можно пропустить этот пункт. Во вкладке Wireless необходимо указать имя беспроводной сети. По желанию можно ее дополнительно скрыть, чтобы ее не видно было при сканировании другим устройством. Установить режим стандарта 802.11. И обязательно шифрование и пароль. Для этого выбирается тип шифрования беспроводной сети WiFi лучше всего использоваться WPA2/PSK-TKIP и придумать сложный пароль. Теперь к этой сети не сможет подключиться любой желающий. И чтобы настроить соединение с другим ноутбуком по беспроводной сети необходимо будет ввести пароль.
После основных настроек роутера необходимо так же запаролировать доступ к прошивке роутера. Часто случаются ситуации, когда взламывают роутер и воруют конфиденциальные данные из его настроек. Следующая вкладка будет доступ и в этом поле необходимо придумать другой пароль для входа в настройки роутера. Иначе роутер не будет защищен от изменения настроек третьим лицом.
Основные настройки роутера Trendnet делятся на четыре пункта: Настройка соединения интернета, настройка ай пи адресов, настройка беспроводного модуля и настройка доступа к роутеру. Если Вы подключены к другому провайдеру и не знаете, как под него настроить роутер и какой тип подключения использует этот провайдер. Лучше всего обратитесь за услугами к профессиональному специалисту. Такие мастера знают настройки любых провайдеров. И настройки любых роутеров.
- Ремонт ПК (Главная)
- Ремонт ноутбуков
- Удаление вирусов
- Установка Windows
- Установка программ
- Установка антивируса
- Сборка компьютеров
- Настройка локальной сети
- IT Аутсорсинг
- Настройка интернета
- Чистка ноутбука
- Настройка скайпа
- Контакты
- Прайс лист
- Настройка роутера
- Восстановление данных
- Модернизация ПК
- Вызвать мастера
Trendnet 432BRP
Шаг 1 из 5
Подключите кабель, который вам провели в квартиру наши монтажники, в порт Internet, а компьютер подключите в любой из LAN портов. Вы также можете соединить ваш ПК с роутером по беспроводной сети, но на первичном этапе настройки лучше использовать кабель.
Шаг 2 из 5
Введите в адресную строку 192.168.10.1 и нажмите клавишу Enter. Появится окно с предложением ввести логин и пароль для доступа на web-интерфейс роутера, введите в оба поля admin и нажмите кнопку ОК.
Нажмите кнопку Apply, подождите, пока роутер перезагрузится, обычно это занимает 1-2 минуты. После загрузки роутер автоматически установит соединение.
Нажмите кнопку Apply, подождите, пока роутер сохранит настройки. Переходим к следующему шагу.
Шаг 5 из 5
Для того, чтобы защитить вашу сеть от посторонних, необходимо установить пароль для доступа к ней.
Passphrase/Confirmed Passphrase — в данное поле введите пароль, который вы будете использовать для доступа к вашей беспроводной сети. Обратите внимание, пароль должен быть не менее 8 символов в длину, а также не содержать в себе кириллицу.
Нажмите кнопку Apply, подождите, пока роутер перезагрузится. Теперь вы можете выходить в интернет и локальную сеть, не используя проводов. Достаточно только подключиться к беспроводной сети вашего роутера.
Для того, чтобы подключить ТВ-приставку к роутеру и начать просматривать IPTV, дополнительно настраивать ничего не нужно. Достаточно, чтобы на роутере была прошивка с нашего сайта. Подсоедините приставку в любой из LAN портов и можете начинать смотреть ТВ.
Будьте внимательны, выполняя инструкции в этом разделе. В случае ошибки в действиях потребуется визит в сервис-центр для восстановления устройства.
Прошивать роутер рекомендуется, подключив кабель от ПК в любой из LAN-портов. Прошивая роутер по Wi-Fi, есть риск получить неработоспособное устройство, восстанавливаемое только в сервис-центре, либо не восстанавливаемое вовсе.
Шаг 1 из 3
Скачайте актуальную версию прошивки 3.10B14 для H/W D1.x и 101101 для H/W D2.x.
Шаг 2 из 3
Введите в адресную строку 192.168.10.1 и нажмите клавишу Enter. Появится окно с предложением ввести логин и пароль для доступа на web-интерфейс роутера, введите в оба поля admin и нажмите кнопку ОК.
Шаг 3 из 3
Зайдите в раздел Tools и щелкните по пункту Firmware, в появившемся окне вы увидите строку Firmware Upgrade, а напротив нее кнопку, которую нам нужно нажать — Browse, выберите файл с прошивкой и нажмите на кнопку Upgrade. Подождите, пока роутер обновляет свою микропрограмму, обычно это занимает 3-4 минуты, во время обновления не выключайте роутер из сети розетки. После того, как роутер обновит свою прошивку и перезагрузится, вы можете приступать к эксплуатации.
| Режимы работы | DHCP-клиент, Static IP,PPTP, L2TP |
| Wi-Fi | 802.11g |
| Защита информации | WEP, WPA, WPA2, 802.1x |
| Скорость портов | 100 Мбит/сек |
| Поддержка IPTV | Да |
Используйте аппаратный сброс настроек, если требуется настроить устройство заново (удалить все пользовательские настройки), нет доступа к веб-странице интерфейса настроек роутера, после настройки роутера интернет-соединение не установилось или пароль доступа к нему был утерян.
Внимание! При выполнении аппаратного сброса настроек все пользовательские установки будут сброшены на заводские параметры!
На корпусе устройства имеется углубленная кнопка СБРОС (RESET, RESTORE), позволяющая сбросить настройки на заводские установки. Кнопку СБРОС (RESET, RESTORE) вы сможете найти на той же стороне корпуса роутера, где располагаются остальные разъемы и кнопки. В редких случаях кнопка может располагаться на дне роутера.
Для того, чтобы сбросить настройки роутера на заводские установки выполните следующие действия:
Включите питание роутера и дождитесь полной загрузки устройства. Нажмите кнопку СБРОС (RESET, RESTORE), используя заостренный тонкий предмет (например, скрепку) и удерживайте 30 секунд, затем отпустите кнопку.
После этого роутер перезагрузится с установками по умолчанию (заводскими настройками) и потребуется повторная его настройка.
Trendnet 432BRP
Шаг 1 из 5
Подключите кабель, который вам провели в квартиру наши монтажники, в порт Internet, а компьютер подключите в любой из LAN портов. Вы также можете соединить ваш ПК с роутером по беспроводной сети, но на первичном этапе настройки лучше использовать кабель.
Шаг 2 из 5
Введите в адресную строку 192.168.10.1 и нажмите клавишу Enter. Появится окно с предложением ввести логин и пароль для доступа на web-интерфейс роутера, введите в оба поля admin и нажмите кнопку ОК.
Нажмите кнопку Apply, подождите, пока роутер перезагрузится, обычно это занимает 1-2 минуты. После загрузки роутер автоматически установит соединение.
Нажмите кнопку Apply, подождите, пока роутер сохранит настройки. Переходим к следующему шагу.
Шаг 5 из 5
Для того, чтобы защитить вашу сеть от посторонних, необходимо установить пароль для доступа к ней.
Passphrase/Confirmed Passphrase — в данное поле введите пароль, который вы будете использовать для доступа к вашей беспроводной сети. Обратите внимание, пароль должен быть не менее 8 символов в длину, а также не содержать в себе кириллицу.
Нажмите кнопку Apply, подождите, пока роутер перезагрузится. Теперь вы можете выходить в интернет и локальную сеть, не используя проводов. Достаточно только подключиться к беспроводной сети вашего роутера.
Для того, чтобы подключить ТВ-приставку к роутеру и начать просматривать IPTV, дополнительно настраивать ничего не нужно. Достаточно, чтобы на роутере была прошивка с нашего сайта. Подсоедините приставку в любой из LAN портов и можете начинать смотреть ТВ.
Будьте внимательны, выполняя инструкции в этом разделе. В случае ошибки в действиях потребуется визит в сервис-центр для восстановления устройства.
Прошивать роутер рекомендуется, подключив кабель от ПК в любой из LAN-портов. Прошивая роутер по Wi-Fi, есть риск получить неработоспособное устройство, восстанавливаемое только в сервис-центре, либо не восстанавливаемое вовсе.
Шаг 1 из 3
Скачайте актуальную версию прошивки 3.10B14 для H/W D1.x и 101101 для H/W D2.x.
Шаг 2 из 3
Введите в адресную строку 192.168.10.1 и нажмите клавишу Enter. Появится окно с предложением ввести логин и пароль для доступа на web-интерфейс роутера, введите в оба поля admin и нажмите кнопку ОК.
Шаг 3 из 3
Зайдите в раздел Tools и щелкните по пункту Firmware, в появившемся окне вы увидите строку Firmware Upgrade, а напротив нее кнопку, которую нам нужно нажать — Browse, выберите файл с прошивкой и нажмите на кнопку Upgrade. Подождите, пока роутер обновляет свою микропрограмму, обычно это занимает 3-4 минуты, во время обновления не выключайте роутер из сети розетки. После того, как роутер обновит свою прошивку и перезагрузится, вы можете приступать к эксплуатации.
| Режимы работы | DHCP-клиент, Static IP,PPTP, L2TP |
| Wi-Fi | 802.11g |
| Защита информации | WEP, WPA, WPA2, 802.1x |
| Скорость портов | 100 Мбит/сек |
| Поддержка IPTV | Да |
Используйте аппаратный сброс настроек, если требуется настроить устройство заново (удалить все пользовательские настройки), нет доступа к веб-странице интерфейса настроек роутера, после настройки роутера интернет-соединение не установилось или пароль доступа к нему был утерян.
Внимание! При выполнении аппаратного сброса настроек все пользовательские установки будут сброшены на заводские параметры!
На корпусе устройства имеется углубленная кнопка СБРОС (RESET, RESTORE), позволяющая сбросить настройки на заводские установки. Кнопку СБРОС (RESET, RESTORE) вы сможете найти на той же стороне корпуса роутера, где располагаются остальные разъемы и кнопки. В редких случаях кнопка может располагаться на дне роутера.
Для того, чтобы сбросить настройки роутера на заводские установки выполните следующие действия:
Включите питание роутера и дождитесь полной загрузки устройства. Нажмите кнопку СБРОС (RESET, RESTORE), используя заостренный тонкий предмет (например, скрепку) и удерживайте 30 секунд, затем отпустите кнопку.
После этого роутер перезагрузится с установками по умолчанию (заводскими настройками) и потребуется повторная его настройка.