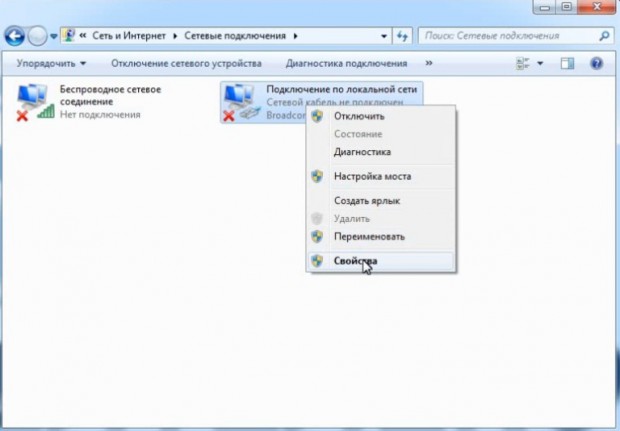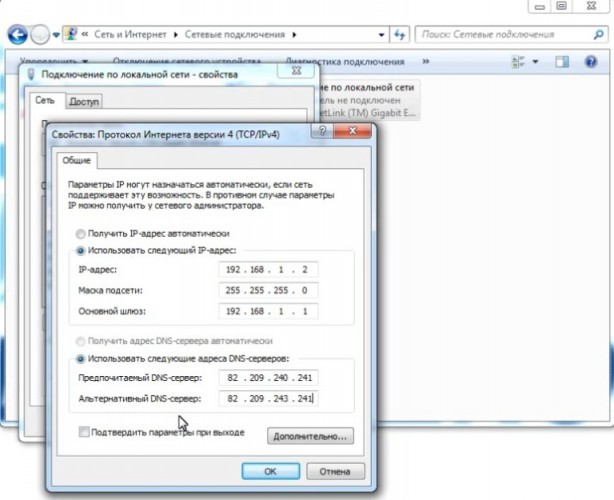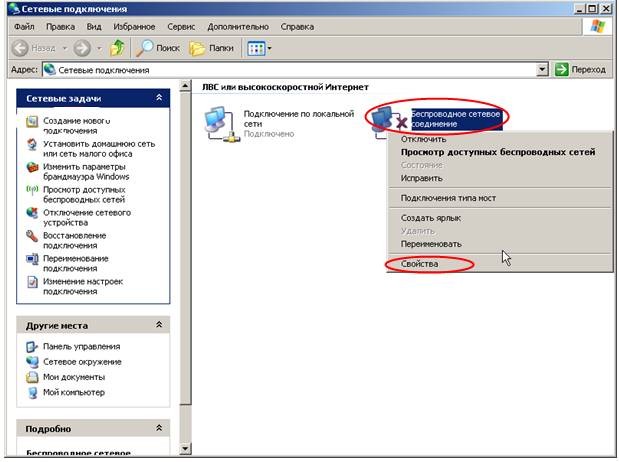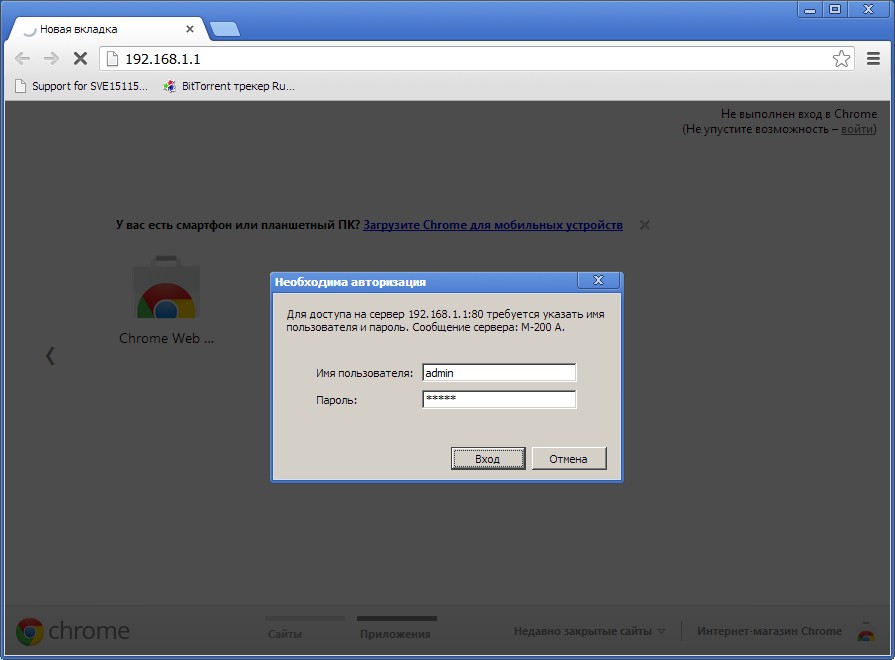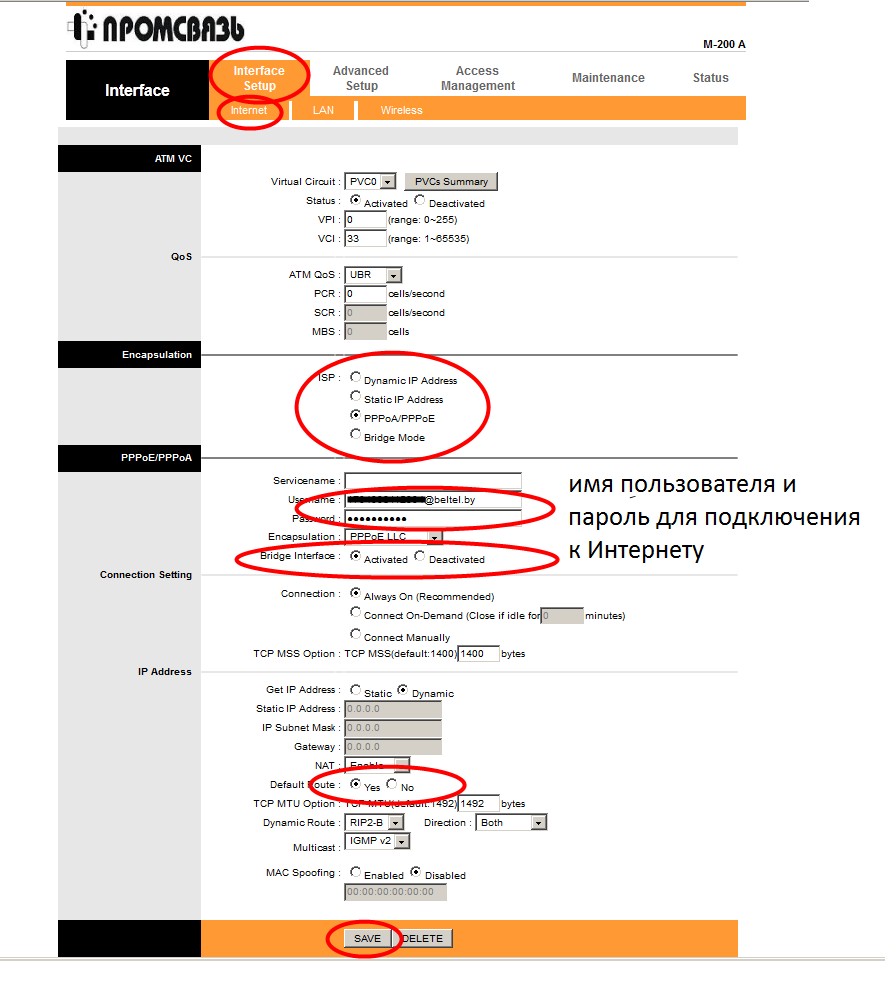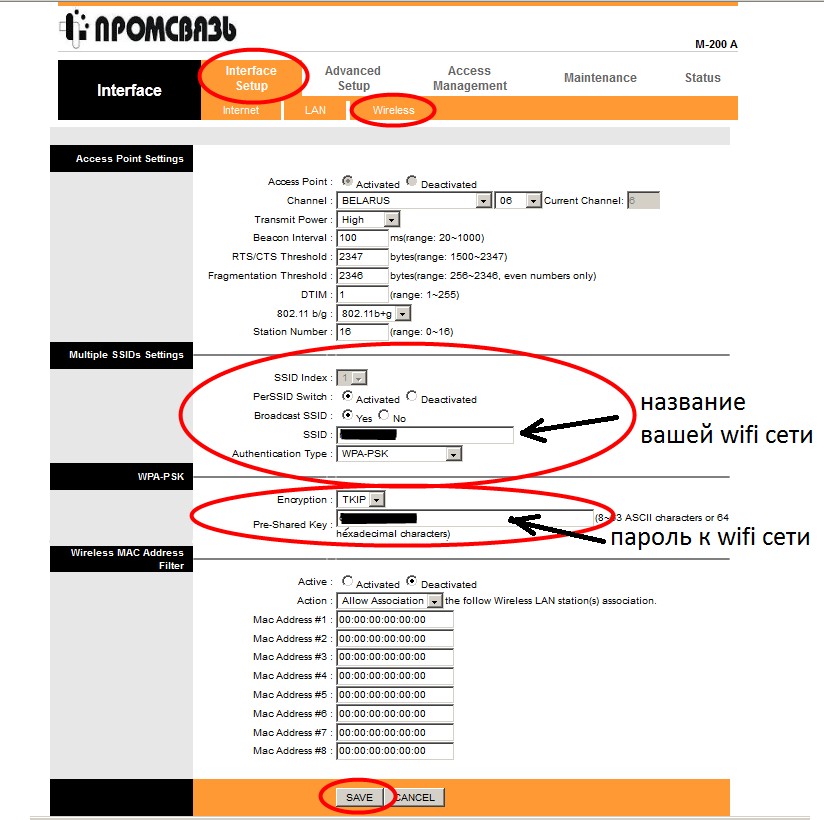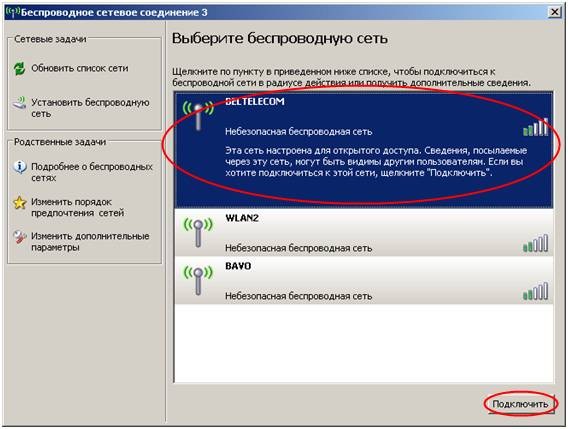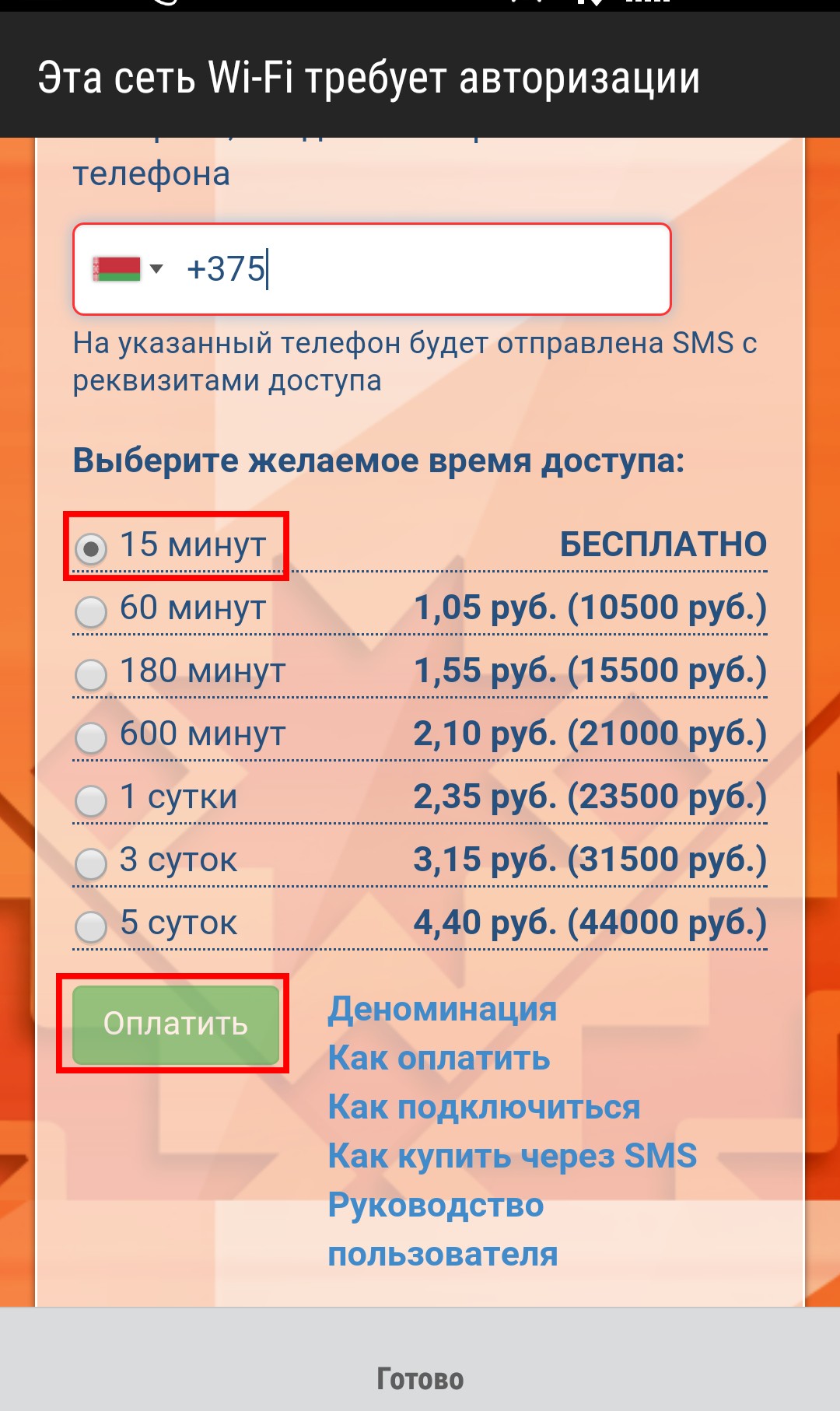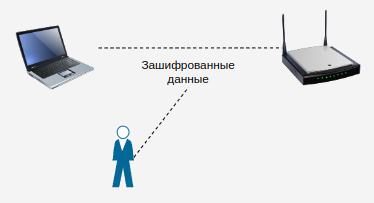Настройка Wi-Fi на ByFly: как подключить Wi-Fi через модем Белтелекома?
ByFly – товарный знак компании «Белтелеком», которая предоставляет доступ к интернету. Компания предлагает своим клиентам выполнить настройку сети с помощью службы технической поддержки. Однако порой ожидание своей очереди может затянуться на несколько часов.
Доступ к сети можно наладить самостоятельно. Настройка WI-FI на ByFly занимает всего несколько минут. Главное знать – как это сделать. Надеемся, что наша статья поможет вам настроить сетевую карту и роутер для доступа к беспроводному интернету.
Настройка ПК
Чтобы наладить интернет на компьютере, сначала маршрутизатор подключают к сети и устройства соединяют проводом. После этого налаживают работу сетевой карты.
На картинке показано, как узнать свою ОС на компьютере:
Windows 7
Чтобы подключить ПК с ОС Windows 7 к сети, действуют следующим образом:
- совершают вход в меню «Пуск»;
- переключаются в подпункт «Панель управления»;
- «Сеть и интернет» – «ЦУ сетями» – вот последовательность выбора следующих пунктов;
- появляется новое окно настроек, избирают графу «Изменение параметров адаптера»;
- возникает надпись: «Подключение по локальной сети», по которой кликают клавишей мыши, расположенной с правой стороны, и перенаправляются в подпункт «Свойства»;
- кликают по надписи: «Протокол интернета 4 TCP/IPv4»;
- кликают по кнопке «Свойства», которая располагается ниже надписи;
- выставляют галочку в том окошке, где написано: «Использовать следующий IP-адрес»;
- в графу вбивают цифры: 192.168.1.2, при этом, если планируется подключить к маршрутизатору несколько устройств, то совпадение этих данных и данных из последней строки недопустимо;
- в строку «Основной шлюз» вбивают такие данные: 192.168.1.1;
Windows XP
Для ОС Windows XP выполняют следующие манипуляции:
- первые два пункта действий соответствуют налаживанию системы с Windows 7;
- после этого совершают переход в подпункт «Сетевые подключения»;
- появляется надпись: «Подключение по локальной сети», по которой кликают клавишей мыши, расположенной с правой стороны, и выбирают графу «Свойства»;
- под надписью: «Компоненты, используемые этим подключением» выбирают «Протокол подключения TCP/IP» и кликают по графе «Свойства»;
- вводят цифровые значения, как в последних четырех пунктах настройки Windows 7;
- подтверждают действие и одновременно сохраняют настройки нажатием на клавишу «OK».
Видео-урок по настройке сетевой карты смотрите в следующем ролике:

Настройка маршрутизатора
Следует также ознакомиться с тем, как настроить Вай-Фай на модеме. Это зависит от марки прибора. Однако существует ряд манипуляций, характерных для всех устройств:
- осуществляют вход в настройки роутера (для этого вводят адрес маршрутизатора, который указан на нижней панели – например для прибора Промсвязь М-200А это 192.168.1.1);
- открывают сайт настроек;
- вбивают в окна логин и пароль (заводские admin/admin);
Чтобы настроить Вай-Фай, следуют инструкции, которая прилагается к маршрутизатору. Мы рассмотрим настройку маршрутизатора Промсвязь М-200А для подключения Wi-Fi на ByFly:
- Во вкладке «Interface Setup» выбираем «Internet».
- В меню «ISP» выбираем третье значение «PPPoA/PPPoE».
- В соответствующие поля вбиваем логин и пароль, которые вы получили от провайдера.
- В строке «Bridge Interface» выбираем «Activated».
- В строке «Default Route» отмечаем «Yes».
- Нажимаем «Сохранить» и выбираем «Wireless» (наверху).
- Активируем «PerSSID Switch».
- Даем своей сети имя и придумываем пароль.
- Сохраняемся.
Подключение к сети
Для подключения к WI-FI с помощью беспроводного соединения, выполняют такие манипуляции:
- первые четыре пункта соответствуют действиям для Windows 7;
- после этого клавишей мыши, расположенной с правой стороны, кликают по надписи: «Беспроводное сетевое соединение» и перенаправляются в подпункт «Свойства»;
- кликают по надписи: «Протокол интернета 4 TCP/IPv4»;
- кликают по кнопке «Свойства»;
- задают IP-адрес и DNS-адреса;
- клавишей мыши, расположенной с правой стороны, кликают по надписи: «Беспроводное соединение» и перенаправляются в подпункт «Подключение»;
- открывается пункт «Текущие подключения», где выбирают тип своей связи;
- кликают по кнопке «Подключить»;
- в окно вбивают ключ безопасности;
- подтверждают свои действия, нажатием на кнопку «OK».
Если все манипуляции выполнены правильно, можно начинать пользоваться интернетом.
Как настроить Wi-Fi на ByFly, можно также узнать из следующей видео-инструкции:

Общественный Вай-Фай
Подключиться к беспроводному интернету от «Белтелеком» можно даже без заключения договора, правда на короткое время. Сделать это можно в общественных местах.
- Включить Вай-Фай на телефоне и выбрать сеть «Белтелеком», нажать «Подключение».
- Попробовать зайти в браузер и попытаться посетить любой сайт.
- Вы окажетесь на странице для входа в сеть, куда нужно вписать свой телефон и выбрать бесплатный доступ к Вай-Фай.
- На ваш номер телефона придут данные для авторизации. После их ввода сможете воспользоваться бесплатным доступом, правда всего на 15 минут.
Для постоянного доступа к общественной сети «Белтелеком» продаются специальные пополняемые карты, которые дают право пользования доступом в Интернет.
Личный кабинет
В Личном кабинете можно оплачивать интернет-услуги, просматривать состояние своего лицевого счета. Для входа в кабинет нужно ввести логин и пароль. Логин – это номер договора, пароль должен быть прописан в договоре. Пароль можно сменить.
В Личном кабинете клиентам «Белтелеком» доступна информация по настройкам роутеров различных моделей. Подробно описывается настройка сетевой карты компьютера на разных операционных системах и процедура подключения к Wi-Fi.
Sysadminium
В этой статье разбираются технологии, которые отвечают за безопасность Wi-Fi, а именно: WEP, WPA, WPA1, WPA2 и WPA3.
Введение
Wi-Fi это беспроводная сеть, в которой данные передаются с помощью радиоволн. Радиоволны вместе с данными могут быть легко перехвачены и прочитаны. Поэтому с самого возникновения Wi-Fi сетей данные по радиоволнам передавались в зашифрованном виде. Шифрование использовали симметричное, так как оно быстрее и требует меньших вычислительных ресурсов чем ассиметричное.
Для защиты сети Wi-Fi поочерёдно были разработаны следующие технологии: WEP, WPA, WPA2 и WPA3. В основном они отличаются алгоритмом шифрования и способом аутентификации.
WEP
Первой технологией, которая была призвана защитить Wi-Fi сеть, была WEP (Wired Equivalent Privacy). Её целью было обеспечить защиту беспроводной сети на уровне проводной. Разработали её в 1997 году.
Для шифрования трафика здесь использовали алгоритм RC4. А в качестве ключа шифрования использовался пароль от Wi-Fi. Такой ключ шифрования использовался на точке доступа и его необходимо было ввести на все подключаемые устройства. Этот ключ назывался — SharedKey, так как он был известен всем участникам сети.
Существовало две разновидности WEP: WEP-40 и WEP-104. Они различались только длинной ключа.
Поддерживалось два типа аутентификации:
Также эта технология обеспечивала целостность данных с помощью алгоритма CRC-32.
В настоящее время технология устарела, так как шифрование RC4 научились легко взламывать. Уже в 2002 году на взлом уходило от 3 до 5 минут.
WPA
Так как технология WEP перестала быть защищённой, то нужно было что-то срочно придумать. При этом, нужно было внедрить придуманное на уже выпущенном оборудовании. Так появилась в 2003 году новая технология — WPA.
Алгоритм шифрования RC4 не заменили, но дополнили его алгоритмом TKIP. TKIP добавил некоторые новые функции безопасности. Основной такой функцией стала поддержка MIC, которая следила за целостностью передаваемых данных. С появлением MIC, алгоритм CRC-32 стал не нужен.
Помимо усиления криптографии изменился метод аутентификации. Теперь парольная фраза не являлась ключом шифрования. Парольная фраза и некоторые другие данные, которыми владел роутер, превращались в предварительный ключ шифрования (PreSharedKey). Дальше, с помощью специального алгоритма обмена ключами (4-way handshake), создавался сессионный ключ шифрования между устройством и точкой доступа.
Теперь каждая сессия шифровалась отдельным ключом шифрования, и даже зная пароль от Wi-Fi кто-то третий не мог расшифровать передаваемые данные.
В итоге — усиление криптографии и улучшение механизма аутентификации позволило продержаться ещё 1 год, до выхода WPA2.
WPA2
Вскоре в алгоритме TKIP тоже были обнаружены проблемы, но уже в 2004 году был выпущен WPA2.
WPA2 использовал уже другой тип шифрованием — AES. Это стандарт шифрования, который широко используется по всему миру и не только в Wi-Fi. Этот алгоритм хорошо проанализирован. Для Wi-Fi его дополнили алгоритмом CCMP (Counter/CBC-MAC), то есть TKIP заменили на CCMP.
В свою очередь алгоритм CCMP заменил алгоритм проверки целостности с MIC на CBC-MAC (Cipher Block Chaining Message Authentication Code). Это ещё более совершенный алгоритм, который обеспечивал защиту сообщений от случайной порчи или от намеренного вмешательства.
Разработчики оставили без изменения метод аутентификации (PreSharedKey) и алгоритм управления ключами (4-way handshake).
Алгоритм шифрования AES считается надёжным и в настоящее время. Но в алгоритме управления ключами (4-way handshake) в 2016 году нашли проблему. Она позволяла произвести атаку, которую назвали Key Reinstallation Attacks. Эта атака позволяет получить ключ шифрования трафика и расшифровать его (прослушать). Изменить же передаваемые данные, если используется AES+CCMP, невозможно. После этого операционные системы выпустили обновления, которые закрыли эту уязвимость, хотя на старых роутерах (которые не обновлялись) она осталась.
Таким образом, в настоящее время можно безопасно использовать WPA2 (AES+CCMP). Но нужно использовать современный Wi-Fi роутер и современный клиент, в которых убрали эту уязвимость.
WPA3
Относительно недавно, в 2018 году, был выпущен WPA3. Он использует всё самое современное, что было придумано в криптографии.
Алгоритм шифрования AES оставили, но заменили CCMP на GCMP-256 (Galois/Counter Mode Protocol) для шифрования передаваемых данных.
Также разработчики изменили процесс аутентификации и управление ключами. Так PreSharedKey заменили на SAE (Simultaneous Authentication of Equals). А SAE, в свою очередь, принёс новый алгоритм управления ключами — ECDH (Elliptic curve Diffie–Hellman) и ECDSA (Elliptic Curve Digital Signature Algorithm).
Всё это (SAE, ECDH, ECDSA) — очень сложные математические алгоритмы, но они в дополнение к алгоритму шифрования AES+GCMP-256 делают Wi-Fi сеть очень безопасной.
Для защиты целостности данных стали использовать ещё более совершенный алгоритм — BIP-GMAC-256.
Для защиты сети от перебора паролей стандарт WPA3 ввёл ограничение на число попыток аутентификации в рамках одного handshake. Это ограничение не даст подбирать пароль в offline-режиме. Также, даже зная пароль, злоумышленник не сможет расшифровать ранее перехваченный трафик.
Суммарная информация
| WEP (1997 год) | WPA (2003 год) | WPA2 (2004 год) | WPA3 (2018 год) | |
|---|---|---|---|---|
| Шифрование | RC4 | RC4+TKIP | AES+CCMP | AES+GCMP-256 |
| Аутентификация | SharedKey | PSK | PSK | SAE |
| Целостность данных | CRC-32 | MIC | CBC-MAC | BIP-GMAC-256 |
| Управление ключами | none | 4-way handshake | 4-way handshake | ECDH и ECDSA |
Сводная таблица механизмов защиты Wi-Fi (WEP, WPA, WPA2, WPA3)
Итог
В настоящее время вы можете защитить свою сеть Wi-Fi с помощью технологии WPA2, но нужно использовать современное оборудование (роутер и устройство с обновлённой ОС), а также позаботиться о сложном пароле.
Но если вы приобрели роутер с поддержкой WPA3 и у вас современный смартфон (Android 10 и выше, IOS 13 и выше) или ноутбук (Windows 10 и выше), то можете начинать использовать WPA3.
В этой статье разбираются технологии, которые отвечают за безопасность Wi-Fi, а именно: WEP, WPA, WPA1, WPA2 и WPA3