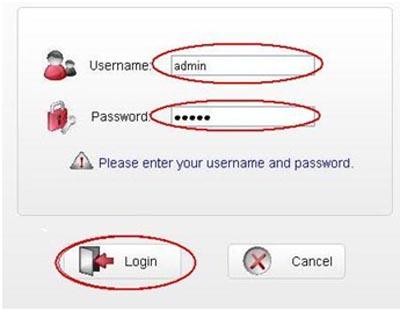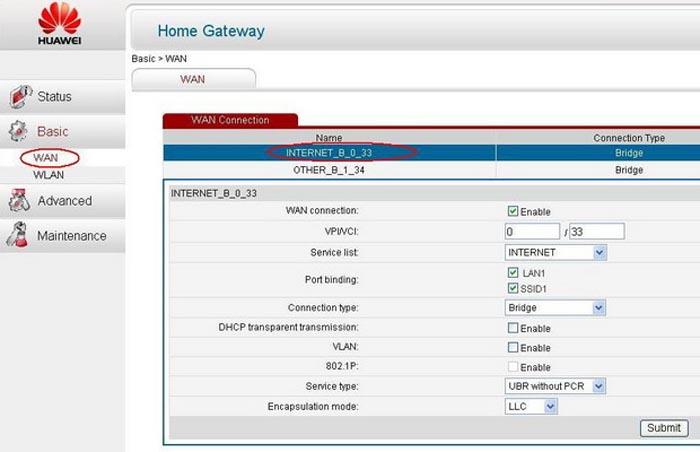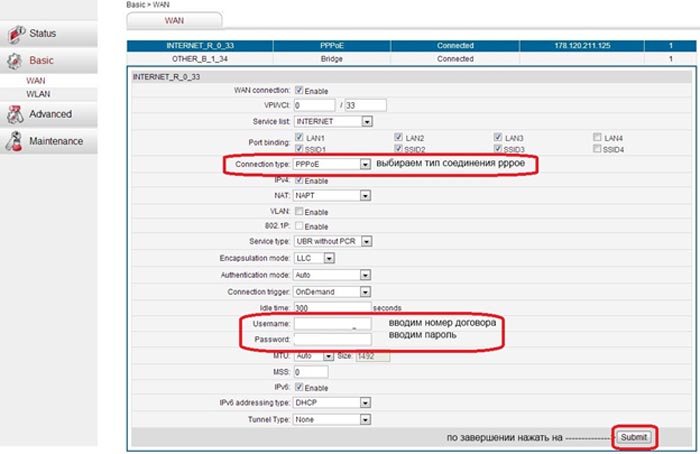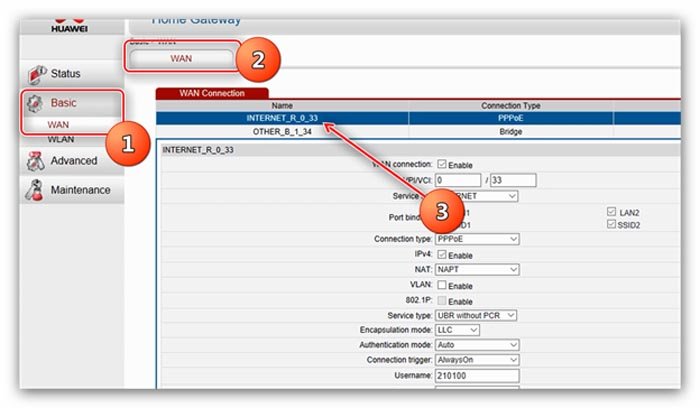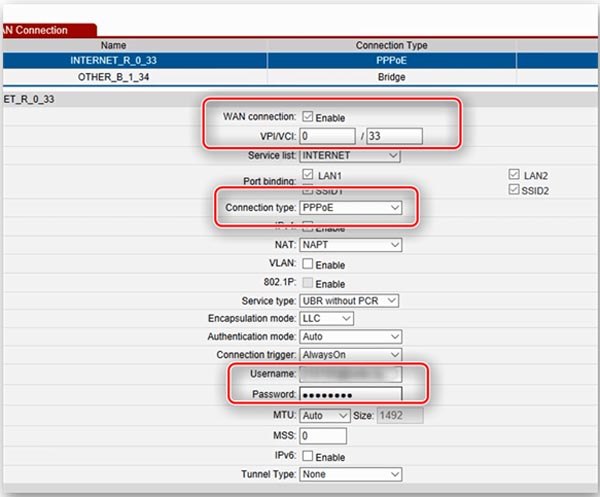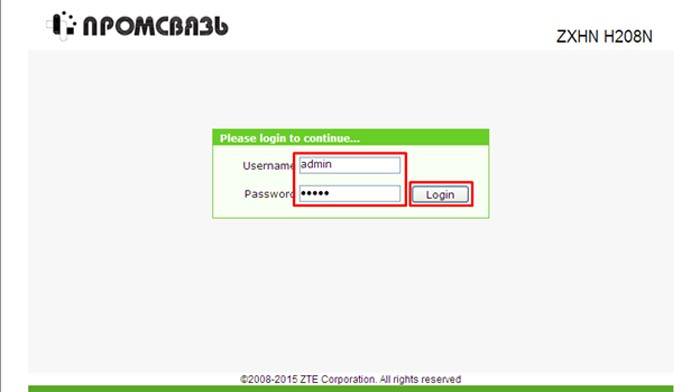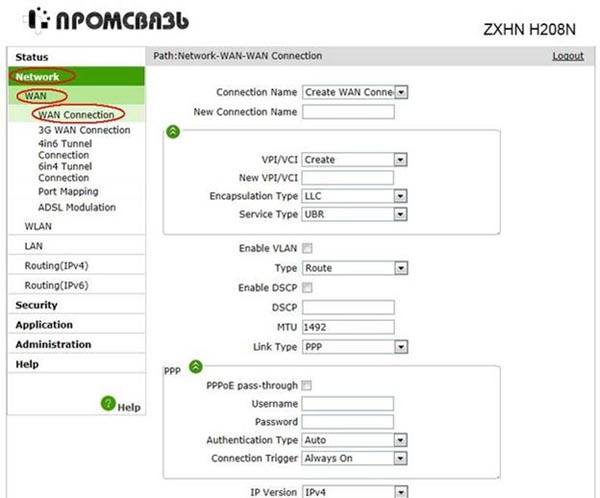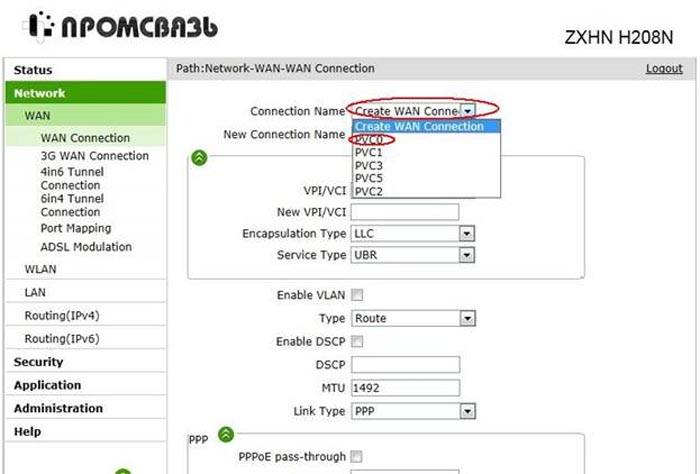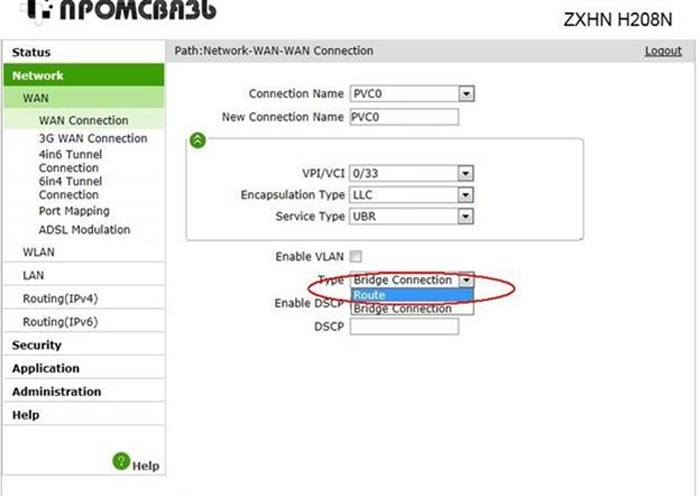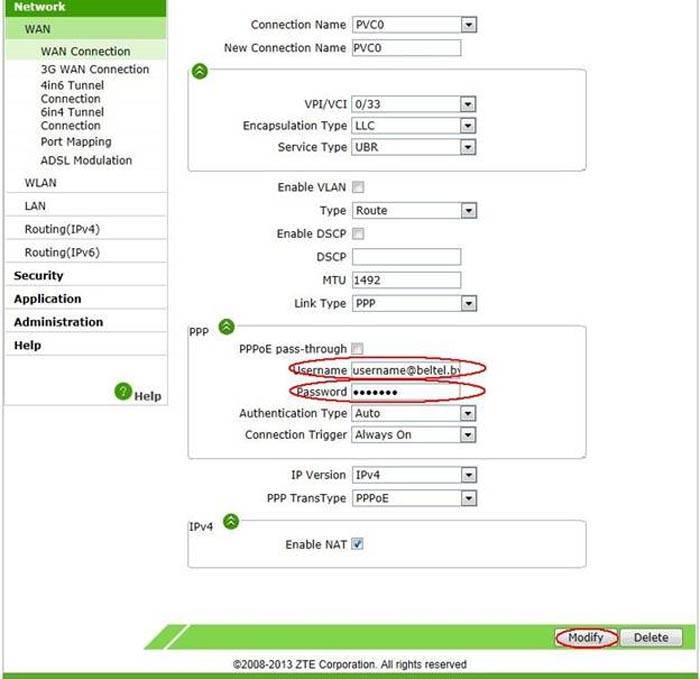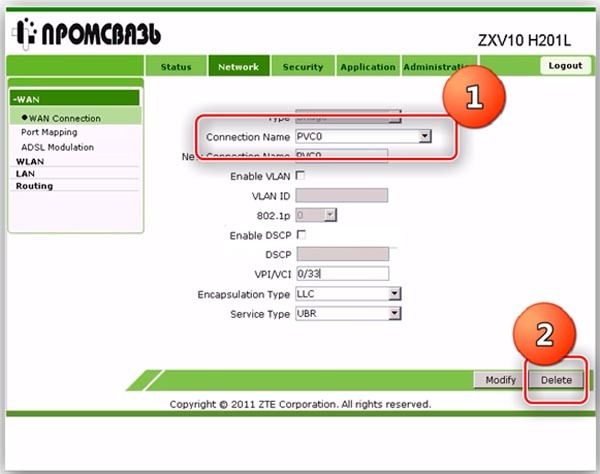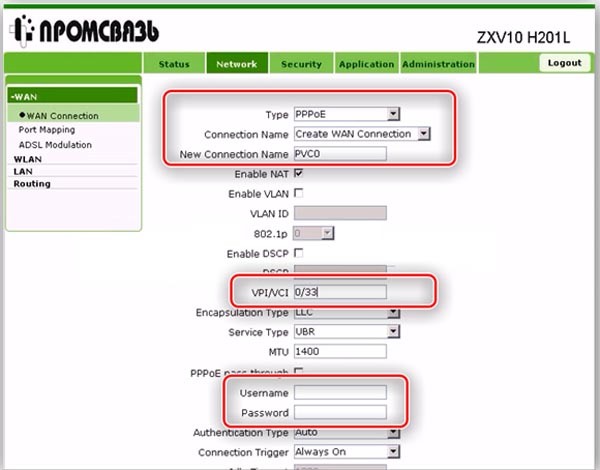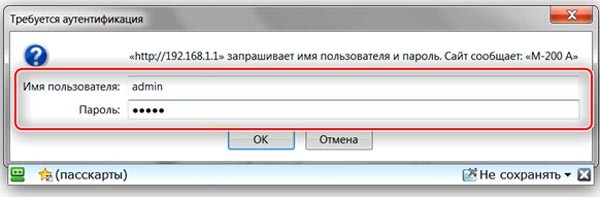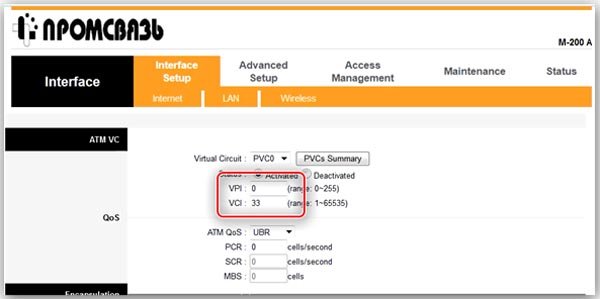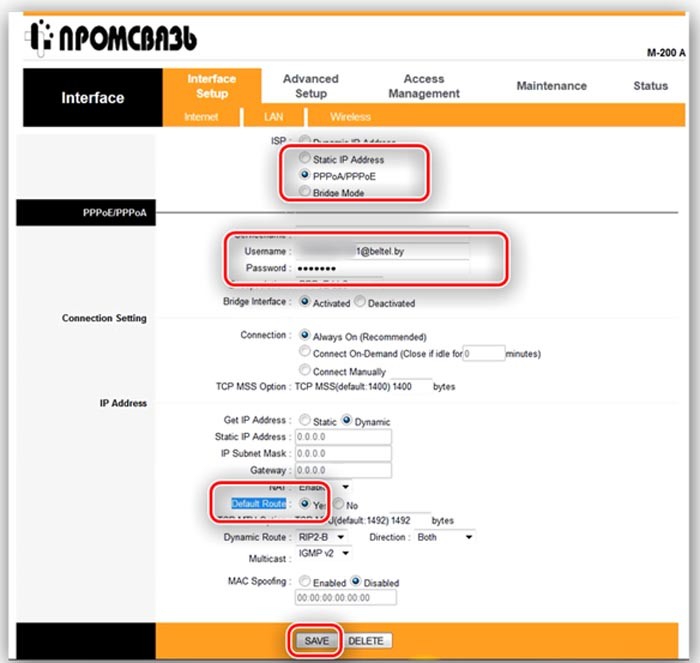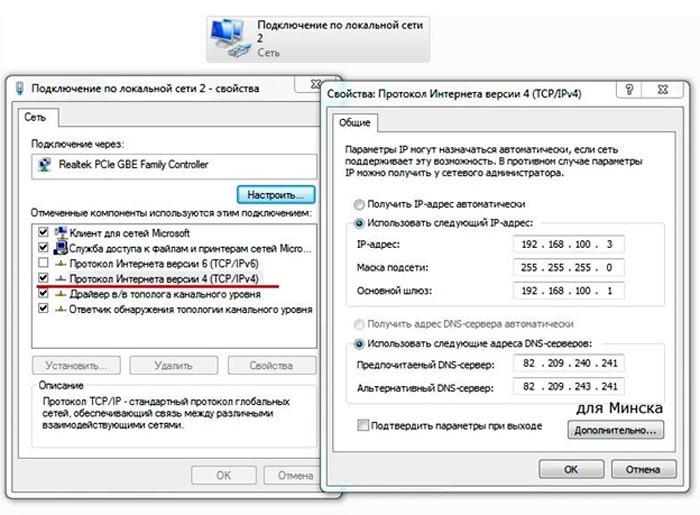Новинки в «Белтелекоме»: в продаже появились смарт-часы, роутеры и кондиционеры
В сервисных центрах «Белтелеком» и на сайте shop.beltelecom.by начались продажи смарт-часов, роутеров и кондиционеров. Все устройства доступны для приобретения в рассрочку — без процентов и переплат.
Смарт-часы Huawei представлены в ассортименте из нескольких моделей. Huawei WATCH FIT 2 Active доступны в двух цветах — полночный черный и розовая сакура. Модель Huawei WATCH FIT 2 Elegant YDA-B19V- в туманно-сером цвете. Часы оснащены 1,74-дюймовым безрамочным AMOLED-экраном, поддерживают функцию циферблата-заставки всех вариантов, представленных в магазине приложений. Стоимость Huawei WATCH FIT 2 Active при покупке в рассрочку на 12 месяца составит 31 рубль в месяц, а модели Huawei WATCH FIT 2 Elegant YDA-B19V — 37 рублей в месяц. Сумма ежемесячных выплат остается неизменной до конца действия договора и автоматически списывается с лицевого счета абонента.
Смарт-часы Huawei model MIL-B19 Elegant Gold Stainless Steel Case Gold Milanese Strap – устройство премиум-уровня, элегантный вариант в золотистом цвете. Их классический дизайн будет уместен при любом дресс-коде. При необходимости можно заменить металлический ремешок на кожаный. Кроме того, для них также доступны тысячи циферблатов с разными темами, а также функция постоянного отображения экрана.
Все часы Huawei поддерживают множество функций, которыми легко управлять с помощью удобного и понятного интерфейса.
Еще одна новинка, которую все ждали — роутеры. Wi-Fi роутеры представлены моделями от производителей TP-Link и D-Link. Их ключевые характеристики — высокая скорость и широкая зона покрытия сигнала, возможность множества подключений одновременно и простая настройка при помощи приложения.
Перечень ключевых характеристик роутеров и цены на них представлены в таблице:
TP-Link Archer AX23 AX1800
TP-Link Archer A8 AC1900
D-Link DIR -842/RU/R7A
D-Link DIR -X1530/RU/A1A
Стандарты беспроводной связи
Настройка модема byfly — пошаговая инструкция со скриншотами для всех моделей роутеров
Оператор ByFly дает своим клиентам в пользование целый ряд модемов, каждый из которых нужно настраивать, но процесс настройки практически везде идентичный, и подключение осуществляется примерно одинаково на каждом из представленных девайсов. Ниже будет указано, какие именно устройства работают c данным провайдером и описана подробная настройка модема byfly.
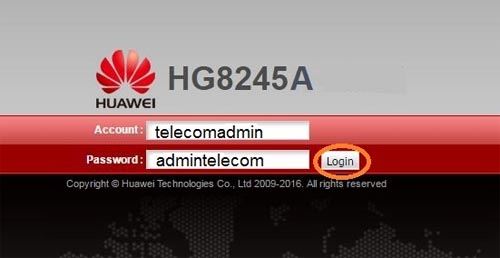
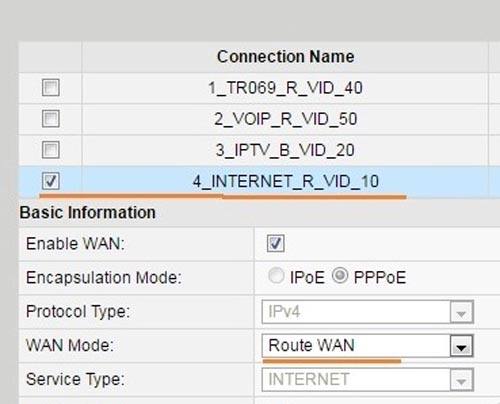
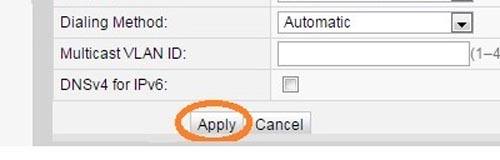
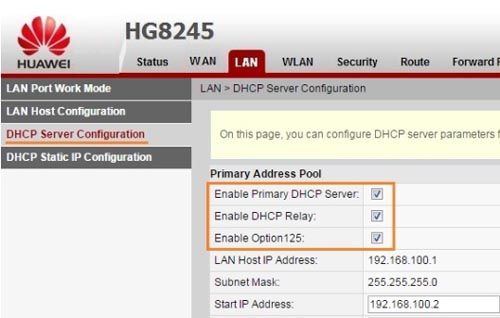
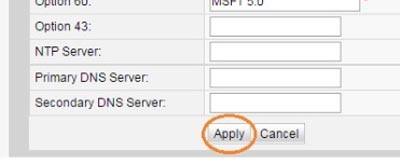
Huawei HG532E
Еще одно устройство, предоставляемое Белтелекомом своим абонентам – Huawei HG532E. В отличие от модемов Промсвязь, также применяемых в компании, это устройство намного быстрее и мощнее, а также обеспечивает более стабильную связь. Подробная инструкция, как настроить этот модем:
- Для начала нужно включить роутер и подсоединить его к компьютеру.
- После открываем любой удобный интернет-браузер и прописываем в адресной строке ip-адрес устройства. В данном случае это 168.1.1
- В окне авторизации заполняем обе строки одинаково, написав «admin». Это стандартная и самая распространенная комбинация. Для входа кликаем по левой кнопке снизу.
- Появится веб-панель параметров модема. В меню слева нужно развернуть пункт «Basic» и кликнуть на «WAN», чтобы настроить доступ в сеть интернет. Сверху выбираем подключение «INTERNET_B_0_33».
- В строке «Connection type» нужно выбрать тип соединения с интернетом «PPPOE». В строках «Username» и «Password» нужно ввести авторизационные данные, выданные провайдером Белтелеком (номер договора и пароль).
- Для сохранения настроек и их вступления в силу нужно кликнуть по соответствующей кнопке справа внизу.
Huawei HG552D
Модели устройств Huawei HG552F-11, HG552D и HG552E настраиваются аналогичным образом. Несмотря на некоторые технические различия, веб-интерфейс этих модемов выглядит одинаково. Для конфигурации устройства и организации выхода в интернет нужно сделать следующее:
- Удостовериться, что модем включен в сеть и соединен с компьютером посредством LAN-кабеля.
- Теперь заходим в веб-панель параметров модема через браузер, введя в адресной строке ШЗ устройства – 192.168.1.1 Также придется ввести данные для авторизации: логин – «superadmin», пароль – «!@HuaweiHgw». Для входа кликните по «Login».
- Чтобы настроить доступ в интернет, необходимо перейти во вкладку «WAN», находящуюся в разделе «Basic». Сверху будет отображен список соединений, нам понадобится подключение под названием «INTERNET_R_0_33».
- Теперь устанавливаем параметры для данного соединения. Ставим галочку напротив строки «WAN connection», в «VPI/VCI» вписываем «0/33». Далее выбираем тип соединения – PPPoE.
- В конце осталось ввести номер договора, выданные провайдером в соответствующие строки «Username» и «Password».
- Для сохранения проведенных изменений стоит нажать на «Submit».
ZTE ZXHN H208n
Провайдер иногда выдает своим клиентам еще и устройства от производителя ZTE. Его настройка такая же простая, как в случае с устройствами Huawei. Та же последовательность действий применима и на более старой версии устройства – ZXHN H108N. Инструкция следующая:
- Для начала соединяем с помощью провода LAN ПК и модем, вставив конец кабеля в любой из первых 3-х портов устройства (не в 4-й).
- Заходим в интернет браузер и набираем IP устройства – «192.168.1.1». Появится окошко авторизации, в котором нужно ввести самую распространенную комбинацию – admin/admin.
- В панели находим меню слева, кликаем по строчке «WAN», затем «WAN connection».
- Выбираем подключение PVC0.
- Меняем режим с «Bridge» на «Route».
- Заполняем данные, указанные в договоре с провайдером (логин и пароль).
- Кликаем на «Modify» для завершения.
Промсвязь H201L
Довольно старая модель, которая, тем не менее, до сих пор применяется. Перед тем, как настраивать устройство, нужно убедиться, что оно включено и подсоединено к компьютеру посредством кабеля. После этих приготовлений приступаем к непосредственной конфигурации модема:
- Запускаем веб-браузер и прописываем в адресной строке IP модема (192.168.1.1). Логин и пароль для авторизации самые стандартные, используемые в большинстве роутеров и модемов – admin/admin.
- Для организации доступа к глобальной сети нам понадобится раздел «Network». На картинке снизу под цифрой 1 указана строчка, в которой нужно выбрать имя соединения – выбираем PVC0 или же byfly. После этого кликните по кнопке «Delete» в нижнем правом углу. Аппарат перенастроится для работы в качестве роутера.
- В настройках подключения выбираем тип соединения – PPPoE. Во второй строке задаем название – «byfly» или же «PVCO».
- Заполняем строчку «VPI/VCI» — 0/33.
- Далее в строчках «Username» и «Password» заполняем данные, выданные провайдером ByFly (к номеру договора нужно в конце подписать «@beltel.by»).
- Чтобы сохранить все параметры, нужно кликнуть по клавише «Create».
Промсвязь М200 модификаций A и B
Это самые распространенные устройства, предоставляемые абонентам ByFly. Различие между модификациями A и B заключается только в том, что первый поддерживает стандарт Annex-A, а второй – Annex-B. Других отличий нет.
Процедура настройки подключения на этих маршрутизаторах практически ничем не отличается от конфигурации других вай фай роутеров, перечисленных в этой статье. Для начала мы должны включить устройство и соединить компьютер и модем с помощью кабеля LAN. Проверяем параметры получения адресов TCP/IPv4. Это можно сделать, открыв свойства текущего подключения к модему.
Теперь нужно приступить к непосредственной настройке:
- Открываем интернет-браузер и набираем адрес нашего модема Промсвязь – 192.168.1.1
- Появится окошко авторизации. В нем в обе строки нужно прописать admin (это стандартная комбинация, которая будет работать, если ее не меняли до этого).
- Наконец выведется сама панель настроек модема. В ней ищем раздел «Internet» и открываем, чтобы получить доступ к нужным нам сетевым параметрам. Провайдер ByFly предоставляет своим клиентам доступ к интернету по протоколу PPPoE, и выбрать нужно будет именно его.
- Сначала заполняем строки «VPI» — 0, и «VCI» — 33.
- В строке «ISP» выбираем тип подключения к интернету – PPPoE.
- В строчках «Username» и «Password» нужно указать соответственно номер договора и пароль, выданные провайдером (в строке «Username» нужно добавить к номеру договора в конце «@beltel.by», например, если ваш номер 5555, то вы должны написать «5555@beltel.by»).
- «Default Route» — выбираем левый вариант «Yes».
- В конце сохраняем проведенные изменения.
Возможные проблемы и способы их решения
В некоторых случаях веб-меню устройства может не открываться вообще. Чтобы это исправить, придется изменить сетевые настройки подключения к модему. А конкретно – прописать ip-адрес, маску, шлюз и DNS адреса вручную.
Маска подсети и DNS-сервера подходят для всех модемов, перечисленных в статье, а ip-адрес для каждого устройства нужно устанавливать разный. Вышеуказанные сервера актуальны для жителей Минска.
У вас остались вопросы? Тогда обязательно пишите о них в комментариях, и наши эксперты в самое короткое время ответят вам!
Как использовать телефон в качестве модема? Пошаговая инструкция для всех популярных моделей телефонов
Как подключить новый роутер вместо старого — инструкция для всех моделей роутеров
Настройка роутеров Кинетик (Zyxel Keenetic) — руководство для всех моделей
Как зайти в роутер Ростелеком — вход в админку для всех моделей роутеров (TP-Link, D-Link, Asus, Zyxel Keenetic, Huawei, QTech, Sagemcom)
Настройка модема Yota — пошаговое руководство со скриншотами от А до Я